Geodaten einem Foto mit locrClient hinzufügen und Bilder samt Reiseroute in GoogleEarth anzeigen lassen:
LocrClient liegt zur Zeit (Juni 2007) als stabile Beta-Version vor. Laden Sie das Programm bei folgender Adresse herunter: http://www.locr.com/ . Voraussetzung für das Funktionieren des Programms ist das Programm Google Earth, das Sie hier finden. LocrClient zeigt GoogleEarth in seinem Fenster rechts oben an. Installieren Sie das Programm und öffnen Sie es:

Als nächstes Müssen Sie die Bilder in locrClient, die Sie mit Geodaten (Geotags) versehen wollen öffnen. Sie sehen oben links im locrClient-Fenster folgenden Ausschnitt: Klicken Sie auf „Add…“( in der älteren Version, die es auch eingedeutscht gibt auf „Hinzufügen“) und es öffnet sich der Windowsexplorer. Navigieren Sie zu dem Ordner, in dem die Bilder liegen, die mit Geodaten versehen werden sollen. Markieren Sie die Bilder, die Sie verwenden möchten. Halten Sie dazu die STR–Taste fest und klicken dann auf alle die Fotos, die Sie laden möchten. Wollen Sie alle Bilder des Ordners laden, halten Sie die STR–Taste und drücken dann die „A – Taste“; es werden alle Bilder blau markiert. Klicken Sie dann auf „Öffnen“. Im Fensterteil links oben werden nun die Bilder angezeigt:

Klicken Sie jetzt auf eines der geladenen Fotos, sodass es blau hinterlegt ist. Das Bild erscheint unten rechts als kleine Vorschau und je nach Reiterwahl (Photo) rechts oben dort vergrößert.
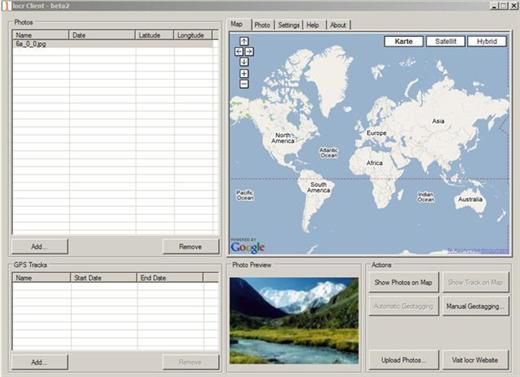
Klicken Sie auf den Reiter „Map“ und es erscheint das bekannte Startbild von GoogleEarth rechts oben im locrClient – Fenster anstatt des vorher angezeigten Fotos. Navigieren Sie nun an die Stelle, wo Sie das Foto aufgenommen haben und zoomen Sie sich so weit, wie es geht in das Satellitenbild oder die Karte hinein. Haben Sie die richtige Stelle gefunden, klicken Sie so genau an den Ort, wie Sie können. Klicken Sie auf „Manual Geotaging“. An die Stelle, wo Sie zuvor geklickt haben erscheint jetzt ein oranges Viereck mit einem Punkt: Sie können jetzt für große Verschiebungen das violette Viereck rechts unten im Fenster mit der Maus anfassen und dorthin verschieben, wo Sie das Foto genau aufgenommen haben. Für feine Verschiebungen können Sie schließlich mit der Maus, deren Zeiger auf der großen Karte zu einer Hand geworden ist, die Karte unter dem orangenen Viereck so fein verschieben, bis der Aufnahmepunkt stimmt.

Klicken Sie dann auf „manuelles Geotaging“ und es erscheint folgendes Fenster, dass Sie darauf hinweist, dass dem Foto die neuen Geodaten zugeführt werden, wenn Sie dieses Fenster mit „Ja“ bestätigen.

Sie können jetzt dieses Foto mit GoogleEarth anzeigen lassen. Markieren Sie dazu wieder ganz oben links die Bilddatei und klicken Sie dann ganz rechts unten auf „In Google Earth anzeigen“. Sie werden gefragt, ob das ausgesuchte Bild in GoogleEarth gezeigt werden soll:

Klicken Sie auf „Ja“. Es dauert eine Weile und GoogleEarth öffnet sich und navigiert zu Ihrem so eben geogetagten Foto. GoogleEarth öffnet in der höchsten Zoomstufe, die je nach Auflösung der Karten u.U. nicht brauchbar ist:

Sie müssen dann soweit zurück zoomen, bis Sie etwas mit der Karte anfangen können, was z.B. so aussehen kann:

Klicken Sie auf den Pin und Ihr Bild erscheint:

Sie haben Ihrem Foto jetzt die sog Geotags zugeführt und können damit dann z.B. mit Google eine Reiseroute anzeigen lassen oder Ihre Bilder bei GoogleEarth hochladen.
Reiseroute anzeigen lassen: Sie müssen oben links im Googlefenster auf "Wegbeschreibung" klicken. Navigieren Sie, wie oben beschrieben, an die Stelle, wo Sie in GoogleEarth den Pin gesetzt haben. Klicken Sie auf den Pin und links oben im GoogleEarthfenster werden die Koordinaten Ihres Bildes angezeigt:

Unter dem Bild, was sich in GoogleEarth geöffnet hat, lesen Sie:

Klicken Sie z.B. auf „Nach hier“ und GoogleEarth fordert Sie durch einen blinkenden Kursor im Fenster links oben unter dem Reiter „Wegbeschreibung“ auf, anzugeben, von wo aus die Route berechnet werden soll. Geben Sie hier eine bekannte Stadt ein, z.B. Dortmund:

Klicken Sie auf das Lupensymbol rechts neben dem Fenster „Nach…“ und GoogleEarth beginnt die Route zu berechnen. Nach wenigen Sekunden wird die Route angezeigt:
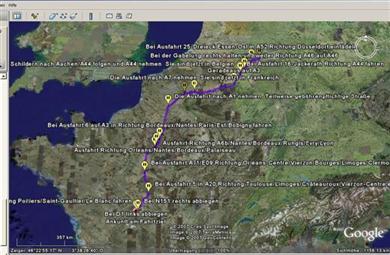
Im Kartenbild werden bereits die wichtigsten Stationen einer Reise zum Zielort angegeben. Im mittleren Fenster links in GoogleEarth finden Sie dann eine genaue Wegbeschreibung:

Ganz oben in diesem Fenster finden Sie den Eintrag „Druckversion“, klicken Sie darauf, ein neues Fenster öffnet sich:

Klicken Sie oben rechts in diesem Fenster auf „Drucken“ und ein weiteres Fenster öffnet sich:
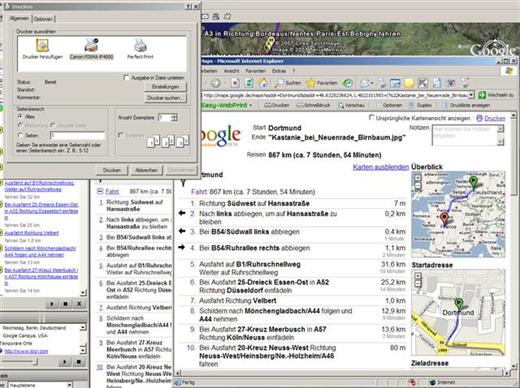
Gleichzeitig öffnet sich der Druckertreiber. Stellen Sie Ihren Drucker so ein wie gewohnt und drucken Sie die Reiseroute aus.
zurück an den Anfang dieser Seite


