Partitionieren und formatieren mit Windows:
Drei Varianten sind möglich:
1. Sie haben Ihrem Rechner eine neue Festplatte hinzugefügt oder eine neue nicht formatierte USB-Festplatte angeschlossen. Wenn Sie fertige USB-Festplatten gekauft haben, dann sind die Festplatten darin meist schon formatiert. Haben Sie ein Leergehäuse gekauft und dazu eine Festplatte erworben oder bauen eine alte Festplatte aus einem alten Rechner dort hinein, dann sollten Sie die Festplatte auch formatieren.
2. Sie möchten Ihren Rechner neu organisieren, d.h. Windows neu installieren und neue Partitionen anlegen. Fertig konfektionierte Rechner haben in der Regel nur eine Partition angelegt, die dann die gesamte Festplatte einnimmt. Diese Konfiguration ist nicht glücklich und wird aus Zeitgründen von den Verkaufsfirmen so vorgenommen. Besser ist es, wenn man verschiedene Partitionen anlegt um Betriebssystem, Programme und Dateien (Eigene Dateien) zu trennen. Das hat den Vorteil, dass Sie, wenn Sie Windows mal neu installieren wollen, die Datendateien nicht antasten müssen und von Ihrem dann neu installierten Windows auf die alten Dateien auf den anderen Partitionen zugreifen können. Programme können auch weniger das Betriebssystem bei Konflikten mit in den Abgrund ziehen. Dabei sollte das Betriebssystem (hier Windows XP) evtl. 10 – 15 GB zugewiesen bekommen, die Partition für die Programme auch ca. 10 GB. Sie können dann noch eine Partition für Ihre „Eigenen Dateien“ anlegen und für andere Dateien, z.B. Musik, Bilder oder Videos. Letztere können aber auch mit unter die „Eigenen Dateien“ gepackt werden, dh. Es reichen dann 3 Partitionen, wobei die dritte Partition dann ggf. den restlichen Festplattenplatz erhält.
3. Sie haben einen neuen Computer gekauft, auf dem nur eine Partition eingerichtet ist, die riesig groß ist, z.B. 500 GB und Sie möchten sie aus unter 2. beschriebenem Grund weiter unterteilen. Solch eine Unterteilung funktioniert nicht mehr mit Windows eigenen Mitteln. Dazu brauchen Sie ein spezielles Tool, z.B. Partition Magic, mit dem Sie von einer bereits existierenden großen Partition weitere Partitionen abtrennen können, wenn Sie das bereits installierte Betriebssystem und die bereits vorhandenen Dateien aber behalten möchten. Solch ein Eingriff ist immer mit einem großen Risiko für das installierte Betriebssystem und die vorhanden Dateien verbunden, und es sollten unbedingt vorher die Dateien z.B. auf eine CD/DVD oder eine externe USB-Platte gesichert werden. Von dem Betriebssystem oder von allem was auf dem Rechner ist machen Sie am besten ein Image, dann können Sie für den Fall, dass die weitere Unterteilung schief ging und weder neue Partitionen erstellt wurden noch das alte Betriebssystem funktioniert, den vorherigen Zustand wieder herstellen. Wie man ein Image erstellt, habe ich hier beschrieben. Oder suchen Sie sich hierfür ein geeignetes Tool im Internet. Sehr häufig werden solche Partitionierer auch kostenlos auf Computerzeitschriften – CDs angeboten. Sie müssen sich dann meist kostenlos registrieren und können dann das Programm ohne Limit nutzen. Es handelt sich dann meist um ältere Programmversionen, die aber für solche Fälle völlig ausreichen.
1.Fall:
Sie fügen Ihrem PC eine neue Festplatte oder ein neues selbst konfektioniertes USB-Laufwerk hinzu. Windows bleibt so wie und wo es ist und es erkennt bereits die neue Platte, sie muss nur noch partitioniert und formatiert werden. Das geht mit Windows eigenen Mitteln: Gehen Sie auf Start – Einstellungen – Systemsteuerung – Verwaltung – Computerverwaltung. Es öffnet sich ein Fenster:
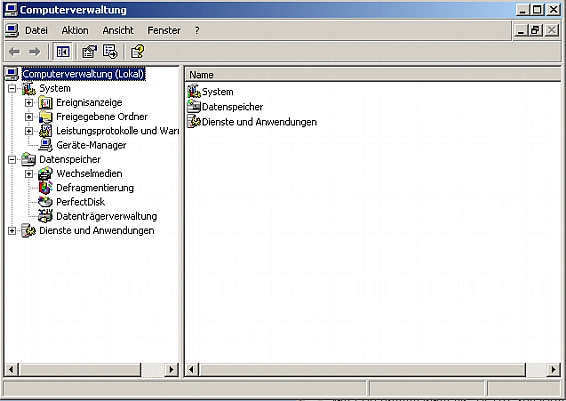
Klicken Sie im linken Teil des Fensters auf „Datenträgerverwaltung“ rechts im Fenster sind dann alle von Windows erkannten Partitionen aufgeführt:
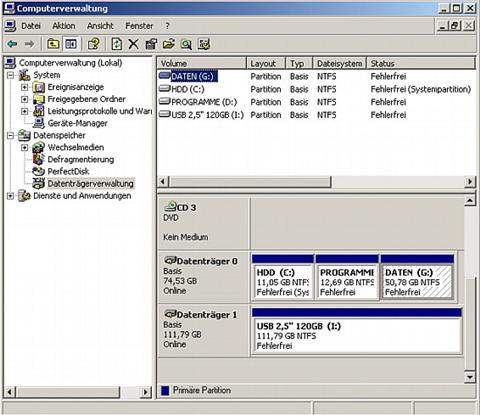
Hier an diesem Beispiel, Datenträger (Festplatte) 0 und 1 sehen Sie bereits 4 Partitionen (Datenträger 0, eingebaute Festplatte dieses Notebooks, 3 Partitionen) und eine Partition (Datenträger 1, eine externe USB Festplatte mit 111,79 GB NTFS), die auch schon formatiert sind, was man daran erkennen kann, dass oben ein blauer Balken über der Datenträgerfläche zu sehen ist. Ganz unten wird noch angezeigt, dass es sich um sog. Primäre Partitionen dreht. Sie können pro Datenträger (Festplatte) 4 primäre und dann weitere logische Partitionen einrichten. Nur für das Betriebssystem brauchen Sie zwingend eine primäre Partition für alle anderen können Sie auch logische Partitionen einrichten, die werden dann hellblau angezeigt. Haben Sie jetzt ein nicht partitioniertes und nicht formatiertes neues Laufwerk (Festplatte) hinzugefügt, 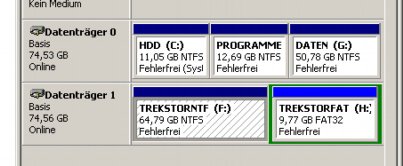 dann bezeichnet Windows diese Laufwerke als nicht zugeordnet und der Balken oben drüber ist dann schwarz. Hier können Sie jetzt neue Partitionen anlegen. Haben Sie eine bereits partitionierte und formatierte alte Festplatte eingebaut, so wird die natürlich, je nachdem um was für ein Laufwerk es sich handelt, ob primär oder logisch, in hell- bzw. dunkelblau angezeigt.
dann bezeichnet Windows diese Laufwerke als nicht zugeordnet und der Balken oben drüber ist dann schwarz. Hier können Sie jetzt neue Partitionen anlegen. Haben Sie eine bereits partitionierte und formatierte alte Festplatte eingebaut, so wird die natürlich, je nachdem um was für ein Laufwerk es sich handelt, ob primär oder logisch, in hell- bzw. dunkelblau angezeigt.
Sie müssen dann die Partitionen löschen. Von diesem Punkt an werden alle Daten, die sich auf der Partition befinden unwiederbringlich gelöscht!! Wählen Sie also mit Bedacht die richtige Partition aus und machen darauf einen Rechtsklick, worauf ein Fenster erscheint:
Klicken Sie mit der linken Maustaste auf „Partition lösch  en“. Es erscheint eine Sicherheitsnachfrage „primäre Partition löschen“.
en“. Es erscheint eine Sicherheitsnachfrage „primäre Partition löschen“.
Wenn Sie jetzt auf „Ja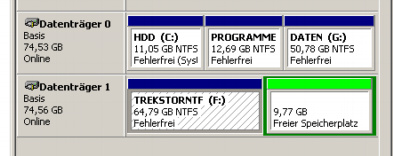 “ klicken wird die alte Partition gelöscht (die darauf geschriebenen Dateien werden unwiederbringlich gelöscht) und in der Datenträgerverwaltung wird dieses Laufwerk einen hell grünen Balken (freier Speicherplatz) erhalten:
“ klicken wird die alte Partition gelöscht (die darauf geschriebenen Dateien werden unwiederbringlich gelöscht) und in der Datenträgerverwaltung wird dieses Laufwerk einen hell grünen Balken (freier Speicherplatz) erhalten:
Als nächstes müssen Sie jetzt eine oder mehrere neue
Partitionen anlegen: Klicken Sie rechts auf die Stelle mit dem freien Speicherplatz:
Klicken Sie auf „Neues logisches Laufwerk“.
Ein Assistent öffnet sich:
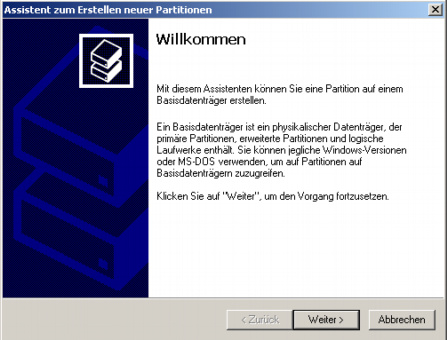
Klicken Sie auf „Weiter“:
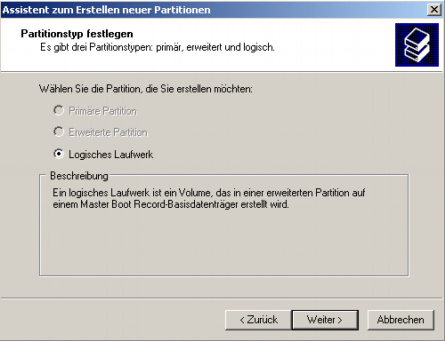
In diesem Fall ist nur „Logisches Laufwerk“ aktiviert. Wenn die ersten Optionen auch aktiv sind wählen Sie eine aus – im Kästchen darunter ist jeweils beschrieben, was die 3 Optionen darüber bedeuten. Denken Sie daran für ein Betriebssystem brauchen Sie eine „Primäre Partition“, das wäre der Fall, wenn Sie ein zweites Betriebssystem installieren wollen, sonst können Sie auch eine der anderen Optionen wählen, Sie können aber auf eine Festplatte nur max. 4 primäre Laufwerke (Partitionen) einrichten. Klicken Sie in diesem Fall jetzt auf „Weiter“:
Ein neues Fenster öffnet sich:
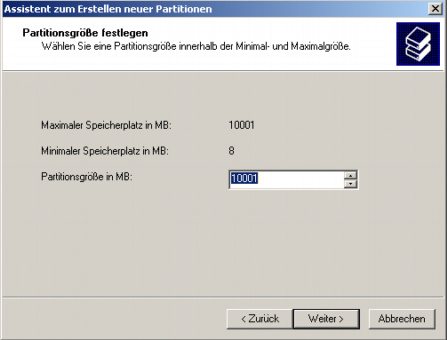
Sie können jetzt die Größe der Partition festlegen: Oben wird der noch max. freie Platz auf der Festplatte für die Errichtung einer neuen Partition angezeigt, in diesem Falle 10001 MB, also 10,001 GB. Wählen Sie hier jetzt einen kleineren als den max. Wert, behalten Sie weiteren freien Platz zur Errichtung von weiteren Partitionen, was allerdings in diesem Fall, also bei nur 10 GB nicht sinnvoll wäre. Bedenken Sie, dass Sie die Größe in 1000 MB angeben müssen. Es bleibt immer ein minimaler Speicherplatz von 8 MB, auf den Sie keinen Zugriff haben, den Sie also nicht weiter nutzen können. Haben Sie Ihre Einstellungen vorgenommen, klicken Sie auf „Weiter“:
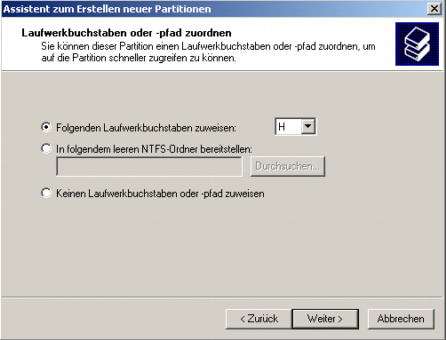
Im neuen Fenster lassen Sie die obere Option aktiviert. Sie können hier jetzt aber für Ihre neue Partition einen Buchstaben zur Erkennung auswählen. Es werden nur die noch freien Buchstaben angezeigt, von denen Sie einen beliebigen wählen können:
Klicken Sie auf „Weiter“:
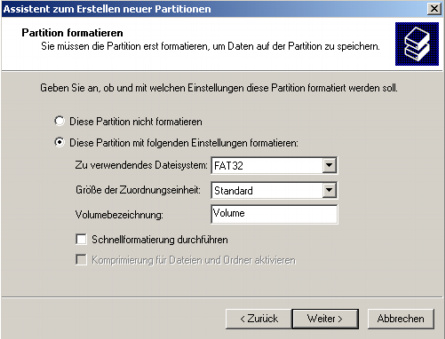
Im neuen Fenster lassen Sie die 2. Option aktiviert. Wählen Sie unter: Zu verwendendes Dateisystem NTFS.
Wenn Sie nur mit Win XP oder Vista arbeiten. Arbeiten Sie auch mit Win 98 oder 95
oder mit Linux und möchten Sie von Win 95/ 98 oder Linux dann auf diese neue Partition zugreifen und auch von Win XP, dann wählen Sie FAT 32:
Wenn Sie gewählt haben klicken Sie auf „Weiter“:
Es erscheint der „Fertigstellen Assistent“. Hier sind jetzt alle Ihre Einstellungen nochmals zusammengefasst. Bis zu diesem Punkt haben Sie nur die Einstellungen vorgenommen, es ist noch nichts verändert worden. Klicken Sie auf „Fertig stellen“ und die Partition wird jetzt nach Ihren Vorgaben eingerichtet:
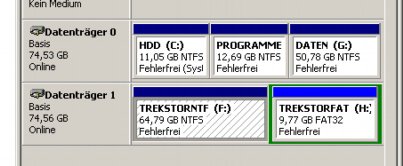 Kurze Zeit später wird die neue Partition angezeigt: Die neue Partition ist noch nicht formatiert. Das geschieht anschließend: Sie sehen, dass 26 % der neuen Partition schon formatiert sind:
Kurze Zeit später wird die neue Partition angezeigt: Die neue Partition ist noch nicht formatiert. Das geschieht anschließend: Sie sehen, dass 26 % der neuen Partition schon formatiert sind: 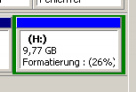
Beginnt die Formatierung nicht automatisch, öffnen Sie die neue Partition über den Arbeitsplatz, es wird dann angezeigt, dass die Partition (Laufwerk) noch nicht formatiert ist und es bietet sich ein Fenster an, um mit der Formatierung anzufangen. Bedenken Sie dabei die Hinweise oben zu NTFS bzw. FAT32. Die Formatierung können Sie auch so vornehmen: Gehen Sie über Start – Einstellungen – Systemsteuerung – Verwaltung – Computerverwaltung. Es öffnet sich das oben schon beschriebene Fenster „Computerverwaltung“. Machen Sie einen Rechtsklick auf das soeben partitionierte Laufwerk und wählen Sie „Formatieren“ und folgen Sie dann den Anweisungen.
2. Fall:
Bei dieser Variation gehen sämtliche Dateien auf der Festplatte verloren, Sie haben aber anschließend ein neu installiertes Windows auf so vielen Partitionen, wie Sie möchten. Windows läuft wieder gut.
Zunächst brauchen Sie eine echte Windows Insta

llations-CD, keine Recovery-CD. Sie müssen als nächstes den Rechner so einstellen, dass er von der CD und nicht von der Festplatte startet. Wie das Geht, lesen Sie hier. Sie legen nach der Umstellung die CD ein und starten den Rechner neu. Sie werden aufgefordert irgendeine Taste zu drücken, damit der Rechner von der CD startet. Es werden anschließend Treiber usw. in den Speicher geladen, was einige Minuten dauert. Schließlich öffnet sich folgendes Fenster:
Sie wählen die erste Option,

also drücken Sie die Eingabetaste (Enter-Taste). Nach dem Drücken der Enter-Taste müssen Sie dem Lizenzvertrag zustimmen, Sie drücken dazu die Taste F8 Danach erscheint folgendes Fenster:
Sie wollen eine neue Win-Version installieren, also drücken Sie die Esc-Taste und ein weiters Fenster erscheint:
Bei einer neuen nicht partitionierten und nicht formatierten Festplatte sieht das etwa wie im Bild aus (hier handelt es sich um eine Festplatte mit etwa 16 GB, von der fast der gesamte Platz frei ist. Handelt es sich um eine bereits partitionierte und formatierte Festplatte werden an dieser Stelle alle in dem Computer vorhandenen Partitionen mit ihrer Größe in MB angezeigt. Die möchten Sie jetzt löschen. Handelt es sich um mehr als eine Partition müssen Sie zunächst die zu löschende erste Partition auswählen, was Sie mit den „nach oben -“ bzw. „nach unten –Tasten“ machen (die Maus funktioniert zu diesem Zeitpunkt nicht!). Wie angegeben drücken Sie sodann die L-Taste, es erscheint eine Nachfrage, die Sie bestätigen. Endlich erscheint wieder das obige Fenster und Sie wiederholen den Vorgang so lange, bis alle Partitionen gelöscht sind und nur noch, wie oben gezeigt, ein einziger freier Bereich ungefähr in der Größe Ihrer Festplatte angezeigt wird.

Alsdann müssen Sie die neuen Partitionen anlegen, wozu Sie die Taste „E“ drücken. Ein neues Fenster öffnet sich:
Unter maximaler Größe wird der Festplattenplatz angezeigt, der maximal verwendet werden könnte (hier gerade mal 2,9 GB). Im unteren Fenster hinter „Partition in folgender Größe (in MB) erstellen“ geben Sie jetzt die Größe Ihrer neuen Partition in MB ein. Für Win XP reichen 10 GB, das wären also 10000 MB. Drücken Sie dann die „Enter-Taste“ und das Bild von vorher erscheint, jetzt allerdings mit der von Ihnen soeben erstellten Partition und darunter mit dem Eintrag der noch restlichen nicht partitionierten Größe Ihrer Festplatte. Drücken Sie erneut die „E – Taste“ und der Vorgang wiederholt sich wie oben beschrieben. Sie können jetzt beliebig viele Partitionen einrichten, so lange wie der restliche Platz reicht. Für eine weitere Partition, in die nur die zu installierenden Programme sollen, reichen auch 10 GB. Möchten Sie Ihre „Eigenen Dateien“ nur für wichtige Dokumente benutzen, können Sie auch dafür eine eigene Partition einrichten. Für restliche Dateien, wie z.B. Musik, Bilder, Videos usw. brauchen Sie viel Platz, nehmen Sie dafür den Rest der Platte, z.B. bei einer 500 GB – Platte dann also ca. 470 GB. Haben Sie Ihre Platte jetzt fertig partitioniert erscheint natürlich wieder das Fenster zwei Bilder höher. Der nächste Schritt wäre nun Windows XP zu installieren, wozu Sie zunächst die Partition wählen, in die Windows hinein installiert werden soll, was, wenn Sie später keinen Ärger bekommen möchten immer die Partition (Laufwerk) „C“ sein sollte, dann drücken Sie die „Enter – Taste“.
Im nächsten Schritt müssen Sie die Partition, auf der Sie Windows installieren möchten, formatieren. 
Dabei gehen alle auf der Partition vorhandenen Daten verloren: Wählen Sie, wenn Sie kein anderes Betriebssystem nutzen am Besten das NTFS-Dateisystem. Die Auswahl findet wieder mit den Pfeil-nach-oben - und Pfeil-nach-unten–Tasten statt. An dieser Stelle wird dann nur das vorher ausgewählte Laufwerk C formatiert, die anderen Partitionen müssen Sie, wie weiter unten beschrieben, formatieren. Zur Formatierung drücken Sie sodann die „Enter-Taste“. Es erscheint jetzt ein neues Fenster, in dem der Fortschritt der Formatierung angezeigt wird:
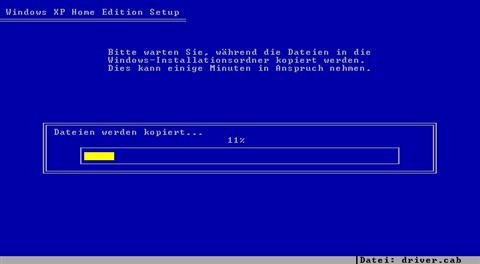
Ist die Formatierung zu Ende, starten die CD neu. Sie dürfen dieses Mal nicht auf „eine beliebige Taste drücken um die CD zu starten …“(auch, wenn es so angezeigt wird!), sondern überlassen die Installation jetzt sich selbst. Der Windows-Willkommen-Bildschirm startet und danach geht die Installation weiter, was ungefähr ein halbe Stunde dauern wird.
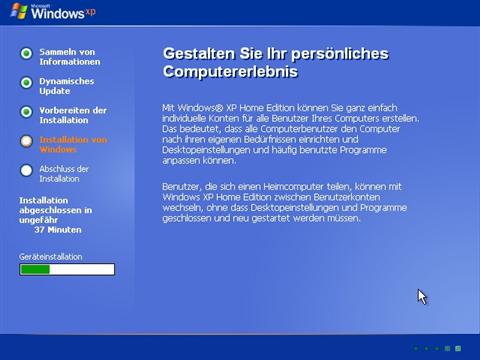
Erst gegen Ende der Installation müssen Sie Angaben machen. Sie müssen eingeben, in welcher Zeitzone sich der Rechner befindet, also Berlin …, Sie müssen Ihren Namen eingeben und ein Benutzerkonto anlegen. Wenn Sie an dieser Stelle nur ein Konto angeben, wird es natürlich das Administratorkonto sein und der Rechner wird in Zukunft immer ohne Nachfrage, welches Konto geöffnet werden soll, mit diesem Konto starten. Sie müssen dem Konto einen Namen geben, z.B. Ihren Namen. Schließlich werden Angaben zum Internet gefordert. Geben Sie dort die gefragten Daten ein. Am einfachsten ist es, wenn Sie einen bereits konfigurierten Router besitzen, dann belassen Sie bei der Frage nach den Netzwerkeinstellungen einfach „Standarteinstellungen“ Windows macht dann die Interneteinstellungen (Netzwerkeinstellungen) von sich aus und Sie können sofort ins Internet, um z.B. Ihr Windows zu aktivieren.
Klicken Sie solange auf „Weiter“ und folgen Sie den Anweisungen:
Am Ende wird Windows neu starten und Sie sehen den bekannten XP-Desktop. Ihre neuen Partitionen finden Sie unter dem Arbeitsplatz.
Diese gesamte Prozedur ist nur bei ganz neuen Platten und solchen Fällen nötig, wo Sie neue Partitionen anlegen wollten oder wenn Ihr Rechner durch einen Virus „zerschossen“ ist und alle Reste des alten Systems weg mussten. Wollen Sie nur ein mit der Zeit schwerfälliges Windows neu installieren, können Sie zumindest Ihre Datenpartitionen mit den „Eigenen Dateien“ und den restlichen Daten unangetastet lassen. (Machen Sie allerdings vorher unbedingt eine Sicherung sämtlicher Dateien, denn bei einem so schwer wiegenden Eingriff, wie eine Neuinstallation, können leicht Dateien verloren gehen!). Sie können dann aber sofort wieder auf diese Daten mit Ihrem neu aufgesetzten System zugreifen. In dem Falle dürfen Sie aber nicht, wie oben beschrieben, neue Partitionen einrichten, sondern überspringen alle 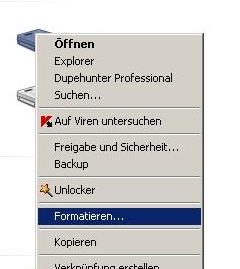 Partitionierungsschritte und drücken an der Stelle (6 Bilder höher) sofort die „Enter-Taste“, nachdem Sie die Partition „C“, wie oben beschrieben, markiert haben. Windows wird dann sofort in diese Partition installiert. Haben Sie eine Extrapartition nur für Die Programme eingerichtet, dann müssen Sie die neu formatieren, denn Ihr neues Windows hat keinen Bezug zu diesen Programmen und es müssen alle neu installiert werden. Öffnen Sie dazu einfach den „Arbeitsplatz“ und machen einen Rechtsklick auf diese Partition (Laufwerk) – passen Sie gut auf, dass Sie nicht das falsche Laufwerk erwischen, denn alle Daten darauf werden anschließend gelöscht!! Nach dem Rechtsklick erscheint folgendes Fenster:
Partitionierungsschritte und drücken an der Stelle (6 Bilder höher) sofort die „Enter-Taste“, nachdem Sie die Partition „C“, wie oben beschrieben, markiert haben. Windows wird dann sofort in diese Partition installiert. Haben Sie eine Extrapartition nur für Die Programme eingerichtet, dann müssen Sie die neu formatieren, denn Ihr neues Windows hat keinen Bezug zu diesen Programmen und es müssen alle neu installiert werden. Öffnen Sie dazu einfach den „Arbeitsplatz“ und machen einen Rechtsklick auf diese Partition (Laufwerk) – passen Sie gut auf, dass Sie nicht das falsche Laufwerk erwischen, denn alle Daten darauf werden anschließend gelöscht!! Nach dem Rechtsklick erscheint folgendes Fenster:
Machen Sie einen Linksklick auf „Formatieren“ und es öffnet sich folgendes Fenster (hier „Formatieren von Programmen (D:)“):
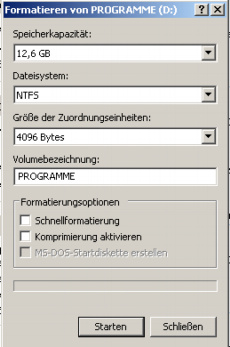
Lassen Sie alles so, wie es eingestellt ist, und klicken lediglich auf „Starten“, worauf die Aktion startet.
Anschließend können Sie noch die automatische Installation, die Win standardmäßig im Ordner „Programme“ auf dem Laufwerk „C“ vornimmt auf Ihre neue von Ihnen dafür vorgesehene Partition z.B. die Partition „D“ umleiten:
3. Fall: Partitionen verändern mit GParted;
Wenn Sie eine Festplatte haben, auf der nur eine Partition eingerichtet wurde (Laufwerk C:/...), wie es bei komplett-PCs meist der Fall ist, und möchten Sie dennoch mehrere Partitionen einrichten, dann können Sie das nicht mehr mit Windows-Mitteln machen. Dazu brauchen Sie ein kommerzielles Programm, wie z.B. Partition Magic, oder Partition Manager oder Sie verwenden GParted, ein Freewareprogramm. Wie man damit arbeitet erfahren Sie auf Seite 2, klicken Sie auf GParted.

