E-Mails: E-Mail-Adresse besorgen und E-Mails verwalten:
E-Mails mit KomaMail abrufen und verwalten
Sie brauchen mindestens eine E-Mail-Adresse. Es bietet sich eigentlich an, sich zwei Mailadressen zu besorgen, eine für den ganz privaten Bereich und eine für Mailverkehr im Internet. Um an manche Dienste heranzukommen, müssen Sie sich registrieren, das ist oft kostenlos, aber nötig. Benutzen Sie die zweite Mail, in der nicht Ihr Name zu erkennen ist, dafür. Sie können fürs Geschäftliche sich auch eine dritte Adresse zulegen. Grundsätzlich gilt: Im Internet gibt es viele Fallen!! Geben Sie nicht so leicht Ihre Daten heraus! Machen Sie das nur auf vertrauenswürdigen Seiten, benutzen Sie dafür eine Mailadresse, aus der man nicht Ihren Namen so einfach erkennen kann. Lesen Sie sich alles genau durch, damit Sie nicht versehentlich ein Abo abschließen! Dennoch lohnt es sich häufig sich zu registrieren, um an interessante Dienste, die ja oft kostenlos sind, heranzukommen. Manchmal bieten Softwarefirmen auch ausgezeichnete Software umsonst an, dann lohnt sich schon eine Registrierung. Recherchieren Sie einfach im Web, ob die Firma seriös ist. Bei bekannten Namen brauchen Sie sich keine Sorgen zu machen, aber ein Abo kann es auch dort geben! Software lieber bei den bekannten Computerzeitschriften, wie z. B. Chip, PC-Welt, c’t, Computerbild usw. herunterladen.
E-Mail-Adresse von Web.de:
www.web.de in die Browseradresszeile eingeben und Enter drücken. Oben rechts auf „Hier kostenlose E-Mail-Adresse einrichten!“ und es öffnet sich folgendes Fenster:

Dieses ist nur ein Teil des Fensters. Klicken Sie auf „Jetzt kostenlos anmelden“ und es öffnet sich folgendes Fenster:
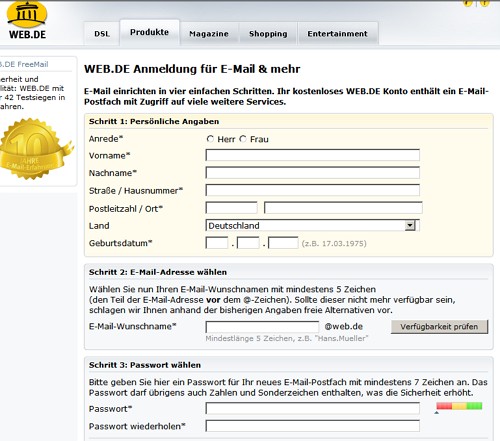
Füllen Sie hier alles wahrheitsgemäß aus und wählen im „Schritt 2“ eine E-Mail-Adresse Ihrer Wahl. Wenn die Adresse schon vergeben ist, werden Sie darauf hingewiesen und es werden Ihnen Vorschläge gemacht, die Sie aber nicht verwenden müssen, Sie können es mit einer neuen Adresse versuchen. Wenn die Adresse akzeptiert wurde, notieren Sie sie und gehen dann zum „Schritt 3“ und wählen ein Ihnen angenehmes Passwort aus. Es sollte nicht zu leicht zu erraten sein aber auch so, dass Sie es sich merken können. Wenn Sie nichts Verbotenes tun, ist es ja vielleicht auch nicht so schlimm, wenn man doch Ihr Passwort herausfinden kann, was kann man schon mit privaten E-Mails anfangen… . Das Passwort muss aber mindestens 7 Zeichen besitzen und notieren Sie es. Im unteren Teil dieses Fensters:

Geben Sie eine Sicherheitsabfrage ein, für den Fall, dass Sie das Passwort vergessen haben, können Sie es durch die Beantwortung dieser Frage neu erhalten. Im „Schritt 4“ geben Sie die Buchstaben im oberen Teil in die Eingabemaske darunter und klicken auf „Ich stimme den AGB zu …“. Jetzt wird Ihr Konto angelegt und Sie kommen auf die E-Mail-Seite von Web.de. Sie können sich diese Seite ansehen und kennenlernen. So können Sie von jeder Stelle auf der Erde an Ihre E-Mails kommen oder welche schreiben. Irgendwo auf der Seite steht „Logout“ vergessen Sie nicht darauf zu klicken, wenn Sie die Seite verlassen wollen.
Besorgen Sie sich das Programm 'KomaMail portable'. Als portable Version können Sie es auf einen USB-Stick kopieren und dann überall mit hinnehmen. Sie bekommen es z.B. von folgender Seite: http://www.computerbild.de/download/Koma-Mail-Portable-5819778.html
Ansonsten gehen Sie in Zukunft über den E-Mail-Klienten „KomaMail“ an Ihr Postfach, das ist wesentlich leichter. Kopieren Sie den Ordner „KomaMail portable (E-Mail-Klient)“ auf einen USB-Stick, auf dem noch viel Platz ist. Viel Platz ist nötig, denn KomaMail speichert E-Mails dann auf dem Stick. Sie können dann den Stick in jeden beliebigen Rechner mit Internetanschluss stecken und KomaMail aufrufen, indem Sie den Ordner „KomaMail portable (E-Mail-Klient)“ öffnen und dort auf die Datei „Koma_Mail.exe“ klicken. Benutzen Sie KomaMail nur auf Ihren Rechner zu Hause, dann kopieren Sie den Ordner „KomaMail portable (E-Mail-Klient)“ in den Ordner C:/Programme, wenn Sie den WinExplorer (Arbeitsplatz –XP und Computer unter Vista oder Win7) geöffnet haben. Öffnen Sie dann den Ordner, fassen die Datei „Koma_Mail.exe“ mit der rechten Maustaste an und ziehen Sie sie auf den Desktop und lassen die Maustaste los. Klicken Sie auf „Verknüpfung hier erstellen“ nicht woanders drauf klicken! Sie haben dann eine Verknüpfung eben auf dem Desktop und können ab sofort KomaMail durch einen Klick auf dieses Symbol (Icon) starten.
KomaMail einrichten:
Öffnen Sie den Ordner „KomaMail portable“. Es zeigt sich folgendes Fenster:

Klicken Sie mit links auf die Datei „Koma_Mail.exe“, und es öffnet sich folgendes Fenster. Wenn Sie Programme starten wollen, die nicht im Windowsstartmenü liegen, also z. B. vom USB-Stick, dann müssen Sie immer die sog „… .exe – Datei“ suchen und darauf klickenà Vorsicht! So tarnen sich auch Viren!:
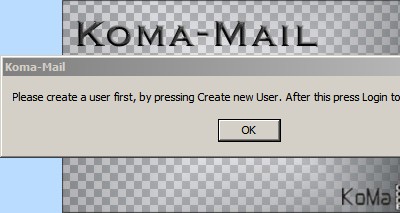
Klicken Sie auf OK und es öffnet sich folgendes Fenster:

Klicken Sie auf „Create new User“ und es öffnet sich folgendes Fenster:
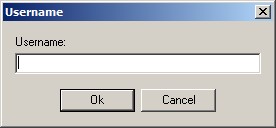
Geben Sie einen für Sie geeigneten Namen ein und klicken auf OK. Und es öffnet sich folgendes Fenster:
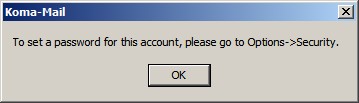
Es besagt, dass Sie für späteres Öffnen des Klienten an der Stelle „Optionen – Security“ ein Passwort eingeben können. Das wäre nötig, wenn Sie nicht möchten, dass andere Ihre E-Mails lesen können, denn später holt KomaMail beim Starten sofort alle neuen E-Mails. Klicken Sie auf „OK“. Klicken Sie auf „Login“ und es öffnet sich folgendes Fenster:
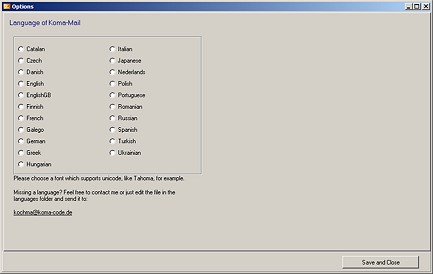
Wählen Sie für deutsch „German“ und klicken Sie unten rechts auf „Save and Close“ und es öffnet sich folgendes Fenster (Sie können das Fenster „Tipps und Tricks“ wegklicken oder sich diese Tipps und Tricks ansehen):
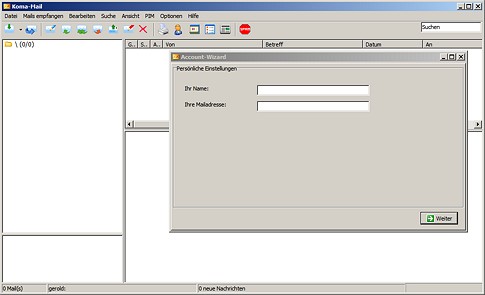
Geben Sie jetzt Ihren Namen und Ihre E-Mail-Adresse ein und klicken auf weiter, und es öffnet sich folgendes Fenster:
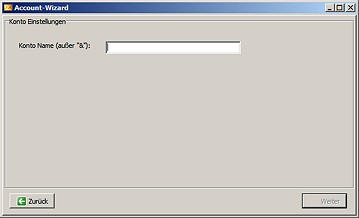
geben Sie den Namen Ihrer E-Mailadresse ein ohne „@web.de“ . Klicken Sie auf „weiter“ und es öffnet sich folgendes Fenster:
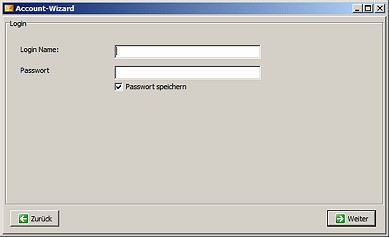
Hier schreiben Sie am besten noch mal Ihre E-Mail-Adresse hinein und unter Passwort das Passwort, was Sie bei der Anmeldung beim Provider vergeben haben hinein. Passen Sie bei der Passworteingabe auf, dass Sie sich nicht verschreiben!! Klicken Sie auf „weiter“ und es öffnet sich folgendes Fenster:
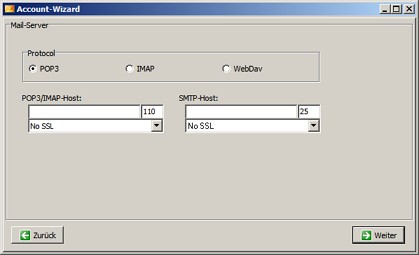
Die hier einzutragenden Daten müssen Sie bei Ihrem Mail-Provider erfragen (Webseite), für Web.de lauten sie: Pop3 ist aktiviert und unter „Pop3/Imap-Host“ schreiben Sie „pop3.web.de“ (ohne Anführungszeichen) und unter „SMTP-Host“ schreiben Sie „smtp.web.de“. Für andere E-Mail-Provider müssen Sie die Daten aus der folgenden Tabelle entnehmen:
Mail-Server-Einstellungen:
|
Posteingang |
Postausgang |
|
|
Arcor |
pop3.arcor.de |
mail.arcor.de; wenn anderen Poviderzugang als Arcor, dann postman.arcor.de; erfordert Authentifizierung; |
|
E-Plus Mail |
mail.eplus-online.de |
mail.eplus-online.de |
|
Epost |
mail.epost.de |
mail.epost.de |
|
Freenet |
pop3.freenet.de |
mx.freenet.de; erfordert Authentifizierung; Einstellung: Vollständige E-Mailadresse + Passwort eingeben |
|
GMX |
pop.gmx.net |
mail.gmx.net |
|
Lycos |
pop.lycos.de |
smtp.lycos.de ; erfordert Authentifizierung ; Einstellung : Wie Posteingangsserver |
|
O2 |
pop.genion.de |
smtp.genion.de |
|
T-Online |
popmail.t-online.de |
smtpmail.t-online.de |
|
RTL-Net |
pop3.rtl.um.mediaway.net |
smtp.rtl.um.mediaway.net |
|
Tiscali |
pop.tiscalinet.de |
smtp.tiscalinet.de |
|
Vodaphone |
pop.d2mail.de |
smtp.d2mail.de |
|
Web.de |
pop3.web.de |
smtp.web.de |
|
Firemail |
pop.firemail.de |
smtp.firemail.de; erfordert Authentifizierung Einstellung: wie Posteingansserver |
|
Yahoo.de |
pop.mail.yahoo.de |
smtp.mail.yahoo.de |
Alles Port 110
Klicken auf „weiter“ und es öffnet sich folgendes Fenster:
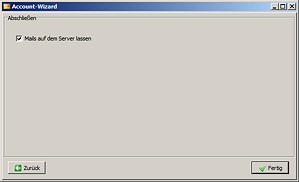
Wenn das Häkchen vor „Mails auf dem Server lassen“ steht, werden Kopien der E-Mails von KomaMail geholt, die Originale verbleiben auf dem Server von Web.de. Wenn Sie immer nur zuhause die Mails holen, bietet es sich an, das Häkchen mit einem Klick zu entfernen, denn sonst läuft eines Tages der Speicherplatz bei Web.de über, dann werden allerdings nur die ältesten Mails gelöscht. Ich mache das Häkchen weg gemacht und klicke auf „Fertig“. (Bedenken Sie Folgendes: bei Freemail von Web.de können Sie nur alle 15 Minuten neue Mails abrufen, häufigeres Abrufen geht nur mit dem kostenpflichtigen Konto!!) Und es öffnet sich folgendes Fenster:
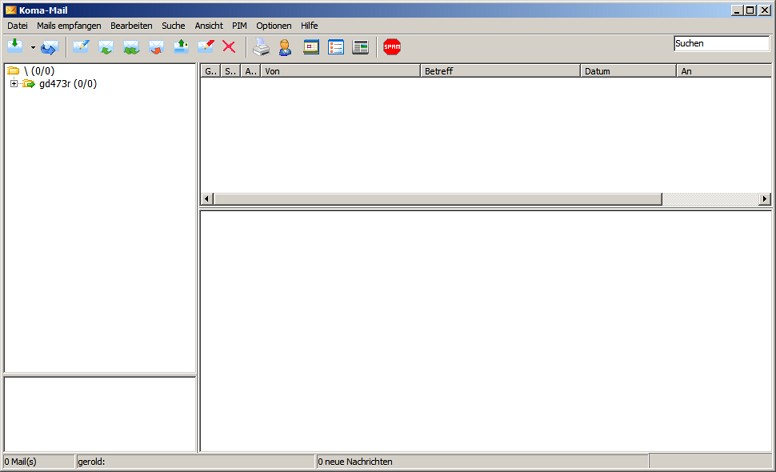
Sie sehen links einen Ordner mit dem Namen des E-Mail-Accounts, den Sie vergeben haben.
Als Nächstes gehen Sie oben in der Leiste auf „Optionen“ und dann auf „Optionen“ und es öffnet sich folgendes Fenster:
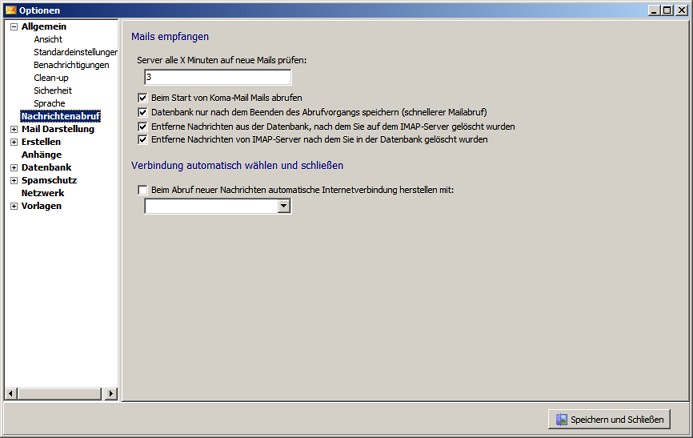
Klicken Sie links auf „Nachrichtenabruf“ und es öffnet sich folgendes Fenster:

Machen Sie jetzt im rechten Fensterteil oben vor „beim Start von Koma-Mail Mails abrufen“ ein Häkchen durch einen Linksklick mit der Maus und klicken unten rechts auf „Speichern und Schließen“. Schließen Sie KomaMail. Und öffnen Sie es erneut, es fängt dann an, Ihre E-Mails vom Server zu holen. Machen Sie als Nächstes links im KomaMail-Hauptfenster einen Klick auf das Pluszeichen vor dem Ordner Ihres Kontos, sodass in etwa folgendes Bild dort zu sehen ist:
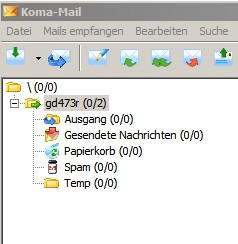
Als Nächstes markieren Sie den obersten Hauptordner, sofern das nicht schon automatisch geschehen ist (hier „gd473r (0/2) – in diesem Falle hier bedeutet 0/2, dass sich 2 Mails im Ordner befinden (die erste Zahl gibt immer die neuen Mails an, die zweite die Mails, die sich bereits im Ordner befinden), die Sie rechts im Fenster finden:

Um die Mails zu lesen, klicken Sie darauf und im Fenster darunter erscheint der Inhalt der Mail. Wollen Sie die Mail löschen, dann markieren Sie sie und klicken oben in der Symbolleiste auf das rote Kreuz.
Neue Mail schreiben:
Klicken Sie oben in der Symbolleiste auf das dritte Symbol von links, ein Brief mit einem Stift darauf und es öffnet sich folgendes Fenster:
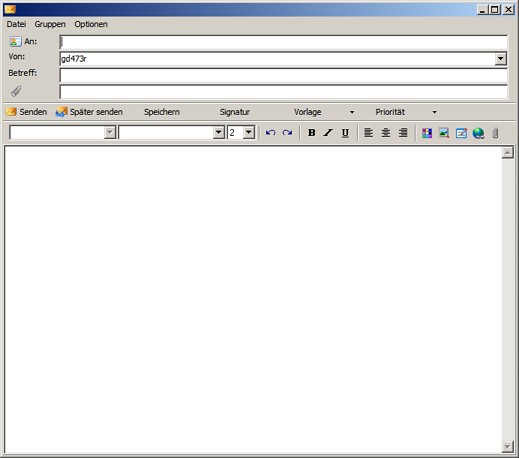
Geben Sie jetzt hinter „An“ die E-Mail-Adresse des Adressaten ein und dann ein Betreff. Im großen weißen Fenster schreiben Sie jetzt den Inhalt Ihres Schreibens. Wenn alles fertig ist, klicken Sie auf das erste Symbol in der oberen Symbolleiste, ein brauner Brief mit dem Zusatz „Senden“ und Ihre Mail wird versendet. Es erscheint noch, je nach Länge der Mail, kurz oder länger ein kleines Fenster. Sie können KomaMail dann schließen.
Adressbuch:
Klicken Sie in der Symbolleiste auf das Männchen ziemlich weit rechts und es öffnet sich folgendes Fenster:
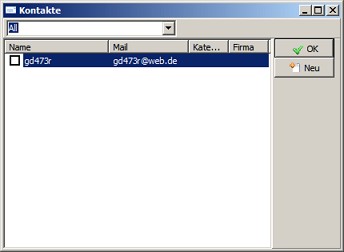
Klicken Sie links auf das Männchen und es öffnet sich folgendes Fenster:
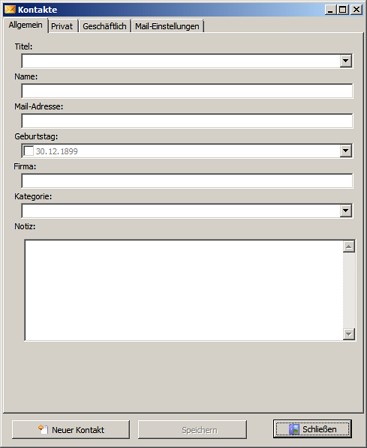
Geben Sie Ihre Daten ein (es müssen Name und E-Mail-Adresse eingegeben werden, alles andere ist fakultativ) und klicke auf „Speichern“ und auf „Schließen“. Klicken Sie das Fenster weg. Möchten Sie jetzt eine neue Mail schreiben, und Ihr Adressat steht schon im Adressbuch (Kotakte), dann verfahren Sie folgendermaßen. Beginnen Sie, wie oben beschrieben, eine neue Mail und Sie sehen folgendes Fenster:
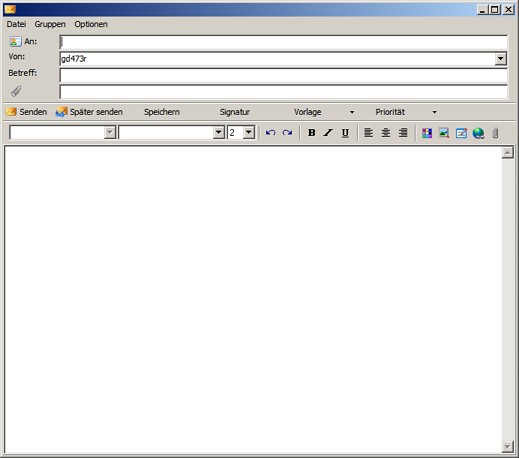
Klicken Sie jetzt auf das kleine Bildchen vor „An“ und es erscheint das Adressbuch:
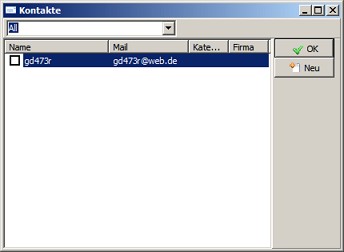
machen Sie durch einen Linksklick auf das Viereck vor der gesuchten Adresse, hier „gd473r“ ein Häkchen und klicken dann auf OK. Sie sehen jetzt im Adressfenster die gewählte Adresse hinter „An“:
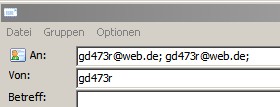
und können jetzt Ihre Mail, wie oben beschrieben, fertigmachen und abschicken.
Auf eine Mail antworten:
Sie haben eine Mail geöffnet und wollen darauf antworten. Machen Sie im oberen Fensterteil auf die Mail einen Rechtsklick und im Kontextmenü finden Sie folgende Einträge:
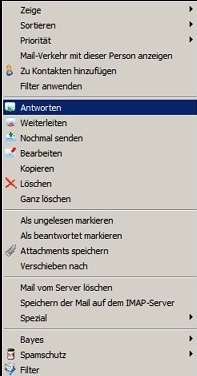
Hier ist der Eintrag „Antworten“ schon markiert, klicken Sie mit links darauf und es erscheint das Fenster zum Mail schreiben. Klicken Sie in den oberen Teil des Hauptfensters und schreiben Ihre Mail usw.:
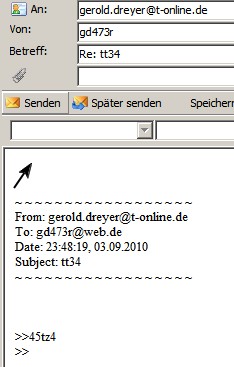
Schreiben Sie dorthin, wo der schwarze Pfeil hinweist (nur auf diesem Bild und nicht in KomaMail), indem Sie dorthin einen Linksklick machen und so den Cursor dorthin stellen.
Einen Anhang verschicken:
Unter einem Anhang versteht man eine oder mehrere Dateien. Die Größe der Dateien wird vom E-Mail-Provider festgesetzt, bei Freemails ist die Größe stärker begrenzt, aber es reicht, um z. B. mehrere größere Digitalbilder anzuhängen:
Ganz rechts in der unteren Symbolleiste finden Sie ein Symbol einer Heftklammer. Klicken Sie darauf und der WinExplorer erscheint:
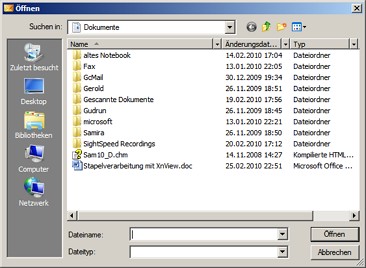
Navigieren Sie hier zu der Datei, die Sie versenden möchten, und klicken Sie dann im rechten Fenster darauf. Sie erkennen die hinzugefügte Datei (hier ein Bild) in der Zeile unter der Betreffzeile rechts neben der Heftklammer:
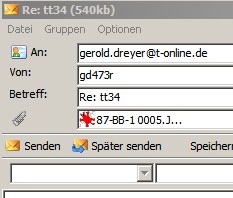
Hier „87-BB-1 0005.J…“. Sie können das wiederholen und so mehrere Dateien hinzufügen.
Einen Anhang von einer empfangenen Mail öffnen:
Sie erkennen Anhänge in an Sie gesendete Mails folgendermaßen:
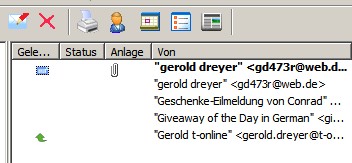
Sie sehen vor der E-Mail unter „Anhang“ eine Heftklammer, das ist der Anhang. Klicken Sie jetzt, um den Anhang zu speichern, mit der rechten Maustaste auf die E-Mail und es öffnet sich folgendes Fenster (Kontextmenü):
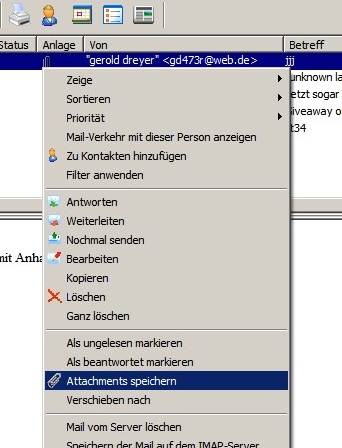
Klicken Sie auf „Attachment speichern“ und es öffnet sich folgendes Fenster:
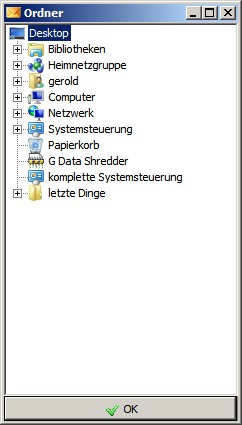
Es ist der bekannte WindowsExplorer, zwar etwas anders aussehend. Sie Navigieren in einen Ordner, in den hinein Sie den Anhang speichern möchten, und klicken unten auf „OK“. Schließen Sie KomaMail und navigieren Sie zu dem Ordner und öffnen die heruntergeladene Datei.
Achtung!!!
Gerade über Anhänge (Attachments) kommen ganz leicht Viren auf Ihren Rechner. Speichern und öffnen Sie daher nur solche Anhänge, von denen Sie wissen, dass sie sauber sind, also solche von sog. vertrauenswürdigen Seiten. Es kann sein, dass aber bereits auf einer vertrauenswürdigen Seite ein Virus vorhanden ist, ohne dass der Besitzer es weiß. Aus diesen Grund sollten Sie sich angewöhnen jeden Anhang, bevor Sie ihn öffnen, von einem Antivirenprogramm zu scannen. Erkennt das Programm Probleme, den Anhang, auch wenn das Öffnen noch so verlockend ist, auf jeden Fall löschen und NNIIEEMMAALLSS öffnen!!!
Darüber hinaus gibt es immer häufiger Mails mit darin enthaltenen Links. Klicken Sie nur bei vertrauenswürdigen Seiten (z. B. beim Newsletter von Aldi usw.) auf solch einen Link!! Auch solch ein Link kann einen Virus, Trojaner, Wurm o. ä. in Gang setzen!
Wenn Sie Mails erhalten, sollten Sie sich immer den Absender genau ansehen und im Zweifelsfall die Mail gar nicht erst öffnen, sondern sofort löschen. Das gilt z. B. für Mails mit merkwürdigen Absenderadressen oder kryptischen Betreffs.
Bei Mails müssen Sie sehr vorsichtig sein, es sind die Haupteinfallstore für Viren usw.!!


