Mit SharpControl Bilder (nach-) schärfen:
Das Schärfen von Fotos ist nicht immer ganz einfach. Die meist in Bildbearbeitungsprogrammen gegebenen Schärfeeinstellungen sind nicht wirklich gut, andere sind schwer verständlich („unscharf maskieren"), oder man kann nicht gut verfolgen, was eigentlich beim Schärfen geschieht, weil das Ergebnis nicht schnell gesehen werden kann. Das Programm SharpControl gibt einem dabei eine gute Hilfe und es bringt sehr brauchbare und überzeugende Ergebnisse, es benutzt ein anderes Verfahren als „Unscharf Maskieren“. Allerdings erwarten Sie auch wieder nicht zu viel beim Nachschärfen eines Fotos. Wenn bei der Aufnahme das Foto unscharf war, dann ist da auch hinterher kaum noch etwas zu retten. Ebenso verwackelte Fotos sind kaum zu retten, aber einen Versuch ist das immer wert!
Sie finden das Programm an folgender Stelle im Web:
http://www.foto-freeware.de/sharpcontrol.php
(Installationsdatei) und die portable Version:
Passen Sie bei der letzten Seite auf. Die groß und grün ins Auge springende Downloadschaltfläche ist für den PDF-Creator! Darunter finden Sie zwei links „Softpedia Mirror (US)“ und „Softpedia Mirror (RO)“ wählen Sie einen von diesen Links. Allerdings wäre der PDF-Creator keine Kostenfalle, nur eben nicht das gewünschte Programm. Laden Sie die Datei in einen Ordner Ihrer Wahl herunter. Sie erhalten bei dem zweiten Downloadportal eine sog. gezippte Datei. Wie Sie eine Datei entzippen, lesen Sie hier:
. Wenn Sie die Datei entzippt haben, finden Sie in dem Ordner eine Datei: „SharpControl.exe“. Klicken Sie mit links darauf und es öffnet sich das Hauptfenster von SharpControl:
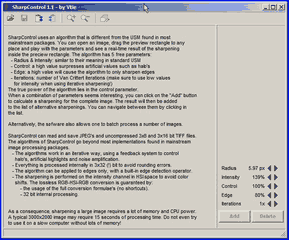
Im großen grauen linken Fenster steht eine Gebrauchsanleitung in Englisch. Sie müssen jetzt ein Bild laden. Klicken Sie ganz oben links auf das Symbol eines geöffneten Ordners und es öffnet sich der WinExplorer. Unter Win7 öffnet sich die sog. Bibliothek. Navigieren Sie darin zu dem Bild, das Sie bearbeiten möchten und klicken dann unten rechts im Hauptfenster auf „Öffnen“ Das Bild erscheint in SharpControl in seiner vollen Größe, dh. Sie werden es nicht als Ganzes sehen können
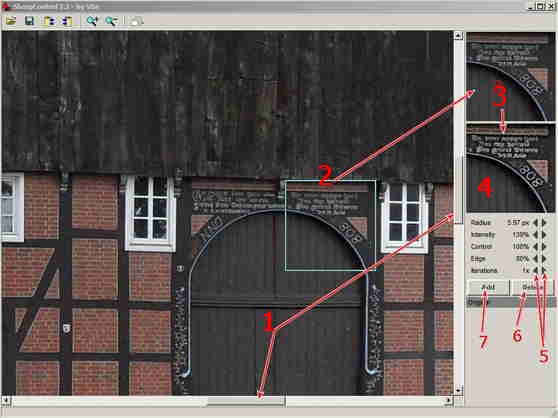
Es gibt nicht viel einzustellen. Sie sehen im großen Bild ein Viereck, das es rechts oben noch einmal gibt. Bewegen Sie dieses Viereck zunächst an eine Stelle im großen Bild, wo Schärfeprobleme und -erfolge am ehesten zu erkennen sind. Das machen Sie, indem Sie mit der linken Maustaste genau in die Stelle klickt, die am deutlichsten Schärfeprobleme zeigt, also hier die Schrift über dem westfälischen Bauernhaustor, oder Sie führen den Mauszeiger in das Viereck, drücken die linke Maustaste, halten die gedrückt und verschieben die Maus und damit das Viereck.
- 1. Scrollbalken – um die kritischste Stelle in Sachen Schärfe im Bild zu finden müssen Sie evtl. hier zuerst scrollen, um die geeignetste Stelle zu finden. Sie können auch das ganze Bild sehen, der Ausschnitt bleibt dann trotzdem in der gleichen Größe wie vorher bestehen. Klicken Sie mit links dazu oben in der Symbolleiste auf das Lupensymbol mit dem Minus-Zeichen. Manchmal wurde dann bei mir gar nichts mehr angezeigt, dann habe ich wieder auf das Plus-Symbol geklickt und dann noch mal auf das Minus-Symbol und dann ging es. Der Vorteil ist, dass Sie das ganze Bild sehen können, der Nachteil, es ist dann verkleinert und die Schärfe ist nicht so gut zu beurteilen.
- 2. Dies ist der Ausschnitt der unbearbeitet dann im oberen kleinen Fenster zu sehen ist.
- 3. Unbearbeiteter Ausschnitt und darunter
- 4. der geschärfte Ausschnitt. Wenn Sie an den Einstellern (5.) schieben, sehen Sie die Schärfeveränderungen hier sofort.
- 5. Mit einem Linksklick auf eines der Dreiecke verstellen Sie die Einsteller (die Schärfeparameter), nach links wird der Wert kleiner, nach rechts größer. „Radius“ bedeutet die Anzahl der beeinflussten Pixel, „Intensity“ die Intensivität der Veränderung, "Control“ unterdrückt künstliche Artefakte, wie Halos, „Edge“ die Randbreite der zu schärfenden Objekte und „Iteration“ die Wiederholungen.
- Experimentieren Sie mit den Einstellern, Sie werden im Fenster „4“ die Veränderung schnell erkennen und Sie können auch sehen, wann Sie des Guten zu viel tun und die Einsteller wieder besser zurückstelle
- 6. Mit einem Linksklick auf „Delete“ machen Sie alles rückgängig und mit einem Linksklick auf
- 7. „Add“ wird die Veränderung auf das ganze Bild angewandt, was etwas Zeit dauert.
Das ist schon alles: Sie müssen jetzt nur noch das geschärfte Bild speichern: Klicken Sie oben links in der Symbolleiste mit links auf das Diskettensymbol und es öffnet sich der WinExplorer mit dem gleichen Fenster, aus dem Sie das Bild geholt haben. Unten im Fenster ist hinter „Dateiname“ der Dateiname des Originalbildes blau markiert, schreiben Sie einen anderen Namen hinein, sonst wird das Originalbild überschrieben. Machen Sie dazu einen Linksklick vor den Punkt von „ ***.JPG“. Dann lassen Sie den Originalnamen stehen und geben einen Zusatz zum Namen, wie z. B. „geschärft“. Dann werden das Original und das geschärfte Bild im WinExplorer nebeneinanderliegen.
Wenn Sie auf das kleine schwarze Dreieck am Ende der Zeile hinter „Dateityp“ klicken, können Sie im sich öffnenden Menü auch als Dateityp „TIFF“ in 8-Bit-Farbtiefe und 16-Bit-Farbtiefe wählen. TIFF in 16-Bit macht aber nur Sinn, wenn Sie vorher ein solches geöffnet haben.
Sie können auch mehrere Bilder oder den kompletten Inhalt eines Ordners bearbeiten lassen, wobei das eine ganze Weile dauern kann. Sie sollten vorher einen neuen Ordner erstellen und dort die Bilder hinein kopieren, die Sie geschärft haben möchten, denn SharpControl überschreibt die Originale in dem Ordner!! Außerdem sollten Sie an einem Beispiel zunächst die Schärfungsparameter (-einstellungen) ausprobieren und einstellen, denn SharpCotrol arbeitet nach den gerade eingestellten Parametern! Oben im Hauptfenster das letzte Symbol in der Symbolleiste, vier weiße Rechtecke hintereinander mit einem Pfeil nach hinten rechts daneben öffnet den sog. Batchprozess. Klicken Sie darauf und es öffnet sich der WinExplorer. Navigieren Sie in den Ordner, den Sie zuvor mit den Kopien der Originalbilder bestückt haben, und wählen die gewünschten Bilder aus (wollen Sie nur einige auswählen, dann drücken Sie die Strg-Taste, halten die gedrückt und klicken mit links die gewünschten Bilder, lassen die Strg-Taste los. Klicken Sie sodann mit links unten im Fenster auf „Öffnen“ – oder, wenn Sie alle Bilder im Ordner auswählen möchten, dann halten Sie die Strg-Taste gedrückt und drücken bei gedrückter Strg-Taste kurz auf die Taste „A“. Dann die Strg-Taste loslassen und mit links unten auf „Öffnen“ klicken). Es springt ein Warnfenster auf, indem Sie genau darauf hingewiesen werden, dass Ihre Originalbilder überschrieben werden, deswegen vorher die Kopien anlegen! Klicken Sie unten auf „OK“. Der Schärfungsprozess dauert jetzt einige Zeit, je nach Anzahl der Bilder kann das sogar Stunden dauern. Bei mir dauerte es bei Bildern von 12 MP Größe pro Bild etwa 30 Sekunden.

