Öffnen (mounten) eines versteckten Containers:
Seite 3
zurück zur Seite 1, zurück zur Seite 2
Sie möchten Ihren versteckten Container öffnen. Er liegt in einem Hauptcontainer z.B. geschützt mit dem Passwort Paris und der versteckte Container hat das Passwort z.B. Moskau. Wie Sie verschlüsselte Container öffnen erfahren Sie, wenn Sie hier klicken. Beachten Sie folgendes: Weiter unten wird beschrieben, wie Sie einen normalen verschlüsselten Container öffnen. In diesem Fall, eines versteckten verschlüsselten Containers, haben Sie ja zwei Passwörter. Wenn Sie jetzt bei der Passwortabfrage das Passwort für den Hauptcontainer, hier „Paris“ eingeben, dann öffnet sich eben nur der und Sie können ihn, wenn genügend Platz darin ist mit Dateien füllen – also benutzen, wie einen normalen anderen Ordner. Sie schließen ihn auch, wie weiter unten beschrieben. Sie möchten jetzt den versteckten verschlüsselten Container öffnen, dann geben Sie bei der Passwortabfrage anstatt das des Hauptcontainer, also „Paris“ das des versteckten Containers, hier also „Moskau“ ein und es öffnet sich der versteckte Container. Sie können ihn wie jeden anderen Ordner im Win-Explorer benutzen – Sie haben aber jetzt keinen Zugriff auf den Hauptcontainer. Wenn Sie das möchten, dann müssen Sie erst den versteckten Container wieder schließen und anschließend den Hauptcontainer öffnen.
Verschlüsseln eines Containers mit TrueCrypt:
Als nächstes muss ein Container erstellt werden: Klicken Sie dazu im TrueCrypt-Startfenster in der Mitte links auf „Create Volume“ und es erscheint folgendes Fenster (Wenn Sie dabei sind einen USB-Stick zu verschlüsseln und die Anleitung bis zur Marke weiter oben verfolgt haben, dann befinden Sie sich auch an dieser Stelle):

Belassen Sie es bei der Markierung von „Create a file container“ und klicken auf „Next“ und es erscheint folgendes Fenster:

Belassen Sie es auch hier bei der Voreinstellung „Standard TrueCrypt volume“ und klicken auf „Next“. Es erscheint folgendes Fenster:

Hier wählen Sie jetzt auf einer Festplatte eine Stelle, auf der noch so viel Platz ist, wie Sie den Container groß haben möchten, also z.B. 5 GB. Klicken Sie also auf „Select File…“ und es öffnet sich der Windows Explorer. Navigieren Sie zu einer Stelle, wo der Platz also frei ist und geben Sie im Windowsexplorer unter „Dateiname“ einen Namen ein, der in einem Zusammenhang mit Ihren zu verschlüsselnden Container steht, also z.B. „TrueCrypt 1“ und klicken Sie auf „Speichern“. (Bedenken Sie bei einem Namen wie TrueCrypt weiß natürlich jeder, dass es sich um eine verschlüsselte Datei handelt, besser wäre also irgendetwas Unverfängliches.) Der WinExplorer verschwindet und im TrueCrypt Fenster erscheint folgender Eintrag:

Klicken Sie anschließend auf „Next“ und es erscheint folgendes Bild:

Hier geht es darum, den Encrypt-Algorithmus zu wählen. Sie können die Einstellungen so lassen oder klicken Sie auf das kleine Dreieck zwischen „“AES“ und „Test“. Dort können Sie weitere Algorithmen auswählen, was die bedeuten müssen Sie dann im Internet recherchieren. Klicken Sie auf „Next“ und es erscheint folgendes Fenster:
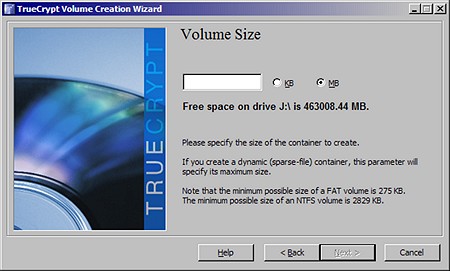
Hier wählen Sie jetzt die Containergröße, also z.B. 5 GB, die dann hier in KB (Kilobyte) oder MB (Megabyte) eingegeben werden müssen. Also markieren Sie „MB“, wie es standardmäßig geschehen ist und geben links im langen schmalen Fenster die Größe 5000 ein, das sind dann 5000 MB also 5GB (geben Sie unbedingt 5000 und nicht 5 000 ein!) und klicken auf „Next“ und es erscheint folgendes Fenster:

Hier geben Sie jetzt Ihr Passwort ein, so wie es z.B. ganz oben auf dieser Seite beschrieben ist, oder wie Sie es sich merken können. Unter „Confirm“ müssen Sie Ihr Passwort wiederholen und klicken Sie dann auf „Next“ und es erscheint folgendes Fenster:

Klicken Sie hier auf „Ja“ und es erscheint folgendes Fenster:

Hier wird abgefragt, ob Sie Dateien größer oder kleiner 4 GB in den Container packen wollen. Das ist nur wichtig, wenn Sie Filme einlagern wollen, die schon mal größer als 4 GB sein können. Sind die Dateien kleiner 4 GB, also Dokumente, Bilder usw. dann klicken Sie auf „No“, wie es vorgegeben ist. Es erscheint folgendes Fenster, wenn Sie wieder auf „Next“ klicken:

Unter „Random Pool“ ändert sich ständig die Zahl, was Sie nicht stören muss. Lassen Sie am besten alle Einstellungen, wie sie sind, es sein denn, Sie möchten den Container mit einem anderen Dateisystem formatieren. Zur Auswahl stände noch NTFS anstatt FAT. „Cluster“ lassen Sie auf „Default“. Sie können noch „Dynamic“ wählen, dann wird der Container immer größer, je mehr Dateien Sie dort hineinpacken, was eigentlich nicht schlecht ist, aber TrueCrypt warnt selbst davor, denn die Performance Ihres Rechners leidet darunter erheblich. Lassen Sie also besser kein Häkchen vor „Dynamic“. Klicken Sie auf „Format“ und es erscheint folgendes Fenster:

Sie sehen einen Fortschrittsbalken und darunter weitere Angaben über den Formatierungsfortschritt. Wenn alles fertig ist, sehen Sie das „Fertig-Fenster“:

Klicken Sie auf „OK“ und es erscheint folgendes Fenster:

Klicken Sie auf „Next“ und Sie können einen weiteren Container erstellen oder klicken Sie auf „Exit“ und TrueCrypt schließt alles Fenster. Sie haben den Container fertig gestellt. Im nächsten Schritt öffnen Sie den Container und füllen Sie ihn nach Bedarf mit Dateien:
Verschlüsselten Container mit TrueCrypt öffnen und mit Dateien füllen:
Klicken Sie auf das TrueCrypt-Symbol im Startmenü oder auf dem Desktop (oder Sie befinden sich schon an dieser Stelle, wenn Sie wie oben beschrieben einen verschlüsselten USB-Stick öffnen wollen) und es erscheint das Startfenster, das Sie auch schon beim Erstellen des Containers gesehen haben:

Es werden alle noch freien Laufwerksplätze auf Ihrem Rechner angezeigt, hier sind noch die Laufwerksbuchstaben S bis Z frei. Wählen Sie einen, z.B. „Z“, sodass er wie auf diesem Bild markiert ist und klicken Sie rechts auf „Select File“ und es öffnet sich der Windows Explorer:

Navigieren Sie an die Stelle, wo Sie Ihren Container erstellt haben, hier also auf dem Laufwerk „J“ und dort finden Sie dann die Datei (hier) „TrueCrypt 1“, die Sie ja vorher erstellt hatten. Markieren Sie sie und klicken auf „Öffnen“. Im mittleren unteren Fenster von TrueCrypt erscheint jetzt Ihre Datei, hier. TrueCrypt 1“:

Klicken Sie jetzt unten in der Leiste auf „Mount“ und Ihre Passwort wird in einem separaten Fenster erfragt: Tragen Sie es ein:

Möchten Sie Ihr Passwort im Klartext lesen, dann machen Sie noch ein Häkchen vor „Display Password“ und Sie können überprüfen, ob Sie es richtig geschrieben haben.
Klicken Sie auf „OK“ und im TrueCrypthauptfenster wird Ihr Laufwerk hier „Z“ angezeigt, was bedeutet, dass es gemountet ist, also geöffnet ist:
![]()
Zum Öffnen des Containers machen Sie jetzt einen Doppelklick auf das markierte Laufwerk oder klicken Sie auf den „Arbeitsplatz“ navigieren dort zum Laufwerk „Z“ und öffnen es wie gewohnt. Sie können den Container jetzt ganz normal benutzen, wie einen normalen Ordner oder ein normales Laufwerk. Sie möchten anschließend den Container wieder verschlüsseln: Schließen Sie alle Programmzugriffe auf diese Containerdateien und schließen Sie das Laufwerk. Markieren Sie das Laufwerk im TrueCrypt Startfenster und klicken sodann ganz unten auf die Schaltfläche „Dismount All“ oder „Dismount“ und dann auf „Exit“. Ihr Container liegt jetzt verschlüsselt und verschwindet wieder aus dem Windows-Arbeitsplatz-Fenster.
Löschen eines Containers, einschließlich eines versteckten Containers:
Schließlich möchten Sie vielleicht eines Tages Ihren verschlüsselten Container wieder los werden. Es ist dabei egal, ob es sich um nur einen Container oder um einen Container mit einem versteckten Container darin handelt:
Gehen Sie in den Win-Explorer und navigieren Sie zu der Datei, die den Container darstellt – Sie hatten Ihr vorher ja bei der Erstellung einen Namen gegeben. Löschen Sie diese Datei ganz normal mit dem Win-Explorer. Das wars!
Eine andere gute Anleitung finden Sie auch hier: http://www.usb-stecker.de/Howtos/USB-Stick-verschluesseln
zurück zum Anfang dieser Seite
zurück zur Seite 1 dieser Anleitung zurück zur Seite 2 dieser Anleitung


