tos umfangreich mit ZonerPhotoStudio bearbeiten, Teil 1.
Es gibt zwar reichlich Fotobearbeitungssoftware, mit der man alle nötigen Schritte durchführen kann, aber wenig Freeware kann alles Nötige.
Umfangreiche Bearbeitung bietet z. B. Photoshop bzw. die kleinere Version Photoshop Elements, PaintShop oder welche Software auch immer. Um alle häufig vorkommenden Korrekturen durchführen zu können, ist man gezwungen, will man nur Freeware benutzen, mehrere Programme zu nutzen. Es gibt Freewareprogramme, die können nur wenige oder auch nur eine Korrektur durchführen, damit müssen die sich dann aber nicht hinter den teuren Programmen verstecken. Ein Nachteil ist aber, dass man dann häufiger ein Bild öffnen, bearbeiten und dann abspeichern muss (bei JPG-Bildern). Bei jedem Abspeichervorgang geht aber Qualität verloren und so kann man schnell in sichtbare Verlustbereiche kommen. Entweder man sieht sofort beim Öffnen eines Fotos, dass es nur einen Fehler gibt, dann spricht auch nichts dagegen eine stark spezialisierte Freeware zu nehmen oder man sucht nach einem Programm, was eben doch alles kann und bei dem man dann am Ende verschiedener Arbeitsschritte nur einmal abspeichern muss. Alternativ könnte man auch alle seine Fotos zunächst in ein nicht Verlust behaftetes Format konvertieren. Solche Formate wären „*.png“ oder „*.tif“. Zwei Gründe sprechen dagegen, erstens muss dann jedes Foto sowieso einmal bearbeitet werden, nämlich konvertiert werden und zweitens sind die Dateien größer als, die „*.jpg-Dateien“, weswegen ja eben solche JPG-Dateien genommen werden. Außerdem gibt nahezu jeder Fotoapparat seine Bilder im JPG-Format heraus nur die besseren Kameras geben auch noch sog. RAW-Dateien, also völlig unbearbeitete Fotos heraus.
Ein Programm, was wirklich (fast) alle Bearbeitungsschritte kann, ist ZonerPhotoStudio. Es gibt es in einer sog. Freeware-Version, die gegenüber der Vollversion abgespeckt ist, aber die wichtigsten Bearbeitungsschritte sind im Freewareprogramm enthalten lediglich der Bereich der Ebenen ist nur sehr eingeschränkt zugänglich, was bedeutet, dass in einem Bild keine selektiven Korrekturen vorgenommen werden können. Das bedeutet, dass man nicht einzelne Bildbereiche markieren kann und dann nur die bearbeiten kann, also z. B. bis auf die zentrale Bildaussage alles etwas unscharf zeichnen kann. Stürzende Linien kann die Freewareversion auch nicht gerade richten (mit ein wenig Fummelei doch). Aber ich denke, damit kann man ganz gut leben, denn der Schritt kommt sicherlich nicht häufig vor und er ist wohl auch nicht so bedeutsam, wie z. B. das Geraderichten eines schief fotografierten Horizonts.
Viele PC-Zeitschriften bieten übrigens das (volle) ZonerPhotoStudio von Zeit zu Zeit auf ihrer, den Zeitschriften beigefügten CDs/DVDs, an. Es handelt sich dann allerdings um die etwas älteren Versionen, die können dann aber mit Ebenen umgehen und alle anderen Schritte können die sowieso. Es lohnt sich, da also drauf zu achten und ab und zu mal besonders bei den Foto Zeitschriften mal zu sehen, was es da als Beigabe gibt (aber das Programm gibt es auch bei den reinen PC-Zeitschriften). Zur Zeit (Jan. 2012) gab es mal „ZonerPhotoStudio 12“, während es bei Zoner direkt die also eingeschränkte Version „ZonerPhotoStudio 13“ free gibt.
Eine weitere sehr brauchbare Software ist RawTherapie. Es ist auch Freeware. Wenn Sie mit sog. „Raw-Fotos“ arbeiten, das sind „Rohfotos“ die noch nicht kameraintern bearbeitet sind und auch nicht in einem komprimierten Format (*.jpg) vorliegen, dann ist diese Software die erste Wahl. Aber RawTherapie kann auch ander Bildformate wie JPG, PNG oder Tifs bearbeiten. RawTherapie kann sehr detailliert Korrekturen ermöglichen, hat aber keine Retuschierfunktionen.
Interessant ist auch das Programm „PixBuilder Studio“, dass es auch als portable-Version gibt (beim Installieren aufpassen und die entsprechende Auswahl wählen). Es ist zudem ein sehr schlankes Programm mit etwas mehr als 7 MB-Größe. Dieses Programm ist sehr einfach zu bedienen kann aber nicht die ganze Palette der Korrekturschritte. Es kann Belichtungen in vielfältiger Art korrigieren (hat auch das Histogramm und eine Gradationskurve!) und kann kleine Retuschierarbeiten durchführen (Stempeln) und versteht sich auf Ebenen.
Zoner hat sein PhotoStudio leider, wie Adobe, auf ein Abo_Modell umgestellt und bietet die Freewarelösung nicht mehr an. Aber man findet sie noch, z.B. unter folgender Adresse: https://www.pc-magazin.de/download/zoner-photo-studio-free-1030097.html. (Download funktionierte im Januar 2019 noch). Folgen Sie nicht den vier dort angebotenen Downloadseiten (die sind nicht gefährlich, aber umständlich) sondern folgen Sie dem Link darunter „Download from zoner.com“. Laden Sie es herunter und speichern es in einem Ordner Ihrer Wahl. Öffnen Sie sodann den Ordner und klicken Sie zur Installation des Programms auf die Datei „zps13_en_free.exe“. Nach erfolgter Installation öffnen Sie das Programm im Startmenü von Windows, wenn es sich nicht schon von selbst öffnet.
RawTherapie finden Sie hier: http://rawtherapee.com/downloads. Für Windows wählen Sie den ersten Download auf der Seite für ein 32-bit System und den zweiten Download für ein 64-bit System. Wenn Ihr Rechner als 32-bit System genügend Arbeitsspeicher hat (4 GB-RAM), dann können Sie RawTherapie auch in dieser Version anstandslos benutzen. Das Programm ist eigentlich für 64-bit Systeme erstellt. Sie erkennen, ob Sie ein 32-bit, bzw. ein 64-bit System haben folgendermaßen: Machen Sie auf das Arbeitsplatz-Icon (XP) oder Computer-Icon (Vista/7) einen Rechtsklick und dann einen Linksklick auf „Eigenschaften“. In dem aufspringenden Fenster finden Sie in der zweiten Gruppe unter „System“ in der 4. Zeile, was für ein Windows bei Ihnen installiert worden ist, dort steht „32 Bit-Betriebssystem“ oder eben „64 Bit-Betriebssystem“.
Zunächst möchte ich aber eine Zusammenstellung der am häufigsten nötigen Bearbeitungsschritten aufzeigen. Dabei werde ich grundsätzliche Überlegungen anführen und dazu jeweils das Programm angeben, mit dem Sie diesen Schritt dann durchführen können.
Es gibt Gedanken, die man sich bereits vor der Fotografie des Bildes machen muss (1), es gibt Bearbeitungsschritte, die man anschließend durchführen muss, weil das fotografierte Foto Mängel hat, (2) und es gibt nötige Bearbeitungsschritte, die erst durch den Einsatz mit Software und nicht beim Fotografieren möglich sind (3).
Zur Bedienung der folgenden Aufzählung: Sie finden im Word-Dokument mehrere Links. Wenn Sie die Strg-Taste gedrückt halten und dann mit links auf den entsprechenden Link klicken, dann springen Sie entweder auf die dort verlinkte Webseite oder an die Stelle im Word-Dokument, an dem der Text dazu steht.
- 1. Die Kamera kann das Bild nicht optimal aufnehmen, weil
- a. der Kontrast des Bildes zu hoch ist, es sich also um ein sog. HDR-Bild handelt. Wie man das in den Griff kriegt, lesen Sie hier nach: HDR-Fotos mit dem Freewaretool FDRTools erstellen
- b. Der Weitwinkelbereich Ihrer Kamera reicht nicht aus, um das Objekt ganz aufzunehmen. Das Problem lösen Sie mit sog. Panoramafotos. Wie Sie das in den Griff kriegen, lesen Sie hier: Panoramafotos erstellen. > MicrosoftImageCompositeEditor (ICE - sehr gut!), ZonerPhotoStudio, Autostitch (weiter unten auf der Seite).
- 2. Beim Fotografieren entstandene Fehler mit ZonerPhotoStudio korrigieren:
- Beim Fotografieren wurde die Kamera leicht gekippt, der Horizont ist schief > IrfanView oder ZonerPhotoStudio und RawTherapie.
- Stürzende Linien entstehen, wenn man Weitwinkelobjektive beim Fotografieren nach oben kippt. Dieser Effekt kann sogar schon bei 50 mm Objektiven passieren, umgerechnet auf einen 36-mm-Film. > ZonerPhotoStudio und ShiftN
2c Die Belichtung stimmt nicht (1):
der sog. Weißabgleich ist von der Kamera nicht richtig durchgeführt, das führt zu flauen oder farbstichigen Bildern > ZonerPhotoStudio und besonders RawTherapie.
2d Die Belichtung stimmt nicht (2):
das Foto ist flau und hat keinen „knackigen“ Kontrast. Hier muss mit dem sog. Histogramm oder der Gradationskurve gearbeitet werden: > IrfanView, dort gibt es ein exzellentes Plugin namens „SmartCurve“, lesen Sie dazu den Artikel: Farbkorrekturen mit dem Plugin "SmartCurve" in IrfanView oder ZonerPhotoStudio und RawTherapie.
2e Nicht durchgezeichnete Schatten und/der Lichter:
Das Foto hat sog. ausgefressene Lichter und/oder abgesoffene Schatten, es ist also in den hellen Partien zu hell und/oder in den dunklen zu dunkel, die mittleren Töne stimmen. Da ist im Original wahrscheinlich zu viel Dynamik vorhanden gewesen und man hätte dort besser ein HDR-Foto (FDR-Foto) erstellt (siehe 1a). Aber in gewissen Grenzen ist das später reparierbar. > ZonerPhotoStudio und RawTherapie.
2f. Kontrast erhöhen: > IrfanView, ZonerPhotoStudio, RawTherapie.
2g Das Bild ist unscharf, nicht verwackelt (das ist ein anderes Problem): > IrfanView, ZonerPhotoStudio, RawTherapie
- Solche Fehler sind schwer in den Griff zu kriegen. Deshalb empfiehlt es sich, in kritischen Fällen lieber mehrere Fotos zu schießen. Es gibt kaum Software, die da brauchbare Ergebnisse liefert. > MobileFotoEnhancer (Download unter: http://www.chip.de/downloads/Mobile-Photo-Enhancer-1.3_23418962.html das ist zwar Software für „Handyfotos“ funktioniert aber auch für andere Fotos auf Windows.)
- Das Foto ist bei zu großer Dunkelheit aufgenommen worden, man kann zwar ganz gut die Motive erkennen, aber es ist stark verrauscht. Verrauschen ist eine Folge zu kleiner Aufnahmechips in den modernen, vor allen Dingen kleinen Digikams. Wenn es zu dunkel wird, dann wählt die Kamera automatisch (wenn so eingestellt) einen zu hohen ISO-Wert (vergleichbar mit den früheren ASA- oder DIN-Werten). Moderne Digikams wählen da schon mal mehrere Tausend ISO. Ich habe viele Programme durchgetestet, die verrauschte Fotos entrauschen können, auch ZonerPhotoStudio und RawTherapie können das aber keines kann es besser als Noiseware, auch Noiseware als eingeschränkte Freeware arbeitet hervorragend. Das Problem ist dabei immer, das die Fotos mehr oder weniger weich gezeichnet werden und dabei gehen Details verloren. Den Spagat zwischen Weichzeichnung und Schärfe, den kriegt Noiseware am besten hin. > NoiseWare
Wahrscheinlich liegt das am falschen Weißabgleich, also beim Fotografieren wurde das falsche Aufnahmeprogramm an der Kamera eingestellt. Mann könnte hier noch zwei Fälle unterscheiden.- Farbstich, z. B. bei Aufnahmen aus dem Flugzeug kann man einen Blaustich kaum verhindern. Farbstichkorrekturen mit > IrfanView, ZonerPhotoStudio und RawTherapie- Flaue Farben, dh. die Farbsättigung muss erhöht werden > IrfanView, ZonerPhotoStudio und RawTherapie.
2k Rote Augen wegretuschieren:
Rote Augen kommen vor, wenn Menschen direkt ins Gesicht geblitzt wird. Entweder verhindert man das schon beim Fotografieren oder korrigiert das mit > IrfanView, ZonerPhotoStudio
Das klingt einfacher, als es ist. Drehen und neu speichern, damit es richtig gedreht bleibt, kostet nämlich Qualität. Also muss man verlustfrei drehen. > IrfanView, ZonerPhotoStudio, RawTherapie.
2m Sie haben in Ihren Fotos kissen- oder tonnenförmige Verzerrungen:
Die entstehen durch einfache Optiken an Fotoapparaten oder (bei mir) häufig wenn man Panoramamatrixen mit Weitwinkelobjektiven erstellt, und die dann stitcht, also mit einem Panoramaprogramm zu einem Foto zusammenrechnet. Viele Programme können solche Berechnung in geringen Maßen durchführen. Hier hat sich ein Plugin besonders hervorgetan:
Bildverzerrungen korrigieren
Sie können es in viele sog. 8bf- oder Adobe- kompatible Programme einbinden. Das geht am einfachsten bei > IrfanView, ZonerPhotoStudio kann das auch, überprüfen Sie das selbst, wie das geht. Ich habe das der Einfachheit wegen bei IrfanView nicht bei Zoner ausprobiert.
2n Das Bild hat einen schlechten Bildaufbau:
Günstig ist es, wenn ein Bild nach den Regeln des sog. Goldenen Schnitts (Leonardo da Vinci) aufgebaut ist, dann liegt mehr Spannung im Bild. Bei vielen Kameras kann man, um das besser hinzukriegen, Hilfslinien im Sucher anzeigen lassen, mithilfe derer man dann sein Motiv besser ausrichten kann. Man sucht also einen anderen (besseren) Ausschnitt. > IrfanView, ZonerPhotoStudio, RawTherapie.
3. a – m finden Sie auf der dritten Seite:
Sie sehen, dass in sehr vielen Fällen ZonerPhotoStudio gut weiterhilft, ich werde daher die Korrekturschritte mit diesem Programm erläutern. Nur bei wenigen Korrekturschritten sind Spezialisten besser geeignet, wie z. B. beim verrauschten Foto.
Ich gehe in erster Linie auf die Freeware-Version des Programms ein. Eigentlich kann es nur bei der selektiven Gestaltung nicht mit der Vollversion mithalten, aber wie ich oben schon beschrieben habe, gibt es immer wieder vor allem in Fotozeitschriften auch eine ältere Vollversion als Freewaregeschenk. Beobachten Sie die Zeitschriften und legen Sie sich dann das Programm davon zu. Ich gehe, da ich weiter oben schon den Download und die Installation beschrieben habe, jetzt auf das Arbeiten mit diesem Programm ein:
Fotobearbeitung oder –korrekturen mit ZonerPhotoStudio:
Öffnen Sie das Programm, indem Sie auf das entsprechende Symbol im Startmenü klicken. Es öffnet sich das Hauptfenster mit einer zwar schicken aber zum Arbeiten nicht so gut geeigneten Oberfläche. 
Stellen Sie sich also die Oberfläche auf besseren Kontrast um, dann sind die Schaltflächen schneller zu finden: Oben rechts im Hauptfenster finden Sie die Schaltfläche „Settings“ und im sich öffnenden Menü  klicken Sie mit links auf „Preferences…“. Es öffnet sich ein Fenster:
klicken Sie mit links auf „Preferences…“. Es öffnet sich ein Fenster: 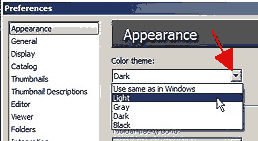 (hier nur der linke obere Teil des Fensters) Klicken Sie mit links auf das kleine nach unten zeigende schwarze Dreieck (roter Pfeil) und es öffnet sich ein Menü, klicken Sie mit links auf z. B. „Light“, dann haben Sie im Hauptfenster den größten Kontrast. Klicken Sie dann unten rechts im Fenster auf „Apply“ und die Hintergrundfarbe ändert sich sofort. Wenn sie Ihnen nicht gefällt, wählen Sie einfach eine andere Farbe.
(hier nur der linke obere Teil des Fensters) Klicken Sie mit links auf das kleine nach unten zeigende schwarze Dreieck (roter Pfeil) und es öffnet sich ein Menü, klicken Sie mit links auf z. B. „Light“, dann haben Sie im Hauptfenster den größten Kontrast. Klicken Sie dann unten rechts im Fenster auf „Apply“ und die Hintergrundfarbe ändert sich sofort. Wenn sie Ihnen nicht gefällt, wählen Sie einfach eine andere Farbe.
Als Nächstes stellen Sie die Sprache ein: Klicken Sie mit links ganz links im „Settings-Fenster“ auf „Catalog“ und Sie sehen folgendes Fenster (Teil): 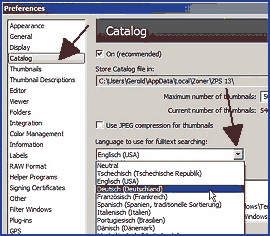 Klicken Sie in der Zeile „English (USA) auf das kleine schwarze Dreieck und im sich öffnenden Menü mit links auf den Eintrag „Deutsch (Deutschland)“. Klicken Sie wieder unten rechts auf „Apply“ und dann auf „OK“. (Allerdings hatte sich bei mir die Sprache nicht geändert, obwohl die dazugehörige Sprachdatei im Programm vorhanden ist.)
Klicken Sie in der Zeile „English (USA) auf das kleine schwarze Dreieck und im sich öffnenden Menü mit links auf den Eintrag „Deutsch (Deutschland)“. Klicken Sie wieder unten rechts auf „Apply“ und dann auf „OK“. (Allerdings hatte sich bei mir die Sprache nicht geändert, obwohl die dazugehörige Sprachdatei im Programm vorhanden ist.)
Das Programm besteht eigentlich aus drei Programmen. Die dazugehörigen Reiter finden Sie oben rechts, es sind dies der Manager (Bildorganisation), der Viewer (Bildbetrachter) und der Editor (Bildbearbeitung). ZonerPhotoStudio startet standardmäßig als „Manager“. Sie sehen dann links im Hauptfenster den geöffneten WinExplorer. Navigieren Sie dort in den Ordner, indem Ihr Bild liegt und das Sie bearbeiten möchten. Klicken Sie dort mit links auf den Ordner, und der Ordnerinhalt, also die darin enthaltenen Bilder, werden in der Mitte im Hauptfenster angezeigt: 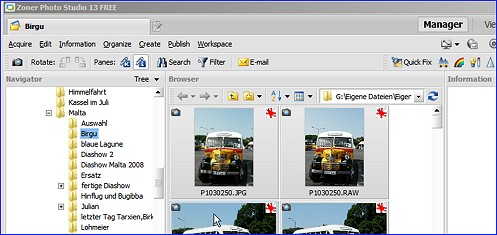 Markieren Sie jetzt im mittleren Fenster durch einen Linksklick darauf das zu bearbeitende Bild und klicken dann mit links oben rechts auf den Reiter „Editor“ oder machen Sie mit links im „Manager“ einen Doppelklick auf das zu bearbeitende Bild, dann öffnet sich der „Editor“ von selbst. Sie Können auch gleich den Editor wie beschrieben öffnen und dann daneben den WinExplorer, dort zu dem zu bearbeitenden Bild navigieren und es per „drag and drop“ in das Hauptfenster des Editors einfügen. Dazu klicken Sie mit links im WinExplorer auf das gewünschte Bild, halten die Maustaste gedrückt und schieben die Maus über das geöffnete Editor-Fenster von ZonerPhotoStudio und lassen dann dort die Maustaste los. Das Bild wird dann geöffnet. Wenn Sie dann in den „Manager“ zurückgehen, dann wird dort der Ordner geöffnet sein, aus dem heraus Sie im Win-Explorer das Bild per „drag and drop“ dorthin geschoben haben.
Markieren Sie jetzt im mittleren Fenster durch einen Linksklick darauf das zu bearbeitende Bild und klicken dann mit links oben rechts auf den Reiter „Editor“ oder machen Sie mit links im „Manager“ einen Doppelklick auf das zu bearbeitende Bild, dann öffnet sich der „Editor“ von selbst. Sie Können auch gleich den Editor wie beschrieben öffnen und dann daneben den WinExplorer, dort zu dem zu bearbeitenden Bild navigieren und es per „drag and drop“ in das Hauptfenster des Editors einfügen. Dazu klicken Sie mit links im WinExplorer auf das gewünschte Bild, halten die Maustaste gedrückt und schieben die Maus über das geöffnete Editor-Fenster von ZonerPhotoStudio und lassen dann dort die Maustaste los. Das Bild wird dann geöffnet. Wenn Sie dann in den „Manager“ zurückgehen, dann wird dort der Ordner geöffnet sein, aus dem heraus Sie im Win-Explorer das Bild per „drag and drop“ dorthin geschoben haben.
Anmerkung: Sie können mit dem Manager bzw. auch mit dem Viewer Ihre Bilder sortieren und bewerten. Später sind die dann erheblich leichter wieder zu finden, aber darauf gehe ich hier nicht ein. Ich arbeite jetzt die obige Liste ab 2. ab:
Noch eine Anmerkung: Kopieren Sie immer die Bilder, die Sie bearbeiten möchten, damit Sie für alle Eventualitäten immer wieder auf das Original zurückgreifen können, nämlich für den Fall, dass Sie Ihr Bild „verschlimmbessert“ haben. Ich kopiere mir immer den gesamten Ordner, dann kann ich im kopierten Ordner die Bilder nach belieben bearbeiten und ist mal etwas völlig aus dem Ruder gelaufen, dann kann ich immer auf das Original zurückgreifen und mir das wieder in den Kopienordner hineinkopieren.
2a Schiefer Horizont:
Laden Sie das Bild mit dem gerade zu richtenden Horizont:
 Klicken Sie mit links auf die mit dem Pfeil markierte Schaltfläche, und im Bild erscheint eine gestrichelte Linie mit zwei Anfassern (kleine helle Vierecke)
Klicken Sie mit links auf die mit dem Pfeil markierte Schaltfläche, und im Bild erscheint eine gestrichelte Linie mit zwei Anfassern (kleine helle Vierecke)  Sie können die Linie nach oben bzw. nach unten verschieben. Führen Sie den Mauszeiger auf die Linie und er wird zu dem im Bild zu sehenden Vierfachpfeil. Drücken Sie dort auf die linke Maustaste und halten die gedrückt und schieben dann die Maus nach oben bzw. nach unten. Schieben Sie sich die Linie in die Nähe des Horizonts und lassen die Maustaste los. Führen Sie dann die Maus auf einen der „Anfasser“ und der Mauszeiger wird zu einem Pluszeichen und schräg rechts darunter einem gedrehten Pfeil.
Sie können die Linie nach oben bzw. nach unten verschieben. Führen Sie den Mauszeiger auf die Linie und er wird zu dem im Bild zu sehenden Vierfachpfeil. Drücken Sie dort auf die linke Maustaste und halten die gedrückt und schieben dann die Maus nach oben bzw. nach unten. Schieben Sie sich die Linie in die Nähe des Horizonts und lassen die Maustaste los. Führen Sie dann die Maus auf einen der „Anfasser“ und der Mauszeiger wird zu einem Pluszeichen und schräg rechts darunter einem gedrehten Pfeil.  Drücken Sie jetzt die linke Maustaste und halten sie gedrückt. Schieben Sie jetzt die Maus nach oben bzw. nach unten. Dadurch wird die Linie gekippt. Kippen Sie sie soweit, bis sie parallel zum Horizont liegt. Verschieben Sie sie ggf. noch einmal, wie oben beschrieben näher an den Horizont heran, sodass Sie wirklich sicher erkennen können, dass sie parallel zu Horizont liegt.
Drücken Sie jetzt die linke Maustaste und halten sie gedrückt. Schieben Sie jetzt die Maus nach oben bzw. nach unten. Dadurch wird die Linie gekippt. Kippen Sie sie soweit, bis sie parallel zum Horizont liegt. Verschieben Sie sie ggf. noch einmal, wie oben beschrieben näher an den Horizont heran, sodass Sie wirklich sicher erkennen können, dass sie parallel zu Horizont liegt.  Machen Sie sodann auf das Bild einen Rechtsklick und ein kleines Fenster „Apply“ erscheint:
Machen Sie sodann auf das Bild einen Rechtsklick und ein kleines Fenster „Apply“ erscheint:  Klicken Sie mit links auf „Apply“ und der Horizont wird gerade gerückt.
Klicken Sie mit links auf „Apply“ und der Horizont wird gerade gerückt.  Ist der Horizont noch nicht wirklich gerade, wiederholen Sie den Vorgang. Entweder gehen Sie, wenn bei diesem Bild nötig, zum nächsten Bearbeitungsschritt über oder speichern es ab, damit es auch mit geradem Horizont im Ordner liegt. Wenn Sie Ihr schiefes Originalbild behalten wollen, dann klicken Sie nicht einfach auf das Diskettensymbol als Speichersymbol oben in der Symbolleiste. Dann wird nämlich das Originalbild überschrieben. Wollen Sie, dass das Bild nicht überschrieben wird, dann gehen Sie oben in der Befehlszeile mit einem Linksklick auf „File“ und im sich öffnenden Menü mit einem Linksklick auf „Save As…“. Es öffnet sich der WinExplorer mit dem Ordner, aus dem das Bild stammt. Geben Sie dann unten in der Zeile hinter dem „Dateiname“ einen anderen Bildnamen ein. Standardmäßig ist der alte Dateiname blau markiert. Tippen Sie jetzt einen neuen Namen, dann verschwindet der alte Name. Sinnvoller ist es m.E. aber den alten Namen zu behalten und einen Namenszusatz, wie z. B. „korrigiert“ o.ä. hinter den Dateinamen zu schreiben. Klicken Sie dazu hinter den blau unterlegten Namen, sodass er nicht mehr blau unterlegt ist. Machen Sie mit der Zurücktaste den alten Namensteil „.JPG“ weg und schreiben dann per Tastatur z. B. „korrigiert“ dahinter und klicken dann unten rechts auf „Speichern“. Es erscheint ein weiteres Fenster, indem Sie eigentlich nichts einzustellen brauchen. Eventuell aber unter „Options“ unten rechts den Schieber, der standardmäßig auf „95“ steht, das meint „95%“, ganz nach rechts schieben, bis auf „100“
Ist der Horizont noch nicht wirklich gerade, wiederholen Sie den Vorgang. Entweder gehen Sie, wenn bei diesem Bild nötig, zum nächsten Bearbeitungsschritt über oder speichern es ab, damit es auch mit geradem Horizont im Ordner liegt. Wenn Sie Ihr schiefes Originalbild behalten wollen, dann klicken Sie nicht einfach auf das Diskettensymbol als Speichersymbol oben in der Symbolleiste. Dann wird nämlich das Originalbild überschrieben. Wollen Sie, dass das Bild nicht überschrieben wird, dann gehen Sie oben in der Befehlszeile mit einem Linksklick auf „File“ und im sich öffnenden Menü mit einem Linksklick auf „Save As…“. Es öffnet sich der WinExplorer mit dem Ordner, aus dem das Bild stammt. Geben Sie dann unten in der Zeile hinter dem „Dateiname“ einen anderen Bildnamen ein. Standardmäßig ist der alte Dateiname blau markiert. Tippen Sie jetzt einen neuen Namen, dann verschwindet der alte Name. Sinnvoller ist es m.E. aber den alten Namen zu behalten und einen Namenszusatz, wie z. B. „korrigiert“ o.ä. hinter den Dateinamen zu schreiben. Klicken Sie dazu hinter den blau unterlegten Namen, sodass er nicht mehr blau unterlegt ist. Machen Sie mit der Zurücktaste den alten Namensteil „.JPG“ weg und schreiben dann per Tastatur z. B. „korrigiert“ dahinter und klicken dann unten rechts auf „Speichern“. Es erscheint ein weiteres Fenster, indem Sie eigentlich nichts einzustellen brauchen. Eventuell aber unter „Options“ unten rechts den Schieber, der standardmäßig auf „95“ steht, das meint „95%“, ganz nach rechts schieben, bis auf „100“ 
Führen Sie dazu den Mauszeiger auf den Schieber, drücken die linke Maustaste und halten die gedrückt. Verschieben Sie die Maus nach rechts, bis im kleinen Fenster dahinter „100“ erscheint. Vergessen Sie nicht, um das Ergebnis zu sichern, unten rechts im Fenster mit links auf „OK“ zu klicken.
Diesen Arbeitsschritt kann RawTherapie auch.
2b. Stürzende Linien gradebiegen:
Dieses ist ein Bearbeitungsschritt, der mit ZonerPhotoStudio 13 free nicht geht, aber mit der Vollversion ZonerPhotoStudio 12, die vor geraumer Zeit auf einer Heft CD/DVD zu finden war. Unter 2m habe ich beschrieben, wie man Verzerrungen weg bekommt, wenn Sie sich das genau ansehen, werden Sie bemerken, dass man damit, wenn auch umständlich, auch stürzende Linien weg bekommen kann.
Ein ganz hervorragendes Programm, das Ihnen beim „Gradebiegen stürzender Linien“ viel Arbeit abnimmt ist ShiftN. Lesen Sie unter „Stürzende Linien beseitigen“, wie man mit ShiftN arbeitet. Wenn Sie viele so zu korrigierende Bilder in einem Ordner haben, dann lohnt sich der Einsatz von ShiftN allemal, da es auch im Batch-Betrieb arbeitet, also alle im Ordner vorhandenen Bilder nacheinander „gradebiegt“.
Ich werde das hier also für die Vollversion von ZonerPhotoStudio 12 beschreiben:
Da es sich um die Vollversion handelt, finden Sie ein paar Schaltflächen mehr, so z. B. am linken Fensterrand. Wählen Sie die Fünfte von oben und klicken mit links darauf: 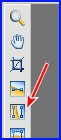 Es erscheinen zwei senkrecht stehende Linien mit je zwei Anfassern in der Mitte:
Es erscheinen zwei senkrecht stehende Linien mit je zwei Anfassern in der Mitte:  Wie oben schon beschrieben (2a), können Sie sich die Linien zunächst in die richtige Position schieben, nämlich in die Nähe einer stürzenden, also schief stehenden eigentlich aber senkrechten Linie. Wählen Sie möglichst eine Linie in Richtung linken bzw. rechten Bildrands, da zu den Bildrändern hin die Linien „mehr“ stürzen. Sodann fassen Sie an einem der Anfasser einer Linie an (Maus draufführen, linke Maustaste drücken und gedrückt halten) und schieben die Linie so, dass sie parallel zu einer senkrechten Linie des Gebäudes läuft. Machen Sie das mit der zweiten Linie genauso. Das Ergebnis sollte dann so aussehen:
Wie oben schon beschrieben (2a), können Sie sich die Linien zunächst in die richtige Position schieben, nämlich in die Nähe einer stürzenden, also schief stehenden eigentlich aber senkrechten Linie. Wählen Sie möglichst eine Linie in Richtung linken bzw. rechten Bildrands, da zu den Bildrändern hin die Linien „mehr“ stürzen. Sodann fassen Sie an einem der Anfasser einer Linie an (Maus draufführen, linke Maustaste drücken und gedrückt halten) und schieben die Linie so, dass sie parallel zu einer senkrechten Linie des Gebäudes läuft. Machen Sie das mit der zweiten Linie genauso. Das Ergebnis sollte dann so aussehen:  Klicken Sie dann, wie schon oben beschrieben, irgendwo im Bild mit rechts und dann mit links auf die erscheinende Schaltfläche „Apply“. Nach kurzer Berechnungszeit zeigt ZonerPhotoStudio das grade gebogene Bild an:
Klicken Sie dann, wie schon oben beschrieben, irgendwo im Bild mit rechts und dann mit links auf die erscheinende Schaltfläche „Apply“. Nach kurzer Berechnungszeit zeigt ZonerPhotoStudio das grade gebogene Bild an:  Sollte Ihnen das Ergebnis nicht gefallen, dann machen Sie den Arbeitsschritt rückgängig, indem Sie die Strg-Taste halten und kurz auf die Taste „Z“ drücken (Strg+Z) und wiederholen den Arbeitsschritt.
Sollte Ihnen das Ergebnis nicht gefallen, dann machen Sie den Arbeitsschritt rückgängig, indem Sie die Strg-Taste halten und kurz auf die Taste „Z“ drücken (Strg+Z) und wiederholen den Arbeitsschritt.
An dieser Stelle vielleicht etwas Grundsätzliches zu stürzenden Linien. Tatsächlich sehen wir auch, wenn wir z. B. an einem Gebäude hochsehen, stürzende Linien. Allerdings korrigiert unser Gehirn bei nicht hohen Gebäuden diese stürzenden Linien und wir sehen die Linien rechtwinkelig, denn wir wissen ja, dass an einem Gebäude in aller Regel rechte Winkel vorliegen. Erst ein Objektiv im Fotoapparat zeichnet das exakt so auf, wie es auch in Wirklichkeit ist. Dass wir das also manchmal nicht sehen, liegt also an der Korrektur, die in unserem Gehirn vorgenommen wird. Erst bei höheren Gebäuden sehen wir tatsächlich auch stürzende Linien. Korrigiert man nun solche Linien im Bild, kann das manchmal komisch aussehen, weil eben unser Gehirn das nicht so gesehen hat. Dann kann es sinnvoll sein, stürzende Linien nicht völlig parallel zu „rücken“ sondern ein wenig „stürzend“ zu belassen. Das müssen Sie von Fall zu Fall sehen. Wenn Sie mit der Korrektur zufrieden sind, vergessen Sie nicht das Ergebnis durch einen Linksklick unten rechts im Fenster auf „OK“ zu sichern.
Stürzende Linien gerade rücken kann RawTherapie auch, aber ZonerPhotoStudio kann das individueller, dh. für die linke und die rechte Bildseite individuell.
2c. Falsche Belichtung durch falschen Weißabgleich, weiß ist nicht wirklich weiß geworden.
Dieses Problem kommt vor, wenn man bei der Kamera das falsche Aufnahmeprogramm gewählt oder man vergessen hat, bei neuen Lichtverhältnissen das richtige auszuwählen. Dazu ist es nötig, dass man noch weiß, was im Bild wirklich weiß war oder man findet irgendetwas im Bild, von dem man weiß, das es weiß sein sollte. Öffnen Sie das Bild also im Editor und klicken Sie mit links in der rechten Mitte in der Symbolleiste auf das Symbol mit den zwei Bergspitzen rechts neben „Quick Fix“ (Levels Shift+L): 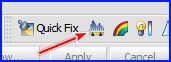 Es öffnet sich eines der wichtigsten Bearbeitungsfenster:
Es öffnet sich eines der wichtigsten Bearbeitungsfenster:
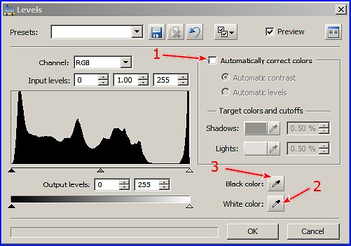
An dieser Stelle sind nur drei Schaltflächen wichtig. Versuchen Sie als Erstes vielleicht durch einen Linksklick in das kleine weiße Viereck bei „1“ ein Häkchen zu setzen. Vielleicht ist die automatische Verbesserung, die dann einsetzt ja schon genug. Wahrscheinlich aber nicht, dann nehmen Sie das Häkchen wieder raus. Sie müssen den Weißpunkt setzen: Klicken Sie mit links auf die untere Pipette (2) hinter „White color“. Führen Sie den Mauszeiger auf das Bild, suchen eine weiße Stelle (Sie müssen ggf. das Bild vorher vergrößern) und klicken dann mit links genau auf die „weißeste“ Stelle im Bild. Beim folgenden Bild ist das Haus eigentlich sehr hell und die Haltelinie auf der Straße dürfte nicht verwaschen weiß sein:

Nach der Korrektur sieht das dann so aus:

Sie können noch versuchen auch den Schwarzpunkt zu setzen. Klicken Sie dazu auf die obere Pipette (3) und suchen dann mit dem zur Pipette gewordenem Mauszeiger eine schwarze Stelle. Das sollte aber kein sog. abgesoffener Schatten sein, also ein Schatten, der schwarz aussieht, sondern möglichst eine Stelle, von der Sie wissen, dass sie schwarz sein sollte. Links vom Haus im Hauseingang sieht man auf diesem kleinen Bild noch gerade eine schwarze Mülltonne, die man wohl nehmen könnte, obwohl sie meist auch nur sehr dunkelgrau ist. Man verfährt analog zum Weißabgleich. Wenn Sie mit allem fertig sind, klicken Sie mit links unten rechts im Fenster auf „OK“. Das Ergebnis sieht dann so aus:

Schließen Sie das Bearbeitungsfenster unten mit einem Linksklick auf „OK“.
Insbesondere, wenn Sie Raw-Bilder haben ist, für solche Arbeitsschritte RawTherapie ungeschlagen gut, kann das aber auch recht ordentlich bei Nicht-Rawbildern, also z. B. bei JPGs.
2d. Die Belichtung stimmt nicht, das Foto wirkt im Ganzen flau ohne „Biss“.
Durch verschiedene falsche Einstellungen können sehr flaue Bilder entstehen, in denen einfach der Biss fehlt. Manchmal sind dann sogar die Farben flau, aber meist fehlen die Farben schwarz und/oder weiß. Dieser Zustand wird im sog. Histogramm gut wiedergegeben.
Öffnen Sie ein zu korrigierendes Foto und öffnen Sie dann, wie unter 2c., das Fenster „Levels“ (das Symbol mit dem Gebirge rechts neben „Quick Fix“). Sie sehen links in der Mitte des Fensters das sog. Histogramm: 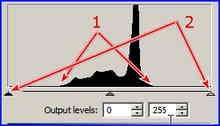 In diesem Diagramm wird die Pixelverteilung nach Helligkeit dargestellt. Ganz links ist Schwarz dargestellt, ganz rechts Weiß, dazwischen die entsprechenden Grautöne. Die Höhe im schwarzen „Gebirge“ gibt jeweils die an dieser Graustelle vorkommende Anzahl der Pixel im Foto an. Sie sehen, dass bei diesem Foto, das zu diesem Histogramm gehört, weder schwarze, noch dunkel graue Töne und auch keine weißen- oder hellweißen Töne vorhanden sind. Grau meint hier die Mischung aus Pixeln aller Farben. Dh., es kommen dort auch keine gelben, roten oder blauen Pixel vor. Dem Bild fehlen die dunklen und hellen Töne es wird flau aussehen. Sehr selten kann es natürlich schon mal sein, dass ein Foto tatsächlich nur aus solchen Tönen besteht, aber meist wird man ein „Gebirge“ dort sehen, wie Sie es z. B. etwa bei 2c. sehen können.
In diesem Diagramm wird die Pixelverteilung nach Helligkeit dargestellt. Ganz links ist Schwarz dargestellt, ganz rechts Weiß, dazwischen die entsprechenden Grautöne. Die Höhe im schwarzen „Gebirge“ gibt jeweils die an dieser Graustelle vorkommende Anzahl der Pixel im Foto an. Sie sehen, dass bei diesem Foto, das zu diesem Histogramm gehört, weder schwarze, noch dunkel graue Töne und auch keine weißen- oder hellweißen Töne vorhanden sind. Grau meint hier die Mischung aus Pixeln aller Farben. Dh., es kommen dort auch keine gelben, roten oder blauen Pixel vor. Dem Bild fehlen die dunklen und hellen Töne es wird flau aussehen. Sehr selten kann es natürlich schon mal sein, dass ein Foto tatsächlich nur aus solchen Tönen besteht, aber meist wird man ein „Gebirge“ dort sehen, wie Sie es z. B. etwa bei 2c. sehen können.
Aus der Einsicht, dass in diesem Bild also sowohl die dunklen bis schwarzen- und die hellen bis weißen Töne fehlen, kann man jetzt das Histogramm spreizen. Das bedeutet, man zieht das Histogramm an seinen linken bzw. rechten Wurzeln bis zum weißen Punkt, also ganz rechts und auf der linken Seite bis zum schwarzen Punkt, also ganz links. Das funktioniert folgendermaßen: Ganz rechts und ganz links finden sich unter dem Histogramm je ein nach oben zeigendes Dreieck (2) (und eins in der Mitte – es ist für die Mitteltöne). Schwarz: Sie führen den Mauszeiger auf das schwarze Dreieck ganz links, klicken mit der linken Maustaste darauf und halten die Taste gedrückt. Schieben Sie jetzt die Maus nach rechts, bis das Dreieck mit seiner Spitze genau am Fuße des „Gebirges“ links steht (1). Wiederholen Sie das mit der „weißen Seite“ rechts analog, also von „2“ nach „1“ schieben. Das sollte dann im Histogramm wie folgt aussehen: 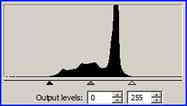
Das Ursprungsbild sah folgendermaßen aus:

Das korrigierte Bild sieht so aus:

Im korrigierten Histogramm können Sie ganz gut sehen, dass das „alte“ Histogramm gespreizt wurde, Sie sehen jetzt ein durchgehendes „Gebirge“. Das bedeutet nämlich, dass alle Helligkeitsabstufungen zwischen Schwarz und Weiß auseinandergezogen wurden und in der Mitte an verschiedenen Stellen jetzt Lücken sind, was aber nicht auffällt. Auf jeden Fall gibt das Ergebnis der Theorie Recht. 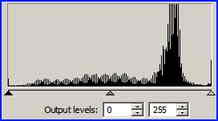 Sie können jetzt noch versuchen den mittleren Schieber behutsam ein wenig nach rechts oder links zu schieben, wenn Ihr Ergebnis Ihnen noch nicht ganz gefällt. Bei diesem Ergebnis oben scheint mir eine weitere Korrektur unnötig zu sein. Mit dem mittleren Schieber verändern sie die Helligkeit der mittleren Töne, und zwar je weiter in der Mitte, desto mehr und je weiter zum Rand, desto weniger, bis bei Schwarz bzw. Weiß gar nicht mehr. Vergessen Sie nicht, wenn Sie fertig sind, unten rechts im Fenster auf „OK“ mit links zu klicken.
Sie können jetzt noch versuchen den mittleren Schieber behutsam ein wenig nach rechts oder links zu schieben, wenn Ihr Ergebnis Ihnen noch nicht ganz gefällt. Bei diesem Ergebnis oben scheint mir eine weitere Korrektur unnötig zu sein. Mit dem mittleren Schieber verändern sie die Helligkeit der mittleren Töne, und zwar je weiter in der Mitte, desto mehr und je weiter zum Rand, desto weniger, bis bei Schwarz bzw. Weiß gar nicht mehr. Vergessen Sie nicht, wenn Sie fertig sind, unten rechts im Fenster auf „OK“ mit links zu klicken.
Auch in dieser Disziplin ist, insbesondere wenn es sich um RAWbilder dreht, RawTherapie unschlagbar gut.
2e. Nicht durchgezeichnete Schatten und/oder Lichter:
Diese Arbeitsschritte sind nicht in der Freewareversion enthalten. Ich beschreibe zunächst (1) eine wenig elegante Lösung, die aber mit der Freewareversion möglich ist und danach unter 2. Die Bearbeitung mit dem ZonerPhotoStudio 12 Vollversion.
I. Nicht durchgezeichnete Lichter und/oder Schatten kommen auch durch ein falsches Aufnahmeprogramm und schlichtweg widrige Lichtverhältnisse im Moment der Aufnahme zustande. Wenn der Kontrast zu hoch ist, kann der Fotoapparat ihn nicht aufzeichnen und wählt dann einen Mittelwert, der dann weder bei den Lichtern (hellen Partien) noch bei den Schatten (dunkle Partien) für den richtigen Wert sorgt. Für diese Art der Korrektur ist aber nötig, dass die Schatten/die Lichter wenigstens noch eine schwache Durchzeichnung haben. Bei dem hier ausgewählten Bild, eine Ansicht auf die Altstadt von Tallinn, kann man sowohl in den Schatten (Baumgruppen links) als auch in den Lichtern (Himmel in der Mitte) noch gerade eine schwache Durchzeichnung erkennen. 
Wenn weder Lichter noch Schatten keine Durchzeichnung mehr besitzen, kann auch kein Programm dort noch für eine solche sorgen. In solche einem Fall müssen Sie ein HDR-Foto schon beim Fotografieren vorbereiten, was, wenn man genügend Muße hat, sich aber auch schon bei diesem Bild gelohnt hätte. Wie Sie HDR-Fotos machen, lesen Sie unter: Helligkeits- /Kontrastkorrekturen mit Photomatix Basic 1.1. oder unter: HDR-Fotos mit dem Freewaretool FDRTools erstellen.
Da in diesem Bild noch eine Durchzeichnung vorliegt, zeige ich hier, wie man das korrigieren kann: Laden Sie das Bild in ZonerPhotoStudio und öffnen den Editor. Öffnen Sie wieder, wie unter 2c. beschrieben das Fenster „Levels“. Sie sehen wieder das Histogramm, was an dieser Stelle aber nicht wirklich gebraucht wird. Sollten Sie aber, wie unter 2d. beschrieben, Fehler finden, dann korrigieren Sie die zunächst, vielleicht bringt das ja schon einen Erfolg. Ich konzentriere mich jetzt auf den rechten Teil des Fensters „Levels“:  Standardmäßig ist „Automatically correct colors“ nicht aktiviert. Machen Sie also einen Linksklick in das weiße Kästchen davor, sodass dort ein Häkchen drin erscheint:
Standardmäßig ist „Automatically correct colors“ nicht aktiviert. Machen Sie also einen Linksklick in das weiße Kästchen davor, sodass dort ein Häkchen drin erscheint: 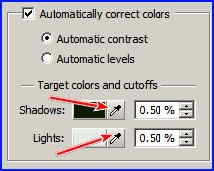 Experimentieren Sie, indem Sie durch einen Linksklick in den kleinen weißen Kreis vor „Automatic levels“ dort einen Punkt anstatt vor „Automatic contrast“ setzen. Ansonsten klicken Sie mit links zunächst auf das Pipettensymbol hinter „Shadows“ (Pfeil) und suchen sich im Bild eine Stelle, von der Sie wissen, dass sie schwarz sein müsste. Ich wähle hier das Dach vom Turm ganz links. Führen Sie jetzt die Maus dort an die schwarze Stelle, der Mauszeiger wird zu einer Pipette:
Experimentieren Sie, indem Sie durch einen Linksklick in den kleinen weißen Kreis vor „Automatic levels“ dort einen Punkt anstatt vor „Automatic contrast“ setzen. Ansonsten klicken Sie mit links zunächst auf das Pipettensymbol hinter „Shadows“ (Pfeil) und suchen sich im Bild eine Stelle, von der Sie wissen, dass sie schwarz sein müsste. Ich wähle hier das Dach vom Turm ganz links. Führen Sie jetzt die Maus dort an die schwarze Stelle, der Mauszeiger wird zu einer Pipette: ![]() Führen Sie die Pipettenspitze an eine schwarze oder sehr dunkle Stelle und machen dort dann einmal einen Linksklick. Wenn der Effekt noch nicht genug ist, wiederholen Sie das. Hier zweimal angewandt sieht das Ergebnis in den Schatten so aus:
Führen Sie die Pipettenspitze an eine schwarze oder sehr dunkle Stelle und machen dort dann einmal einen Linksklick. Wenn der Effekt noch nicht genug ist, wiederholen Sie das. Hier zweimal angewandt sieht das Ergebnis in den Schatten so aus:

Wiederholen Sie das für die Lichter mit der Pipette hinter „Lights“. Wiederholen Sie das ggf. auch mehrmals: 
Hier im Screenshotbild ist das kaum zu erkennen, im Original hat das aber durchaus etwas gebracht. Das Ergebnis ist nicht sehr überzeugend. Hier wäre wohl tatsächlich ein HDR-Foto die bessere Wahl gewesen, aber dazu müsste man noch einmal an den Ort des Fotos reisen! Klicken Sie mit links unten rechts im Fenster auf „OK“. Das Gesamtergebnis sieht so aus:

So überzeugt das Foto nicht. Eine Aktion, wie oben unter 2d.beschrieben kommt jetzt nicht infrage, denn eigentlich haben Sie mit der Aktion gerade eben das Gegenteil gemacht und würden durch das Spreizen des Histogramms den ursprünglichen Zustand wieder herstellen. Sie können hier jetzt versuchen den Kontrast und evtl. die Farbsättigung noch zu erhöhen und anschließend das Bild noch zu schärfen. Wie man den Kontrast erhöht, lesen Sie im nächsten Abschnitt unter 2f.. Über eine Veränderung der Farbsättigung lesen Sie im Abschnitte unter 2j. Wie man die Schärfe verändert, lesen Sie im Abschnitt unter 2g.
Sie können noch einen weiteren Versuch machen. Vielleicht ist ja die Durchzeichnung für Sie in den Schatten wichtiger, als in den Lichtern (oder umgekehrt), was man bei diesem Bild wohl so sehen könnte. Machen Sie Ihre „Verbesserungsversuche“ rückgängig, indem Sie mehrmals nacheinander die folgende Aktion durchführen: Strg-Taste gedrückt halten und kurz auf die Taste „Z“ drücken. Mit dieser Aktion gehen Sie immer einen Schritt zurück. Passen Sie dabei auf, dass Sie nicht zu weit zurückgehen, denn evtl. zuvor bereits mit Erfolg durchgeführte Korrekturen werden damit auch zurückgestellt. Machen Sie diese Aktion also nur so oft, wie Sie vorher mit der Pipette Aktionen durchgeführt haben. Öffnen Sie dann noch einmal das Arbeitsfenster „Levels“ und konzentrieren sich dieses Mal wieder auf das Histogramm:  Verschieben Sie zunächst, wie im Abschnitt 2d. hierüber beschrieben den rechten Schieber unter den rechten „Gebirgsanfang“. Dann führen Sie den Mauszeiger auf den mittleren Schieber, drücken die linke Maustaste, halten die gedrückt und schieben die Maus nach links, ggf. auch nach rechts, je nach dem. Hier sollen die Schatten mehr durchzeichnet werden, also muss der Schieber nach links geschoben werden. Lassen Sie die Maustaste los. Vergessen Sie nicht unten rechts im Fenster auf „OK“ mit links zu klicken. Das Ergebnis ist nicht schlecht:
Verschieben Sie zunächst, wie im Abschnitt 2d. hierüber beschrieben den rechten Schieber unter den rechten „Gebirgsanfang“. Dann führen Sie den Mauszeiger auf den mittleren Schieber, drücken die linke Maustaste, halten die gedrückt und schieben die Maus nach links, ggf. auch nach rechts, je nach dem. Hier sollen die Schatten mehr durchzeichnet werden, also muss der Schieber nach links geschoben werden. Lassen Sie die Maustaste los. Vergessen Sie nicht unten rechts im Fenster auf „OK“ mit links zu klicken. Das Ergebnis ist nicht schlecht:

Der Preis ist aber ein noch schlechter durchgezeichneter Himmel! Man könnte jetzt noch das Foto nachschärfen und ggf. den Kontrast erhöhen, wie das geht, lesen Sie im Anschnitt unter 2j bzw. 2f.
II. Nicht durchgezeichnete Lichter und Schatten mit ZonerPhotoStudio 12 voll:
Die Vollversion hat eine weitere Schaltfläche: Klicken Sie mit links in der Befehlszeile auf die dritte Schaltfläche von links „Adjust“ und es öffnet sich ein Menü:  Klicken Sie darin mit links auf die unterste Schaltfläche „Brighten Shadows…“ (Lichter und Schatten) und es öffnet sich ein Fenster:
Klicken Sie darin mit links auf die unterste Schaltfläche „Brighten Shadows…“ (Lichter und Schatten) und es öffnet sich ein Fenster:
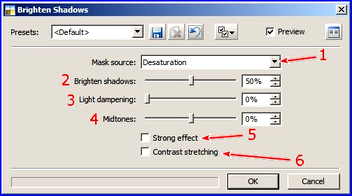
Sie können auf das kleine Dreieck bei „1“ klicken und im sich dann öffnenden Menü „Desturation“, „Greyscale“, „Red channel“, „Green channel“ bzw. „Blue channel“ wählen. Meist ist „Desturation“ günstig, experimentieren Sie damit. Zurück können Sie immer mit einem Linksklick auf den nach links gebogenen Pfeil in der Mitte der oberen Symbolleiste. Experimentieren Sie dann mit den Möglichkeiten, die Schieber von „2“, „3“ und/oder „4“ zu schieben. (Mauszeiger drauf, linke Maustaste drücken und gedrückt halten, Maus verschieben). Experimentieren Sie auch mit den beiden unteren Optionen „Strong effect“ und „Contrast stretching“, indem Sie in das kleine weiße Viereck davor klicken und dadurch ein Häkchen dort hinein setzen. Klicken Sie mit links unten rechts im Fenster auf „OK“, wenn Sie mit allen Einstellungen fertig sind. Ein Bildergebnis kann z. B. so aussehen: 
Das gleiche Foto mit RawTherapie bearbeitet sieht dann so aus:

Generell gilt bei diesem Beispiel, dass RawTherapie bessere Ergebnisse bringen kann, aber da dort mehr Einsteller sind, ist RawTherapie auch schwerer zu bedienen. Wie man mit RawTherapie arbeitet, lesen Sie auf der Seite: Fotos mit RawTherapie bearbeiten.
2f. Kontrast erhöhen:
Die Kontrasterhöhung ist auch eine Spezialität von RawTherapie, siehe den Link zwei Zeilen höher.
Kontrast mit ZonerPhotoStudio erhöhen: Ausgangsfoto:
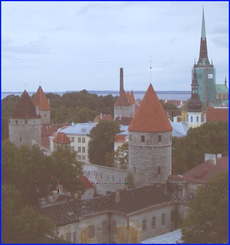
Laden Sie das Gewünschte Foto in ZonerPhotoStudio 13 free und öffnen Sie das Bild im Editor. Klicken Sie dann mit links in der Mitte auf die Symbolschaltfläche mit dem viertel Regenboden ![]() und es öffnet sich das „Enhance Colors“ – Fenster:
und es öffnet sich das „Enhance Colors“ – Fenster:

Sie können mit einem Linksklick auf die Schaltfläche „4“ immer wieder den gerade durchgeführten Schritt rückgängig machen. Arbeiten Sie mit den anderen Schaltflächen behutsam! Die Schieber „1“ und „2“ verschieben Sie (Mauszeiger draufführen, linke Maustaste drücken und gedrückt halten, Maus nach rechts oder ggf. auch nach links) verschieben. Mit „1“ erhöhen Sie den Kontrast, mit „2“ erhöhen Sie den Gammawert des Bildes. Dieses Bild ist relativ dunkel. Durch Verschieben des Gammareglers werden die mittleren Töne heller (oder dunkler), nicht aber die ganz hellen oder ganz dunklen Töne. Sie können noch versuchen auf das kleine Dreieck bei „3“ mit links zu klicken und im sich öffnenden Menü eine andere Option zu wählen. Hier aber war die Option „Normal“ die bessere. Klicken Sie, wenn Sie fertig sind, unten rechts im Fenster auf „OK“. Das Ergebnis sieht dann etwa so aus:

>> weiter zur Seite 2 dieser Anleitung:


