Fotos mit PT PhotoEditor bearbeiten:
Es gibt den 'PTPhotoEditor' als etwas eingeschränkte Freewareversion und als Bezahlversion ( https://www.photo-toolbox.com/product/photo-editor/compare-editions.html ). Ich beschreibe hier weitgehend die Freewareversion. Gehen Sie auf folgende Webseite: https://www.photo-toolbox.com/product/photo-editor/ rechts oben finden Sie die Downloadschaltfäche für die 'Free Edition v3.8' Klicken Sie darauf, laden Sie die Datei herunter und installieren dann das Programm. Öffnen Sie es.
Das Programm startet mit großer grauer Fläche in der Mitte (hier liegt auf der grauen Fläche ein Gruppenbild).

- Oben links: Ordnersymbol: Bilderordner öffnen und Bilder laden. Es geht aber einfacher. Starten Sie auch den WinExplorer und schieben das Bild, das Sie bearbeiten wollen, einfach per 'drag and drop' in die große graue Fläche. Das Bild wird geladen, gleichzeitig aber auch alle anderen Bilder dieses Ordners, die dann unten in der Filmleiste zu sehen sind. Durch einen Doppelklick auf ein Bild in der Filmleiste öffnet es sich im Editor, der sehr übersichtlich aufgebaut ist.
-
Rechts neben dem Bild finden Sie die Bearbeitungswerkzeuge, die man auch verbergen kann, damit das Arbeitsbild größer ist. Ganz recht auf dem Programmrand findet sich in der Mitte ein nach rechts weisendes Dreieck. Wenn Sie darauf klicken, verschwindet diese Werkzeugleiste. Klicken Sie noch einmal darauf, erscheint sie wieder.Wer das Adobe-Programm Lightroom oder von DXO PhotoLap kennt, wird sich schnell zurechtfinden, denn der Aufbau ist fast identisch. Das bedeutet auch, wenn Sie sich hier eingearbeitet haben und später auf Lightroom PhotoLap umsteigen möchten, wird Ihnen das überhaupt nicht schwerfallen.In der Werkzeugleiste rechts finden Sie verschiedene Elemente, die immer in Paletten angeordnet sind. Oben rechts an jeder Palette findet sich ein Dreieck, das die Palette öffnet oder schließt.
-
Oben befindet sich der sog. Navigator, der immer den Bildausschnitt zeigt, den Sie im Hauptfenster gerade angezeigt bekommen. Sehen Sie dort das ganze Bild, ist es im Navigator auch in klein zu sehen. Führen Sie die Maus auf die Arbeitsfläche wird der Mauszeiger zur Lupe Klicken Sie mit der Lupe an eine Bildstelle, die Sie gerne vergrößert sehen möchten, dann wird die Stelle vergrößert. Im Navigator sehen Sie dann ein Viereck dieses Ausschnitts im Gesamtbild. Dieses Viereck können Sie mit der Maus im Navigator verschieben.
- Unter dem Navigator befindet sich eine Symbolleiste, die ich zunächst überspringe.
Darunter erscheinen die acht geöffneten oder auch nicht geöffneten Bearbeitungspaletten. Sind welche geöffnet, dann kann es rechts davon einen Scrollbalken geben.
Am oberen Rand des Programms gibt es auch ein schwach erkennbares Dreieck. Mit einem Klick darauf verschwinden die Symbole und Reiter über dem Arbeitsfeld - oder erscheinen wieder. Auch damit kann man das Arbeitsbild größer darstellen.
Symbole oben links:
Zu 1.
- Ordner - mit ihm öffnen Sie Bilder
- Diskettensymbol daneben: Einfach speichern, das Originalbild wird überschrieben (--> möglichst nicht verwenden)
- Ordnersymbol rechts daneben: Speichern mit Optionen (diese Option sollten Sie verwenden)
- Pfeil nach links/rechts: in der Bearbeitung zurück/vor
- Fragezeichen: Tipps
- i: über das Programm…
- Batch… - mit einem Klick darauf öffnet sich ein Fenster, das die Stapel- oder auch Batchbearbeitung ermöglicht. Damit können Sie den Inhalt ganzer Bilderordner nach bestimmten Kriterien automatisch bearbeiten lassen. Hier finden sich die größten Einschränkungen zwischen der Freeware- und Bezahlversion. Die Freewareversion lässt da kaum mehr als Größenänderungen und Umbenennungen zu.
Die Reiter auf der rechten Seite oben:
Zu 5..
- Global bearbeiten - damit bearbeiten Sie jeweils das ganze Bild.
- Bereich bearbeiten - damit können Sie bestimmte Bearbeitungsparameter auf Teilbereiche von Bildern anwenden.
- Wasserzeichen - hier können Sie die Bilder mit Wasserzeichen versehen, aber auch beschriften und Bilder ins Bild einfügen (--> nur in der Kaufversion).
Diese Symbol- und Befehlszeile kann verschwinden: Dazu klicken Sie auf den schwach erkennbaren Pfeil ganz oben in der Mitte. Zeigt er nach oben, ist die Leiste sichtbar, zeigt er nach unten, ist sie versteckt.
Der Bereich zwischen der Filmansicht aller Bilder und dem Arbeitsbild unten:

- Unten links die Vierecke: volle Bildansicht, Bildansicht links Original, rechts bearbeitetes Bild oder Aufteilung oben unten.
- Zeigen vorher: Das originale Ausgangsbild wird gezeigt.
- Zoomeinstellungen des Bildes --> Ausfül.: Das gewählte Bild füllt den Arbeitsbereich aus.
Der Bereich zwischen der Filmansicht aller Bilder und dem Arbeitsbild rechts unten:
- Zurücksetzen: Bild wird aufs Original zurückgesetzt, alle Bearbeitungsschritte gehen verloren
- Speichern unter…: Das bearbeitete Bild wird hier abgespeichert. Es öffnen sich die Speicheroptionen, die man ausfüllt und dann wird es abgespeichert.
- Regler 'Betrag' (über 'Zurücksetzen und Speichern unter…'): Mit ihm kann global die gesamte Bildbeeinflussung abgeschwächt werden. Er ist eher selten nützlich.
Zu 2.: die Werkzeugpaletten rechts:
Wenn Sie eine Palette geöffnet haben, sehen Sie zu verschiedenen Parametern Einstellschieber. Ein einigermaßen schneller PC wird, wenn Sie so einen Schieber verschieben, in Echtzeit, also sofort, die Bildveränderung im Bild der Arbeitsfläche anzeigen. Klicken Sie dazu mit der linken Maustaste auf einen Punkt in einem Schieber, halten die Maustaste gedrückt und schieben sie die Maus nach rechts oder links.
Oben links in der Palette befindet sich immer ein Schiebeschalter, mit dem Sie alle Einsteller dieser Palette ein- bzw. ausschalten können. Das kann Sinn machen, wenn Sie überprüfen wollen, was Ihre Eingriffe auf dem Bild bewirkt haben.
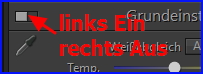
(Den Vorher-/Nacher-Effekt sehen Sie, allerdings auch kleiner, wenn Sie zwischen Arbeitsbild und Filmstreifen links unter dem Bild auf die mittlere Schaltfläche klicken (geöffnete Doppelseite). Das rechte Symbol lohnt eigentlich nur bei breiten Panoramabildern.)
Bei einigen Paletten findet sich links oben unter dem Ein-/Ausschalter eine Pipette. Probieren Sie die Funktion aus.
Grundsätzlich gilt dabei Folgendes: Sie klicken die Pipette an, suchen dann in dem Bild auf der Arbeitsfläche eine Stelle, die bearbeitet werden muss und schieben die Pipette dort hin. Klicken Sie jetzt mit der linken Maustaste und halten die gedrückt. Jetzt schieben Sie die Maus nach oben oder unten und Sie verändern damit bestimmte Parameter, was Sie rechts bei den Schiebern auch sehen können. Besonders effektiv ist die Pipette in der Palette 'Farbe'. Echte Wunder vollbringt sie dort unter dem Reiter 'Luminanz'. Sie haben beispielsweise einen fast nicht gezeichneten Himmel, der im Original schön blau war, aber im Bild fast weiß, nur noch ganz schwach blau ist. Fassen Sie dort mit der Pipette hinein und schieben Sie sie nach oben unten - Sie werden Ihr Bild nicht wieder erkennen.
Haben Sie einmal zu viel der guten Korrektur vorgenommen, können Sie ganz unten rechts auf die Schaltfläche 'Zurücksetzen' klicken. Allerdings werden dann alle Bearbeitungsschritte zurückgesetzt. Dazu können Sie auch das Protokoll ganz links verwenden. Evtl. müssen Sie es erst öffnen: Hier werden alle Bearbeitungsschritte protokolliert, durch Klick darauf kann man zu einem bestimmten Arbeitsschritt zurückgehen. Aber alle zwischen diesem und dem letzten Bearbeitungsschritt werden abgewählt.
Zu 5.: Oben rechts im Programm der Reiter 'Global bearbeiten'.
Es gilt für jede Palette: Oben links befindet sich ein Ein/Ausschalter für diese Palette:
Oberste Palette, Grundeinstellungen:
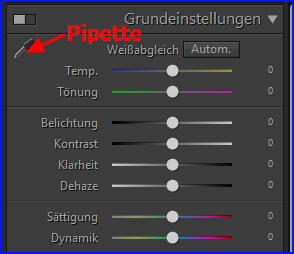
- Es gilt grundsätzlich. In der Ausgangsstellung befinden sich die Schieber in der Mitte. Maus drauf führen, mit Links klicken, linke Maustaste gedrückt halten und Maus nach rechts bzw. links schieben.
- Haben Sie einen Schieber verschoben und möchten ihn wieder in der mittleren Ausgangsposition haben, machen Sie auf den Schieber (Knopf) einen Doppelklick.
- Die Farbe der Schieberlinie zeigt meist an, was oder in welche Richtung geändert wird. Will man einen Wert zurücksetzen, dann Doppelklick auf den Schieber.
Die Pipette verändert hier die Temp. und die Tonung (Farbtemperatur: ob der Gesamtbildeindruck bläulich (kalt) oder rötlich (warm) wird).
Als Erstes über den Schiebern auf die Schaltfläche 'Autom' klicken, oft ist die automatische Einstellung bereits gut.
- Temp: Farbtemperatur (Gesamteindruck bläulich oder rötlich)
- Tonung: Farbveränderung zwischen Grün und Rot - damit kann man entsprechende Farbstiche korrigieren.
- Belichtung: Globalbelichtung - alles wird heller oder dunkler. Diesen Regler sollte man tunlichst meiden. Mit ihm kann man in den hellen bzw. dunklen Bildpartien irreparable Schäden anrichten. Es gibt bessere Regler unter Tonwertkorrektur.
- Kontrast: Hier sollte man sehr behutsam vorgehen.
- Klarheit: Einer der wirkungsvollsten Regler überhaupt - manches Bild erkennen Sie nicht wieder, wenn Sie ihn benutzt haben. Er bearbeitet den Mikrokontrast.
- Dehaze (Dunst) (nur in der Bezahlversion): Fast noch effektvoller, als der Klarheitsregler, er geht aber behutsamer vor.
- Sättigung - sehr vorsichtig, man hat sehr schnell des Guten zu viel getan. Nur bei gravierenden Farbmängeln benutzen.
- Dynamik: ähnlich dem Sättigungsregler aber behutsamer im Umgang mit Farben. Ihn sollte man eher benutzen, als den Sättigungsregler.
Palette Tonwertkorrektur:
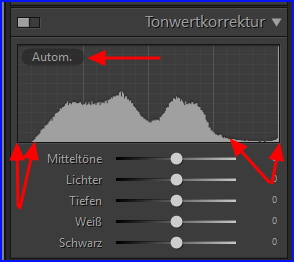
Man kann die Maus in das Histogramm (in das 'Gebirge' in der Palette) schieben und dann nach rechts/links bewegen, bei gedrückter Maustaste. Schiebt man die Maus ins Histogramm, erscheinen verschiedene Regionen. Die Maus in eine Region schieben bearbeitet nur den Teil der Kurve.
Als Erstes auf 'Autom' klicken (links oben im Diagramm), oft ist die automatische Einstellung gut.
Fehlen Weiß bzw. Schwarz, am Anfang oder am Ende (siehe Bild oben), in das Diagramm mit der Maus fassen und soweit bei gedrückter linker Maustaste die Maus nach außen schieben, bis die Tonwerte am rechten bzw. linken Rand des Diagramms beginnen.
Mit den Reglern unter dem Diagramm können Sie sehr effektiv dunkle Bildpartien gezielt aufhellen, und zwar nach relativ dunkel (Tiefen) oder ganz dunkel (Schwarz). Analog dazu kann man die hellen Bildpartien getrennt abdunkeln.
Palette Gradationskurven:
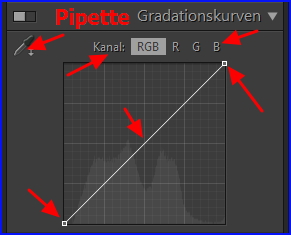
Die Gradationskurve ist ein außerordentlich mächtiges Werkzeug zur Bildbearbeitung. Im Hintergrund sehen Sie schwach das Gebirge der Tonwertkurve (Histogramm). Und eine von links unten nach rechts oben verlaufende Gerade. Sie kann verändert werden.
Eine gute Erläuterung, was dieses Diagramm bedeutet, finden Sie unter folgender Webadresse hinter der Überschrift 'Die Gradationskurven in der elektronischen Bildverarbeitung': http://www.scandig.eu/Gradationskurven.html
Mit der Pipette (links oben) und gedrückt gehaltener linker Maustaste in eine Farbe/Helligkeit in dem Bild auf der Arbeitsfläche gehen, und die Maus nach oben/unten schieben, verändert genau den Bereich.
Über der Kurve finden Sie vier Reiter: RGB (alle Farben), R (Rot), G (Grün) und B (Blau). Hier kann für RGB (alle Farben) und getrennt nach Rot, Grün oder Blau die Kurve eingestellt werden.
Es ist dann nach der Farbtemperatur (oben unter Grundeinstellungen) die effektivste Art Farbstiche zu beseitigen. Hat das Bild z. B. einen Rotstich, aktivieren Sie den Reiter R, suchen eine rotstichige Stelle im Bild greifen dort mit der Pipette rein und verschieben sie. Schieben Sie so weit, bis das im Hintergrund schwach zu sehende Histogramm für Rot, Grün oder Blau links unten und rechts unten in der Ecke beginnt.
Im Normalfall arbeitet man mit aktiviertem Reiter RGB.
In die Gradationskurve kann man auch genau auf die Gerade klicken. Man setzt damit einen Punkt. Den kann man mit der Maus nach oben oder unten verschieben. Probieren Sie das aus. Damit erreicht man, gemäßigt angewandt, gute Helligkeitseingriffe. Stark verändert erreicht man skurrile bis popartige Effekte.
Zur Bildoptimierung versuchen Sie es mit einer S-Kurve. Dazu brauchen sie zwei neue Punkte in der Geraden, jeweils etwa bei einem Viertel von den Rändern entfernt. Den Oberen schieben sie dann wenig nach oben, den Unteren nach unten. Damit erhöhen Sie den Kontrast und damit die Brillanz des Bildes.
Sie sehen im Hintergrund das 'Gebirge' der Tonwertkurve (das Histogramm). Wenn sie nicht bis an den linken bzw. rechten Rand reicht, können Sie den oberen rechten Geradenendpunkt bzw. den unteren linken Geradenendpunkt nach links bzw. nach rechts schieben, sodass die Gerade oben bzw. unten ein kleines Stückchen auf dem oberen bzw. unteren Rand läuft. Dann beginnt die schräge Gerade genau am 'Gebirgsanfang' und endet genau am 'Gebirgsende'. Das können Sie dann auch darüber auf der Werkzeugpalette Tonwertkurve überprüfen.
Palette Farbe:
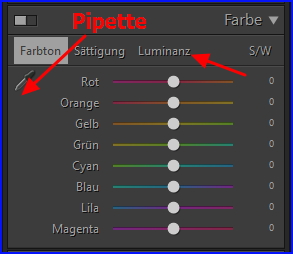
Hier kann man schnell viel kaputt machen, also äußerst vorsichtig herangehen. Ausnahme der Luminanzreiter.
- Bei allen Reitern: Pipette aktivieren und bei gehaltener linken Maustaste nach oben/unten schieben verändert die Parameter entsprechend dem vorher gewählten Reiter. Fast alle Farben sind Mischfarben und mit der Pipette werden alle die Farben (Mischfarben), auf die man gerade die Pipette gehalten hat, verändert.
- Luminanz die Helligkeit des Farbtons, in den man die Pipette hält. Auf diese Art und Weise kann z. B. ein blauer Himmel, der im Bild fast weiß, kaum noch Blauzeichnung hat, wieder schön auf Blau gesetzt werden. Ein ausgesprochen nützliches Werkzeug.
Palette Teiltonung:
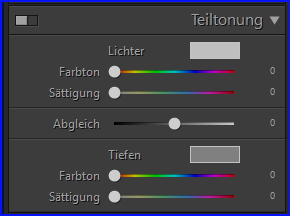
Farbton und Sättigung in den Lichtern (oben) und den Schatten (unten) beeinflussen.
Palette Details/Schärfen und Rauschminderung:
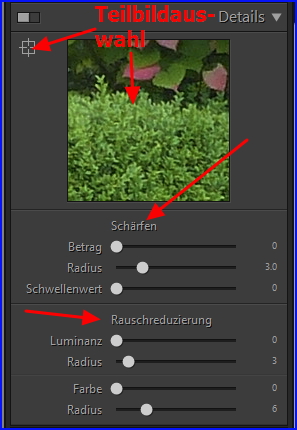
Schärfe:
Schärfe ist eigentlich eine Kontrast-/Mikrokontrasterhöhung der Kanten, die in einem Bild vorkommen.
- Betrag oft auch Stärke bezeichnet: Er gibt die Erhöhung der Schärfe (eigentlich des Kontrastes) in Prozent an.
- Radius: Gibt die Pixel an, bis wie weit von der Kante entfernt diese Schärfung (Kontrasterhöhung) der Pixel stattfinden soll.
- Schwellwert: Mit ihm stellt man ein, wie groß der Tonwertunterschied zwischen zwei benachbarten Pixeln sein muss, damit hier eine Kontrasterhöhung stattfinden soll. Dieser Wert ist wichtig bei homogenen Flächen. In einem Digitalfoto wird auch in homogenen Flächen ein Kontrastunterschied vorkommen. Wenn der geschärft wird, dann sieht das auf einer an sich homogenen Fläche sehr unschön aus. Er wirkt also weitestgehend nur auf Flächen und nimmt die von der Schärfung aus, indem er sie weich zeichnet oder einfach nur nicht antastet.
Zunächst oben links in der Palette auf das 'Zielrohrviereck' klicken und einen aussagekräftigen Bildausschnitt wählen, indem man eine zu schärfende Stelle im Bild sucht, und dann darauf klicket. Die Stelle wird im vergrößerten Bildausschnitt in der Palette angezeigt. Evtl. noch an einer anderen Stelle kontrollieren.
Am besten geht man so vor: Zunächst den Betrag sehr hochstellen, zwischen 80 und 100 Prozent. Dann langsam den Radius hochschieben bis max. 7 Pixel (manchmal auch mehr), bis deutlich Artefakte auftreten, von da dann wieder etwas zurückschieben. In der Regel sind hier Werte zwischen 1 und 5 gut. Am Ende homogene Flächen suchen und den Schwellwert schieben, dabei die sonstige Schärfe (Kantenschärfe) im Auge behalten.
Rauschreduzierung:
Rauschen kommt im ganzen Bild vor, ist aber nur in homogenen dunklen Flächen gut sichtbar. Rauschen kommt als Helligkeitsrauschen oder Luminanzrauschen (weiße Pixel auf dunkler Fläche) vor und als Farbrauschen. Dann gibt es farbige Pixel, die auf homogenen farbigen Flächen besondern sichtbar sind, also z. B. rote Pixel auf blauem Autoblech. Es ist nicht einfach, dieses Rauschen zu eliminieren. Rauschen entsteht leicht, wenn es eigentlich zu dunkel für Fotos ist, und wenn an der Kamera zu hohe ISO-Werte eingestellt sind. Man erkennt die Situation beim Fotografieren daran, dass man mit bloßem Auge bei Dunkelheit nur noch schlecht Details erkennen kann und der Kamerasucher ein hervorragendes Bild suggeriert. Dann stellt die Kameraautomatik auf hohe ISO-Werte um.
Entrauschen geschieht durch Weichzeichnen. Dabei wird vom Programm nach einzelnen von der Umgebung abweichenden Farben/Helligkeiten gespürt. Sind solche Fälle gefunden, werden die Pixel mit dem Durchschnittswert der umgebenen Pixel übermalt. Das hat aber große Nachteile, denn diese Situation, von sich stark unterscheidenden Pixeln in Helligkeit und/oder Farbe, kommt ja an scharfen Kanten vor. Das bedeutet, dass durch Entrauschen Schärfe z. T. massiv verloren geht und auch durch Nachschärfen nicht mehr zu retten ist. Es hängt stark vom Bild ab, wie weit man beim Entrauschen bereit ist zu gehen. Hier also mit großer Vorsicht arbeiten.
- Luminanz bedeutet also Helligkeitsrauschen.
- Radius gibt an, wie groß der Bereich um das falsche Pixel sein soll.
- Farbe bedeutet also Farbrauschen und
- Radius wie oben.
--> Tipp: Wenn Rauschen bei Bildern ein großes Problem ist, dann sollte man das spezialisierten Programmen überlassen, wie z. B. NeatImage. Das kostet allerdings Geld 30 - 40 €, kann das aber besser als allgemeine Bildbearbeitungsprogramme. Bildrauschen entsteht bei langen Belichtungen von mehreren Sekunden, bei sehr hoher ISO-Zahl (abhängig von der Sensorgröße, dh., beim Smartphone ist bereits ISO 400 sehr hoch, während eine Vollformatkamera u. U. noch mit ISO 50 000 brauchbare Bilder liefert). Also normalerweise kommt es zu diesen Bedingungen bei wenig Licht.
Aus der Astronomie kommen Programme, die viele Bilder vom selben Motiv zu einem einzigen Bild berechnen. Das funktioniert recht gut, da Rauschen meist zufällig geschieht und dann in verschiedenen Bildern vom selben Motiv, bei viel Glück die Rauschpixel immer an einer anderen Stelle sich befinden. (ImageStacker http://www.tawbaware.com/imgstack.htm oder DeepSkyStacker: http://deepskystacker.free.fr/german/index.html )
Palette Effekte:
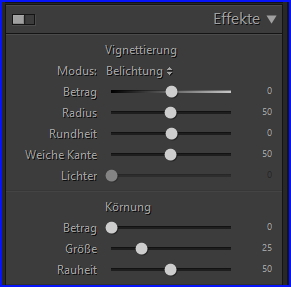
Hier können Vignettierungen beseitigt werden, das sind Abschattungen des Fotos zu den Rändern hin, besonders in den Ecken. Dieses ist bei modernen Kameras weniger bedeutsam, da die Kameras so vorbereitet werden, dass sie diesen Effekt meist selbst herausrechnen.
Vignetten kommen bei alten Fotos und Dias vor. Man kann hiermit also auch Fotos auf alt trimmen, indem man eine Vignette erzeugt.
Palette Farbkorrektur:
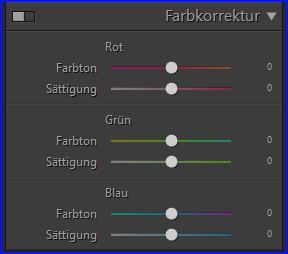
Hier kann man Farbstiche beseitigen. Vorsicht ist geboten, da man hier schnell das Bild 'verschlimmbessert'. Farbstiche bekommt man besser mit der Gradationskurve oder dem Histogramm weg.
Weitere Werkzeuge der rechten Werkzeugleiste unter dem oberen Reiter rechts, 'Global bearbeiten' und dem Navigatorbild:
In der oberen Symbolleiste rechts befinden sich in zwei Zeilen je sechs Symbole:
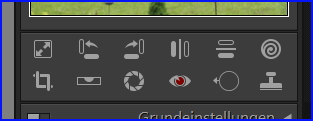
- Obere Symbolreihe links: Bild skalieren, es springt ein Fenster auf: Hier können Sie das Bild sowohl in den Abmessungen als auch in der Auflösung verändern. Wie viel Auflösung Sie wofür gebrauchen, können Sie unter folgender Webadresse sehen: https://www.poeschel.net/fotos/technik/aufloesung.phpoder und hier: https://blog.fotolia.com/de/2016/02/26/die-richtige-bildaufloesung-fuer-web-und-print/ Füllen Sie das Formular im aufspringenden Fenster aus und klicken unten auf OK.
- Obere Symbolreihe Schaltflächen zwei/drei: Nach links/nach rechts drehen.
- Obere Symbolreihe Schaltflächen vier/fünf: Horizontal/vertikal spiegeln.
- Obere Symbolreihe letzte Schaltfläche: Verflüssigen - Werkzeug. Damit können Sie Bildbereiche 'verflüssigen'. Das meint Bildbereiche werden verbogen, gezogen, gestaucht usw.
Anwenden: Es erscheint im Bild ein Kreis, den man bei gedrückter Maustaste verschiebt.
Es öffnet sich darunter ein Einstellfenster mit Symbolen in der oberen Reihe.
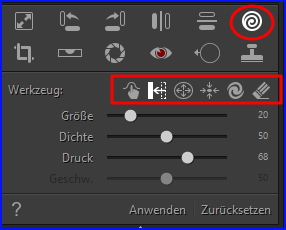
- Mitziehwerkzeug
- Pixelverschiebewerkzeug
- Aufblasenwerkzeug
- Zusammenziehwerkzeug
- Strudelwerkzeug
- Rekonstruktionswerkzeug
Führen Sie einfach den Mauszeiger auf ein Symbol und ein Fenster zeigt an, was das Werkzeug bewirkt.
Unter den sechs Symbolen befinden sich Schieber, mit deren Hilfe Sie die Effekte verstärken/verringern können (Größe, Dichte usw.).
-
Untere Symbolreihe, links erstes Werkzeug:
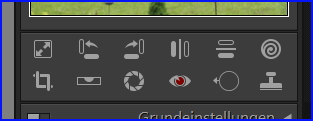
- Beschneiden, unter dieser Symbolreihe findet man rechts die Option 'Benutzerdefiniert' hinter 'Seitenverhältnisse'. Dort kann man Vorgaben (Seitenverhältnisse) auswählen. Ansonsten finden Sie um das Bild einen Rahmen mit Anfassern (verdickter Rahmen) an jeder Ecke und in der Mitte jeder Seite. Fassen Sie mit der Maus solch einen Anfasser an, halten die Maustaste gedrückt und schieben sie. In der Zeile darunter können Sie schließlich auf 'Anwenden' oder 'Zurücksetzen' klicken.
-
Untere Symbolreihe, zweites Symbol, die Wasserwaage:
Verschieben Sie den Schieberegler hinter 'Winkel' und das Bild wird gedreht. Häkchen vor 'Automatisch zuschneiden' (ein gekipptes Bild hat keine waagerechten/senkrechten Ränder mehr, es muss zugeschnitten werden).
Haben Sie einen schiefen Horizont, (oder ist im Bild ein Mast/Baum o. ä. Schief, dann ist meist der Horizont auch schief, aber vielleicht nicht zu sehen), dann führen Sie die Maus einfach ins Bild und sie wird zu einem Kreuz. Führen sie dieses Kreuz z. B. links an den schiefen Horizont, klicken mit links und halten die Maustaste gedrückt. Ziehen Sie das Kreuz nach rechts auf den schiefen Horizont und lassen die Maustaste los. Sie haben damit eine schiefe Linie gezogen. Das Bild wird jetzt entsprechend Ihrer Linie gerade gerückt und automatisch beschnitten. Das funktioniert auch mit senkrechten Linien, die dann senkrecht ausgerichtet werden (wenn z. B. der Horizont nicht sichtbar ist, aber ein Baum schief steht).
Das Wasserwaagewerkzeug ist ein höchstgradig brauchbares Werkzeug.
-
Untere Symbolreihe, drittes Werkzeug das Blendensymbol:
Hiermit können Sie Objektivfehler korrigieren. Darunter öffnen sich sieben Schieberegler unterteilt in 'Transformieren' und 'Vignettierung'.- Mit den 'Transformierenschiebern' können Sie kissenförmige oder tonnenförmige Verzerrungen ausgleichen. Sie können aber auch sog. stürzende Linien, wie sie in der Architekturfotografie schnell vorkommen korrigieren (Schieber 'Vertikal'). Sie haben z. B. ein Schild abfotografiert, dass Sie nur von einer Seite schief aufnehmen konnten. Mit dem 'Horizontalschieber' schieben Sie es grade.
- Vignettierung: Unschöne Vignetten, wie sie auf alten Fotos häufig vorkommen, korrigieren Sie mit den beiden Schiebern. Manchmal möchte man ein Foto auf 'alt' trimmen, dann ist eine Vignette ein gutes Mittel dazu - denn auch eine Vignette können Sie mit diesen Schiebern erzeugen.
-
Untere Symbolreihe viertes Symbol, rotes Auge:
Man zieht mit der Maus einen Kreis genau in der Pupille auf, man kann auch eine Ellipse aufziehen und dann wird die rote Pupille automatisch auf Schwarz gesetzt. Man kann den Schieber 'Abdunkeln' auf weniger Deckkraft stellen, dann wird die Pupille nicht pechschwarz und es bleibt etwas rot. Man kann den Kreis mit der Maus verschieben und vergrößern oder verkleinern und so der Pupille genau anpassen. -
Untere Symbolreihe zweites Werkzeug von rechts:
das Fleckenentfernwerkzeug, ein sehr mächtiges Werkzeug. Der Mauszeiger wird im Bild zum Kreis, den man durch Drehen am Mausrad in der Größe verändern kann oder mit dem Schieber 'Größe' darunter. Die Deckkraft können Sie mit dem zweiten Schieber regulieren.
Dieses Werkzeug funktioniert etwas anders, als man es von anderen Programmen gewöhnt ist: Sie suchen den Teil im Bild, den Sie woanders auch haben möchten. Sie führen den Mauszeiger zunächst an die Stelle, wo Sie etwas abdecken möchten. Das kann z. B. ein fliegender Vogel vor einem blauen Himmel sein. Der Vogel stört. Drehen Sie am Mausrad, bis der Kreis so groß ist, dass der Vogel komplett in ihm liegt. Drücken Sie jetzt die Maustaste, halten die gedrückt und schieben die Maus bei gedrückter Taste an die Stelle, von der Sie das Himmelblau nehmen möchten, um den Vogel wegzustempeln. Lassen Sie die Maustaste los.
Gerade bei blauem Himmel kann man sich dabei schnell unschöne Flecken erzeugen. Der Himmel ist fast nie homogen blau, sondern er besteht meist aus einem Blauverlauf von kräftig Blau über dem Fotografen bis hin zu sehr Hellblau kurz über dem Horizont. Seien Sie also bei der Größe des Stempels vorsichtig, wählen Sie ihn so klein wie möglich und nehmen Sie die Farbe möglichst ganz aus der Nähe direkt rechts oder links neben dem zu ersetzenden Objekt.
-
Untere Symbolreihe letztes Werkzeug, Klonenwerkzeug,
ein Stempel, ein außerordentlich nützliches Werkzeug. Man muss aber sehr genau damit arbeiten. Unter dem Stempel zwei Schaltflächen 'Kopie' und 'Reapar.' (Reparatur):- Kopie, Einzelteile klonen: Der Mauszeiger wird im Bild zum Kreis, den man durch Drehen am Mausrad in der Größe verändern kann. Sie möchten, ich bleibe beim Beispiel von gerade eben, den Vogel am Himmel nicht beseitigen, sondern vervielfältigen. Sie schieben die Maus auf den Vogel, drehen am Rad, bis der Vogel gut im Kreis ist, halten die Strg-Taste gedrückt und klicken einmal mit links. Sie haben jetzt den Vogel (das Objekt) in der Zwischenablage. Führen Sie jetzt die Maus an die Bildstelle, wo Sie den Vogel haben möchten, und klicken dort einmal oder drücken einmal die Tastenkombination Strg+V.
- Repar., Klonen/retuschieren von größeren Bildbereichen: Diese Funktion ist gut geeignet größere Bereiche wegzustempeln/zu retuschieren, wie z. B. Drähte, die sich durchs Bild ziehen, Wolken oder auf alten gescannten Fotos Knicke udglm: Führen Sie den Mauszeiger/Kreis auf die zu reparierende Stelle und bringen den Kreis durch Drehen am Mausrad auf die nötige Größe. Nicht zu groß, aber so, dass die zu reparierende Stelle gut abgedeckt ist. Sie müssen dann eine Stelle im Bild finden, mit deren Bildinhalt/Farbe Sie die zu reparierende Stelle übermalen wollen. Diese Stelle sollte frei von Fehlern sein und in dieselbe Richtung, wie die zu reparierenden Stellen, weitere fehlerfreie Bereiche haben. Sie werden nämlich die Farbe von dem Punkt, den Sie gleich markieren und aufnehmen in die gleiche Richtung kopieren, wie die fehlerbehaftete Stelle verläuft. Halten Sie also wieder die Strg-Taste gedrückt und klicken genau auf diese fehlerfreie Stelle. Lassen Sie die Strg-Taste los. Sie sehen, wenn Sie jetzt die Maus von der Stelle wegbewegen, genau an der Stelle, wo Sie grade die Farbe aufgenommen haben ein Kreuz. Führen Sie die Maus, dh. den Kreis an den Anfang der zu reparierenden Stelle und drücken die linke Maustaste, halten die gedrückt und bewegen den Kreis jetzt über die zu reparierende Stelle. Sie sehen, dass sich das Pluszeichen (die fehlerfreie Stelle) mitbewegt, aber eben im fehlerfreien Bereich. Aus dem wird jetzt die Farbe über die zu reparierenden Bereiche geschrieben werden.
Man kann mit dem Schieber 'Harte Kanten' den Übergang zwischen der Farbe im Bild und dem gestempelten Bereich weicher/härter stellen. Das kommt aufs Bild an. Damit kann man verhindern, dass das Klonen sofort auffällt. In eine ähnliche Richtung funktioniert der Schieber 'Deckkraft'.
Als Nächstes kommt oben rechts im Programm der Reiter 'Bereich bearbeiten' hinter 'Global bearbeiten' (zu 5):
Im 'Bereich bearbeiten' gibt es hochinteressante, für bestimmte Fehler/Probleme hochwirksame Möglichkeiten, wie z. B. der Grauverlaufsfilter.
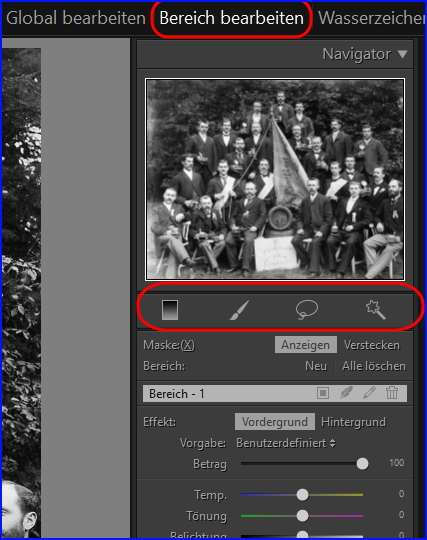
Sie kennen sicherlich folgende Situation auf Ihren Fotos. Bei schönem blauen Himmel haben Sie eine Landschaft aufgenommen und auf dem Foto ist der Himmel fast weiß, allenfalls zwischen einigen Wolken ein wenig hellblau. Das zu reparieren funktioniert auch mit dem Luminanzregler in der Farbpalette unter 'Global bearbeiten', aber mit dem Grauverlaufsfilter kommen Sie schnell meist viel weiter:
-
Erste Schaltfläche Grauverlaufsfilter (Taste G):
Der Filter arbeitet eigentlich ähnlich, wie ein vor das Kamaraobjektiv geschraubter Grauverlaufsfilter. Er legt über das Bild einen grauen Verlauf, der allerdings der besseren Sichtbarkeit wegen hier im Programm rot gefärbt ist. Sie können diverse Licht beeinflussende Regler schieben und bewirken dadurch eine Bildveränderung in dem Bereich der roten Farbe, also im Bereich des Filters. Und zwar je dunkler das übergelagerte Rot ist, desto stärker wirken die Schieberegler.
Das erste Symbol in der einzeiligen Symbolreihe unter dem Navigatorbild. Klicken Sie ihn an und darunter finden Sie Schaltflächen 'Normal' und 'Radial'.
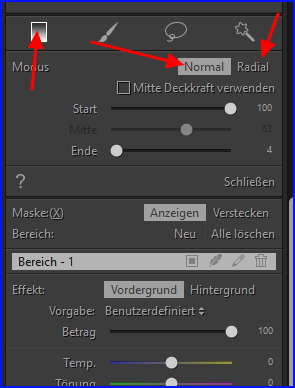
Zunächst aktivieren Sie ‘Normal'.
- Der normale Grauverlaufsfilter: Sie finden drei Schieber,
- 'Start': Mit ihm wird der Schwerpunkt auf den Startbereich gelegt, also den Bereich, an dem Sie anfangen den Grauverlaufsfilter aufzuziehen.
- Mitte, es wird der Schwerpunkt auf den mittleren Bereich des Bereichs gelegt, den Sie aufziehen.
Mit einem Häkchen vor 'Mitte Deckkraft verwenden' erreichen Sie, dass dieser 'Mitte-Regler' aktiviert wird. - Ende, der Schwerpunkt liegt am Ende dieses von Ihnen aufgezogenen Bereichs. Für den gerade beschriebenen Himmel, sollte 'Start' auf '100' stehen und die anderen Regler auf '0' Probieren Sie das aus.
Sie öffnen jetzt das Bild mit dem zu weißen Himmel: Der Schieber 'Start' steht auf 100 %. Sie führen die Maus, die zum Kreuz geworden ist, an den oberen Bildrand etwa in der Mitte. Jetzt klicken Sie mit links, halten die Maustaste gedrückt und ziehen die Maus nach unten bis etwa zur Horizontlinie. Lassen Sie die Maustaste los. Sie können die Maus auch schräg ziehen, je nachdem, wie z. B. der Horizont verläuft. Sie sehen eine rote Maske, die oben eine höhere Deckkraft hat. Sie können jetzt die unten stehenden Belichtungsparameter verändern. Solange, wie Sie einen Schieber bewegen, verschwindet im Bild die rote Maske und Sie können gut beurteilen, was Sie machen. Diese Parameter wirken sich umso stärker aus, je kräftiger in der aufgezogenen Maske das Rot ist, also in der Regel oben am Bildrand. Die rote Farbe dient nur dazu, dass man erkennen kann, über welche Bereiche man den Grauverlaufsfilter gezogen hat. Diese rote Farbe ist nicht im Bild, sie ist lediglich eine Hilfsfarbe.
----> Man kann durch Wegradieren, die Maske an bestimmten Stellen verschwinden lassen Grauverlaufsfilter aufziehen und einstellen. Neben dem Symbol für den Grauverlaufsfilter das Pinselsymbol daneben wählen - in der Zeile darunter 'Radierer' - Häkchen weg vor 'Automatisch maskieren' - im Bild kann man jetzt in der Maske Teile wegradieren und die vorher im Verlaufsfilter vorgenommenen Einstellungen werden für die vom Radierer wegradierten Stellen, gelöscht.
-
Der Radialgrauverlaufsfilter:
Dieser Filter eignet sich, um nicht lineare Bereiche, also mehr runde Bereiche aufzuhellen/abzudunkeln. Aktivieren Sie die Schaltfläche, die Einstellparameter darunter gleichen dem des Normalfilters. Wenn Sie jetzt die Maus in einen Bereich des Bildes setzen, der z. B. aus einer schattigen Partie oder einem nicht gut beleuchteten Gesicht besteht, dann klicken Sie dort genau in den Mittelpunkt, halten die Taste gedrückt und ziehen die Maus vom Zentrum weg. Es entsteht ein Kreis, der innen rot und nach außen immer schwächer rot wird. Das können Sie aber mit den Schiebern darunter verändern.
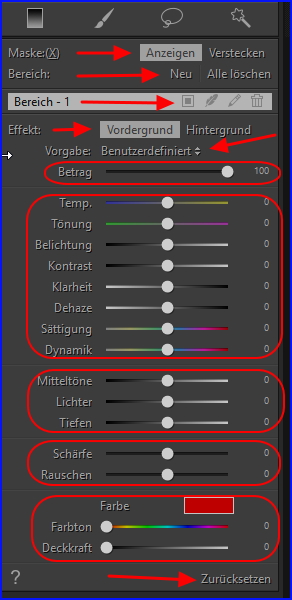
Sie finden unter den Schiebereglern die Schaltflächen 'Anzeigen' und 'Verstecken'. Damit wird die rote Farbe des Grauverlaufsfilters angezeigt oder ausgeschaltet. Auch wenn Rot ausgeschaltet ist, liegt der Graufilter dort, Sie können ihn bloß nicht sehen.
Darunter findet sich die Schaltfläche 'Neu' (Neuer Graufilter) und 'Alle Löschen'
Darunter, in der hellgrauen Leiste, finden sich weitere Schaltflächen:
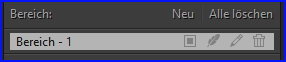
- Verstecken (erste von links), blendet die Filterwirkung aus.
- Weiche Kante (zweite von links): eine wichtige Einstellung. Es öffnet sich im Bild ein kleines Fenster, indem Sie den Radius der weichen Kante einstellen können.
- Umbenennen: Umbenennen des Grauverlaufsfilters, um ihn ggf. später im Protokoll wieder finden zu können.
- Löschen: Die Grauverlaufsfilter werden gelöscht.
Darunter finden sich hinter dem Begriff 'Effekte' zwei Schaltflächen 'Vordergrund' und 'Hintergrund'. Wenn Sie einen Filter aufgezogen haben, dann wird mit der Schaltfläche 'Vordergrund' der Bereich im Filter, also der rot eingefärbte Bereich bearbeitet. Ist die Schaltfläche 'Hintergrund' aktiviert, wird der gefärbte Bereich des Filters in Ruhe gelassen und der nicht eingefärbte Bereich außerhalb des Filters wird beeinflusst. Wobei es auch hier weiche Übergänge gibt. Das ist sinnvoll, wenn z. B. der Himmel auf dem Landschaftsfoto in Ordnung ist, der Rest aber nicht. Dann kann man durch den aufgezogenen Grauverlaufsfilter den Himmel vor einer Bildbearbeitung schützen.
Schließlich kommen vier Gruppen von Reglern:
- Mit dem Regler 'Betrag' wird die Beeinflussung des Filterbereichs verstärkt oder verringert.
- Es folgen acht Lichtbeeinflussungsregler.
- Drei Regler für Mitteltöne, Lichter und Tiefen
- Zwei Regler für Schärfen und Rauschverminderung, jeweils sowohl positiv mehr Schärfe/weniger Rauschen und weniger Schärfe/mehr Rauschen.
- Am Ende sind zwei Regler für Farben. Wollen Sie hier den Farbton ändern, müssen Sie zunächst den unteren Regler am besten auf 100 % setzen. Sonst gibt es keine Veränderung. Sie können den Regler 'Deckkraft' ja hinterher zurückschieben und die Veränderung damit anpassen.
Zweite Schaltfläche 'Pinsel' (Taste B).

Ein auch sehr gut zu gebrauchendes Werkzeug. Sie stellen den Pinsel (kann mit dem Mausrad verändert werden) entsprechend den Wünschen ein und führen dann die Maus aufs Bild. Sie wird zu einem Kreis. Führen Sie diesen Kreis an die Stelle, wo Sie etwas ändern wollen, drücken die linke Maustaste, halten sie gedrückt und 'pinseln' jetzt über die zu bearbeitende Stelle. Je mehr Sie dort pinseln, desto 'roter' wird das Rot und desto mehr beeinflussen Sie die Stelle. Auf diese Art und Weise können Sie recht gut unter-/überbelichtete Bildregionen anpassen, oder gezielt irgendwo die Schärfe erhöhen/verringern usw. Wollen Sie eine Bildregion farblich verändern und eine andere in der Schärfe, dann müssen Sie weiter unten hinter dem Wort 'Bereich:' auf 'Neu' klicken, sonst werden alle Pinselbereiche, die Sie aufziehen bearbeitet. Wollen Sie z. B. Bildstellen noch mehr schärfen, klicken Sie also auf 'Neu' und überpinseln die erneut und passen die Schärfe an. So kann man z. B. in einem Porträt nur die Augen schärfen. Die rote Farbe dient nur dazu, dass man erkennen kann, welche Bereiche man überpinselt hat. Diese rote Farbe ist nicht im Bild, sie ist lediglich eine Hilfsfarbe.
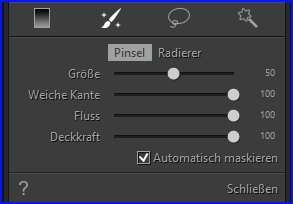
Ganz oben können Sie zwischen 'Pinsel' und 'Radierer' wählen: Mit dem Pinsel fügen Sie etwas hinzu, also z. B. mehr Belichtung und mit dem Radierer können Sie das entweder komplett zurücknehmen (das geht aber besser mit der Schaltfläche ganz unten rechts 'Zurücksetzen), oder Sie haben evtl. großzügig mit großem Radius Gebüsch aufgehellt und möchten nun in dem Gebüsch Teile wieder abdunkeln. Das leistet der Radierer, indem Sie ihn dann mit einem kleineren Radius (am Mausrad drehen) verkleinern.
Die Schieber darunter sprechen für sich und viele Schaltflächen sind identisch zu denen des Graufilters, wie 'Anzeigen', 'Verstecken' usw.
Darunter kommen wieder 16 Schieberegler in 5 Gruppen. Mit ihnen legen Sie fest, was Sie mit dem Pinsel/Radierer beeinflussen möchten.
Bei Lightroom z. B. kann man Pinsel auch mit dem gleichen Parameter mehrmals übereinander anwenden. Das geht hier nur einmal. Siehe oben, dann müssten Sie auf 'Neu' klicken.
-
Die dritte Schaltfläche, das Lasso:
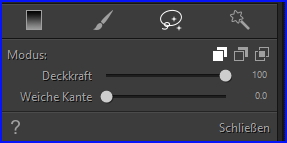
Mit der Maus einen Bereich 'umklicken'. Dort, wo das Lassoseil zum Anfang kommt, den Bereich durch Doppelklick schließen. Der Bereich wird rot eingefärbt (Maske, wenn etwas tiefer, wie schon beschrieben, die Schaltfläche 'Anzeigen' aktiviert ist). Für diesen Bereich lassen sich dann alle Parameter darunter verändern. Die rote Farbe dient nur dazu, dass man erkennen kann, welche Bereiche man mit dem Lasso eingekreist hat. Diese rote Farbe ist nicht im Bild, sie ist lediglich eine Hilfsfarbe. Die anderen Schaltflächen und Schieber funktionieren genauso, wie bereits oben beschrieben. Achten Sie auf die Schaltflächen 'Anzeigen', Verstecken', 'Vordergrund' und 'Hintergrund'.
- Mit dem Lasso müssen Sie ein Objekt sorgfältig einkreisen, dazu bietet es sich evtl. an, das Arbeitsbild stark zu vergrößern: unter dem Arbeitsbild rechts die Schaltfläche 'Zoom'.
Obere Symbolreihe hinter 'Modus':
- Erste Schaltfläche: An der Maus erscheint ein kleines Pluszeichen. Sie können jetzt eine Maske mit dem Lasso zeichnen und entsprechend den Wünschen beeinflussen.
(Achten Sie auf die Schaltflächen 'Anzeigen', Verstecken', 'Vordergrund' und 'Hintergrund'.)
- Zweite Schaltfläche: An der Maus erscheint ein kleines Minuszeichen. Innerhalb der vorher erstellten Maske sind Bereiche, die Sie ausschließen möchten. Das können Sie zeichnen, wenn Sie diese Schaltfläche aktiviert haben.
- Schnittmengen.
-
Letzte Schaltfläche, Schnellauswahlwerkzeug, in anderen Programmen auch als 'Zauberstab' bezeichnet:
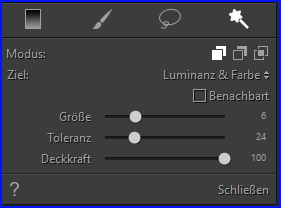
Größe, Toleranz und Deckkraft einstellen, dann auf einen Bereich, z. B. den Himmel klicken, sodass nur der dann markiert (rot eingefärbt) ist. Alle Parameter darunter lassen sich dann verändern.
Oben rechts unter dem Zauberstab sind Einstellungen machbar: Von der getroffenen Auswahl abwählen, bzw. hinzufügen. Die rote Farbe dient nur dazu, dass man erkennen kann, welche Bereiche man überpinselt hat. Diese rote Farbe ist nicht im Bild, sie ist lediglich eine Hilfsfarbe.
Die anderen Schaltflächen funktionieren ähnlich, wie oben beschrieben.
Sie finden links unter 'Modus' die Optionenauswahl 'Ziel' (Modus unter der Schaltfläche für den linearen Grauverlaufsfilter). Dahinter können Sie auswählen 'Luminanz & Farbe', wenn Sie auf die beiden nach oben unten zeigenden Dreiecke klicken. 'Luminanz' dürfte häufig eine gute Wahl sein. Probieren Sie aus, mit welcher Einstellung Sie welchen Bereich besser maskieren können.
Die Klickbox 'Benachbart' kann hilfreich sein: Sie haben in einem Bild mehrere nicht zusammenhängende farblich gleiche/ähnliche Bereiche. Also z. B. zwei gleich gestrichene Türen an einem Haus, die aber deutlich voneinander getrennt sind. Sie wollen nur eine Tür markieren, dann setzen Sie ein Häkchen in 'Benachbart'. Dann werden nur die Bereiche ausgewählt, die zu dem Angeklickten benachbart liegen.
Sie wollen alle diese Farbtöne, also in diesem Beispiel beide Türen, markieren, dann nehmen Sie das Häkchen weg und das Programm sucht im ganzen Bild alle Bereiche, die diesem angeklickten Punkt in Farbe und/oder Luminanz gleichen/ähneln und markiert sie.
Mit diesem Werkzeug kann man auch recht gut einen Himmel nachbearbeiten. Allerdings muss zwischen Himmel und der restlichen Landschaft eine eindeutige Trennung vorliegen. Gibt es z. B. dort am Horizont Bäume, durch die hier und da noch Himmel durchleuchtet, dann fällt die Extrahimmelbearbeitung sofort auf, weil diese Bereiche nicht mit bearbeitet wurden, was sehr unschön aussieht. Dennoch versuchen Sie es ohne Häkchen vor 'Benachbart'.
Wasserzeichen (Reiter ganz oben rechts, --> nur in der Kaufversion):
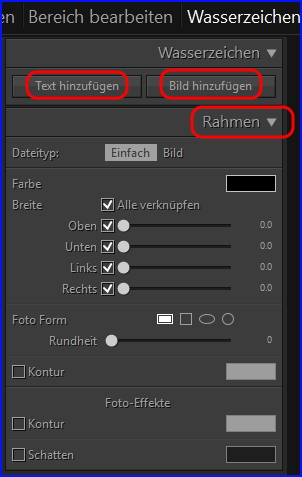
Hier kann man Wasserzeichen einfügen, man kann es aber auch benutzen, um Bilder zu beschriften oder Bilder ins Bild einzufügen:
Rechts in der Werkzeugpalette unter dem Reiter 'Wasserzeichen' steht die Palette 'Wasserzeichen' - Pfeil rechts daneben zeigt nach unten, dann ist sie geöffnet.
Palette Wasserzeichen:
Text hinzufügen, linker Reiter oben in der Palette 'Wasserzeichen':
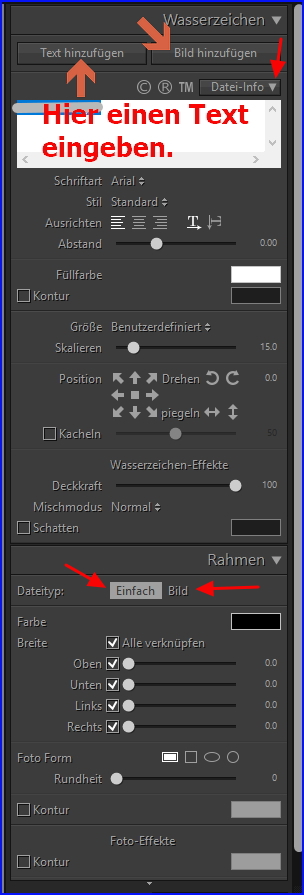
Rechts oben ein weißes Fenster, in das man die Schrift tippt oder auch löscht.
- Darüber kann man Zeichen vorwählen, wie Copyright usw. unter 'Dateiinfo' kann man vorgegebene Metadaten ins Bilde einfügen, wie z. B. das Datum, aber auch, sehr interessant, den Bildernamen (auf den nach unten weisenden Pfeil klicken und auswählen).
- Darunter Schriftformatierungen und Schriftfarbe, samt Konturfarbe - ins Kästchen dahinter klicken und Farbe auswählen.
- Skalieren: Schrift vergrößern/verkleinern.
- Position meint hier die Position der Schrift im Bild: Entweder durch die Pfeilsymbole darunter bewerkstelligen, oder Maus ins Bild bringen, der Cursor wird zum Vierfachpfeil, jetzt Linksklick in die Schrift, Maustaste gedrückt halten und die Maus verschieben. Oder, wie tiefer bei dem eingefügten Bild beschrieben, die Schrift drehen.
- Kacheln: Der Schriftzug wird wiederholt, mit dem Schieber dahinter kann man festlegen, wie oft der Schriftzug wiederholt wird. --> ist für Wasserzeichen sinnvoll.
- Mischmodus einstellen, wie tiefer bei dem zugefügten Bild beschrieben.
- Schatten einstellen, wie tiefer bei dem zugefügten Bild beschrieben.
- Rahmen verwenden, wie tiefer bei dem zugefügten Bild beschrieben.
Bild hinzufügen, rechter Reiter oben in der Palette 'Wasserzeichen':
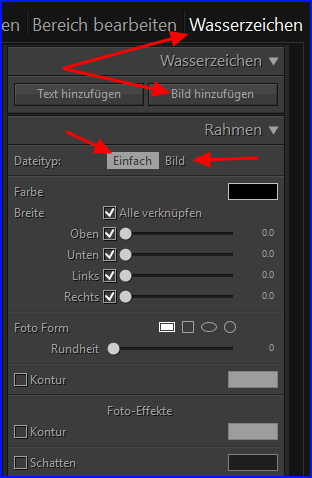
- Dateityp 'Einfach' - Schaltfläche 'Bild hinzufügen' - Bild auswählen - öffnen - Bild wird eingefügt.
Eingefügtes Bild verändern:
- Mit der Maus hineingreifen und - Bild verschieben. (Das geht auch mit den Schaltflächen rechts in der Werkzeugpalette 'Position'.)
- Bild skalieren - auf das eingefügte Bild klicken und Maus auf links darüber erscheinende Schaltfläche des Vierfachpfeils schieben - Maus wird zum Doppelpfeil. Jetzt mit links klicken und die Maus nach rechts oder links verschieben. (Das geht auch mit der Schaltfläche in der rechten Werkzeugpalette 'Skalieren'.)
- Bild drehen: die Schaltfläche daneben, der Kreis mit den beiden runden Pfeilen: Die Maus darüber führen und die Maus bewegen. Das Bild wird gedreht. (Das geht auch mit der Schaltfläche in der rechten Werkzeugpalette 'Drehen'.)
- Deckkraft des eingefügten Bildes verändern: In der rechten Werkzeugpalette den Schieber unter Wasserzeichen-Effekte, 'Deckkraft', verschieben.
- Mischmodus: Effekt auswählen.
- Schatten: Bildschatten wählen, dahinter die Schattenfarbe wählen.
Dateityp 'Bild' öffnet ein Bild, legt es aber hinter das eigene Arbeitsbild, es wirkt dann wie ein Rahmen. Mit den Schiebern 'Horizontal' und 'Vertikal' kann man das Arbeitsbild verschieben. Siehe auch nächsten Absatz.
Palette Rahmen, dem Bild einen Rahmen hinzufügen:
Dateityp 'Einfach', einfache viereckige Rahmen:
- Hinter Dateityp oben auf der Palette 'Rahmen' auf die Schaltfläche 'Einfach' klicken.
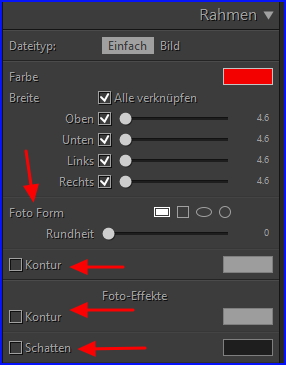
-
- Rechte Werkzeugpalette 'Rahmen': Fügt dem Hauptbild einen Rahmen hinzu. Hinter Farbe eine Farbe wählen und
- Unter 'Breite' die Rahmenbreite wählen - Häkchen vor 'Alle verknüpfen' macht einen gleichmäßig dicken Rahmen an allen Seiten. Wenn dort kein Häkchen steht, kann man die Rahmenbreite individuell für jede Seite wählen.
- Foto Form: Wählt einen viereckigen, runden usw. Rahmen, die Ecken werden abgerundet.
- Kontur: Wählt einen Rahmen um den Rahmen - einstellbar ähnlich wie oben. Hinten auf die helle Schaltfläche klicken, macht die Konturfarbe auswählbar.
- Kontur ganz unten erzeugt einen Konturrahmen zwischen Bild und erstem Rahmen, mit Farbwahl.
- Schatten - gibt dem Bild oder dem gerade eben beschriebenen Konturrahmen, einen Schatten, mit Farbwahl.
Dateityp 'Bild', ein Rahmen aus einem Bild:
- Man kann auch oben in der rechten Werkzeugpalette 'Rahmen' anstatt 'Einfach', 'Bild' wählen, dann wird ein Bild etwas größer unter das Hauptbild gelegt und bildet einen Rahmen. Damit das 'Rahmenbild', also das hintere Bild, etwas größer ist, kann man mit dem Schieber darunter 'Skalieren' das Originalbild verkleinern. Mit den Schiebern 'Horizontal' und 'Vertikal' kann man es verschieben.
- Fotoeffekte erlauben, wie oben, die Kontur und deren Farbe einzustellen.
- Schatten: Hier lässt sich die Schattenfarbe wählen.
Linke Arbeitsfensterseite:
Auch hier können die Paletten ein- und ausgeblendet werden (wie bei den Arbeitspaletten rechts).
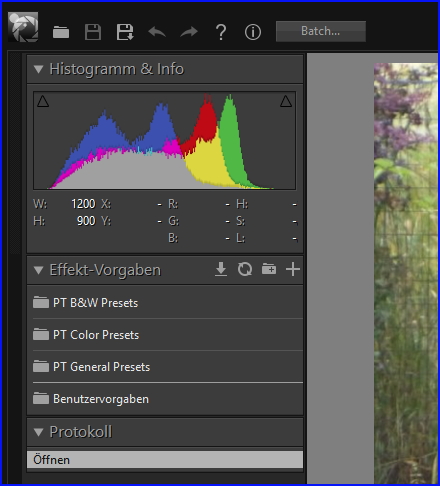
Histogramm und Info:
Gibt Auskunft und erste Beurteilungen der Bildqualität. Das hier dargestellte 'Gebirge' sollte seinen rechten Fuß rechts ganz unten in der rechten Ecke haben und der linke Gebirgsfuß ganz unten in der linken Ecke.
Das Histogramm hat oben rechts ein nach oben zeigendes Dreieck: Klicken Sie darauf und im großen Arbeitsbild werden Ihnen mit roter Farbe die Bereiche gezeigt, die überbelichtet sind, also keinerlei Zeichnung mehr haben. Das nennt man in der Fotosprache auch die ausgebrannten Lichter.
--> Versuchen Sie in der rechten Werkzeugpalette mithilfe der 'Tonwertkorrektur' die Lichter soweit zurückzustellen, bis die rote Farbe verschwindet. Verwenden Sie dazu den Schieber 'Weiß'.
Effektvorgaben:
Hier kann man sog. Presets auswählen und auf ein oder mehrere Bilder in einem Rutsch anwenden.
Presets sind vorgespeicherte Bearbeitungsparameter, die die gespeicherten Bearbeitungsschritte auf ein Bild oder auf viele Bilder mit einem Klick anwenden.
Wenn alle Bilder den gleichen Fehler haben, kann das sehr viel Arbeit einsparen. Je nach Bildermenge und Arbeitsaufwand kann solch eine Batchbearbeitung durchaus mehrere Stunden dauern.
--> Nachteil: Meist haben Bilder individuelle Fehler, die nicht mit solch einem Preset befriedigend bearbeitet werden können. Diese Bilder können danach allerdings durchaus individuell weiter bearbeitet werden. Es lohnt sich also schon, die gesamten Fotos eines Ordners mit Basisparametern, wie das Schärfen usw. mit Presets vorzubereiten, um dann jedes Foto individuell weiter zu verbessern.
Man hat aber bei häufiger Bildbearbeitung schnell die Mängel der eigenen Kamera und der eigenen Fotografierfähigkeit erkannt und kann dann recht schnell diese Mängel beseitigen. Insbesondere trifft das zu, wenn man mal eine ganze Bilderreihe mit falschem Programm fotografiert hat. Ein anderer Fall kann sein, dass man viele alte Bilder, alle mit demselben Farbstich, vor sich hat.
Man kann hier bereits im Programm integrierte Presets anwenden, man kann auch noch zusätzlich welche von der Herstellerwebseite herunterladen. Hinter 'Effekt-Vorgaben' (rechts oben im Arbeitsfenster) ist ein Downloadpfeil: Hier kann man sich vom Hersteller weitere Presets herunterladen.
Besonders gut ist es, dass man auch seine eigenen Presets herstellen kann. Denn der PTPhototEditor protokolliert alle gemachten Arbeitsschritte. Man nimmt sich also eines von seinen Fotos mit ganz typischen, immer wieder vorkommenden Fehlern vor, korrigiert das exemplarisch und speichert dann das Protokoll als Preset ab.
Eigene Vorgaben (Presets) speichern und anwenden:
Man sucht sich ein exemplarisches Bild aus und korrigiert das in seinen für die Aufnahmereihe typischen, nicht aber individuellen, Fehlern. Die Korrekturen werden protokolliert:
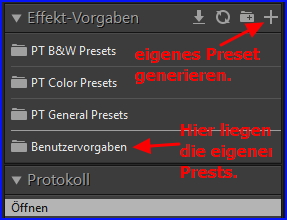
Höher, hinter 'Effekt-Vorgaben' steht hinten ein Pluszeichen. Darauf klicken und es öffnet sich ein Fenster (Bild unten) hier gibt man oben einen Namen ein, der die Art der Korrektur gut beschreibt (unter diesem Namen findet man es nach Fertigstellung unter 'Benutzervorgaben' als Preset).
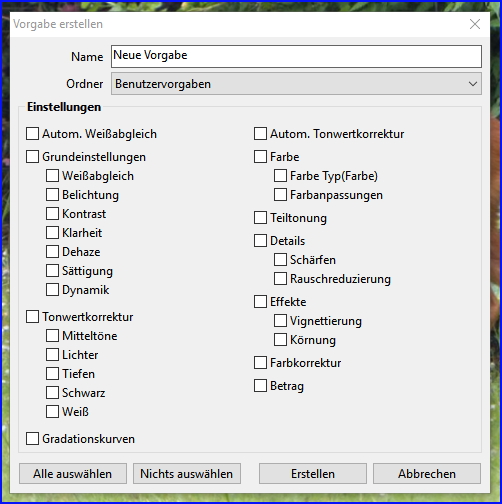
Man könnte hier auch einen neuen Ordner erstellen, der dann unter 'Benutzervorgaben' erscheinen würde. Bei vielen eigenen Presets, eine Möglichkeit Ordnung zu halten.
Nach dem Sie auf das Pluszeichen gedrückt haben, erscheint das Fenster 'Vorgabe erstellen'. Hier wählt man aus, welche Parameter aus dem soeben gewählten Protokoll in das eigene Preset hinein sollen und welche nicht - man muss nicht das komplette Protokoll übernehmen.
Schließlich dort auf 'Erstellen' klicken. Jetzt ist das eigene Preset fertig und erscheint unter den 'Effektvorgaben' und kann verwendet werden.
Anwenden von Presets:
Auf Einzelbilder anwenden: Man wählt unten in der Filmleiste durch einen Doppelklick ein Bild aus, öffnet unter 'Effekt-Vorgaben' einen Ordner und wählt dann durch einen Doppelklick darauf ein Preset aus.
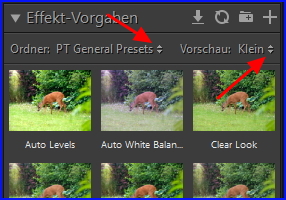
Weitere Presets finden sich oben unter dem Begriff 'Effekt-Vorgaben' unter 'Ordner …' (auf den Doppelpfeil dahinter klicken). Um ein Preset besser beurteilen zu können, kann man noch eine größere Vorschau des gewünschten Presets auswählen (hinter dem Doppeldreieck hinter 'Vorschau', also auf 'Mittel' klicken und 'Groß' wählen).
Auf eine Bilderreihe anwenden:
In der Filmleiste unten mehrere Bilder markieren (Strg-Taste gedrückt halten und alle gewünschten Bilder anklicken, oder wenn alle Bilder ausgewählt werden sollen, Strg-Taste gedrückt halten und kurz auf 'A' tippen) und dann wie beim Einzelbild verfahren.
Oder: Im Batch-/Stapelprozess anwenden (nur Bezahlversion, siehe dazu weiter unten).
Die beiden mittleren Symbole in der Symbolleiste von 'Effekt-Vorgaben' können übergangen werden.
Batch… (die Schaltfläche ganz links oben über dem Arbeitsbild):
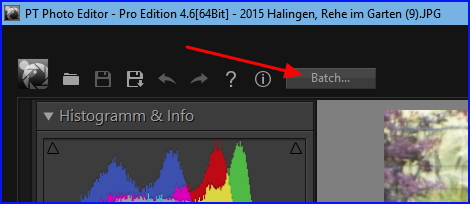
In der Freewareversion stark eingeschränkt und eigentlich nur auf die Stapelverarbeitung in Bezug auf die Bildgröße möglich. Nur in der Bezahlversion sind sehr weitreichende Bildbearbeitungsschritte möglich. Allerdings ist der gesamte Bereich 10 und 11 im Bild unten auch über die Presetbearbeitung möglich (siehe oben).
Auf die Schaltfläche 'Batch…' klicken: Im Fenster Einstellungen vornehmen: Konvertierung - in ein anderes Format, Umbenennen - betrifft den Dateinamen und Bearbeitung meint Bildkorrekturen. Der letzte Teil Batch-Bearbeitung fehlt also in der Freeversion.
Bevor irgendwelche Bilder bearbeitet werden können, müssen Sie hier Einstellungen vornehmen, und wenn das alles geschehen ist,, können Sie unten links mit einem Klick auf 'Starten' den Batch-/Stapelprozess anstoßen.
-
Fenster links:

- Oben links (1.) die Art des Batchprozesses auswählen.
- Ausgabeformat (2) - wählbar BMP, JPG, PNG und Tif dahinter können die Optionen zum jeweiligen Format eingestellt werden, z. B. wie viel Prozent Qualität.
- Dateibenennung (3): Tippen Sie ein Sternchen *, dann bleibt der originale Dateiname erhalten, eine Raute # dann kann von 1 - 9 gezählt werden. Haben Sie unter 100 Bilder, dann schreiben Sie ## und unter 1000 Bildern ###. Die Rauten können vor oder nach dem Sternchen stehen, also ## * oder * ##. Das müssen Sie in die Zeile tippen, das Sternchen ist voreingetragen, kann aber entfern werden. Geben Sie weitere Zeichen ein, dann werden die für alle Bilder übernommen. Wenn Ihren ganzen Parisbilder eine zweistellige Zahl vorne und das Wort Frankreich mit Komma nach Frankreich bekommen sollen, dann schreiben Sie:
'## Frankreich, *' (ohne Anführungszeichen und Leerzeichen vor dem Sternchen und zwischen ## und 'Frankreich' nicht vergessen).
- Drehen/Spiegeln (4)
- Bildgröße verändern (4 unten). Bei den Letzten beiden öffnen sich, sobald Sie ein Häkchen setzen, die weiteren Auswahlmöglichkeiten.
- Ausgabeordner wählen (5), ist nur aktiviert, wenn Sie darunter das Häkchen vor 'Ausgabe in Quellordner' entfernt haben, dann einen anderen Ordner festlegen.
- 'Was tun, wenn der gleiche Dateiname schon vorhanden ist' (6) (bei Ausgabe in den Quellordner)
- Optionen (7)
--> möchten Sie einen Prä- oder Suffix (Vor- oder Nachsilbe) zum Dateinamen geben, dann können Sie das unter '3' direkt eintippen.
-
In der Fenstermitte:
- Welche Dateiformate sollen berücksichtigt werden? (8)
- Wie sortieren (8)
- Miniaturansichten (8)
- Ordner mit den Bildern, die im Batchprozess behandelt werden, bestimmen (9) - das ist die ganz wichtige Einstellung, hier legen Sie fest, welche Bilder überhaupt bearbeitet werden sollen!
- Weitere Dateien aus anderen Ordnern hinzufügen.
-
Fenster rechts 'Global bearbeiten'.
- Unter 'Vorgabe' (10) auf <Keiner> klicken, es kann ein Preset gewählt werden. Unter Benutzervorgaben können selbst erstellte Presets gewählt werden. Das sind selbst abgespeicherte Arbeitsschritte. (Siehe weiter oben unter Presets.).
- Darunter (11) können Bildbearbeitungsparameter gewählt und in der gewollten Stärke eingestellt werden.
- Wasserzeichen einfügen (12)
--> leider wird bei 11 bei Veränderung der Parameter keine Zahl o. a. eingeblendet. Beobachten Sie die Vorschaubilder. Dazu wählen sie unter '8' hinter 'Miniaturansichten' 'Groß'.
Den Batchprozess startet man unten links durch Klick auf 'Starten' (13).
Bilder/Dateien speichern:
Entweder ganz unten rechts im PTPhotoEditor-Fenster 'Speichern unter …' oder oben links in der Symbolleiste die Diskettensymbole.
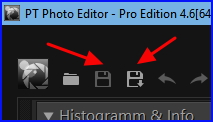
Das erste Diskettensymbol 'Speichern (Strg+S) überschreibt die Ausgangsdatei. Es kommt allerdings eine Abfrage, ob Sie das wirklich wollen - besser ist es, diese Schaltfläche nie zu benutzen, sondern die daneben 'Speichern unter …', hiermit speichern Sie wie mit der Schaltfläche ganz unten rechts: Es öffnet sich ein Fenster, in dem Sie Einstellungen vornehmen können.
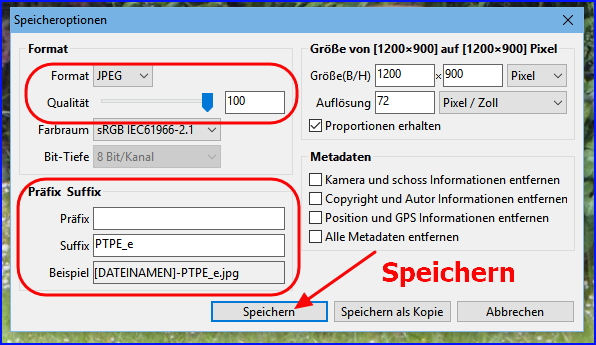
Eigentlich kann man alle Vorgaben so lassen, bis auf: Die Qualität auf 100 und ein Präfix oder Suffix zum Bildnamen dazugeben. Ich schlage einen Suffix vor, dann werden Sie das Originalbild und Ihr bearbeitetes Bild im WinExplorer direkt nebeneinander sehen, und können die beiden Bilder gut miteinander vergleichen. Beim Präfix, kommt das bearbeitete Bild zwar auch in denselben Ordner, aber in der Datenreihenfolge an eine andere Stelle, da Windows standardmäßig alphabetisch ordnet..
Präfix ist eine Vorsilbe, Suffix eine Nachsilbe. So könnte das Ausgangsbild vielleicht heißen '2017 Paris'. Den Prä- oder Suffix können Sie selbst eingeben, also z. B. 'bearbeitet' dann hieße das bearbeitete Bild mit Präfix 'bearbeitet 2017 Paris' und mit Suffix '2017 Paris bearbeitet'.
Wenn Sie möchten, können Sie noch alle Metadaten des Bildes löschen (rechts im Fenster 'Speicheroptionen', wenn Sie auf 'Speichern unter…' klicken.
Schließlich auf 'Speichern' klicken.

