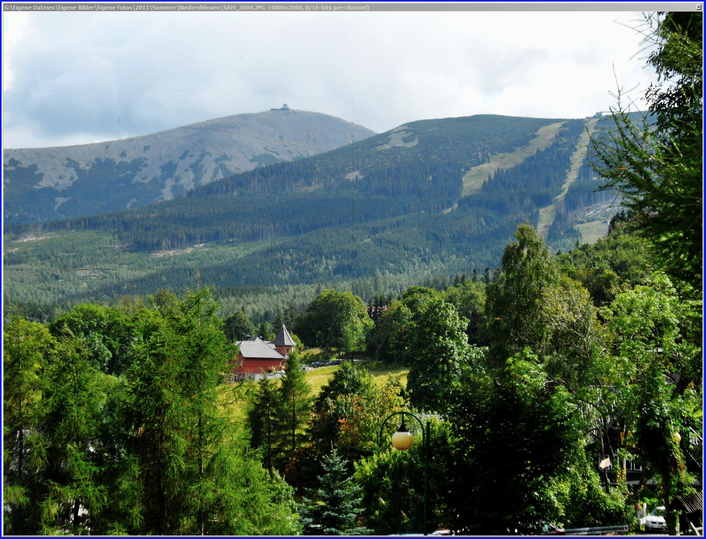Bilder schnell mit Lightbox verbessern:
Selbst gute Bilder können oft noch einen Tick verbessert werden. Insbesondere Landschaftsaufnahmen können fast immer noch ein kleines bischen knackiger, was die Farbe und Farbsättigung betrifft, verbessert werden. Natürlich kann man das mit jedem Bildbearbeitungsprogramm hinkriegen, aber keines kann es so einfach, schnell und überzeugend wie LightBox.
Sie finden das Programm auf folgender Webseite: http://www.chip.de/downloads/c1_downloads_hs_getfile_v1_32310621.html?t=1329039994&v=3600&s=a9259ad35961c6d22e32cbb7eb355569 . Der Download startet automatisch. Speichern Sie das Programm in einem Ordner Ihrer Wahl und installieren es von dort mit einem Linksklick auf die Datei „lightboxfree2_0.exe“ (Febr. 2012). Folgen Sie den Installationsanweisungen und starten dann das Programm. Sie sehen den Namenszusatz „…free“, was besagt, dass es auch eine Bezahlversion gibt. Diese Freeware reicht aber in der Regel völlig aus. Während der Installation werden Sie an einer Stelle gefragt, ob Sie „LightBox Free“ oder „LightBox Plus“ wollen. Letztere ist eine 30 Tage dauernde ausprobier Version, die Sie dann kaufen müssen. Klicken Sie also mit links auf „Continue to LightBox Free“. Sie sehen folgendes Startfenster:
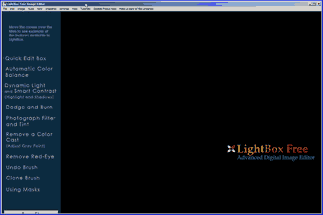
Lightbox bietet eine recht ordentliche Anleitung: Fahren Sie mit dem Mauszeiger links über einen Eintrag und im hier großen schwarzen Fenster erscheint eine Erklärung:

Öffnen Sie ein geeignetes Bild, indem Sie oben links im Hauptfenster auf „File“ mit links klicken und es öffnet sich ein Menü. Klicken Sie dort auf den ersten Eintrag „Open file“ mit links und es öffnet sich der WinExplorer. Navigieren Sie zu dem Bild, das Sie bearbeiten möchten. Markieren Sie es durch einen Linksklick und sollte es sich nicht von selbst öffnen, dann klicken Sie unten mit links auf „Öffnen“. Es ist jetzt wichtig, dass Sie LightBox möglichst das ganze Monitorfenster einnehmen lassen. Wenn das nicht von selbst passierte, dann klicken Sie mit links oben rechts im Hauptfenster auf das mittlere Symbol. Mit dem Bild (vielleicht etwas verzögert) öffnen sich auf der linken Seite im Hauptfenster die Bearbeitungswerkzeuge:

In der Regel reichen diese Werkzeuge bereits völlig aus, um das Bild noch besser hinzu kriegen: Sie sehen in den Bereichen 1. Bis 4. Schieber, die Sie verschieben müssen: Führen Sie den Mauszeiger auf einen, klicken mit links und halten die linke Maustaste gedrückt. Verschieben Sie jetzt die Maus nach rechts bzw. nach links. Die Veränderungen sehen Sie sofort im Bild. Haben Sie des Guten zu viel getan, dann klicken Sie unten rechts auf die Schaltfläche „Reset“ (7) und das Bild ist wieder im Originalzustand. Wenn Sie an einem Schieber schieben, dann öffnet sich unten ein kleines Fenster:
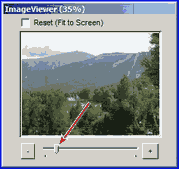
Sie können mit dem Schieber den Bildausschnitt vergrößern, um das Ergebnis besser beurteilen zu können. Sobald Sie den Schieber bewegen erscheint im kleinen Fenster ein Viereck, genau der Ausschnitt auf Ihrem Monitor. Klicken Sie mit links in dieses Viereck und halten die Maustaste gedrückt. Jetzt können Sie durch Verschieben der Maus einen anderen Bildausschnitt im Monitor wählen.
- 1. Farbtonveränderung
- 2. Hier können Sie die Schatten (oberer Schieber), das „Gesamtlicht“ (2. Schieber), die Bildhelligkeit (3. Schieber) und die Lichter schnell justieren. (Lichter: 4. Schieber. Hier ist es oft effektvoller, wenn die Lichter, also die hellen Bildpartien, dunkler gemacht werden. Dazu muss der Schieber nach links geschoben werden.)
- 3. Farbsättigung (sehr wirksam). Sie können das automatisch machen lassen, indem Sie in eines der kleinen Vierecke unter diesen Schiebern durch einen Linksklick dort hinein, den Vorgang ingang setzen.
- 4. Hier werden die Schatten aufgehellt. Auch hier können Sie, wie unter „3“ beschrieben durch Häkchen in die weißen Vierecke, LightBox das automatisch machen lassen. Experimentieren Sie damit. Standardmäßig ist vor „Soft Light“ ein Häkchen, versuchen Sie es auch mal, indem Sie das Häkchen dort herausnehmen. Ein Häkchen vor „Add Contrast“ gibt dem Bild mehr Knackigkeit.
- 5. Wollen Sie mehr Einstellmöglichkeiten, dann setzen Sie vor „More Options“ ein Häkchen und es erscheinen mehr Werkzeuge. Dazu mehr nach Punkt „7“.
- 6. Sind Sie mit Ihrem Ergebnis zufrieden, dann klicken Sie auf „Apply“. LightBox rechnet jetzt die Veränderungen ins Bild, speichert das aber noch nicht ab.
- 7. Resettaste. Mit einem Linksklick hierauf können Sie, bevor Sie die Taste „Apply“ (6.) gedrückt haben, immer alle Schritte wieder rückgängig machen.
Eine sehr schnelle effektvolle Korrektur funktioniert über die Schieber:
- 1. Wenn Ihnen die Farben nicht gefallen, beide Schieber.
- 2. Die Schieber „Shadows“ und „Highlights“.
- 3. Um die Farbsättigung zu erhöhen „Saturation“.
- 4. Hier werden sehr effektiv nur die Schatten (dunkle Bildpartien) heller, dort auch ein Häkchen in „Add Contrast“.
- Noch zu 5. Unter „More Options“ verändert sich das Werkzeugfenster folgender Maßen:
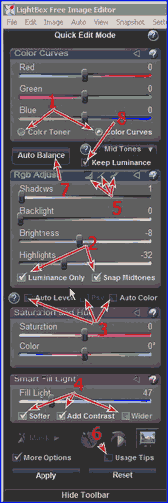
1. „Color Toner“, wie vorher, „Color Curves“ – da werden die Farben einzeln bedient, etwa um Farbstiche aus Bildern zu bekommen.
2.bis 5 und 7. Und 8. Hier experimentieren Sie am besten.
6. Hier wird ein Hilfefenster eingeblendet, das Sie durch einen Linksklick auf „OK“ wieder weg bekommen.
Wenn Sie mit allen Korrekturen fertig sind, klicken Sie mit links unten im Werkzeugfenster auf „Apply“ und dann speichern Sie das Ergebnis ab: Ganz oben links im Hauptfenster klicken Sie mit links auf File und im sich öffnenden Menü auf „Save File“. Sollten Sie noch nicht im linken Werkzeugfenster auf „Apply“ geklickt haben, dann öffnet sich ein Fenster:
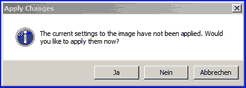
Es besagt, dass die von Ihnen vorgenommenen Einstellungen noch nicht am Bild durchgeführt wurden und ob Sie möchten, dass das jetzt gemacht wird. Klicken Sie mit links auf „Yes“ und je nachdem, wie viele Korrekturen Sie vorgenommen haben, dauert es ein Weilchen und es öffnet sich der WinExplorer. Navigieren Sie zu dem Ordner, in den hinein Sie das Bild speichern möchten. Standardmäßig ist der Ordner geöffnet, aus dem das ursprüngliche Bild war. Geben Sie hinter „Dateiname“ (unten) ggf. einen neuen Namen. Standardmäßig erweitert LightBox den Ausgangsnamen durch den Zusatz „_edited“, was bedeutet „bearbeitet“. Standardmäßig speichert LightBox das korrigierte Bild als „Jpeg“-Bild ab. Möchten Sie es lieber als „Tiff“-Bild speichern, dann klicken Sie mit links auf das kleine schwarze Dreieck am Ende dieser Zeile und wählen durch einen Linksklick darauf im erscheinenden Menü auf „Tiff“. Bilder im „Tiff“-Format werden nicht komprimiert, es geht also keine Qualität verloren, was bei „Jpeg“-Dateien geschieht. Dafür sind Letztere von der Dateigröße her kleiner.
LightBox kann noch mehr, aber diese Schieber können aus bereits guten Bildern exzellente Bilder machen.
Hier jetzt noch eine Kostprobe einer Landschaftsaufnahme der Schneekoppe in Niederschlesien. Dieses Bild ist an sich nicht schlecht aber korrigiert mit LightBox viel „knackiger“.
Original:
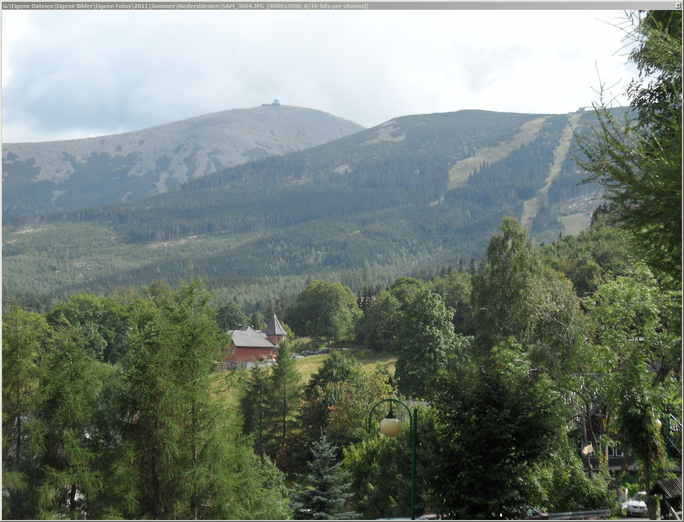
Und das mit wenig Aufwand korrigierte Bild: