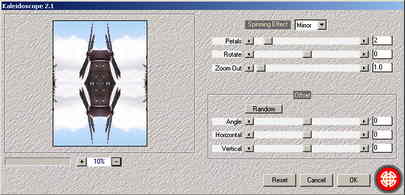Bildmanipulationen durch Plugins (hier unter IrfanView):
Plugins sind Programmerweiterungen, sodass man mit einem Programm weitere Arbeiten vornehmen kann, die mit diesem Programm normal nicht möglich sind. Zur Bildbearbeitung gibt es Plugins ohne Ende, die sich aber zu über 90 % auf Farbmanipulationen beziehen, die man oft durch Veränderung der Gradationskurve auch erreichen kann. (Experimentieren Sie z. B. mit dieser Kurve mit dem Plugin „SmartCurve“. Sie finden eine Anleitung zu SmartCurve http://gerold-dreyer.de/j/foto-smartcurve-plugin .
Durch Plugins kann man oftmals sehr interessante Bildveränderungen vornehmen. Ich beschreibe hier Plugins für IrfanView, es handelt sich dabei um photoshopkompatible Plugins mit der Dateiendung „… .8BF“. Viele Grafikprogramme besitzen photoshopkompatible Pluginschnittstellen und können dann dort ähnlich wie in IrfanView integriert werden. In IrfanView installieren Sie diese Plugins ganz einfach.
Sie laden sie sich aus dem Internet herunter und müssen u.U. die Internetdatei entpacken, sodass Sie schließlich die Datei mit der Endung „xxx.8BF“ haben. Sie öffnen den Irfanview - Installationsordner und navigieren dort in den Ordner „Plugins“, öffnen ihn und öffnen dann den Ordner „Adobe 8BF“. Die zuvor erhaltene 8BF-Datei kopieren Sie jetzt einfach hierhin und schließen dann alle Ordner.
Anschließend öffnen Sie IrfanView mit einem beliebigen Bild und gehen dann in der Befehlszeile auf Bild, dann Effekte und dort auf „Adobe 8BF Filter“.
Es öffnet sich ein neues Fenster:
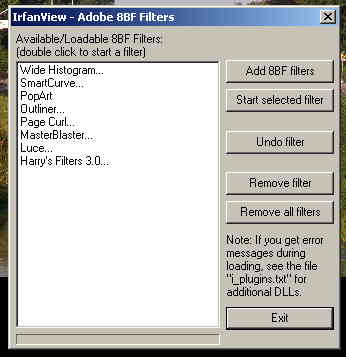 Zunächst löschen Sie im aufspringenden Fenster alle bis dahin geladenen Filter, also Plugins (die finden Sie links im weißen Fenster), weil sonst einige Filter doppelt erscheinen; dazu klicken Sie rechts auf „Remove all Filters“. Alle links eingetragenen Filter verschwinden. Sie brauchen keine Angst zu haben, dass die dort bereits vorhanden Filter auf immer verschwinden. Die lagen ja schon in dem Pluginordner von IrfanView, als Sie vorher Ihre neuen Plugins dort hinein kopierten und werden gleich wieder neu geladen. Jetzt klicken
Zunächst löschen Sie im aufspringenden Fenster alle bis dahin geladenen Filter, also Plugins (die finden Sie links im weißen Fenster), weil sonst einige Filter doppelt erscheinen; dazu klicken Sie rechts auf „Remove all Filters“. Alle links eingetragenen Filter verschwinden. Sie brauchen keine Angst zu haben, dass die dort bereits vorhanden Filter auf immer verschwinden. Die lagen ja schon in dem Pluginordner von IrfanView, als Sie vorher Ihre neuen Plugins dort hinein kopierten und werden gleich wieder neu geladen. Jetzt klicken
Sie auf „Add 8BF filters“. Im sich öffnenden Fenster
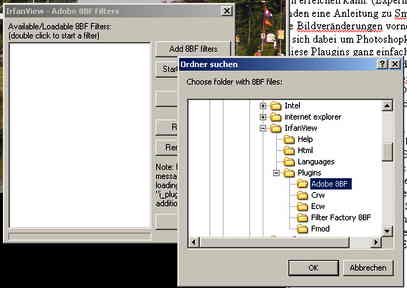 navigieren Sie in den IrfanView - Installationsordner, dann in den Ordner „Plugins“, dann markieren Sie den Ordner „Adobe 8BF“ und klicken auf „OK“. Jetzt werden alle dort vorhandenen Filter geladen. Um ein Filter zu starten klicken Sie im linken weißen Fenster auf dieses Filter, sodass es blau hinterlegt ist und klicken dann rechts im Fenster auf „Start selected filter“,
navigieren Sie in den IrfanView - Installationsordner, dann in den Ordner „Plugins“, dann markieren Sie den Ordner „Adobe 8BF“ und klicken auf „OK“. Jetzt werden alle dort vorhandenen Filter geladen. Um ein Filter zu starten klicken Sie im linken weißen Fenster auf dieses Filter, sodass es blau hinterlegt ist und klicken dann rechts im Fenster auf „Start selected filter“,
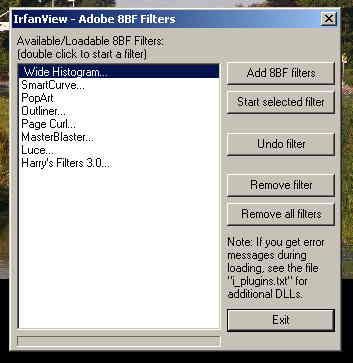
worauf das Filter startet.

In dem neuen Fenster können Sie dann meist umfangreiche Einstellungen vornehmen und übernehmen die gefundenen Einstellungen dann mit „OK“ oder „Save“ oder ähnlichem.
Wirklich gute Filter, die nicht nur abgedrehte Farbveränderungen vornehmen, mit denen man Fotos wirklich gut korrigieren kann:
Wenn Sie bei geöffnetem Filter jeweils in die Vorschau klicken (gilt fast immer) erscheint das Originalfoto zum Vergleich.
Filter, die standardmäßig in IrfanView unter: Bild - Effekte - Einstellungen/Vorschau zu finden sind:
- Median Filter:
Zeichnet Bilder weich, z. B. um Pickel in Gesichtern zu retuschieren. Es macht wenig Sinn hierzu ein Vorschaubild zu zeigen.
- Explosion:
Das Bild wird vergrieselt (hier allerdings nicht gut zu erkennen):

- Sepia :

Macht aus Farbfotos braun-weiße Monochromfotos, die dann wie alte vergilbte scharz-weiß Fotos aussehen
- FilterFactory:
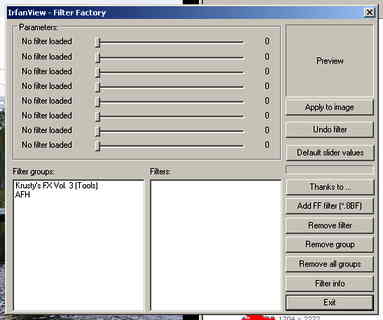
Die folgenden Filter finden Sie in IrfanView unter: Bild - Effekte - FilterFactory:
Hier sind zwei Filter enthalten: Im linken Fenster unter „Filter groups“ finden Sie zwei Einträge; wählen Sie den zweiten Eintrag „ AFH“ (siehe Bild oben) – klicken Sie dann im rechten Fenster daneben auf „AFH Beveler“ und ganz oben rechts im Fenster erscheint eine Vorschau Ihres Bildes. Sie sehen, dass man mit diesem Filter ansprechende 3-D-Rahmen erzeugen kann; experimentieren Sie mit den Schiebereglern oben. Mit „Bevel width“ verändern Sie die Breite des Rahmens. Wenn Ihnen das Ergebnis gefällt, klicken Sie auf „Apply to image“

IrfanView bringt noch mehr Filter mit, die meines Erachtens aber nicht so wertvoll sind, probieren Sie das einfach aus!
Aber bedenken Sie, dass IrfanView auch selbst so etwas erzeugen kann, sehen dazu meine Anleitung hier bzw. unter Bild – Effekte – Einstellungen und Vorschau. An letzterer Stelle sind die Einstellungen u.U. einfacher.
- FirmTools ShellExtension:
zum Abschluss noch ein sehr nützliches Plugin, das aber nicht eine direkte Bildbearbeitung ermöglicht, aber im Windows-Explorer im Kontextmenü eine Bildvorschau erstellt, sobald man mit der Maus in einem Verzeichnis über ein Bild fährt und einen Rechtsklick darauf macht. Sie finden dieses Programm unter:http://free.firmtools.com/shellextension/. Installieren Sie dieses Tool: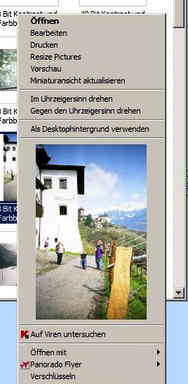
Bildmanipulationen durch Plugin - Erweiterungen (hier für IrfanView):
-
http://www.photo-plugins.com/index.php?option=com_docman&task=cat_view&gid=68&Itemid=43
-
http://photoshop.pluginsworld.com/plugin.php?directory=adobe&software=photoshop&platform=2
-
http://www.foto-freeware.de/filter.php (hier finden Sie viele gute Filter)
-
http://www.mehdiplugins.com/english/edgesfx.htm ( hier finden Sie viele gute Filter)
Wenn Sie bei geöffnetem Filter jeweils in die Vorschau klicken (gilt fast immer) erscheint das Originalfoto zum Vergleich:
- - zunächst sehen Sie hier das Originalfoto:
Dieses Foto werde ich mit den verschiedenen Filtern bearbeiten:
Wenn Sie wissen möchten, wie Sie Plugins in IrfanView integrieren, dann lesen Sie den Anfang dieser Seite.
- Wide Histogramm (Siehe dazu das Bild hier drüber)
Mit diesem Plugin können Sie das Histogramm Ihres Fotos ansehen, damit Sie wissen, welche Bildverbesserungen Sie vornehmen sollten. Wie Sie mit einem Histogramm arbeiten finden Sie in meiner Anleitung unter Paint.net hier. Leider können Sie mit diesem Plugin keine Bildmanipulationen vornehmen (Sollten Sie ein Plugin kennen, das nicht nur das Histogramm anzeigt, sondern auch Eingriffe darin ermöglicht, so senden Sie mir bitte die Webadresse, Sie finden meine E-Mailadresse ganz unten auf meiner Homepagestartseite).

- SmartCurve:
- Sie finden es unter:
http://www.foto-freeware.de/download/action/show/Item/smartcurve/ ): Eine genaue Anleitung dazu finden Sie hier
- . Es handelt sich um eines der besten Plugins, die mir für eine Bildkorrektur bzw -manipulation bekannt sind.
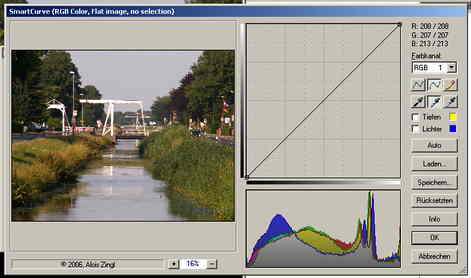
- Hot Pixel Noise Remover:
(http://www.chip.de/downloads/Hot-Pixel-Noise-Remover_27086472.html)
- Sehr brauchbares Filter. Bei Digitalfotos entstehen bei geringem Licht schnell „Rauschpixel“ die hiermit entfernt bzw. verringert werden können:
![]()
- Undistort:
(http://flofilters.free.fr/download.php)
- Mit diesem besonders gutem Filter kann man nahezu alle durch Objektivverzerrungen entstellte Fotos korrigieren, einschließlich stürzender Linien. Experimentieren Sie. Leider ist dieses Plugin nicht Freeware, wenn Sie hiermit ein Bild speichern, werden unschöne Linien in das Bild kopiert!!!

- Vignette Corrector:
(http://www.heise.de/download/vignette-corrector-1146397.html)
- Gutes Filter! Bei starken Weitwinkel- und zumeist preiswerte Objektiven nimmt die Helligkeit des Bildes von innen nach außen zentrisch ab (Vignettierung). Sie können diese Objektivfehler mit diesem Plugin beseitigen. Sie müssen mit den Schiebereglern experimentieren:

- Tweaker:
- Gutes Filter um Belichtung und Farbsättigung getrennt für Lichter und Schatten durchzuführen:
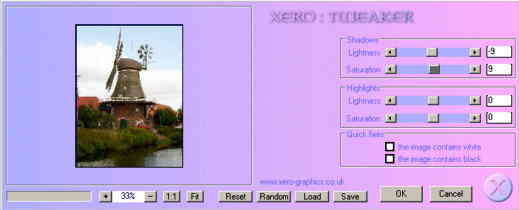
- Kyoto Color:
Gutes Filter, um Farbkorrekturen bzw. -manipulationen durchzuführen: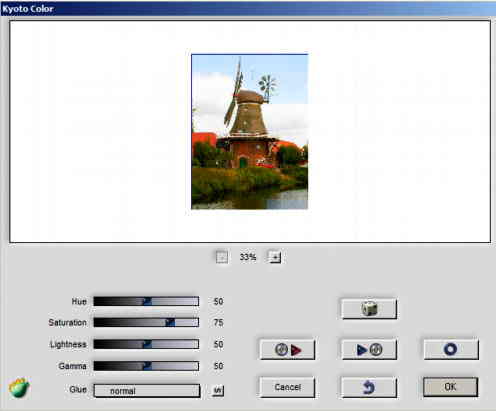
- Selective Saturation:
Farbsättigung selektiv wählen: (http://www.photo-plugins.com/Plugins/Plugins/Selective-Saturation.html )
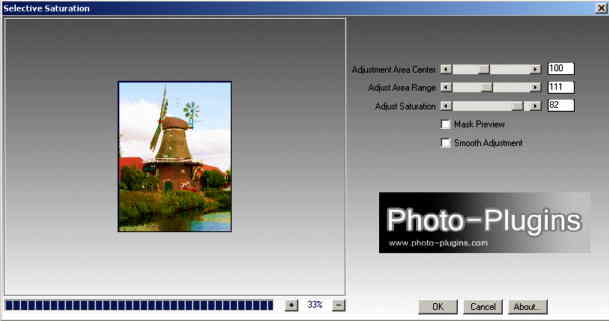
- ContrastMask:
Erhöht den Kontrast:
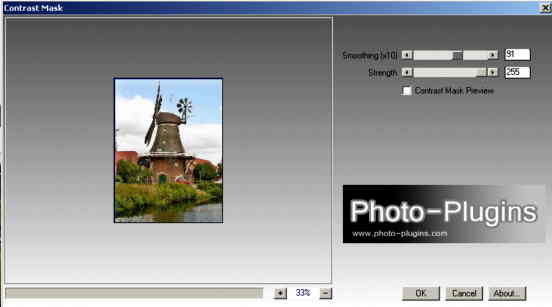
- FastFix:
Schnelle Farbkorrekturen, z. B. Farbstiche entfernen:
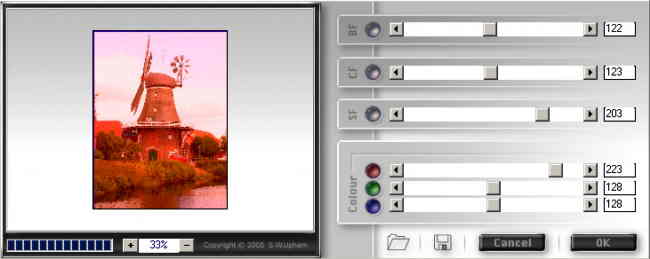
- Curves:
Verschiedene, im Filter zu erkennende Gradationskurven werden auf das Bild angewandt (mit SmartCurve kann man das wesentlich gezielter machen):
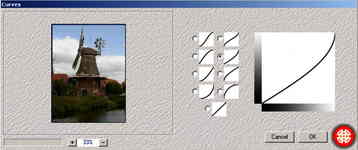
- Projection:
- Das Foto wird durch zwei Diagonale in vier Teile geteilt. Der Mauszeiger wird zu einem Pfeil. Führen Sie diesen Pfeil in das Bild, klicken Sie und Sie können das Bild verschieben, kippen, ziehen und anders verzerren.
Geöffnetes Filter: Sie müssen mit den Schiebereglern experimentieren:
und angewandtes Filter:
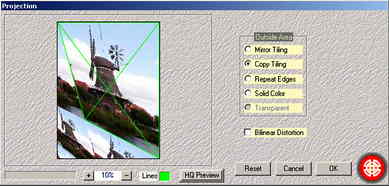
- Local Contrast Enhancement:
- Umfangreiche Kontrasteinstellungen. Einmal gefundene Kontrasteinstellungen können Sie sichern (Save 1 bis 3) und später unter „Preset 1 bis 3“ schnell aufrufen und auf Fotos sofort anzuwenden:
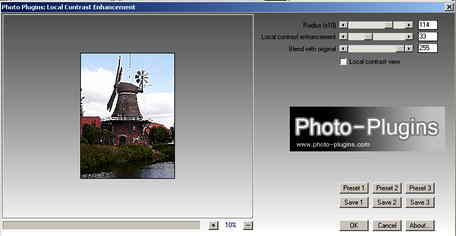
- Lens Correction:
- Manche Objektive verzerren sehr stark (Weitwinkel- oder auch preiswerte Objektive). Man kann mit Lens Correction genau gegenteilige Verzerrungen vornehmen, sodass das Foto korrigiert ist. Sie müssen mit den Schiebereglern experimentieren:
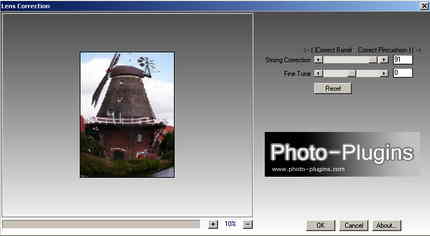
- High Pass Sharpening:
- Fotos schärfen: Ein sehr empfehlenswerter Filter, da die Hochpassschärfung sehr effektiv ist.
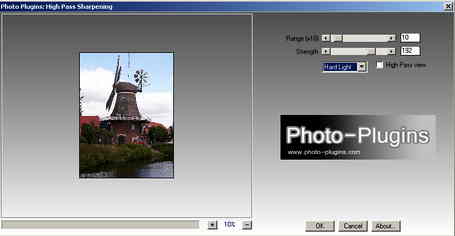
- Equalizer:
- Mit diesem guten Filter können sie die Lichter und Schatten eines Fotos selektiv bearbeiten. Bearbeiten Sie die "Highlights" bleiben die Schatten gleich und umgekehrt unter "Shadows". Sie müssen mit den Schiebereglern experimentieren:
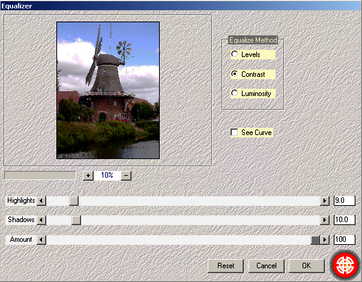
- Contrast Balance:
- Kontrastbearbeitung auch nach Farben getrennt. Sie müssen mit den Schiebereglern experimentieren:
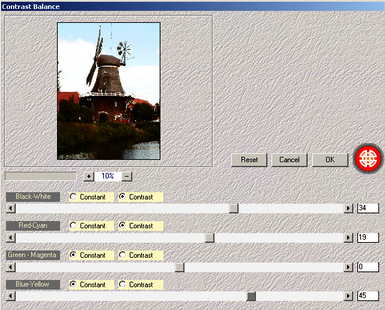
- Xpose v. 1.1:
Umfangreiche Farb-, Lichter- und Schattenmanipulationen, dh. Man kann z. B. nur die Schatten manipulieren, ohne die Lichter zu beeinflussen:
- Vivida:
Belichtungs- und Farbkorrekturen getrennt nach Farbkanälen:
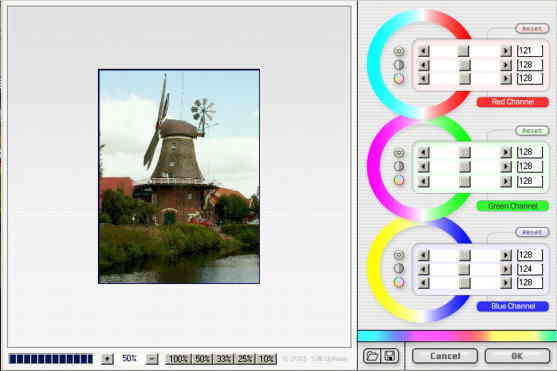
- Virtual Photographer:
http://www.chip.de/downloads/VirtualPhotographer_15288665.html
emuliert Filmmaterial und korrigiert bis manipuliert Farben und das ganze Bild. Es gibt sehr umfangreiche Möglichkeiten, die hier nicht gezeigt werden können:
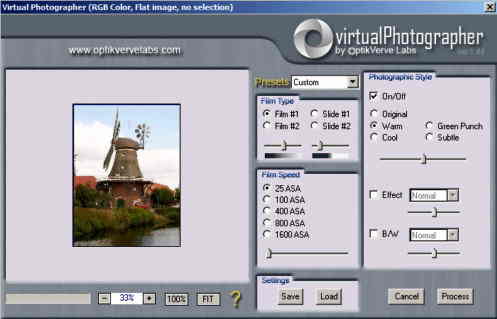
- SF RGB Colormixer:
Manipuliert bzw. korrigiert mit sehr umfangreichen Möglichkeiten die Farben:
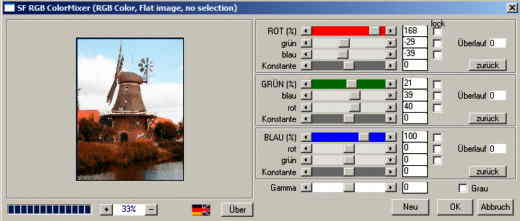
- Perspectiv Tiling:
Kippt das Bild, vervielfältigt es wie ein Kachelmuster, wobei die Perspektive umfangreich einstellbar ist: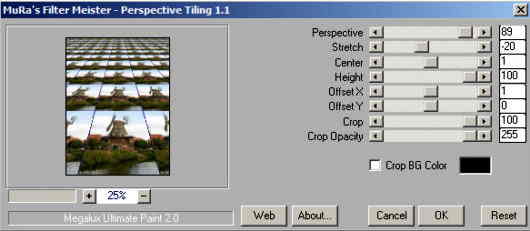
- Luminosity:
Sehr gutes Filter. Es korrigiert die Lichter und Schatten von Fotos: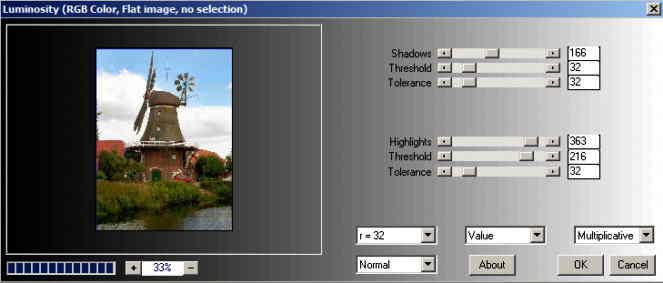
- Improver:
Glättet Kanten und zeichnet weich:
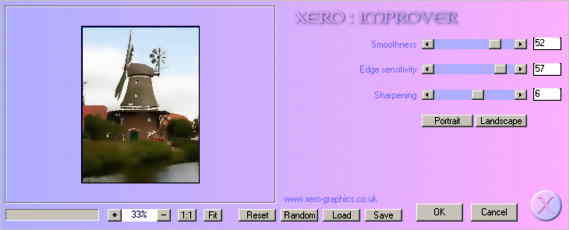
- Greyscaler:
Macht aus Farbfotos Schwarz-Weiß-Fotos, die in verschiedenen Parametern einstellbar sind: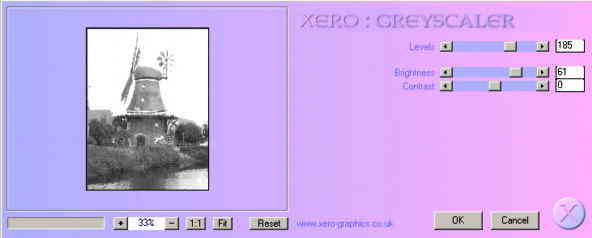
Die folgenden Filter erstellen aus Farbfotos Schwarz-Weiß-Fotos aus verschiedenen Farbkanälen. Nicht immer sieht ein in schwarz-weiß umgewandeltes Farbfoto gut aus, wenn aus allen Farben Grauwerte berechnet werden, oft sind die Ergebnisse besser, wenn nur aus einem Farbkanal das Bild errechnet wird, oft ist das der Rotkanal:
- Gray from Red; Gray from Green; Gray from Blue:

- BW Plus:
Ein wichtiges Filter zur Erstellung von Schwarz-weiß-Fotos aus Farbfotos. Gut ist, dass der Effekt aus verschiedenen Farbkanälen heraus gewählt werden kann. So ist häufig die Umwandlung in ein Schwarz-weiß-Foto im Rotkanal am sinnvollsten:

- SpaceHunter:
Umfangreiche Farbkorrekturen: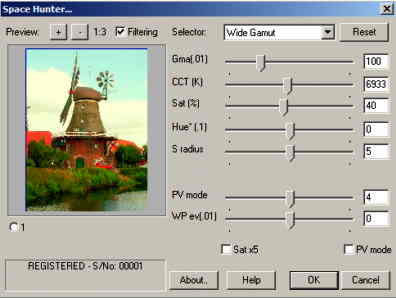
- USM:
Umfangreiche Schärfekorrekturen: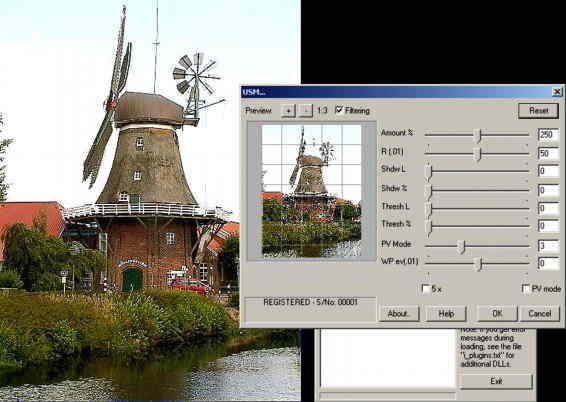
- PopArt :
Mit diesem Filter können Sie Ihre Fotos in Andy Warhol-verdächtige Popart-Gemälde verwandeln. Sie sehen verschiedene Schieberegler, mit denen Sie einfach herumexperimentieren sollten. Dieses Filter gehört zu den sog. "Unplugged-Filtern", die Sie hier finden: http://thepluginsite.com/forum/viewtopic.php?t=6000 . Diese Filtersammlung besteht aus ca. 100 Filtern, die zumeist nicht so interessant sind. Entpacken Sie die Sammlung und wählen daraus das Filter "PopArt.8bf" und kopieren Sie es in den entsprechenden IrfanView-Ordner.
- Outliner:
Mit diesem Filter können Sie Ihre Fotos in Strichzeichnungen verwandeln.
(Sie finden es unter: http://www.foto-freeware.de/outliner.php). Die Filteroberfläche sieht wie folgt aus. Mit „Edges“ verändern Sie die Kantendetails. Mit „Details“ werden Bilddetails übernommen.:
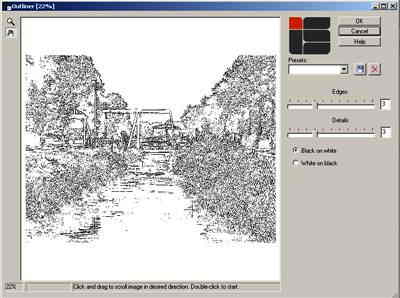
- Page Curl:
- Mit diesem Filter können Sie ein Bild von einer Ecke her „einrollen“.

(Sie finden es unter http://www.download-tipp.de/shareware_und_freeware/7922.shtml) :
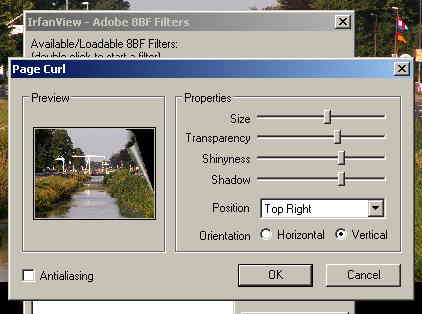
Experimentieren Sie mit den Einstellern! Mit „Position“ stellen Sie ein, welche Ecke aufgerollt werden soll. Klicken Sie dazu auf das kleine nach unten weisende Dreieck ganz rechts im Fenster „Position“ und wählen Sie eine Vorgabe. „Orientation“ gibt an, ob es sich von der Seite her oder von oben bzw. unten her aufrollt. Auf jeden Fall ergibt das einen schönen Effekt für z.B. Einladungskarten.
- MasterBlaster:
Mit dem Filter können Sie Farbfotos in monochrome Bilder verwandeln, also z.B. in Schwarz-weiß, über rot-weiß (alle Farben) bis hin zu in der Farbe reduzierten Bildern, die dann aussehen, als ob es sich um alte Bilder handelt, deren Farben flau geworden sind.

(Sie finden es unter http://www.baixaki.com.br/download/masterblaster.htm ):
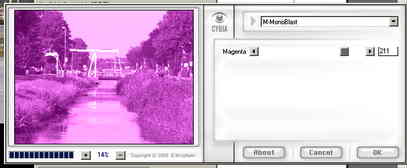
- Luce:
Mit diesem Filter können Sie aus den Lichtern des Bildes Strahlen herausführen.

(Sie finden es unter http://www.chip.de/downloads/c1_downloads_13004081.html):

Klicken Sie einfach in das Bild und das Zentrum des Strahlenausgangs verändert sich immer dahin, wo Sie hinklicken.
- Harry’s Filter:
Sie finden es unter http://de.download.cnet.com/Harrys-Filters/3000-18498_4-75317024.html :

Es handelt sich eigentlich um eine Filtersammlung. Sie müssen mit den Einstellern experimentieren. In der unteren Hälfte des rechten Fensters können Sie unter „Play“ die oben eingestellten Parameter unter „red“, „blue“ und „green“, automatisch sich verändern lassen. So können Sie am einfachsten die interessanteste Veränderung sehen und dann auf „Stop“ klicken. Der „Playbutton“ hat sich nach einem Klick darauf nämlich in den „Stopbutton“ gewandelt.
Es gibt unter IrfanView auch noch ein paar Filter, die IrfanView standardmäßig mitbringt und die auch irgendwie brauchbar sind. Sie finden diese Filter unter: Bild - Effekte – und dann unter den Eintragungen unter „Einstellungen und Vorschau“. Beispiele:
- ScreenWorks:
mit diesem Filter legen Sie verschiedene schwarz-weiß Raster über das Bild:
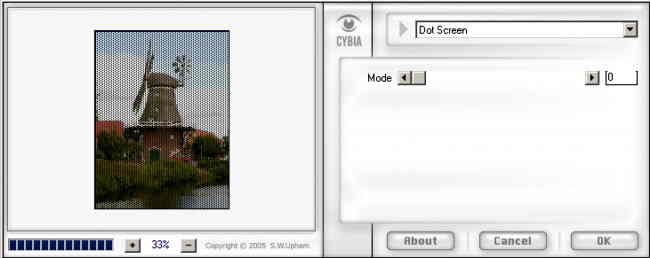
- PseudoIR:
produziert Bilder, die stark einem Infrarotfoto ähneln:

- LabCor:
Erzeugt interessante Farbeffekte (keine Einstellmöglichkeiten):

- Pixelate v.1.1:
Verpixelt das Bild:
![]()
- Mezzy:
Bildverfremdungen und legt Raster übers Bild (oben rechts einstellbar):
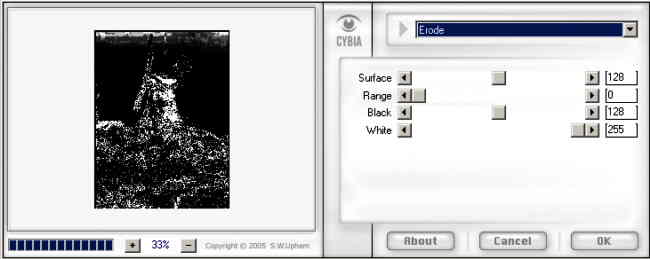
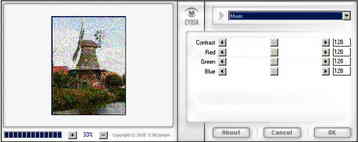
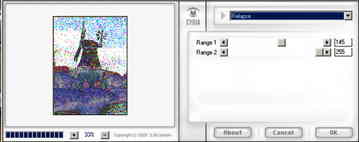
- Halftone v. 1.1:
Legt interessante Effekte über das Bild:
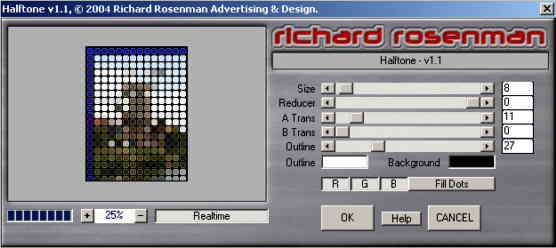
- ColorWorks:
Verschiedene Bildmanipulation, vor allen Dingen im Farbbereich:

- BW Plus:
Ein wichtiges Filter zur Erstellung von Schwarz-weiß-Fotos aus Farbfotos. Gut ist, dass der Effekt aus verschiedenen Farbkanälen heraus gewählt werden kann. So ist häufig die Umwandlung in ein Schwarz-weiß-Foto im Rotkanal am sinnvollsten:

- Bleach Bypass:
Farbmanipulationen nach verschiedenen Kriterien:
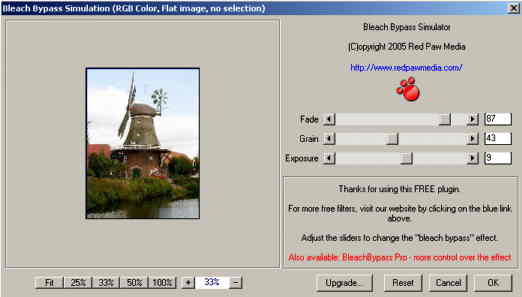
- AlphaWorks:
http://www.freewarefiles.com/AlphaWorks_program_20364.html
- Farbmanipulationen:

- Absolute Color:
- Fügt dem Bild interessante Farbstiche hinzu:

- 3D Sphere Generator v. 1.5:
- Fügt dem Bild eine 3D-Kugel hinzu, die in vielen Parametern veränderbar ist:

- Xylograph:
- Das Bild wird auf verschiedene Arten schraffiert. Sie müssen mit den Schiebereglern experimentieren:

- TechniX:
Hiermit erstellen Sie kontrastreiche Schwarz-weiß Fotos (Tontrennungen), die Sie anschließend monochrom einfärben können. Sie müssen mit den Schiebereglern experimentieren:

- Pinocchio:
Der Mauszeiger wird zu einem Fadenkreuz. Fassen Sie mit diesem Kreuz einen Bildteil an, klicken und ziehen Sie daran, er wird verzerrt. Die Verzerrungen können Sie mit „Radius“ und „Zoom“ einstellen. Es sind noch weitere Einstellungen möglich:

- Kaleidoscope:
Sie müssen mit den Schiebereglern experimentieren:
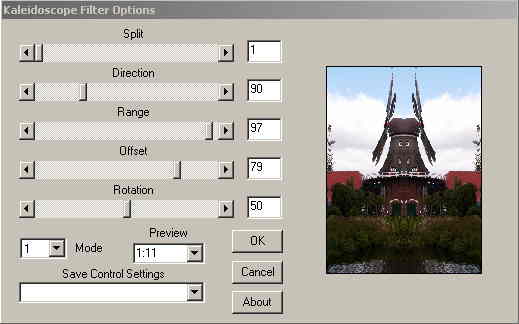
- Button Maker:
Eher für die Webseitengestaltung. Sie können damit z.B. Schaltbuttons erstellen. Sie müssen mit den Schiebereglern experimentieren:

Sie sehen den Freewarefilter jeweils unter dem Vollfilter:
- Color Push Button:
Wie oben aber einfacher zu bedienen, aber auch nicht so viele Einstellmöglichkeiten:
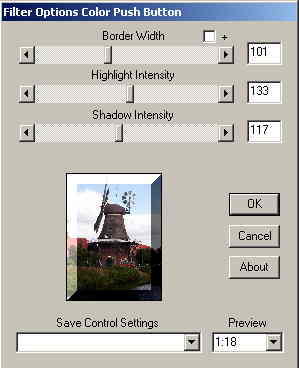

- Flat Solid:
Hiermit erstellen Sie flache Rahmen, bei denen Sie einfach auch die Rahmenfarbe wählen können.
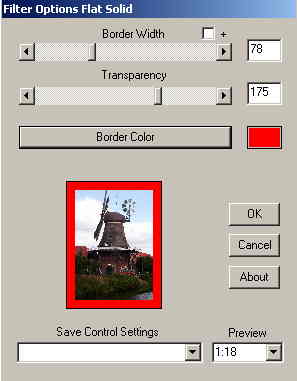
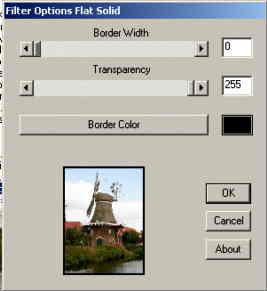
- Ripple:
Mehrfach Rahmen erstellen und einfärben. Sie müssen mit den Schiebereglern experimentieren:
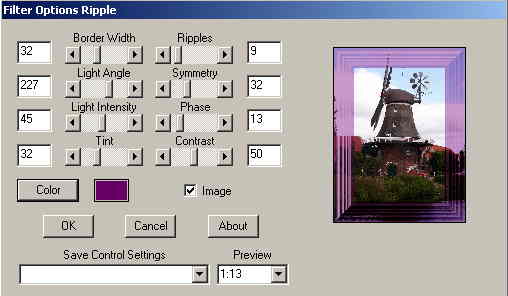

- Rings:
Runde Rahmen erstellen. Sie müssen mit den Schiebereglern experimentieren:
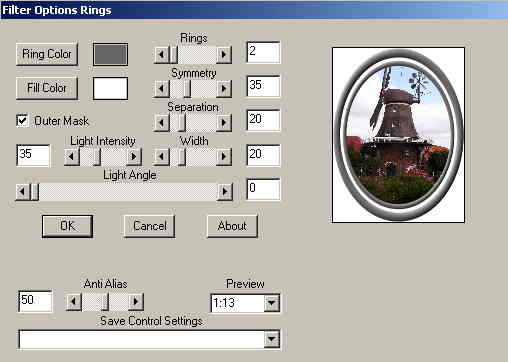
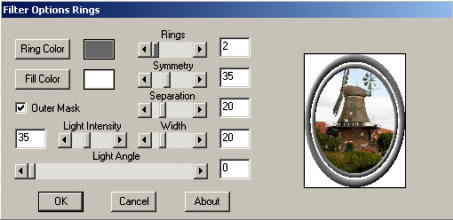
- Frame #1:
auch 3-D-Rahmen:
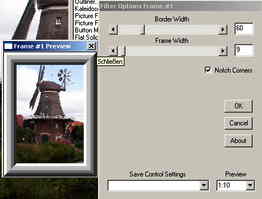
- Frame#2:
3-D-Rahmen:
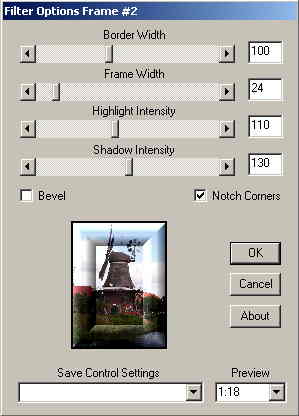
Andere Filter:
- NightScope:
Nachtbilder, die man auch noch monochrom einfärben kann. Sie müssen mit den Schiebereglern experimentieren:

- Kaleidoskope 2.1:
Sie müssen mit den Schiebereglern experimentieren