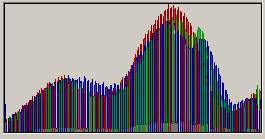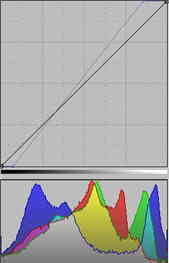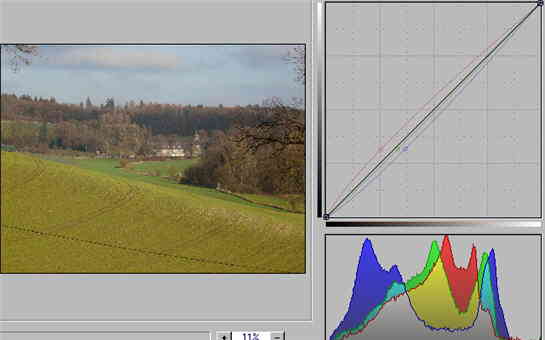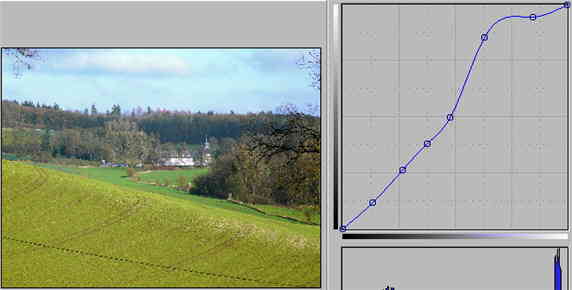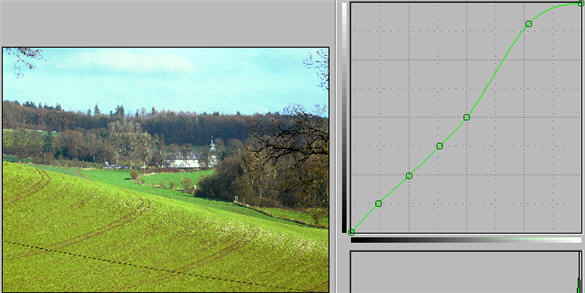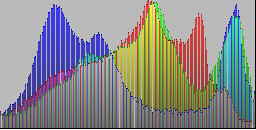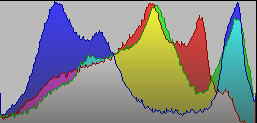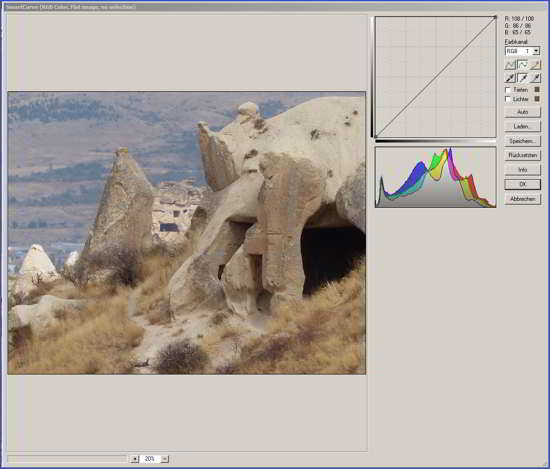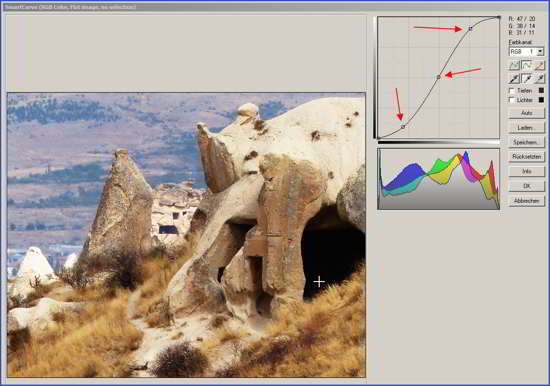Farbkorrekturen mit dem Plugin "SmartCurve" in IrfanView.
Falsche Belichtungen professionell mit IrfanView oder anderen 8bf-kompatiblen Programmen korrigieren:
Man kann in IrfanView sog. Plugins installieren, mit denen man IrfanView professionell erweitern kann. SmartCurve ist so ein Beispiel, Sie finden es unter:http://www.foto-freeware.de/download/action/show/Item/smartcurve/ . Sie müssen nach dem Download die Datei mit einem "Entpacker" wie z.B. Winzip in einen beliebigen Ordner entpacken (entzippen). Kopieren Sie die 4 gewonnenen Dateien, navigieren Sie in das Installationsverzeichnis von IrfanView und dort in den Ordner Plugins (normalerweise werden die Programme wie z.B. IrfanView in Windows im Laufwerk C und dort im Ordner "Programme"). Öffnen Sie diesen Ordner und dann darin den Ordner "Adobe 8BF". Fügen Sie dann in diesen Ordner die 4 Dateien ein und schließen Sie alle Ordner. Starten Sie IrfanView und klicken Sie dort in der Menüleiste auf Bild, dann auf Effekte und dort dann auf Adobe 8BF Filter ... .
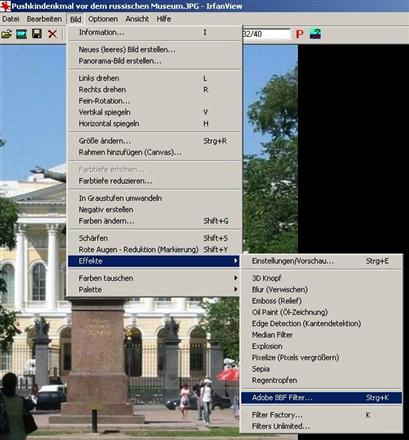
Es öffnet sich ein neues Fenster. Dort findet sich zunächst vermutlich kein Eintrag, auf jeden Fall aber noch nicht SmartCurve. Klicken Sie im rechten Teil des Fensters auf "Add 8BF Filters":
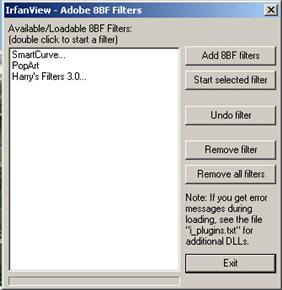
Es öffnet sich ein neues Fenster:
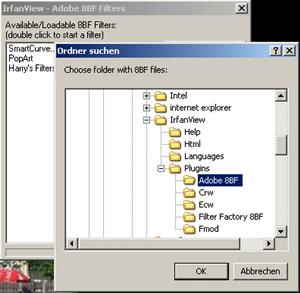
Navigieren Sie dort zum Installationsordner von IrfanView, dann zum Ordner Plugins und dann markieren Sie dort den Ordner Adobe 8BF (Sie müssen dazu jeweils auf das kleine Pluszeichen vor dem Ordner klicken). Klicken Sie auf OK und schließen Sie dann alle Fenster. Gehen Sie in IrfanView wieder in der Menüleiste auf Bild - Effekte - dann wieder auf Adobe 8BF Filter... .
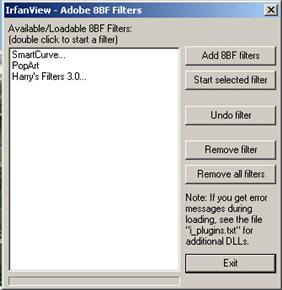
Jetzt sehen Sie als einen Eintrag links "SmartCurve", klicken Sie darauf, sodass er markiert ist, also blau hinterlegt ist. Klicken Sie dann auf "Start selected Filter". Es öffnet sich das SmartCurve - Hauptfenster. Es handelt sich bei SmartCurve um ein außergewöhnlich mächtiges Plugin, welches IrfanView schon alleine zu einem vollwertigen Bildbearbeitungsprogramm macht:
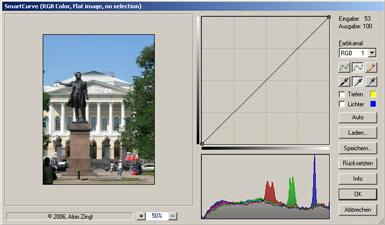
Sie sehen jetzt Ihr geöffnetes Bild auf der linken Seite. Haben Sie Änderungen mit den Werkzeugen vorgenommen, und möchten Sie sie mit dem Original vergleichen, dann machen Sie einen Rechtsklick in das Bild links. Ist Ihnen die Vorschau zu klein, drücken Sie die "+" oder "-" - Taste der Tastatur, oder verwenden Sie das "+" bzw. "-" Zeichen unten rechts vom Vorschaubild. Rechts vom Vorschaubild finden Sie die Gradationskurve und darunter das Histogramm. Ganz rechts finden sich die Bearbeitungswerkzeuge.
|
Bearbeitungs-werkzeuge von SmartCurve
|
Mit dem rechten Schalter können Sie die Kurve, wie mit einem Bleistift, selbst zeichnen. Klicken Sie dazu auf diesen Schalter, führen Sie den Mauszeiger auf das Diagrammfeld, klicken Sie links und führen den Mauszeiger dorthin, wo Sie möchten. Sie müssen damit experimentieren.
darunter finden Sie eine Reihe mit Pipetten, die linke steht für Schwarz, die Mittlere für Grau und die Rechte für Weiß. Sie können damit die sog. Schwarz-, Grau- bzw. Weißpunkte setzen: Klicken Sie dazu z. B. auf die linke (schwarze) Pipette, suchen Sie sodann im Bild einen Punkt, der Tiefschwarz ist, oder sein sollte und klicken Sie darauf. Das machen Sie analog so auch für den "Weißpunkt". Der Graupunkt ist viel schwieriger zu setzen, da in einem farbigen Bild ein mittleres Grau nur schwer zu finden ist. Wenn Sie die Alt-Taste gedrückt halten können Sie den Grauwert öfter an verschiedenen Stellen setzen. Gute Erfolge hat man, wenn man zunächst versucht den (die) Grauwert (-e) zu setzen, später kann man dann noch den Weiß-/Schwarzpunkt setzen. Gefällt einem das Ergebnis nicht, kann man auf den Schalter "Rücksetzen" klicken. Beispiele:
Das Original, unter erschwerten Bedingungen im Innenraum ohne Blitz aufgenommen. Das korrigierte Bild. Hat Ihr Bild eine Farbstich, dann öffnen Sie oben unter "Farbkanal" den Farbton, der den Stich hat und verfahren dann mit den Pipetten ähnlich. Es kann sein, dass Sie einen größeren Erfolg haben, wenn Sie die Komplementärfarbe (Gegenfarbe) benutzen. Der Schalter "Auto": Mit einem Klick hierauf verbessert SmartCurve automatisch die Farben. Dabei wird das Histogramm, das unter der Gradationskurve zu sehen ist, soweit gespreizt, dass die Histogrammkurve rechts und links an den Rand stößt. Dabei werden die dunkelsten aber im Originalbild nicht schwarzen Flächen zu Schwarz konvertiert und umgekehrt die im Original nicht weißen, aber hellsten Flächen zu Weiß konvertiert. Beachten Sie dabei auch, wie sich die Gradationskurve verändert. Am besten ist es, wenn Sie sich ein flaues, falsch belichtetes Bild vornehmen und das entsprechend bearbeiten. Beispiele:
Bildnach der automatischen Korrektur (das Histogramm erreicht jetzt dielinke Seite!) Das Histogramm des bearbeiteten Bildes; es ist gut zu sehen, dass es gespreizt wurde. So zeigt sich ein Histogramm, nachdem das Bearbeitete Bild erneut geöffnet wurde. Sie müssen ausprobieren, wie Sie den größten Erfolg erlangen, ob durch manuelle Korrektur, durch Setzen von Grau-, Schwarz- oder/und Weißpunkten, oder durch die automatische Korrektur. Der Schalter Speichern ermöglicht es Ihnen, die Kurven zu besonders gelungenen Korrekturen zu speichern. Mit dem Schalter "Laden" können Sie solch eine Korrekturkurve laden und auf ein anderes Bild anwenden. Unter Info gibt es eine kleine Gebrauchsanweisung. Mit OK wird die Korrektur übernommen und auf das Original angewendet. Mit "Abbrechen" brechen Sie den gesamten Vorgang ab.
Nachtrag: SmartCurve weitere Funktionen: Schaltfläche "Auto": Klicken Sie hierauf und Ihr Foto wird automatisch verbessert einschließlich der Beseitigung von Farbstichen, Ausgangsbild: Autoverbessertes Original: Beachten Sie die Veränderungen in der Gradationskurve und im Histogramm unten: Gefällt Ihnen die Verbesserung nicht, klicken Sie einfach auf „Rücksetzen“. Machen Sie einen erneuten Versuch, indem Sie die Umschalttaste gedrückt halten und dann auf „Auto“ klicken, die Umschalttaste gedrückt halten und dann auf „Auto“ klicken, Beachten Sie die Gradationskurve und das Histogramm im Gegensatz zur automatischen Verbesserung vorher: Nur eine Farbstichverbesserung erzielen Sie, indem Sie auf die mittlere Pipette klicken, dann das Kreuz, in das sich der Mauszeiger verwandelt hat, auf eine möglichst neutrale graue Stelle im Bild führen und dann einen Klick dort machen: Beachten Sie auch hier die Veränderung in der Gradationskurve und im Histogramm. Sie können sich kritische Bildbereiche (-farben) anzeigen lassen: Machen Sie ein Häkchen jeweils vor „Tiefen“ und „Lichter“. Die kritischen Bereiche werden dann im Bild angezeigt: Kritische Tiefen in Gelb und kritische Lichter in Blau, das bedeutet, dass diese Bereiche nur noch schwarz bzw. weiß sind und nicht mehr durchgezeichnet werden: So haben Sie bessere Beurteilungsmöglichkeiten, an welcher Stelle Sie verbessern müssen, oder auch nicht. In diesem Beispiel sind die kritischen Punkte unerheblich. Sie möchten eine Farbe besonders hervorheben, in diesem Falle das Blau des Himmels: Beachten Sie wieder die Gradationskurve. Und jetzt noch das Grün verstärken: Beachten Sie wieder die Gradationskurve: Wenn Sie zwischendurch noch mal die Originalversion Ihres Bildes in der Vorschau sehen möchten, dann klicken Sie einfach mit der rechten Maustaste in das Vorschaubild. Diese Lücken entstehen dadurch, dass durch die Verbesserung die Farben verändert wurden und dabei das Histogramm gedehnt bzw. gestaucht wurde und dann automatisch auf die gesamte Länge von links nach rechts umgerechnet wurde. Durch 2 x Linksklick erhalten Sie wieder ein normales Histogramm, das aber nicht die „wirkliche“ Wahrheit darstellt: Sie sehen, es ist eigentlich identisch mit dem Histogramm darüber, nur die Lücken sind aufgefüllt.
Meist ist es bei Bildern einer Serie so, dass alle Bilder die gleichen Probleme haben, also im gleichen Maße verändert werden müssen. Sie können dann einmal mit SmartCurve ein Bild verbessern und die Einstellung speichern: Klicken Sie nach erfolgter Verbesserung auf „Speichern“ und legen die Speicherdatei „Batch.acv“ in einem Ordner, am besten dem, aus dem die Bilder stammen ab. Sie können der Datei auch einen Namen geben, z.B. Urlaub Sommer 2008. Speichern Sie sie. Öffnen Sie das nächste Bild, das Sie genauso manipulieren möchten, und öffnen Sie SmartCurve. Klicken Sie auf „Laden“ und navigieren Sie zu der vorher abgelegten Datei „Batch. Acv“. Klicken Sie darauf und SmartCurve übernimmt diese Einstellung und verändert das gerade geöffnete Bild mit den Daten, die dort gespeichert waren, also die, die Sie bei dem Bild vorher angewandt hatten.
Bilder knackiger gestalten: Manchmal sind Bilder zwar schon ganz gut, aber es fehlt noch das letzte Finish. Dann ist es nötig, die Bilder noch ein wenig knackiger zu machen. Dazu verändert man die gerade Gradationskurve in eine S-förmige Kurve: Dazu setzt man zunächst genau in die Mitte der Gradationskurve mit einem Linkklick einen Punkt, der die Kurve hier halten soll. Danach fasst man zunächst etwa im oberen Viertel der oberen Kurvenhälfte mit der linken Maustaste in die Kurve, hält die Maustaste gedrückt und schiebt die Maus behutsam etwas nach oben. Wie hoch das sein muss, müssen Sie durch Versuchen ausprobieren. Anschließend wiederholt man den Vorgang am unteren Viertel der unteren Kurvenhälfte entsprechend nach unten. Es ist stark vom Bild abhängig, wie ausgeprägt das dabei entstehende "S" aussehen muss:
|

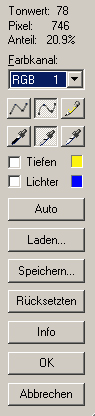

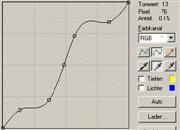
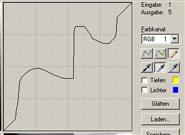
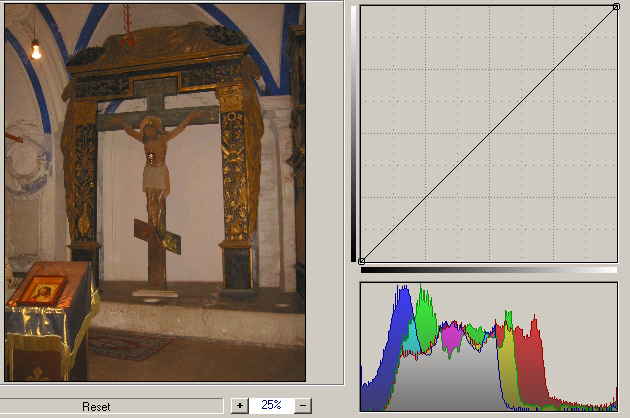

 Originalbild vor der automatischen Korrektur (Histogramm erreicht nicht die linke Seite!)
Originalbild vor der automatischen Korrektur (Histogramm erreicht nicht die linke Seite!)