Bildverzerrungen korrigieren:
Bildverzerrungen korrigieren:
Bildverzerrungen entstehen durch Probleme in optischen Systemen. Auch modernste Objektive können nicht in ihren Grenzbereichen völlig korrigiert werden. Das trifft insbesondere auf Zoomobjektive zu, die vor allen Dingen am oberen und unteren Ende ihrer Skala Verzerrungen produzieren. Besonders sichtbar sind Verzerrungen im Weitwinkelbereich. Es gibt reichlich Aufnahmen, da fällt das gar nicht auf, wie z. B. bei Landschaftsaufnahmen. Aber überall, wo rechte Winkel und parallele Linien vorkommen, wie z. B. in der Architekturfotografie, da kann das außerordentlich störend sein. Typische Verzerrungen sehen so aus: (entnommen der Wikipedia):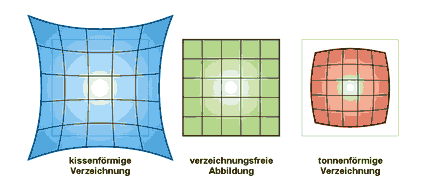
(http://de.wikipedia.org/wiki/Verzerrung_(Optik) ) Was dann in Wirklichkeit schon mal so aussehen kann:

In diesem Bild gibt es stark sog. stürzende Linien, dh. parallel laufende Linien, hier die Pfeiler, laufen nach oben hin zusammen. Während reine stürzende Linien relativ einfach zu „begradigen“ sind (siehe eine Anleitung hier: Stürzende Linien mit NShift beseitigen, sind in diesem Beispiel die Linien aber auch noch gebogen, man spricht dann von sog. tonnenförmigen Verzerrungen oder Verzeichnungen.
Um so etwas zu korrigieren gibt es verschiedene Ansätze:
1. Mit dem Programm „Distortion Matrix“ kann man sein eigenes Objektiv ausmessen, erstellt damit eine „Entzerrungsdatei“, die dann von dem Programm „Distortion Remove“ übernommen wird. DistortionRemove rechnet dann bei allen Bildern die Verzerrung heraus. Das gilt dann aber nur für dieses Objektiv. Ein Problem gibt es dann allerdings bei modernen Zoomobjektiven. Eigentlich muss dann für jede Brennweite eine Entzerrungsdatei angelegt werden, was natürlich sehr umständlich ist. Da aber die Verzerrungen in der Regel im Weitwinkelbereich besonders auffallen, reicht es dann vielleicht für die stärkste Weitwinkelstellung eine Datei zuberechnen. Umgerechnet auf Kleinbildfilme, wie das ja bei den modernen Digicams gerne gemacht wird, also bei 35 mm und ggf. bei 28mm und bei 24mm. Bei Kameras mit Wechselobjektiven nimmt man dann deren speziellen Werte. Es macht auch vielleicht Sinn, erst einmal Probefotos zu machen, um überhaupt zu erkennen, ob das Objektiv entzerrt werden muss. Gehen Sie dazu am besten ins Badezimmer und fotografieren genau senkrecht zur Wand (das Senkrechte zur Wand ist sehr wichtig) möglichst quadratische Fliesen. Da können Sie am schnellsten erkennen, ob Ihr Objektiv entzerrt werden muss. Machen Sie so ein Probefoto auch mit anderen Brennweiten, denn Zoomobjektive verhalten sich, was Verzerrungen betrifft, schlechter als Festbrennweiten, die einfacher zu berechnen sind. Möchten Sie dann ein Foto später entzerren, finden Sie in den Exifdaten des Bildes die Angabe zur Brennweite: Suchen Sie das Bild im Win-Explorer und machen darauf einen Rechtsklick und es öffnet sich das sog. Kontextmenü: Ganz unten im Kontextmenü finden Sie den Eintrag „Eigenschaften“  klicken Sie dort mit links drauf und es öffnet sich ein Fenster:
klicken Sie dort mit links drauf und es öffnet sich ein Fenster: 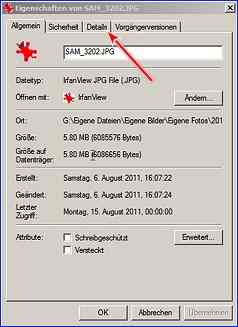 Klicken Sie mit links auf den Reiter „Details“ und es öffnet sich ein weiteres Fenster, in dem die sog. Exifdaten gezeigt werden:
Klicken Sie mit links auf den Reiter „Details“ und es öffnet sich ein weiteres Fenster, in dem die sog. Exifdaten gezeigt werden:
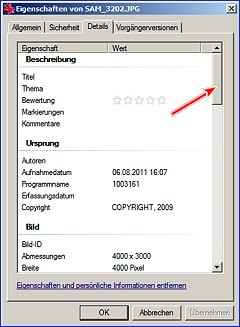
Scrollen Sie (roter Pfeil) mit der Leiste nach unten bis zu den Exifdaten, wo die technischen Daten der Kamera hinterlegt sind, also auch die Brennweite: 
Unter „1“ ist zwar die tatsächliche Brennweite der Kamera eingetragen, Sie brauchen aber in der Regel den auf den 35mm umgerechneten Wert des analogen Zeitalters „2“. Jetzt wissen Sie, dass dieses Bild mit 24mm Brennweite (umgerechnet auf den Kleinbildfilm) aufgenommen wurde. Sie können sich dann die Entzerrungsdatei für 24mm erstellen, dann heraussuchen und mit „Distortion Remove“ herausrechnen. Diese Methode ist sicherlich die eleganteste Methode.
Das Vorbereiten der Entzerrungsdateien ist mit genaueren Kenntnissen einer Bildverarbeitung verbunden, weswegen ich das hier nicht weiter erläutern werde und verweise auf die Anleitung des Herstellers:http://www.stoske.de/digicam/Artikel/verzeichnung.html
2. Da solche Verzerrungen bei wenigen Bildern wirklich auffallen, kann man natürlich auch die Meinung vertreten, dass man auch dann nur eine Entzerrung vornimmt, wenn sie auffällt. Es gibt dafür ausgezeichnete Programme, wie z. B. „PT-Lens“, die aber Geld kosten (Nov. 2011 ca. 26 $). Das Programm ist ein wahrer Alleskönner in dieser Disziplin, aber es gibt auch Freeware. Vor allen Dingen gibt es solche Freeware als sog. „8bf-Datei“, das sind sog. Plugins für Photoshop und Photoshop kompatible Programme. Viele Bildbearbeitungsprogramme können dieses Plugins aufnehmen und anzeigen. Ich zeige das am Beispiel von IrfanView, einem wahren Alleskönner in Sachen Bildanzeige mit auch reichlich Bildbearbeitungswerkzeugen. Zwei solcher Plugins sind in diesem Zusammenhang wertvoll: „lenscorrect.8bf“ und „Perspective.8bf“, beide sind kostenlos. Mann kann aber nur immer das eine gerade geöffnet Bild bearbeiten. Für das nächste Bild muss man jeweils den Plugin-Dialog erneut öffnen, dafür arbeitet man hier „auf Sicht“, was bedeutet, dass man genau das Ergebnis sehen kann und die Regler soweit verschieben kann, bis das gewünschte Ergebnis erreicht ist. Man braucht dann gar nicht die Brennweiteninformation, sondern arbeitet so lange, bis man mit dem Ergebnis zufrieden ist.
Bildverzerrungen mit Hilfe des Plugins „Perspective.8bf“ entzerren:
Sie erhalten das Plugin auf folgender Seite: https://www.heise.de/download/product/perspective-transformations-46395 Laden Sie es sich herunter und speichern es in einen beliebigen Ordner. Sie erhalten eine sog. gezippte Datei . ![]() Sie müssen sie also erst entzippen. Wie man das macht, können Sie in meiner „7-zip Anleitung“ lesen: http://gerold-dreyer.de/Homepage/Anleitungen/Gebrauchsanleitungen zu Programmen/7-Zip/7_zip.htm Entzippt finden Sie drei Dateien:
Sie müssen sie also erst entzippen. Wie man das macht, können Sie in meiner „7-zip Anleitung“ lesen: http://gerold-dreyer.de/Homepage/Anleitungen/Gebrauchsanleitungen zu Programmen/7-Zip/7_zip.htm Entzippt finden Sie drei Dateien: 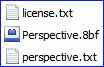 Sie müssen die Datei „Perspective.8bf“ in den Plugin-Ordner von IrfanView kopieren (Sollten Sie IrfanView noch nicht installiert haben, dann müssen Sie das natürlich zunächst machen. Sie finden das Programm auf folgender Seite: http://www.chip.de/downloads/IrfanView_12998187.html (32-Bit-Version) und installieren es. Installieren Sie auch sofort danach die IrfanView-Plungins (da ist nicht der Perspective Transformer bei!), die Sie hier finden:http://www.chip.de/downloads/IrfanView-Plug-ins_13000003.html Installieren Sie sie. Während der Installation suchen die Plugins sich selbst den Ordner, in den sie hineingehören.) Gehen Sie dann in den Programmordner von Windows. In der Regel finden Sie ihn unter folgendem Pfad: C:/Programme. Öffnen Sie den Ordner „IrfanView“ und darin finden Sie einen Ordner „Plugins“. Öffnen Sie ihn und darin finden Sie einen Ordner namens „Adobe 8BF“. Öffnen Sie den und kopieren dorthinein obige Datei „Perspective.8bf“. Schließen Sie alle Ordner. Andere Bildbearbeitungsprogramme besitzen auch diese sog. 8bf-Schnittstelle. Allen voran natürlich die Adobe Programme Photoshop und Photoshop Elements. Sehen Sie in deren Handbuch nach, wie Sie dort das Plugin installieren. Dann arbeiten Sie damit genauso, wie ich es hier für IrfanView beschreibe.
Sie müssen die Datei „Perspective.8bf“ in den Plugin-Ordner von IrfanView kopieren (Sollten Sie IrfanView noch nicht installiert haben, dann müssen Sie das natürlich zunächst machen. Sie finden das Programm auf folgender Seite: http://www.chip.de/downloads/IrfanView_12998187.html (32-Bit-Version) und installieren es. Installieren Sie auch sofort danach die IrfanView-Plungins (da ist nicht der Perspective Transformer bei!), die Sie hier finden:http://www.chip.de/downloads/IrfanView-Plug-ins_13000003.html Installieren Sie sie. Während der Installation suchen die Plugins sich selbst den Ordner, in den sie hineingehören.) Gehen Sie dann in den Programmordner von Windows. In der Regel finden Sie ihn unter folgendem Pfad: C:/Programme. Öffnen Sie den Ordner „IrfanView“ und darin finden Sie einen Ordner „Plugins“. Öffnen Sie ihn und darin finden Sie einen Ordner namens „Adobe 8BF“. Öffnen Sie den und kopieren dorthinein obige Datei „Perspective.8bf“. Schließen Sie alle Ordner. Andere Bildbearbeitungsprogramme besitzen auch diese sog. 8bf-Schnittstelle. Allen voran natürlich die Adobe Programme Photoshop und Photoshop Elements. Sehen Sie in deren Handbuch nach, wie Sie dort das Plugin installieren. Dann arbeiten Sie damit genauso, wie ich es hier für IrfanView beschreibe.
Öffnen Sie IrfanView, entweder über das Startmenü von Windows, oder indem Sie einfach ein Bild öffnen, dann wird es mit IrfanView angezeigt: 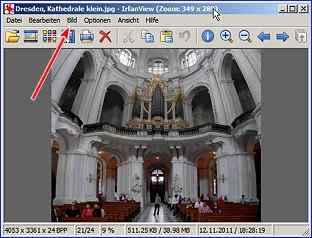
Klicken Sie mit links oben in der Befehlszeile auf „Bild“ und es öffnet sich ein Menü, führen Sie den Mauszeiger nach unten bis auf den Menüpunkt „Effekte“ und es öffnet sich ein weiteres Untermenü. Gehen Sie mit dem Mauszeiger dort auf „Adobe 8BF Filter…“ und klicken darauf mit links:
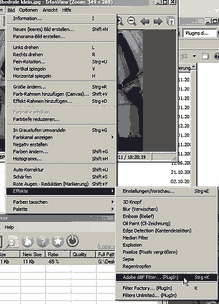 es öffnet sich ein Fenster:
es öffnet sich ein Fenster: 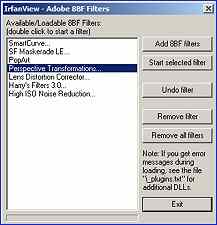 Im rechten großen weißen Bereich kann bei Ihnen etwas anderes drin stehen oder wahrscheinlich sogar gar nichts. Laden Sie jetzt den Filter, indem Sie oben links auf „Add 8BF filters“ klicken. Es öffnet sich der Win-Explorer. Navigieren Sie jetzt zu dem IrfanView Plaginordner und markieren dort durch einen Linksklick darauf den Ordner „Adobe 8BF“.
Im rechten großen weißen Bereich kann bei Ihnen etwas anderes drin stehen oder wahrscheinlich sogar gar nichts. Laden Sie jetzt den Filter, indem Sie oben links auf „Add 8BF filters“ klicken. Es öffnet sich der Win-Explorer. Navigieren Sie jetzt zu dem IrfanView Plaginordner und markieren dort durch einen Linksklick darauf den Ordner „Adobe 8BF“.  Klicken Sie dann unten auf „OK“ und im vorherigen Fenster erscheint der Filter „Perspective Transformations…“:
Klicken Sie dann unten auf „OK“ und im vorherigen Fenster erscheint der Filter „Perspective Transformations…“: ![]() Klicken Sie dann rechts im Fenster auf die zweiter Schaltfläche von oben „Start selected filter“ und es öffnet sich der Filter:
Klicken Sie dann rechts im Fenster auf die zweiter Schaltfläche von oben „Start selected filter“ und es öffnet sich der Filter:
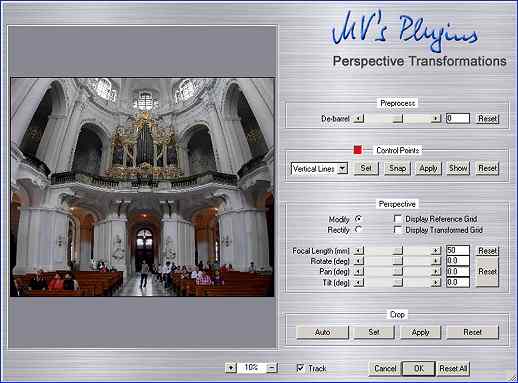
Zunächst einmal können Sie sich diesen Filter größer ziehen, was für die Bearbeitung eines darin enthaltenen Bildes von Vorteil sein kann. Führen Sie den Mauszeiger irgendwo auf eine grau gestreifte Untergrundfläche, klicken dort einmal mit links und halten die Maustaste gedrückt. Schieben Sie sodann die Maus so, dass der Filter in die obere linke Bildschirmecke kommt. Führen Sie dann den Mauszeiger genau an die untere rechte Ecke und der Mauszeiger wird zu einem schräg stehenden Doppelpfeil:  Drücken Sie jetzt die linke Maustaste und halten sie gedrückt. Schieben Sie sodann die Maus nach rechts unten. Das Fenster vergrößert sich. Ziehen Sie es so groß, wie Sie es brauchen und lassen dann die Maustaste los.
Drücken Sie jetzt die linke Maustaste und halten sie gedrückt. Schieben Sie sodann die Maus nach rechts unten. Das Fenster vergrößert sich. Ziehen Sie es so groß, wie Sie es brauchen und lassen dann die Maustaste los.
In diesem Bild hat man es mit einer tonnenförmigen Verzerrung zu tun. Dafür ist rechts der oberste Schieber „De-barrel“ für zuständig. Führen Sie den Mauszeiger auf den Schieber in der Mitte (1), klicken mit links darauf und halten die Maustaste gedrückt. Schieben Sie dann die Maus nach rechts bzw. nach links (in diesem Fall nach rechts), bis aus den gebogenen Linien Gerade geworden sind. In diesem Fall muss man den Schieber ganz nach rechts schieben:
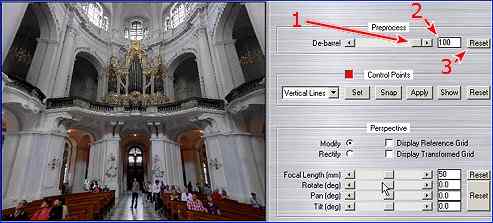
- 1. Der Schieber ist ganz nach rechts geschoben
- 2. Sie sehen jetzt den Wert „100“ anstatt „0“
- 3. Auf „Reset“ können Sie klicken, wenn das Ergebnis Ihnen nicht gefällt und Sie alles rückgängig machen möchten.
Wenn das Ergebnis, wie hier, in Ordnung ist, dann klicken Sie im unteren Bereich des Filterfensters auf „Apply“ und dann darunter auf „OK“
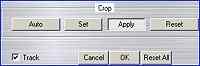
Das Plugin-Fenster zeigt dann im unteren Bereich einen Fortschrittsbalken:
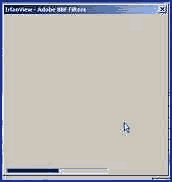
und schließlich wieder das IrfanView-Plugin-Fenster. Klicken Sie das jetzt auch mit einem Linksklick unten auf „Exit“ weg. Sie sehen jetzt im IrfanView-Hauptfenster das entzerrte Bild:
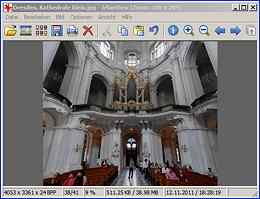
Sie müssen dieses Bild als nächstes speichern: Drücken Sie die Taste „Strg“ und halten sie gedrückt und drücken zusätzlich einmal kurz auf die Taste „S“ und es öffnet sich der Win-Explorer. Navigieren Sie in den Ordner, in den hinein Sie das entzerrte Bild speichern wollen. Sinn macht der Ordner, indem auch noch das verzerrte Bild liegt. Geben Sie dann unten hinter „Dateiname“ einen Zusatz, wie z. B. der Originalbildname und dahinter „entzerrt“ ein. Standardmäßig ist der Dateiname markiert, also blau hinterlegt. Führen Sie jetzt den Mauszeiger hinter den letzten Buchstaben und klicken dort einmal mit links. Geben Sie dann den Begriff „entzerrt“ ein, was dann etwa so aussehe:
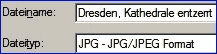
Unter „Dateityp“ könnten Sie jetzt zwar noch ein anderen Dateiformat eingeben, aber in der Regel wird man es hier bei „JPG“ belassen. Stellen Sie noch im Fenster oben rechts vom Win-Explorer-Fenster die höchste Bildqualität ein:
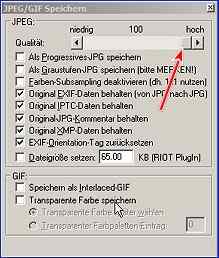
dazu schieben Sie den Schieber (roter Pfeil) ganz nach rechts. Wie man einen Schieber schiebt, steht weiter oben.
Sie haben jetzt noch starke sog. stürzende Linien. Die könnten Sie in einem Extraprogramm, wie z. B.
gerade rücken. Besser wäre das aber, wenn Sie die stürzenden Linien nicht haben möchten, das mit dem selben Filter zu machen, denn stürzende Linien gerade rücken kann der Filter „Perspective Transformer“ auch: Sie sollten das Bild nicht erneut aufrufen, sondern an der Stelle oben, wo Sie gerade die tonnenförmige Verzerrung heraus gerechnet haben weiter machen: Betrachten Sie den mittleren Einstellbereich unter „Control Points“:
![]()
Achten Sie darauf, dass ganz links „Vertical Lines“ steht. Wenn nicht klicken Sie auf das kleine schwarze Dreieck rechts daneben und wählen das im sich aufklappenden Menü mit einem Linksklick.
Klicken Sie sodann auf „Snap“, sodass diese Schaltfläche heller wird und eingedrückt zu sein scheint. Das bewirkt, dass, wenn Sie eine Linie ziehen, die genau automatisch ausgerichtet wird.
Als nächstes klicken Sie mit links auf „Set“. Führen Sie den Mauszeiger auf das Bild links im Fenster und der Mauszeiger wird zu einem Kreuz. Suchen Sie jetzt im Bild Linien, die genau senkrecht stehen müssten. Machen Sie hier bei diesem Beispielsbild oben an einer Säule rechts einen Linksklick. Es erscheint an der Stelle ein kleiner roter Punkt:

Wiederholen Sie das weiter unten an der Säule. Es wird dort auch ein roter Punkt gesetzt, der sofort durch eine rote Linie verbunden wird:

Wiederholen Sie das an einer Säule links im Bild, die ziemlich genau den gleichen Abstand zum Bildrand hat, wie die rechts:

Klicken Sie sodann auf die dritte Schaltfläche „Apply“ und das Bild verändert sich so:

Nun ist das Bild ein wenig lang gezogen aber ohne stürzende Linien. Betrachten Sie sich jetzt den unteren Schaltflächenbereich „Perspective“:
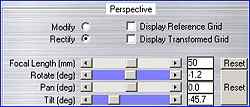
Sie sehen die Schieber „Rotate“ und „Tilt“ violett hinterlegt, dh., sie sind vorher automatisch verstellt worden. Stellen Sie nicht mehr daran herum. Oben sehen Sie einen Schieber für die Brennweite. Ermitteln Sie über den Win-Explorer, mit welcher Brennweite dieses Foto aufgenommen wurde und zwar mit der auf den 35mm Film umgerechneten Wert (wie das geht steht weiter oben). In diesem Beispiel waren das 24mm. Schieben Sie jetzt den Mauszeiger auf den Schieber für die Brennweite „Focal Length (mm)“ drücken die linke Maustaste, halten sie gedrückt und schieben den Schieber soweit, bis rechts davon nicht mehr wie in diesem Beispiel 50mm angezeigt werden, sondern 24mm. Das Bild wird gestaucht und sieht dann so aus:

Jetzt müssen Sie das Bild beschneiden, denn an den Rändern sind ja jetzt schwarze Bereiche (wie das geht, steht weiter unten).
Es gibt noch zwei weitere Wege, stürzende Linien aus dem Bild zu rechnen:
- 1. Laden Sie das Bild in IrfanView und starten dann das Plugin „Perspective Transformations“, wie oben schon beschrieben.

Schieben Sie den Mauszeiger möglichst mittig in das Bild, er wird dann zu einer Hand:

Drücken Sie jetzt die linke Maustaste und halten sie gedrückt. Jetzt gilt es zu probieren: Schieben Sie die Maus ein wenig hin und her, Sie werden schnell ein Gespür entwickeln, wie Sie die Maus verschieben müssen, sodass das Bild seine stürzenden Linien verliert, oder, klicken Sie mit links auf den unteren Schieber „Tilt“, halten die Maustaste gedrückt und verschieben den Schieber (nach links):

Beschneiden Sie es, wie ich es weiter unten beschrieben habe. In diesem Beispiel funktioniert das programmeigene „Crop-Werkzeug“ ganz gut.
- 2. Gehen Sie noch mal auf die Werkzeuge unter „Control Points“
![]()
Klicken Sie mit links auf das keine schwarze Dreieck hinter „Vertical Lines“ und es öffnet sich ein Auswahlmenü:
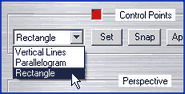
Klicken Sie mit links auf „Rectangle“, setzen Sie wieder einen Linksklick auf „Snap“ und dann auf „Set“. Suchen Sie sich zwei stürzende Linien je eine auf jeder Seite, die eigentlich ein normales Viereck ergeben müssten, durch die stürzenden Linien aber ein Trapez sind. Das kann man wieder gut an den Säulen nachvollziehen. Sie müssen also dieses Mal vier rote Punkte setzen. Wenn die obere und untere Linie nicht parallel verlaufen, fassen Sie einen der roten Punkte mit der Maus an (Taste gedrückt halten) und verschieben den Punkt soweit, bis die Linien parallel verlaufen (manchmal funktioniert das allerdings nicht, was an der gedrückten Schaltfläche „Snap“ (einschnappen) liegt. Klicken Sie dann auf die Schaltfläche, dass die Linien nicht automatisch „einschnappen“):

Danach klicken Sie mit links auf „Apply“ und das Ergebnis könnte so aussehen:

Das Ergebnis ist vielleicht besser, als das darüber beschriebene. Sie können ganz gut sehen, dass das Trapez im Bild darüber zu einem Viereck geworden ist. Sie beschneiden das Bild, wie ich es hiernach beschrieben habe.
Beschneiden des Bildes:
Sehen Sie sich dazu die Schaltfläche „Crop“ in der zweit untersten Reihe rechts: ![]() Sie können jetzt das Bild automatisch beschneiden lassen, klicken Sie dazu auf „Auto“. In diesem Fall sieht dann das Ergebnis so aus:
Sie können jetzt das Bild automatisch beschneiden lassen, klicken Sie dazu auf „Auto“. In diesem Fall sieht dann das Ergebnis so aus:  Dieser Schnitt wäre nicht so günstig (die vier roten Pfeile zeigen das helle Bild, der Bereich würde stehen bleiben). Drücken Sie also auf die Schaltfläche „Reset“ ganz rechts daneben und Sie haben wieder das Ausgangsbild.
Dieser Schnitt wäre nicht so günstig (die vier roten Pfeile zeigen das helle Bild, der Bereich würde stehen bleiben). Drücken Sie also auf die Schaltfläche „Reset“ ganz rechts daneben und Sie haben wieder das Ausgangsbild.
Klicken Sie dann mit links auf „Set“. Sobald Sie den Mauszeiger auf das Bild führen, wird er zu einem Viereck: ![]() Schieben Sie den Mauszeiger in eine mögliche anvisierte Bildecke, drücken die linke Maustaste und schieben bei gedrückter Maustaste die Maus diagonal in die andere diagonale mögliche Bildecke. Allerdings könnte es ein, dass das Ergebnis auch nicht überzeugt. Speichern Sie in dem Fall das unbeschnittene Bild einfach durch einen Linksklick auf „OK“ ganz unten ab. Das Bild wird dann verrechnet
Schieben Sie den Mauszeiger in eine mögliche anvisierte Bildecke, drücken die linke Maustaste und schieben bei gedrückter Maustaste die Maus diagonal in die andere diagonale mögliche Bildecke. Allerdings könnte es ein, dass das Ergebnis auch nicht überzeugt. Speichern Sie in dem Fall das unbeschnittene Bild einfach durch einen Linksklick auf „OK“ ganz unten ab. Das Bild wird dann verrechnet 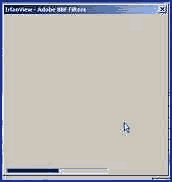 und bei Beendigung dieses Prozesses erscheint wieder das IrfanView-Plugin-Fenster. Klicken Sie dort auf „Exit“ und es verschwindet. Sie haben jetzt das korrigierte aber unbeschnittene Bild im IrfanView-Fenster:
und bei Beendigung dieses Prozesses erscheint wieder das IrfanView-Plugin-Fenster. Klicken Sie dort auf „Exit“ und es verschwindet. Sie haben jetzt das korrigierte aber unbeschnittene Bild im IrfanView-Fenster:  Sie können vor dem endgültigen abspeichern, bei dem nämlich Bildqualität verloren geht, das Bild mit IrfanView beschneiden: Führen Sie den Mauszeiger in eine mögliche Ecke des endgültigen Bildes, drücken die linke Maustaste und halten sie gedrückt. Schieben Sie jetzt die Maus diagonal in die entgegengesetzte Ecke. Innerhalb des Bildes haben Sie so ein Viereck, hier nicht so ganz gut zu erkennen:
Sie können vor dem endgültigen abspeichern, bei dem nämlich Bildqualität verloren geht, das Bild mit IrfanView beschneiden: Führen Sie den Mauszeiger in eine mögliche Ecke des endgültigen Bildes, drücken die linke Maustaste und halten sie gedrückt. Schieben Sie jetzt die Maus diagonal in die entgegengesetzte Ecke. Innerhalb des Bildes haben Sie so ein Viereck, hier nicht so ganz gut zu erkennen:

Sollte der Rahmen nicht perfekt sitzen, führen Sie den Mauszeiger auf die Seite des Rahmens, die doch noch verschoben werden muss. Wenn Sie den Rahmenstrich mit der Maus berühren, wird die zu einem Doppelpfeil. ![]() Drücken Sie die linke Maustaste, halten die gedrückt und schieben die Maus soweit, bis der Rahmen stimmt. Gehen Sie dann oben in die Befehlszeile und klicken mit links auf „Bearbeiten“. Es öffnet sich ein Menü:
Drücken Sie die linke Maustaste, halten die gedrückt und schieben die Maus soweit, bis der Rahmen stimmt. Gehen Sie dann oben in die Befehlszeile und klicken mit links auf „Bearbeiten“. Es öffnet sich ein Menü:

Klicken Sie mit links auf „Freistellen“ und das Bild ist nur noch innerhalb des soeben aufgezogenen Rahmens zu sehen: 
Jetzt ist das Bild fertig, es sein denn, Sie möchten noch weitere Bearbeitungsschritte vornehmen, die mit IrfanView möglich sind. Welche dazu in Frage kommen, lesen Sie auf meiner Webseite: Selbst fotografierte Bilder verbessern und für eine Webseite oder den Druck vorbereiten. Ansonsten speichern Sie Ihr Bild ab: Halten Sie die Strg-Taste gedrückt und drücken kurz auf die Taste „S“ und es öffnet sich der Abspeichern-Dialog: 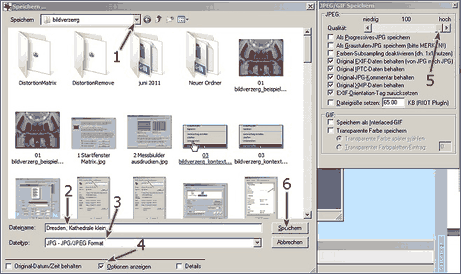
- 1. Dort öffnen Sie den Win-Explorer um in andere Festplattenbereiche zu kommen.
- 2. Dort geben Sie einen Namen ein, bedenken Sie, wenn Sie den Namen so lassen, dass dann das alte, unkorrigierte Bild, überschrieben wird. Allerdings erscheint dann noch mal ein Warnfenster.
- 3. In dieser Zeile wählen Sie ein Dateiformat. In der Regel wird man dort „JPG- …“ stehen lassen. Möchten Sie ein anderes Format, dann klicken Sie mit links am Ende dieser Zeile auf das kleine schwarze Dreieck und wählen durch einen Linksklick dort ein anderes Format aus
- 4. An dieser Stelle sollte ein Häkchen sein, wenn nicht machen Sie durch einen Linksklick in das weiße Viereck eins hinein. Dann erscheint rechts oben neben diesem Fenster nämlich ein weiteres Fenster, in dem Sie mit dem Schieber 5. Die Bildqualität einstellen können.
- 5. Der Schieber zur Bildqualitätseinstellung wird mit der linken Maustaste verstellt (Maus drauf halten, linke Taste drücken und gedrückt halten, Maus verschieben).
- 6. Durch einen Klick auf „Speichern“ wird das Bild abgespeichert.
Bildentzerrung mit dem Plugin „Lens Distortion Corrector“:
Dieses Plugin scheint es nicht mehr zu geben, aber es gibt ähnlich funktionierende Plugins. Z.B. wird ein ähnliches 'Lenscorrection-Plugin' auf folgender Seite angeboten: http://photo-plugins.com/Plugins/Plugins/Lens-Correction.html


