Panoramafotos erstellen.
Panoramafotos mit dem ImageCompositeEditor (ICE) von Microsoft erstellen.
Wie man mit geringen Mitteln aus vielen Teilfotos (bis zu 50 Fotos und mehr) ein großes Einzelfoto, also ein Panoramafoto erstellen kann, habe ich in der Anleitung "Große Landkarten mit Google Earth erstellen" beschrieben, sehen Sie bitte dort unter - "Viele Einzelbilder mit einem Stitch-Programm zu einem Bild verbinden" an. Um zu dieser Anleitung zu gelangen, klicken Sie hier, oder lesen Sie unten weiter.
Was ist ein Panoramafoto: Bei Panoramafotos werden mindestens zwei Fotos von einem Objekt nebeneinander fotografiert und mit einer Software zu einem breiten Foto verschmolzen. Es dürfen natürlich auch mehr Fotos sein.
![]() Die Fotos dürfen auch ruhig übereinander fotografiert werden
Die Fotos dürfen auch ruhig übereinander fotografiert werden![]() Von einer Matrix spricht man, wenn mehrere Reihen von Fotos übereinandergelegt werden, also
Von einer Matrix spricht man, wenn mehrere Reihen von Fotos übereinandergelegt werden, also
z.B. 3 Reihen zu je 4 Fotos 
Es spielt dabei keine Rolle, ob Sie die Kamera hochkant halten oder flach, das hängt vom Motiv ab. Sie sollten die Kamera aber für alle Bilder in einer Linie halten und nicht verkanten. Am sichersten geht das mit einem Stativ, muss aber nicht. Manche Programme können sogar Hochkant- und Querfotos miteinander verbinden. Aber Vorsicht, meist sind die Programme damit überfordert. Bei manchen Programmen, wie z. B. bei dem ImageCompositeEditor (ICE) von Microsoft oder Autostitch (http://matthewalunbrown.com/autostitch/autostitch.html) brauchen Sie die Matrix noch nicht einmal sortiert zu haben, ja es können sogar noch ein paar andere Bilder mit im Ordner sein, Autostich und ICE suchen sich die Bilder, die zusammenpassen, selbst heraus und setzt sie zusammen – das funktioniert meist ganz gut. Sie brauchen nur den Ordner anzugeben.
Es kann nämlich in Städten durchaus vorkommen, dass man selbst mit einem Weitwinkelobjektiv von 24 mm nur einen Teil einer Kirche oder eines Hauses aufs Bild bekommt, weil man einfach nicht weit genug nach hinten ausweichen kann. In solchem Fall macht man dann eben mehrere Bilder übereinander, die dann mit dem Panoramaprogramm zu einem Bild zusammengesetzt werden. Extrem wichtig ist dabei, dass sich die Bilder an den späteren Nahtstellen überschneiden. Allgemein gilt, mindestens 15% Überschneidung der Bilder an ihren Rändern. Bei einer Matrix also an allen vier Rändern. Die Panoramaprogramme erkennen an den Überschneidungen, in denen sich ja dieselben Bildteile befinden, durch Vergleich die Überschneidung und die Stellen, an denen dann die Bilder zusammengesetzt werden müssen. Das Beste wäre außerdem, man würde mit einem Stativ arbeiten, was aber nicht immer möglich ist. Dann muss man aufpassen, dass die Reihen nicht schief laufen. Außerdem sollte man die Kamera am sog. Nodalpunkt drehen, der liegt meist in der Mitte der Kamera nahe der Rückseite. Dennoch gelingen auch aus der freien Hand gute Panoramen.
Die Firma Microsoft bietet ein kostenloses automatisches Panorama-Programm an, das zuverlässig auch stark stürzende Linien in den Griff bekommt. Das Programm heißt „Image Composite Editor“ (ICE) und kann von folgendem Link heruntergeladen werden (achten Sie darauf, welche Version Sie herunterladen: https://www.microsoft.com/en-us/research/product/computational-photography-applications/image-composite-editor/ . Es gibt eine 32-bit-Version und eine 64-bit-Version. Welche Sie brauchen hängt von Ihrem installierten Windows ab, sehen Sie im Handbuch nach, welche Version sich auf Ihrem Rechner befindet. Oder: Windowsfenster ganz unten links - Einstellungen (das Zahnrad) - System - unten links 'Info' - in der Mitte unter 'Gerätespezifikationen'.
Zunächst müssen Sie beim Fotografieren schon an ein mögliches späteres Panoramafoto denken. Fotografieren Sie also gleich sorgfältig eine Reihe seitwärts oder aufwärts oder eine Matrix. Die meisten Digitalkameras/Smartphones können heute Panoramafotos aufnehmen. Allerdings sind die dann fast immer in einer geringeren Auflösung. Dazu wird nämlich die Kamera interne Videofunktion genutzt. Bei vielen Kameras ist die noch im HD-Bereich (1280x720Pixel) oder im Full-HD-Bereich (1920x1080 Pixel). Entsprechende Maße haben dann die Panoramen (Panos). Erst die besseren oder neueren Kameras nehmen Videos in 4K auf (4096x2160 Pixel), da ist dann jedes Bild etwa 8,8 MP groß. Erst solche Panos erreichen dann eine ansehnliche Größe. Wollen Sie eine höhere Auflösung, um z. B. dort hineinzoomen zu können, dann kommen Sie nicht um ein manuelles Panorama umhin. Wenn Sie z. B. vier Fotos mit je 20 Mega-Pixeln machen, dann dürfte so ein Pano über 40 Mega-Pixel haben.
Sie können dieses Panoramaprogramm (ICE und auch Autostitch) aber auch nutzen, um hochauflösende Fotos zubekommen. Also Fotos von vielleicht 500 MP Größe und mehr, um in dieses Foto sehr tief hineinzoomen zu können. Solche Fotos sind auch als Gigapixelfotos bekannt. Machen Sie dazu dann mit einem Teleobjektiv eine Matrix mit sehr vielen Fotos. Das funktioniert allerdings fast nur noch mit einem Stativ.
Die folgende Anleitung bezieht sich auf den neuen ImageCompositeEditor (ICE), seit etwa Mitte 2014 gibt es diese Version. Installieren Sie den „Image Composite Editor“. Wenn Sie ihn noch auf einem anderen Rechner benötigen, dann brachen Sie ihn noch nicht einmal, ein zweites Mal zu installieren. Kopieren Sie einfach den Installationsordner vom ersten Rechner auf den zweiten Rechner und öffnen dann die Datei „Image Composite Editor“ aus dem kopierten Installationsordner.
ImageCompositeEditor (ICE) starten und Panoramen zusammensetzen.
Öffnen Sie den Microsoft ImageCompositeEditor (ICE) und es zeigt sich folgendes Fenster:
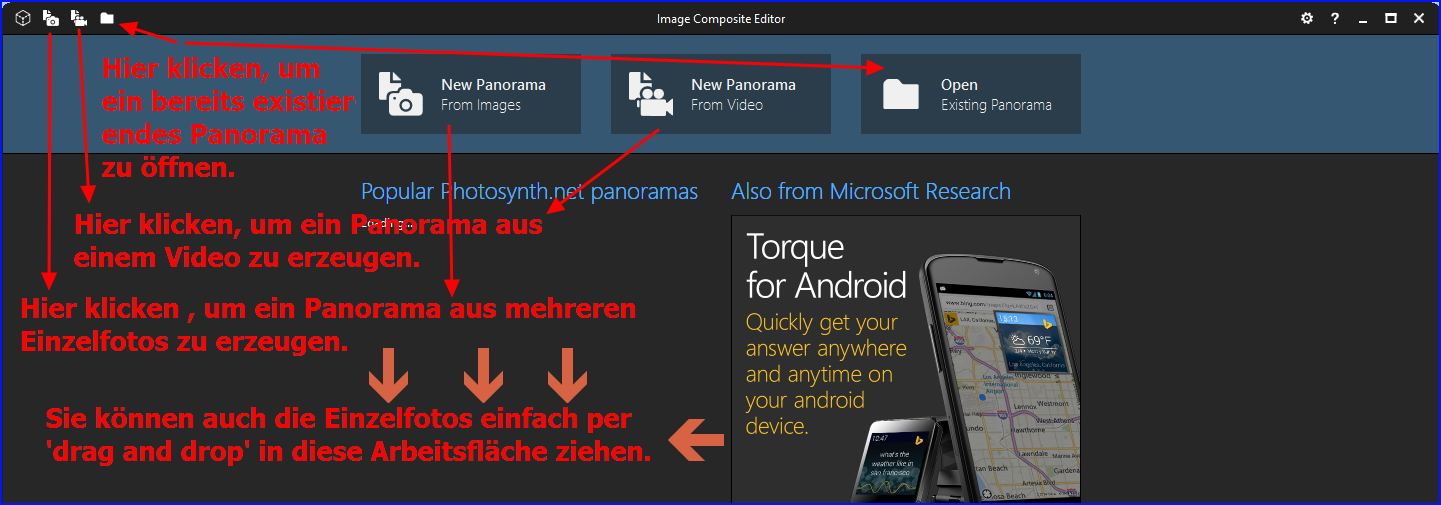
Am einfachsten machen Sie das Fenster des ICEs nur so groß, dass Sie gleichzeitig noch den WinExplorer öffnen können. Navigieren Sie darin zu den gewünschten Fotos und schieben die per 'drag and drop' einfach in die große dunkle Fläche des ICEs.
--> Interessant ist, dass Sie auch aus einem Video ein Panorama erzeugen können. Interessant besonders deswegen, da immer mehr Digitalkameras und Smartphones heute 4K-Videos aufnehmen können. Damit erhalten Sie dann durchaus ansehnliche Panoramagrößen.
Mit geladenen Fotos sieht der ICE dann etwa so aus: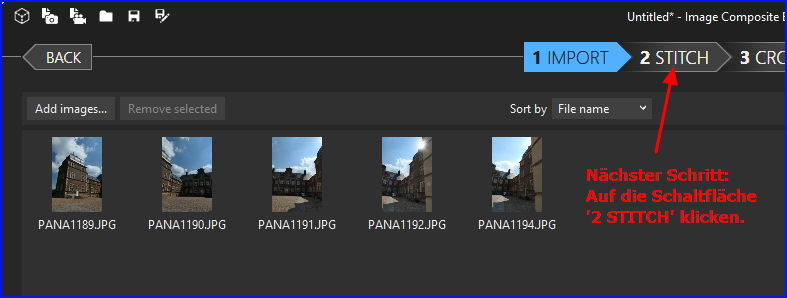
Oben rechts sollte zunächst, wenn Sie eine einfache Fotoreihe fotografiert haben, die Schaltfläche 'Simple panorama' (blau unterlegt) und darunter 'Auto detect' aktiviert sein:
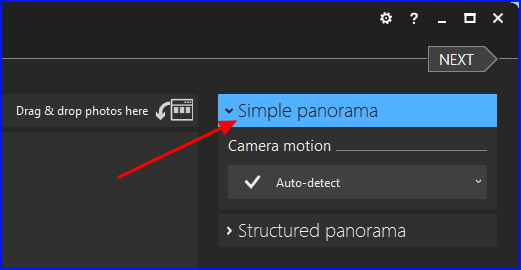
Klicken Sie oben auf '2 STITCH' oder rechts oben auf 'NEXT' und nach etwas Rechenzeit sehen Sie folgendes Fenster:
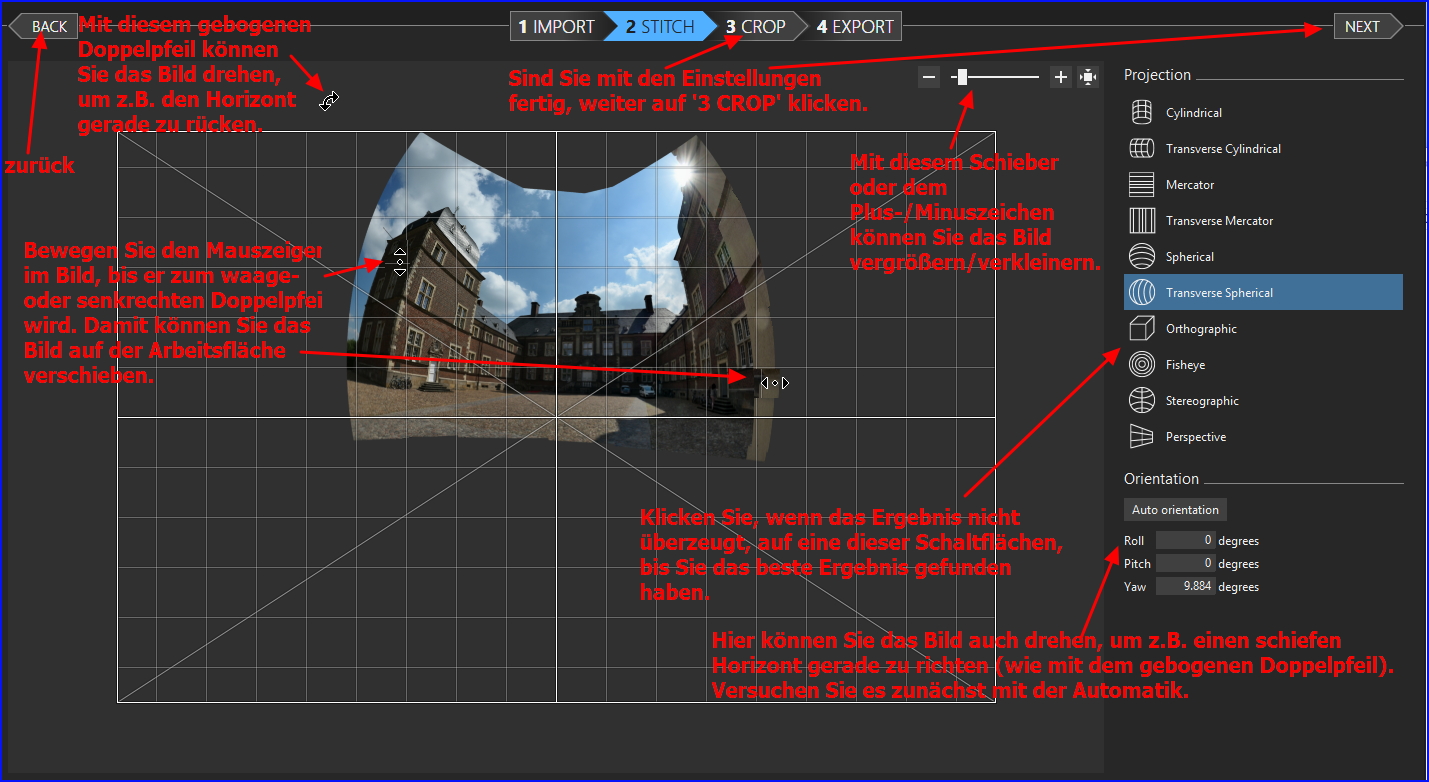
Bei diesem Beispiel war das Ergebnis mit 'Perspective', ganz unten, am besten. Oftmals bietet sich die Schaltfläche 'Perspective' an. Allerdings sind die Ergebnisse im Bildzentrum meist besser, als am Rand rechts und links. Dort kann es zu Verzerrungen kommen, dh. die Objekte dort werden gedehnt. Das geht bei Gebäuden noch, bei Personen aber ist das nicht mehr akzeptabel.
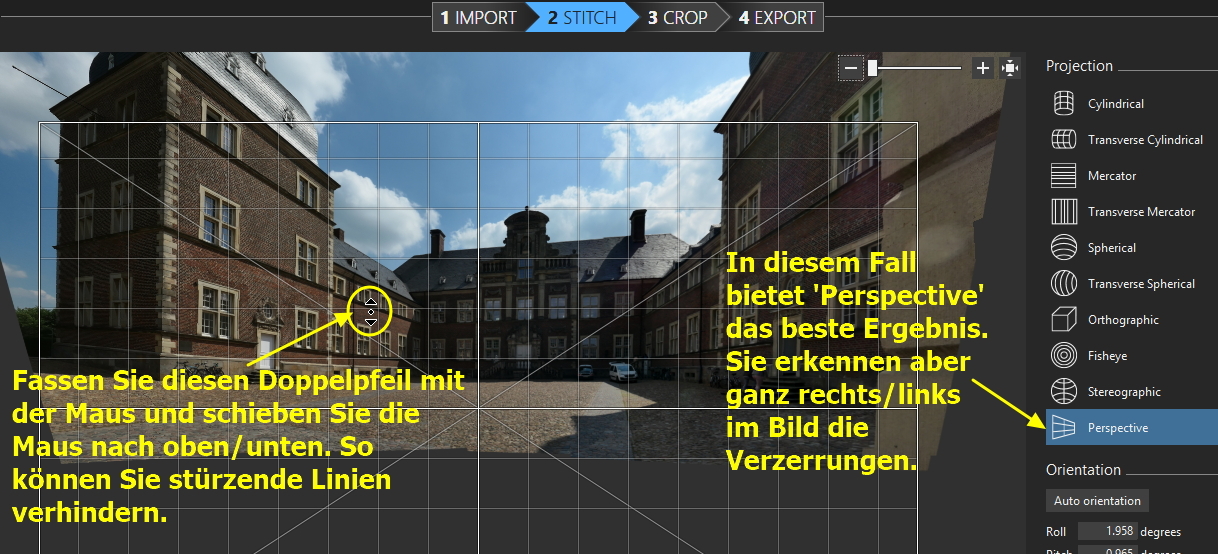
Sie können dann, wie im Bild beschrieben, etwaige stürzende Linien gerade richten oder mit dem gebogenem Doppelpfeil einen etwaig schiefen Horizont gerade richten.
Zuweilen fehlen die unterschiedlichen Projektionsberechnungsmethoden auf der rechten Seite.
Wenn Sie dann mit dem gezeigten Ergebnis nicht zufrieden sind, klicken Sie auf 'Back' (zurück) oben links. Es öffnet sich das vorherige Fenster. Versuchen Sie jetzt ein anderes Ergebnis zu bekommen, indem Sie rechts oben auf den kleinen nach unten weisenden Pfeil hinter 'Auto-detect' unter 'Camera motion' klicken:
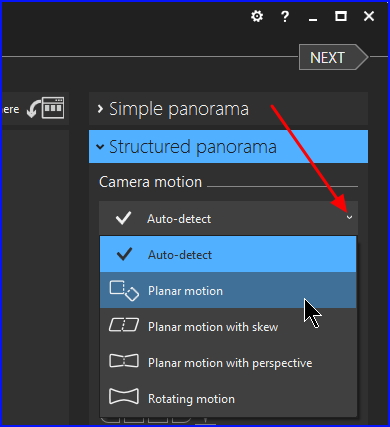
Wählen Sie eine andere Berechnungsmethode aus und versuchen Sie es damit. Wenn auch das nicht klappt, können Sie den Automatismus ausschalten und manuell vorgehen. Klicken Sie auf 'Structured panorama',
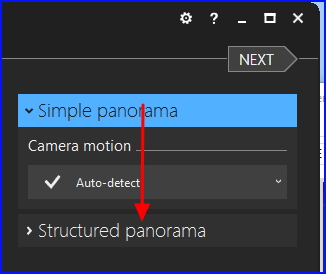
und es öffnen sich diverse Einstellmöglichkeiten:
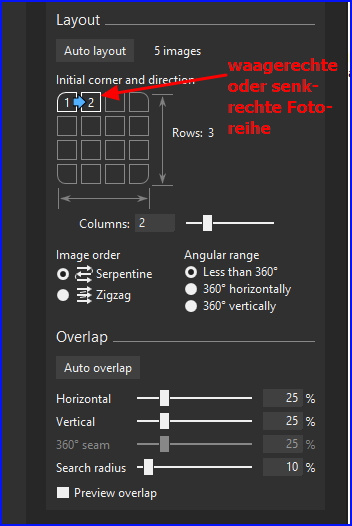
Durch einen Klick auf die Kästchen 1,2…. Geben Sie vor, ob Ihre Fotoreihe aus waagerechten oder senkrechten Fotos besteht. Unten können Sie weitere Einstellungen vornehmen, die eigentlich selbstklärend sind. Die Zeichen unter 'Image order' sind vergrößert besser zu erkennen:
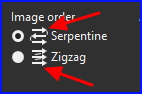
Wenn Sie alles eingestellt haben, klicken Sie oben auf '3 CROP' oder rechts oben auf 'NEXT'. Es erscheint wieder ein Fenster. Nach einer kurzen Berechnungszeit erscheint bei meiner Einstellung 'Perspektive' folgendes Fenster:
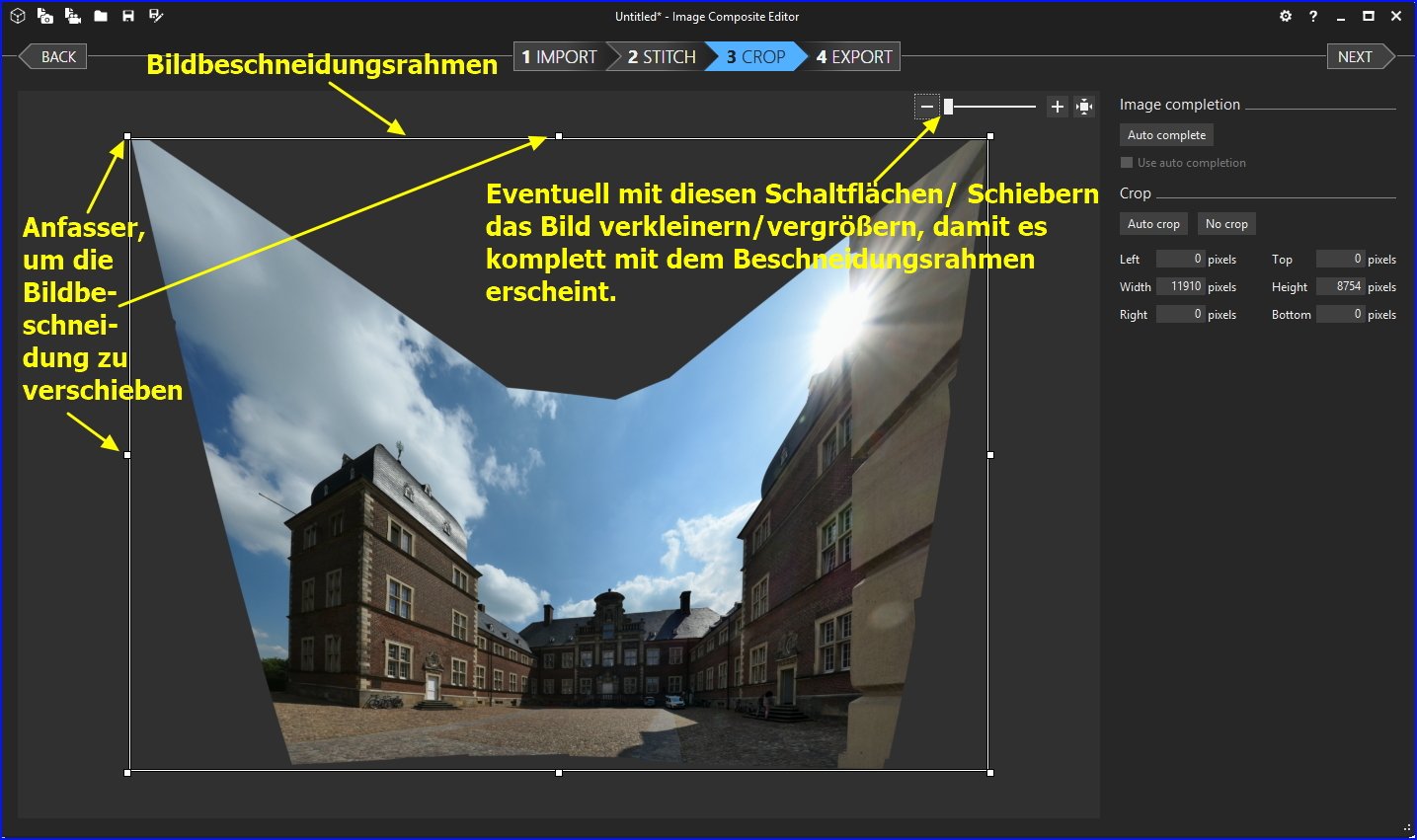
Fassen Sie mit der Maus die Anfasser an (Linksklick darauf, Maustaste gedrückt halten und Maus verschieben) und verschieben Sie den Rahmen so, dass Ihnen das Panoramabild gefällt:

Die nicht mit Ihren Fotos abgedeckten Bereiche, also die schwarzen Restflächen, können Sie später in einer Bildbearbeitung wegstempeln. Aber meist geht es sehr viel einfacher: Oben rechts im Hauptfenster vom ICE, befindet sich eine Schaltfläche 'Auto complete':
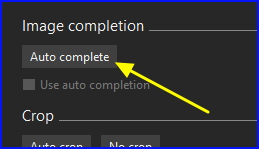
'Auto complete' füllt solche Stellen ganz gut automatisch aus. Werden diese Bereiche allerdings größer, dann kommt der Automatismus an seine Grenzen.
Wenn alles zu Ihrer Zufriedenheit fertig ist (Sie können ja immer oben links auf die 'Back-Schaltfläche' klicken), klicken Sie oben auf '4 EXPORT' oder oben rechts oben auf 'NEXT'. Nach einer mehr oder weniger langen Berechnungszeit erscheint das fertige Bild, wobei Sie in diesem Fall nicht erkennen können, dass Flächen automatisch vervollständigt wurden:

Rechts erscheint folgende Schaltfläche:
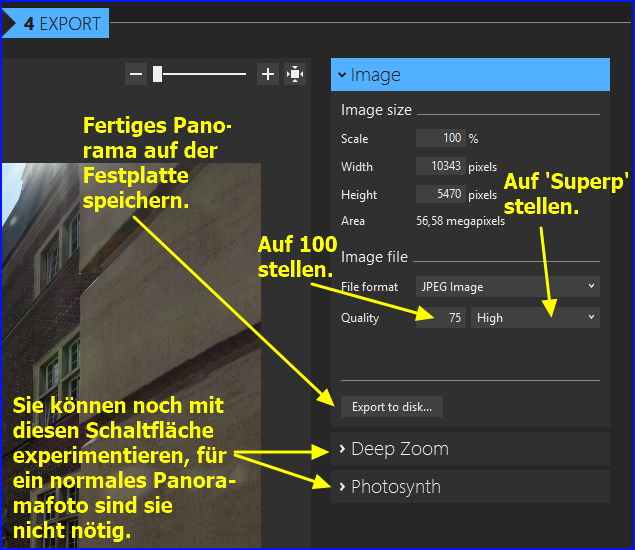
Nehmen Sie die oben im Bild beschriebenen Einstellungen vor und speichern das Panoramafoto auf Ihrer Festplatte.
Gigapixelbilder erstellen:
--> Sie können mit diesem Programm nicht nur Panoramafotos erstellen, sondern auch höchstauflösende Bilder erstellen. In solche Bilder kann man sehr tief hineinzoomen, ohne dass sie pixelig werden. Allerdings können solche Fotos von der Datenmenge her sehr groß werden. Das kann bis in den Giga-Pixelbereich gehen. Machen Sie dazu von einem Bild mit einem Zoomobjektiv eine Matrix aus vielen Fotos, z. B. fünf Zeilen zu acht Spalten. Das sind 40 Fotos, wenn jedes aus 20 Mega-Pixeln bestand, haben Sie hinterher ein Foto von berechnet 800 Megapixeln. Allerdings geht durch Überlappung und Beschnitt einiges an Pixeln verloren, sodass Sie am Ende ein Foto von vielleicht 500 MP haben. Lassen Sie dem ICE dann aber Zeit zu seinen Berechnungen.
Experimentieren Sie hier mit den Werten. Aber IMAGE COMPOSITE EDITOR (ICE) arbeitet so gut, dass hier (bei mir bis jetzt nie) eigentlich keine Einstellungen nötig sind. Die Ergebnisse waren immer super.
In Bayreuth im Markgräflichen Opernhaus habe ich von der Bühne aus ohne Stativ, also aus der Hand heraus, eine Matrix aus 4 x 10, also 40 Bildern (hochkant) mit meiner Sony a 6000 mit einem Objektiv 0,95/35 mm (50mm Kleinbild) fotografiert. Jedes RAW-Foto ist ca. 25 MB groß und das errechnete Originalbild ist 735 MB groß (27 722 x 13 086 Pixel), also fast ein Gigabild. Sie sehen hier allerdings eine stark verkleinerte Version von 1200 x 566 Pixeln: Das Bild umfasst in der Waagerechten fast 180 Grad und in der Senkrechten etwas mehr als 90 Grad. Ich musste das Bild nicht weiter entzerren und habe lediglich die Farbdynamik, den Mikrokontrast und die Schärfe nachträglich noch etwas erhöht. Die sichtbaren Linien in der Decke stammen nicht vom ICE-Programm, sondern sind die Platten, auf die die Künstler gemalt haben. Die Platten wurden am Boden bemalt und dann fertig an der Decke befestigt. Rechts oben und unten und links unten können Sie schwarze Flächen sehen, die nicht durch Fotos abgedeckt wurden. Besser wäre es gewesen, mit dem Stativ zu arbeiten. Das hatte ich aber nicht dabei.

Mit IMAGE COMPOSITE EDITOR (ICE) hat Microsoft ein wirklich gutes Programm abgeliefert, das in fast allen Situationen gute Ergebnisse liefert. An anderer Stelle auf dieser Seite habe ich ein langes Panorama der Küste bei Antalya gezeigt. Hier waren wohl die beiden linken Fotos nicht kontrastreich genug. Sie waren wegen des Sonnenstandes auch anders belichtet. Sie hat ICE unterschlagen (siehe Beispielbild etwas höher zu der Funktion „Auto complete“. Hier schaffte Zoner Photo Studio das Gesamtpano im manuellen Modus. Dazu lesen Sie mehr an anderer Stelle dieser Anleitung.
ACHTUNG!! --> Für diejenigen, die noch das alte ICE-Programm nutzen, finden Sie am Ende dieser Seite eine Anleitung dazu.
Verzerrte Panoramabilder entzerren:
Egal, welches Panoramaprogramm Sie benutzen, oftmals werden die Bilder reichlich verzerrt entwickelt. Das fällt besonders an (waagerechten) Linien auf, die dann gebogen erscheinen. Eigentlich ist das ja richtig, denn man steht ja direkt vor dem Gebäude dichter dran, als rechts oder links davon. Der Innenhof des Klosters San Zeno Maggiore in Verona war ohne extremes Weitwinkelobjektiv nur als Pano abzubilden. Sie sehen die gebogenen waagerechten Linien:

Das sieht unschön aus und lässt sich recht einfach mit GIMP „gradebiegen“.
GIMP gibt es auch als portable Version, dann braucht sie nicht installiert zu werden, was den Rechner nicht so sehr belastet. Sie erhalten die portable Version z. B. auf folgender Seite: http://www.pc-magazin.de/download/gimp-portable-553991.html?page=Download&versionId=26948 GIMP liegt dort als sog *.PAF-Datei vor. Die muss entpackt werden, was normalerweise automatisch geschieht, sobald Sie auf die Datei klicken. Auch wenn da „installieren“ steht, handelt es sich eigentlich nur um ein Entpacken. Machen Sie das in einen Ordner Ihrer Wahl und starten dann von dort aus die Datei „GIMPPortable.exe“ und Gimp startet. Das dauert relativ lange. Gimp verhält sich anders, als man das von normalen Programmen gewöhnt ist, es öffnen sich nämlich 2-3 Fenster. GIMP stammt aus der „Linuxwelt“ und dort gibt es zu Win Unterschiede. Es ist für Win umprogrammiert worden. Schieben Sie das grade zu biegende Bild per „drag and drop“ in das (wahrscheinlich) rechte größere Fenster, mit einer größeren grauen Freifläche (GNU Image Manipulation Program). Lassen Sie das Bild darüber los. Nach kurzer Zeit erscheint das Bild in GIMP. Gehen Sie oben in der Befehlszeile auf „Filter“, dann auf „Verzerren“ und dort auf „Verbiegen …“.
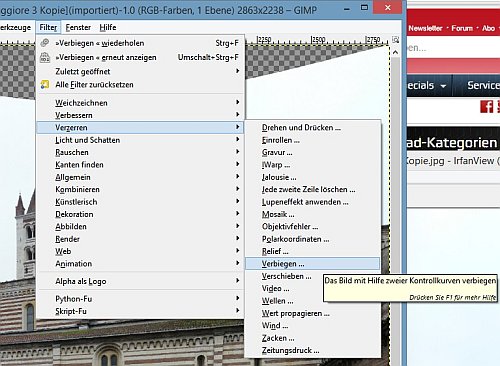
Es öffnet sich ein Fenster:
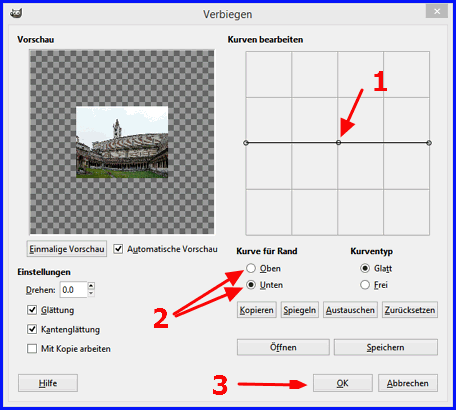
Sie können den Punkt „1“ mit der Maus anfassen und nach rechts oder links verschieben. Schieben Sie ihn dahin, wo die Verbiegung am stärksten ist, also hier etwa in der Bildmitte. Dann schieben Sie den Punkt um einen gewissen Betrag nach unten, wenn die Linie im Bild nach oben gebogen ist. Unter „2“ müssen Sie dann noch vor „Oben“ in den kleinen Kreis durch einen Linksklick darauf, einen Punkt setzen und dann auf „3“, „OK“ klicken. Es dauert je nach Größe des Bildes eine Weile, bis GIMP das berechnet hat. Wenn die Korrektur noch nicht stimmt, gehen Sie in der Befehlszeile auf „Bearbeiten“ und dann dort auf „Rückgängig“ und wiederholen Sie den Vorgang mit größeren bzw. kleineren Werten, bis die Linie grade ist. Wenn, wie in diesem Bild, die untere Linie auch rund ist, dann wiederholen Sie den Verbiegevorgang, aber dieses Mal schieben Sie unter „1“ den Punkt nach oben und setzen unter „2“ den Punkt vor „Unten“ und dann auf „OK“.
Jetzt sollten die Linien grade sein, aber das Bild ist ja von oben und in diesem Fall auch von unten gestaucht worden, also ist es in der Mitte schmaler, als links und rechts:
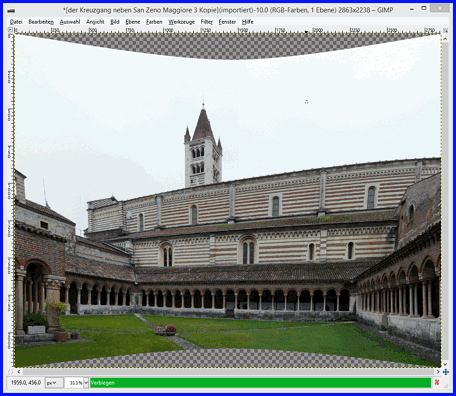
Das Bild muss jetzt beschnitten werden: Klicken Sie in einem der kleineren Gimpfenster, dem „Werkzeugkasten“ oben links auf das Viereck:
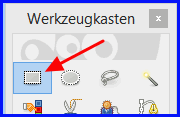
Setzen Sie dann die Maus links oben so ins Bild, dass, wenn Sie den Mauszeiger nach rechts bewegen, die karierte dunkelgraue Fläche nicht in dem Viereck liegt. Ziehen Sie den Mauszeiger nach rechts unten und verfahren mit der unteren karierten Fläche genauso. Sie haben jetzt ein Viereck aufgezogen, in dessen Inneren nur Bild ist. Der untere und obere Teil muss jetzt weggeschnitten werden. Gehen Sie dazu in der Befehlszeile auf „Bild“ und dann auf „Auf Auswahl zuschneiden“:
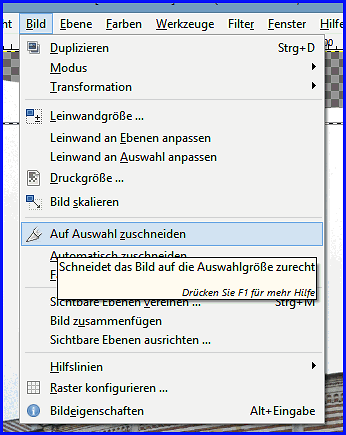
Sie haben jetzt das korrigierte und beschnittene Bild:

Jetzt muss das fertige Bild noch gespeichert werden: Dazu müssen Sie das Bild exportieren, nicht „Speichern unter“ oder „Speichern“. Gehen Sie dazu auf „Datei“ oben links und dann auf „Exportieren …“. Es öffnet sich ein Fenster. Oben in dem Fenster müssen Sie in der zweiten Zeile hinter „In Ordner speichern“ zu dem Ordner navigieren, in den Sie es abspeichern möchten. Dieser Speicherprozess unterscheidet sich von dem in anderen Windowsprogrammen, aber Sie sehen in der Zeile Vierecke mit Ihren Verzeichnissen.
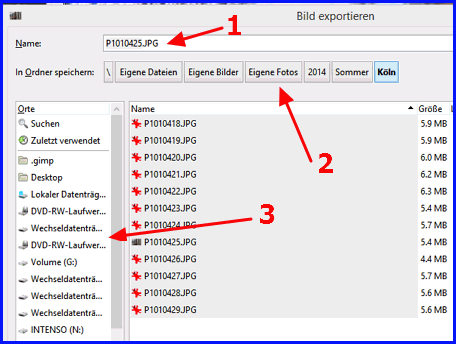
1. Geben Sie hier einen aussagekräftigen Namen ein.
2. Dort navigieren Sie durch einen Klick in eines der Vierecke in einen übergeordneten Ordner der Originaldatei. Soll das Bild in denselben Ordner, wie die Originaldatei, hier „Köln“ (blau unterlegt), dann brauchen Sie nichts anderes zu tun, müssen aber einen neuen Namen oder eine Erweiterung, wie z.B. „P23967“ (Originalname) auf „P 23967_b“ verändern, denn sonst wird die Originaldatei überschrieben.
3. Hier können Sie, wie gewohnt, im WinExplorerfenster navigieren.
Klicken Sie unten rechts auf „Exportieren“ und es öffnet sich ein weiteres Fenster:
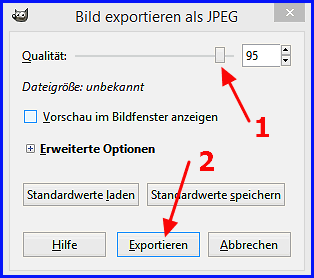
Hier stellen Sie oben mit dem Schieber (1) hinter „Qualität“ eben jene ein und klicken als Letztes auf „Exportieren“ (2). Das Bild wird jetzt gespeichert.
Manchmal gibt es aber Probleme bei der Erstellung von Panoramafotos. Wenn man sie aus der Hand frei fotografiert kann es zu Verzerrungen führen. Manchmal sind die Ergebnisse tonnenförmig verzerrt. Dann muss man sie entzerren. Mit etwas Aufwand kann man das ganz gut mit ZonerPhotoStudio machen. Wie man tonnenförmige Verzerrungen damit entzerrt habe ich an anderer Stelle beschrieben: Klicken Sie dazu hier.
Besonders leicht kommt es bei Panoramen, die aus der freien Hand geschossen wurden, zu einem schiefen, gebogenen oder wellenförmigen Horizont. Auch diese Probleme lassent sich mit ZonerPhotoStudio ganz gut lösen. Überhaupt auch ZonerPhotoStudio kann ganz gut Panoramafotos aus vielen Einzelfotos errechnen:
Panoramafotos erstellen, Weitwinkelfotos machen ohne ein Weitwinkelobjektiv:
Wenn man sich z.B. in Städten aufhält und dort fotografieren möchte, kann es passieren, dass man ein bestimmtes Gebäude nicht komplett auf ein Foto bekommt, weil man nicht weit ge-nug zurückgehen kann, weil eben ein Weitwinkelobjektiv fehlt. Das Problem kann man sehr elegant mit Panoramafotos lösen. Panoramafotos (Panofotos oder Panos) kann man nämlich nicht nur horizontal aufnehmen, was das klassische Pano wäre. Man kann Panos auch hoch-kant oder als Matrix aufnehmen.
Z.B ist es ohne extremes Weitwinkelobjektiv nicht möglich das Straßburger Münster zu foto-grafieren, man kann einfach nicht weit genug nach hinten gehen, bzw. geht man über einen bestimmten Punkt hinaus zurück, dann beginnen andere Gebäude das Münster zu verdecken:

(Das Foto wurde der Wikipedia entnommen). Es tut sich aber durchaus ein neues Problem auf. Geht man bis zu dem Punkt, wo das Fachwerkhaus endet, ist man auch wiederum zu dicht an dem Münster, sodass man nur noch nach oben fotografieren kann.

Aber softwareseitig lassen sich solche Probleme durchaus (manchmal nur in Kompromissen) beheben.
Manchmal ist auch der Blick aus einer anderen Richtung die bessere Lösung:

Aber auch hier gilt, dass der Blick steil nach oben führt. Man kann so etwas entzerren, aber sollte das nur in Maßen machen, weil es zu stark bearbeitet, unnatürlich aussieht: 
Man beachte dazu den Turm oben links.
Lösung: Man fotografiert zunächst eine Matrix z.B. aus vier Bildern (rot, Lila, grün und gelb), die sich gut überlappen:
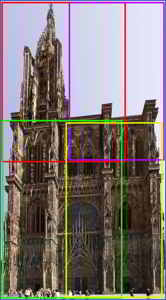
Diese Bilder gibt man dann in
ein sog. Stitchprogramm, das dann aus den vier Bildern ein großes herstellt. Mein Lieblingsprogramm für solch eine Arbeit ist das kostenlose „Microsoft ICE“. Es ist sehr einfach zu bedienen und liefert (fast immer) aller beste Ergebnisse. Eine Anleitung dazu finden Sie auf dieser Seite oben. Es ist mir sehr wohl bekannt, dass man für die Panoramafotografie (zwingend kann man überall lesen(?)) ein Statif, am besten noch mit einer Vorrichtung, mit der man die Kamera im sog. Nodalpunkt drehen kann. Ich bin mein halbes Leben mit mehreren Kilo Fotoausrüstung, manchmal zusätzlich noch mit einem sperrigen Stativ verreist und habe mich (sehr bewusst) jetzt für eine leichte entschieden Bridgekamera (ich weiß, dass ich da Kompromisse eingehe), eine Panasonic FZ 200. Auf Reisen muss ich also Panos bzw. solche Matrix aus freier Hand „schießen“. Dabei gelingt es einem nicht immer, die Kamera genau waagerecht bzw. genau senkrecht zu führen. Die dann „gestitchten“ Panos können dann verbogen, zugegebener Maßen auch unbrauchbar werden. Ich mache deswegen in kritischen Fällen viele Fotos in der Hoffnung, dass einige davon für das Panoprogramm brauchbar sind (zugegebener Maßen gelingt das nicht immer). Meist funktionieren die Panos aus der freien Hand aber anstandslos! Das Programm ICE von Microsoft kann mit solchen Fehlern recht gut umgehen. Man gibt ihm dann einfach alle diese Fotos, es sucht sich dann die Brauchbaren selbst heraus – prima!
Bei horizontalen Panos, die aus sehr vielen Einzelfotos bestehen, passiert es dann leicht, dass man den Fotoapparat irgendwann beginnt zu verkannten. Das kann dann bedeuten, dass der Horizont schief wird. Dann beginnen die Pano-Programme Schwierigkeiten zu bekommen. Entweder kommt am Ende unbrauchbarer Quatsch heraus, das Foto ist völlig verzerrt oder nicht vollständig. ICE lässt in solch einem Fall schon mal ganz gerne vorne oder hinten dann einfach einige Fotos weg. Ich habe diesbezüglich mit mehreren Stitch-Programmen experimentiert (Arcsoft, Photomerge von Photoshop, Autopano, Autostitch, Hugin u.a.) Keines dieser Programme war wirklich in der Lage solche Reihen zu einem einzigen Panofoto zusammen zustellen. Hilfreich kann es manchmal sein bei z.B 12 horizontal nebeneinander fotografierten Fotos zunächst 3 Panos aus jeweils vier Fotos zu erstellen und dann zu versuchen aus diesen drei Panos ein Gesamtpano zu machen. Manchmal funktioniert das, aber nicht immer.
Manchmal hilft es, wenn man die Einzelfotos zunächst am Horizont waagerecht ausrichtet und dann beschneidet. Vorsicht: alle Einzelfotos müssen die gleiche Größe in Pixel x Pixel haben. Das kann man erreichen, indem man alle Fotos mit einem Batchbeschneider auf die gleiche Größe zurecht schneidet (das kann z.B. Digital Image Tool). Manches Stitchprogramm kann dann die Fotos zu einem Pano zusammensetzen.
Für kritische Fälle, in denen ICE versagt, hat sich bei mir ZonerPhotoStudio erwiesen, in dem, wie bei Photosop Photomerge, aber m.E. besser, eine Panoramafunktion integriert ist.
Ich habe von der Steilküste im östlichen Antalya eine Serie von 12 Reihenfotos des von dort sehr malerisch verlaufendem Gebirges im Westen der Stadt fotografiert. Die beiden letzten Bilder waren schließlich schief geraten und ICE ignorierte sie einfach und damit hörte das Pano nicht im Meer auf. Andere Stitchprogramme produzierten nur noch Quatsch. ZonePhotoStudio fügte die Bilder zusammen hat sie aber im Bereich wo das Gebirge ins Meer übergeht verbogen, also dort, wo ich den Horizont nicht mehr gerade in den beiden letzten Einzelbildern war. Glücklicherweise hat ZonerPhotoStudio aber eine Funktion, mit der man Bilderteile verzerren kann. Damit gelingt es dann auch gebogene Panos gerade zu richten.
Wie man mit ZonerPhotoStudio (ZPS) arbeitet habe ich an folgender Stelle beschrieben, klicken Sie dazu hier.
ZonerPhotoStudio gibt es neu nur noch als Abo-Version. Allerdings gibt es im Internet immernoch die letzte Desktopversion als freien Download. Sie finden ZonerPhotoStudio 17 z. B. auf folgenden Webseite: https://www.pc-magazin.de/download/zoner-photo-studio-free-1030097.html .
Zunächst einige der mittleren Einzelbilder und die beiden kritischen Bilder ganz links im Panorama, hier die letzten beiden Fotos, die auch wegen des Gegenlichts problematisch sind: .jpg)
.jpg)
.jpg)
.jpg)
.jpg) Es fehlen einige Bilder, im Ganzen handelt es sich um 12 Bilder, aber Sie können sehen, dass sie sich überlappen und dass in den beiden letzten Bildern der Horizont schief ist.
Es fehlen einige Bilder, im Ganzen handelt es sich um 12 Bilder, aber Sie können sehen, dass sie sich überlappen und dass in den beiden letzten Bildern der Horizont schief ist.
Starten Sie ZPS. Starten Sie das Programm im Manager (oben rechts im Programm der zweite Reiter). Navigieren Sie zu den Bildern, die Sie stitchen möchten und markieren Sie diese Fotos. Halten Sie dabei die Strg.-Taste gedrückt und klicken die gewünschten Bilder jeweils mit einem Linksklick an. Auf diese Art sind Mehrfachmarkierungen möglich. Gehen Sie dann in der Befehlszeile oben“Erstellen“ und im sich öffnenden Menü auf „Panorama…“
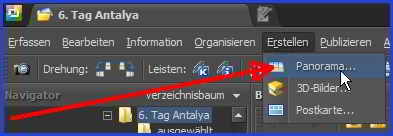
ZPS öffnet ein neues Fenster, indem Sie noch einmal die Panoeinzelbilder auswählen könnten oder überprüfen, ob Sie zuvor die Richtigen ausgewählt haben. Wenn alles OK ist, klicken Sie unten rechts auf die Schaltfläche „Weiter“. ZPS liest jetzt die Einzelbilder ein:
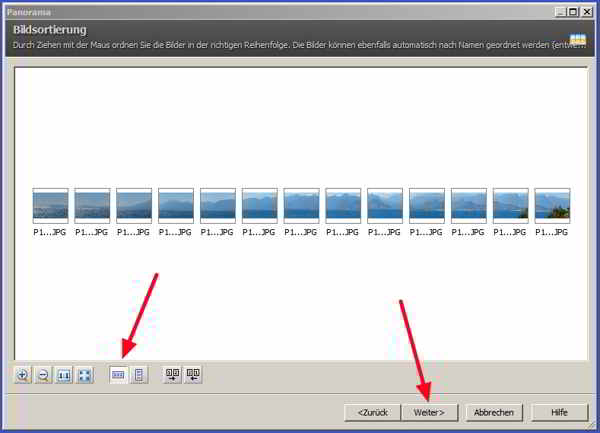
Wählen Sie (linker Pfeil) ob das Pano horizontal oder vertikal verlaufen soll. In diesem Fenster können Sie, wenn nötig, noch die Fotos in die richtige Reihenfolge bringen. Bringen Sie auf das Foto, was Sie verschieben möchten, den Mauszeiger, klicken mit links und halten die linke Maustaste gedrückt. Schieben Sie jetzt das Bild zwischen die beiden Bilder, wo es hingehört. Ein blauer senkrechter Strich erscheint. Lassen Sie die Maustaste los. Das Bild wird dorthin verschoben. Klicken Sie dann rechts unten auf „Weiter“ und ein neues Fenster erscheint:
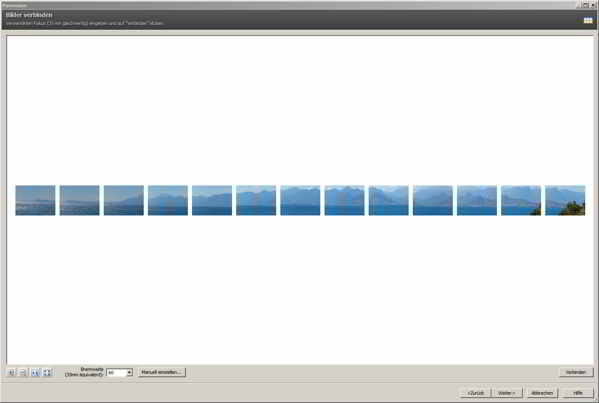
Klicken Sie auch hier auf „Weiter“, ggf. links auf „Manuell einstellen“ und akzeptieren dort die gegebenen Werte – Sie können dort natürlich auch experimentieren. Klicken Sie dann unten rechts auf „Weiter“ und ein neues Zwischenfenster erscheint, in dessen Mitte steht: 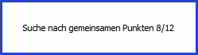 Schließlich erscheint folgendes Fenster:
Schließlich erscheint folgendes Fenster: 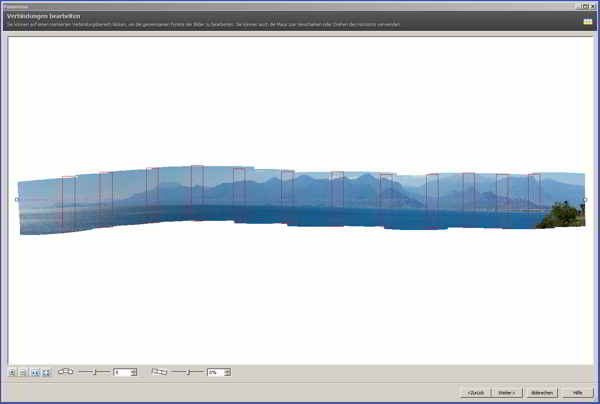
Sie sehen senkrecht stehende rote Rechtecke, in denen Sie die Verbindungspunkte neu justie-ren können, sodass ZPS das Pano neu berechnen kann. Es lohnt sich mit dieser Funktion zu arbeiten, bei diesem Pano war ich damit allerdings auch nicht weiter gekommen: Klicken Sie in eines dieser roten Rechtecke, ich habe hier das Zweite von links genommen. Die beiden infrage kommenden Bilder werden vergrößert:
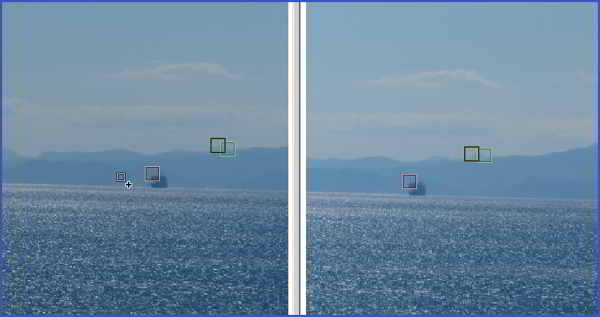
Sie sehen (hier) in jedem Bild drei farbige Quadrate, die Sie mit der Maustaste anfassen können (linke Maustaste gedrückt halten) und ein oder alle Quadrate verschieben. Wählen Sie wenn möglich irgendwelche markanten Punkte, die Sie zweifelsfrei in beiden Bildern erkennen können (deswegen die Überlappungen der Einzelbilder!). Verschieben Sie diese Quadrate in beiden Bildern. Das könnte anschließend so aussehen:

Klicken Sie unten rechts auf „OK“ und warten bis ZPS das Pano neu berechnet hat.
Sie sehen im Panofenster (drei Bilder höher) eine waagerechte gestrichelte Linie, zu der unten eine Einstellung korrespondiert: 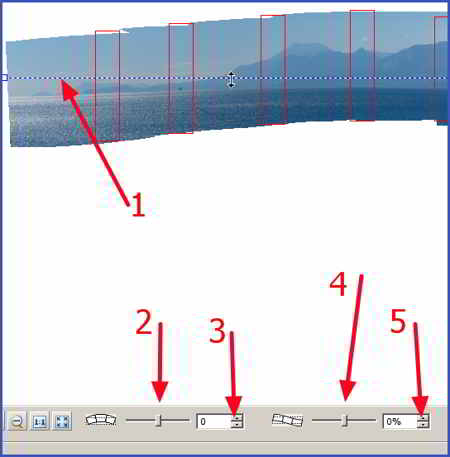 Sie haben verschiedene Eingriffsmöglichkeiten: Sie können die Linie „1“ verschieben. Führen Sie den Mauszeiger darauf und es erscheint ein Doppelpfeil (rechts neben der „1“. Klicken Sie mit links und halten die Maustaste gedrückt. Jetzt können Sie die gesamte Linie waagerecht nach oben oder unten schieben. Merken Sie sich, wo sie liegt, damit sie den Punkt wieder erreichen können. Warten Sie nach jedem kleinen Verschieben auf das Resultat, das sofort berechnet wird. Sie sehen ganz links (und auch ganz rechts) am Ende der Linie ein kleines Quadrat. Auch hier können Sie mit der Maus anfassen und die Linie kippen. Warten Sie je-weils die Veränderungen ab. Diese Einstellungen korrespondieren mit den Einstellern unten „2“ und „3“, an denen Sie auch stellen können. Klicken Sie z.B. mit der linken Maustaste auf das nach oben bzw. nach unten weisende kleine schwarze Dreieck bei „3“ und Sie nehmen sehr feinfühlig Veränderungen vor. Da können Sie sich auch die Werte gut merken, um ggf. wieder zurückzukommen. Sie sehen, dass Sie mit dieser Einstellung das Pano verbiegen. Mit den Einstellern „4“ und „5“ arbeiten Sie genauso bloß, dass Sie hiermit das Pano kippen und verbiegen.
Sie haben verschiedene Eingriffsmöglichkeiten: Sie können die Linie „1“ verschieben. Führen Sie den Mauszeiger darauf und es erscheint ein Doppelpfeil (rechts neben der „1“. Klicken Sie mit links und halten die Maustaste gedrückt. Jetzt können Sie die gesamte Linie waagerecht nach oben oder unten schieben. Merken Sie sich, wo sie liegt, damit sie den Punkt wieder erreichen können. Warten Sie nach jedem kleinen Verschieben auf das Resultat, das sofort berechnet wird. Sie sehen ganz links (und auch ganz rechts) am Ende der Linie ein kleines Quadrat. Auch hier können Sie mit der Maus anfassen und die Linie kippen. Warten Sie je-weils die Veränderungen ab. Diese Einstellungen korrespondieren mit den Einstellern unten „2“ und „3“, an denen Sie auch stellen können. Klicken Sie z.B. mit der linken Maustaste auf das nach oben bzw. nach unten weisende kleine schwarze Dreieck bei „3“ und Sie nehmen sehr feinfühlig Veränderungen vor. Da können Sie sich auch die Werte gut merken, um ggf. wieder zurückzukommen. Sie sehen, dass Sie mit dieser Einstellung das Pano verbiegen. Mit den Einstellern „4“ und „5“ arbeiten Sie genauso bloß, dass Sie hiermit das Pano kippen und verbiegen.
Ich habe bei obigem Pano den Einsteller „5“ auf „- 2“ gestellt und dann „3“ auch auf „- 2“. Dann ist zwar das ganze Pano gekippt, aber das kann man an anderer Stelle beheben. Legen Sie ggf. als Hilfsmittel ein Blatt Papier/Lineal an den Horizont, um zu überprüfen, ob er gera-de ist. 
Wenn das Ergebnis stimmt, Sie sehen hier den (einigermaßen) geraden Horizont und die schiefe Linie, die aber nicht weiter interessiert. Klicken Sie unten rechts auf „Weiter“. ZPS korrigiert jetzt das Ergebnis und zeigt es:

ZPS hat jetzt eine Beschneidung des Bildes vorgeschlagen, die Sie aber nicht akzeptieren müssen. In diesem Fall wird nämlich ganz links die Stelle, wo das Gebirge im Meer versinkt, abgeschnitten. Sie sehen um die hellen Bildausschnitte einen gestrichelten Rahmen. Führen Sie den Mauszeiger dort auf den Rahmen, wo Sie ihn verschieben möchten. Der Mauszeiger wird zu einem Doppelpfeil. Klicken Sie in dem Moment mit links und halten die linke Maus-taste gedrückt. Verschieben Sie die Maus (in diesem Fall) nach linke, soweit, wie Sie möchten:

Sie sehen jetzt aber oben links innerhalb des Rahmens Bereiche, die nicht mehr vom Ursprungsbild ausgefüllt werden, die also einfach weiß erscheinen werden. Das ist kein Problem, denn diese Bereiche kann man anschließend mit dem Himmelblau überstempeln. Wenn der Ausschnitt sonst stimmt, klicken Sie unten rechts auf „Weiter“. Im Fenster erscheint ein Hinweis:![]() und anschließend erscheint folgendes Fenster (im Screenshot ist nur der mittlere Teil des Fensters zu sehen:
und anschließend erscheint folgendes Fenster (im Screenshot ist nur der mittlere Teil des Fensters zu sehen: 
Wenn das Pano perfekt ist, können Sie es also abspeichern, wenn nicht, wie in diesem Fall, wo ja oben links Himmel fehlt, klicken Sie mit links auf „Im Editor öffnen“. Dort können Sie letzte Verbesserungen vornehmen:
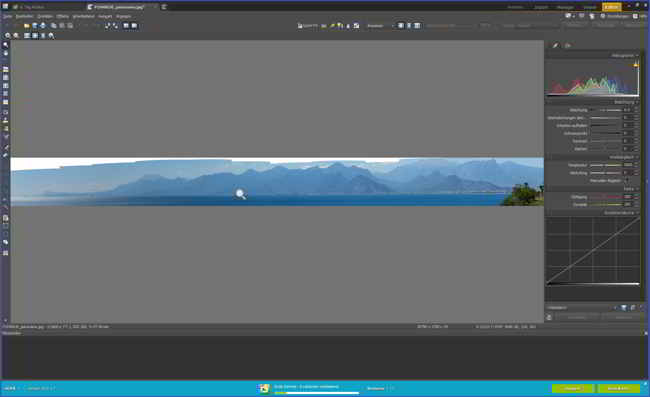
Hier muss also im oberen Teil noch viel Himmel gestempelt werden. Verschiebt man die Beschneidung nach unten, werden sonst zu viele Bergspitzen abgeschnitten.
Um den Himmel zu stempeln, lesen Sie in meiner Anleitung an folgender Stelle nach (im oberen Drittel der Seite unter 3j): http://gerold-dreyer.de/Homepage/Fotos%20verbessern/zonerps/zonerps4.htm.
Sie sollten aber dieses Foto, das ja eine beträchtliche Größe hat, nämlich fast 40 MB, um es unauffällig zu stempeln zunächst stark vergrößern. Klicken Sie oben links in der Symbolleiste auf das Lupensymbol mit dem Pluszeichen darin. Der Mauszeiger wird zu einer Lupe. Klicken Sie jetzt auf das Bild mehrmals, bis es mindestens formatfüllend ist. Sie können das Bild auch noch weiter vergrößern. Dann erscheinen nicht nur am unteren Rand, sondern auch am rechten Rand Scrollleisten und beginnen Sie mit dem Stempeln am besten z.B. links oben und stempeln sich dann langsam nach rechts, bis Sie die Scrollleiste verschieben müssen. Stempeln Sie dann so weit, bis Sie den ganzen Himmel gestempelt haben.
Wenn Sie fertig sind, speichern Sie das Bild ab. Sie sollten es nicht nur im „*.jpg“ Format abspeichern, sondern auch im ZPS-eigenen Format: „*.pcx“. Sollte etwas doch noch nicht fertig sein, so können Sie dieses Bild dann aufrufen und gleich weiter korrigieren. Der Spei-chervorgang kann durchaus mehrere Minuten dauern, verlieren Sie nicht die Geduld, schließ-lich ist dieses Bild aus 12 Bildern zu je 3000 x 4000 Pixeln entstanden und hat jetzt eine Grö-ße von 30 790 x 2790, 42,2 MB! So können Sie wunderbar hineinzoomen, was aber eigentlich nur auf einem Rechner oder im Internet Sinn macht. Für andere Zwecke sollten Sie es ver-kleinern. Das kann z.B. IrfanView oder Caesium, Riot oder PhotoResize. Wie das geht, lesen Sie hier:
IrfanView: http://gerold-dreyer.de/Homepage/Fotos%20verbessern/irfanview/irfan_2.htm#Bildverkleinerung_und_-vergr%C3%B6%C3%9Ferung__
Caesium: http://gerold-dreyer.de/Homepage/Fotos%20verbessern/caesium_bilder_verkl/caesium_bildverkl.htm
Riot: http://gerold-dreyer.de/Homepage/Fotos%20verbessern/riot/riot.htm
PhotoResize: http://gerold-dreyer.de/Homepage/Anleitungen/Gebrauchsanleitungen%20zu%20Programmen/photoresize/photoresize.htm
Sollten sich im Bild noch Verzerrungen befinden, so können Sie diese auch einzeln „heraus-bügeln“. Dazu brauchen Sie viel Geduld und speichern Sie, sobald Sie einen Erfolg merken sofort ab, denn zu leicht „verschlimmbessert“ man sich das Bild. Wie das geht, lesen Sie hier: http://gerold-dreyer.de/j/foto-umfassende-bildbearbeitung/umfassende-bildbearbeitung-mit-zoner-photo-studio-teil2 unter dem Punkt 2m. Das fertige Pano sieht dann so aus:

Anleitung zum alten ICE-Programm von Microsoft:
Öffnen Sie den MS ImageCompositeEditor und es zeigt sich folgendes Fenster:
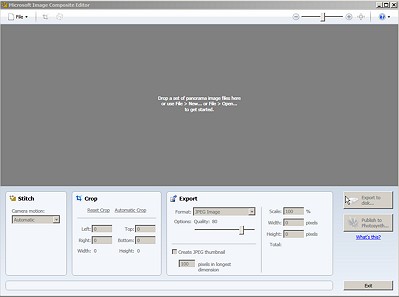
Zunächst sucht das Programm nach neuen Updates, was Sie im großen grauen Fensterteil an folgendem Fortschrittsbalken erkennen können:
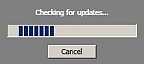
Am einfachsten Fügen Sie die Bilder per drag and drop in den großen grauen Teil des Hauptfensters ein. Öffnen Sie dazu den WinExplorer zusätzlich zu diesem Programm. Machen Sie von beiden Programmen die Oberfläche so groß, dass Sie beide Programme auf dem Bildschirm sehen können. Klicken Sie dazu rechts oben auf die mittlere Schaltfläche, führen dann den Mauszeiger an eine Ecke, bis er zu einem Doppelpfeil wird, halten die linke Maustaste gedrückt und ziehen das Fenster durch Verschieben der Maus größer oder schieben es kleiner. Achten Sie darauf, dass der MSImageCompositeEditor so viel Raum wie möglich auf dem Bildschirm einnimmt und der WinExplorer so wenig wie möglich. Sie können aber den ImageCompositeEditor, nachdem Sie aus dem Explorer die nötigen Bilder geladen haben, auch einfach maximieren. Von der Fenstergröße des MSImageCompositeEditors auf dem Bildschirm hängt später die Größe des auf der Oberfläche zu sehenden Panoramafotos ab, allerdings nicht die Größe des erstellten Panoramafotos. Suchen Sie im WinExplorer Ihre für ein Panoramafoto geeigneten Fotos, markieren sie, indem Sie die Strg-Taste gedrückt halten und mit der linken Maustaste die notwendigen Fotos kurz anklicken, bis sie alle blau hinterlegt sind. Lassen Sie die Maustaste los und führen den Mauszeiger auf eine dieser blau hinterlegen Bilder, drücken die linke Maustaste, halten sie gedrückt und schieben die Maus über den großen grauen Bereich des MS Image Composite Editors. Lassen Sie die Maustaste los und die Bilder werden von dem MSImageCompositeEditor geladen, was dann im grauen Hauptfenster so aussieht:
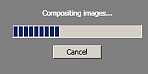
Möchten Sie den MSImageCompositeEditor wegen des angezeigten Panoramabildes möglichst groß haben (die tatsächliche Bildgröße ist von der angezeigten Bildgröße nicht abhängig. Es ist nur angenehm zur Bearbeitung ein möglichst großes Bild zu haben), dann gehen Sie anders vor: Maximieren Sie das MSImageCompositeEditor-Fenster, indem Sie ganz oben rechts auf das mittlere Symbol klicken. Maximiert sich das Fenster nicht auf die komplette Bildschirmgröße, dann klicken Sie dort ein zweites Mal drauf. Klicken Sie dann oben links auf „File“ und im Aufklappmenü auf „New“ und es öffnet sich der WinExplorer. Navigieren Sie zu den Bildern, die zu einem Panorama zusammengefasst werden sollen. Halten Sie die Strg-Taste gedrückt und klicken mit links nacheinander auf alle die Bilder, die Sie zu dem Panorama brauchen, bis sie blau hinterlegt sind. Klicken Sie anschließend, nachdem Sie die Strg-Taste losgelassen haben, einmal kurz auf „Öffnen“ unten im Explorerfenster.
.Nach kurzer Zeit sind die Bilder (hier waren es drei übereinander fotografierte Bilder) geladen und schon zusammengefügt, was dann im grauen Hauptfenster so aussieht:
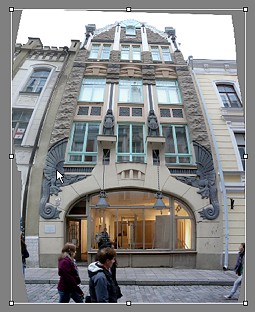
Sie können erahnen, dass dieses Haus, aufgenommen in Tallinn, in einer engen Straße, allenfalls mit einem Superweitwinkel-Objektiv aufzunehmen gewesen wäre. Immerhin hat meine Kamera ein Zoomobjektiv, was bis 28 mm herunter geht. Aber auch damit war es nur möglich, dieses Haus ganz aufzunehmen, wenn man drei Fotos übereinanderlegte. Das Foto ist aber tonnenförmig gebogen, aber recht scharf und auch farbecht. Es gilt jetzt, dieses Foto noch zu entzerren. Betrachten Sie dazu den unteren Bereich des Programms:
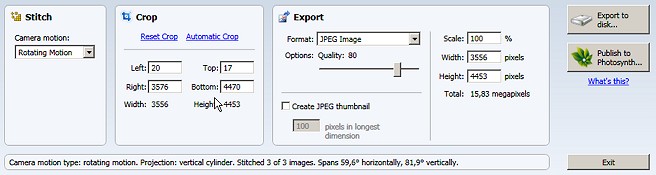
Die wichtigste Einstellung nehmen Sie unter „Stitch“ (zusammennähen) im linken Fensterteil vor. Sie sehen ein kleines Fenster hier mit „Rotation Motion“ und rechts davon ein kleines schwarzes auf dem Kopf stehendes Dreieck. Klicken Sie mit links auf dieses Dreieck und es öffnet sich folgendes Fenster: 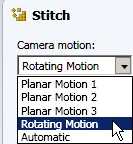
Sie haben fünf Varianten zur Auswahl, eine davon ist bereits angewendet worden. Versuchen Sie jetzt alle durch, indem Sie mit links der Reihe nach auf jede Variante klicken. Sehen Sie sich das Ergebnis, was nach einer kurzen Neuberechnung es Panoramas erscheint, an. Wenn das Ergebnis nicht zufriedenstellend ist, versuchen Sie eine andere Berechnungsvariante. Nach meiner Erfahrung führt die „Automatic“ zu recht guten Ergebnissen. Nach dieser Variante ermittelt das Programm automatisch, welche Berechnungsmethode die Beste ist. In meinem Fall hier führte allerdings keine Berechnungsmethode zu einem akzeptablen Ergebnis.
Klicken Sie dann in der obersten Programmleiste auf das Würfelsymbol  und das Bild im Programm ändert sich wie folgt (bei diesem Beispiel):
und das Bild im Programm ändert sich wie folgt (bei diesem Beispiel):

Sie können jetzt mit dem, zu einem Doppelpfeil mit Punkt in der Mitte gewordenen Mauszeiger, sich in der grauen Fläche bewegen und das Bild damit verschieben und verzerren bzw. entzerren. In der Regel sollte der Bildmittelpunkt genau in dem Fadenkreuz liegen. In der oberen Symbolleiste des Programms sind jetzt weitere Symbole erschienen:
![]() Sie können jetzt hier die Projektion auswählen, indem Sie mit links auf die Schaltfläche „Projection“ klicken.
Sie können jetzt hier die Projektion auswählen, indem Sie mit links auf die Schaltfläche „Projection“ klicken. 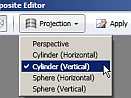 Hier ist vom Programm „Cylinder (Vertical)“ gewählt. Offensichtlich führt das aber zu diesen tonnenförmigen Verzerrungen. Wählen Sie also mit einem Linksklick aus der Reihe alle angebotenen Projektionen aus. In diesem Falle führte die Wahl von „Perspective“ zu dem besten Ergebnis:
Hier ist vom Programm „Cylinder (Vertical)“ gewählt. Offensichtlich führt das aber zu diesen tonnenförmigen Verzerrungen. Wählen Sie also mit einem Linksklick aus der Reihe alle angebotenen Projektionen aus. In diesem Falle führte die Wahl von „Perspective“ zu dem besten Ergebnis:
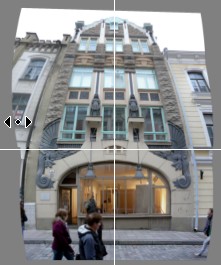
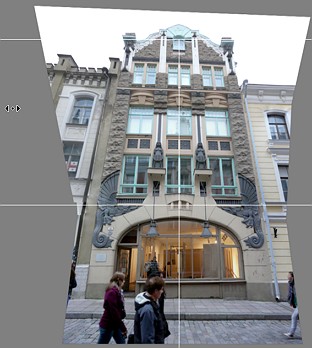
Links das Bild nach der ersten Berechnung, rechts das Bild mit der Projektion „Perspective“. Sie sehen jetzt schon überall gerade Linien, aber das Gebäude steht noch etwas schräg, was man auch ändern kann. Der Mauszeiger ist ja im großen Viereck zu einem Doppelpfeil mit einem Punkt in der Mitte geworden. ![]() Klicken Sie jetzt auf die linke Maustaste und halten die gedrückt. Verschieben Sie die Maus dann soweit, bis Sie das Gebäude gerade gerückt haben. Um das richtig hinzu bekommen, nehmen Sie das Fadenkreuz in der Mitte als Anhaltspunkt für gerade Linien. In diesem Fall musste das Bild etwas nach rechts verschoben werden:
Klicken Sie jetzt auf die linke Maustaste und halten die gedrückt. Verschieben Sie die Maus dann soweit, bis Sie das Gebäude gerade gerückt haben. Um das richtig hinzu bekommen, nehmen Sie das Fadenkreuz in der Mitte als Anhaltspunkt für gerade Linien. In diesem Fall musste das Bild etwas nach rechts verschoben werden:

Wenn Sie den Mauszeiger außerhalb des großen Vierecks halten, dann wird der Zeiger zu einem gebogenen Pfeil, je nachdem, an welcher Ecke Sie sich gerade befinden. ![]() Mit dem Pfeil können Sie bei Bedarf das Bild kippen oder drehen. Das Gebäude hat jetzt noch starke stürzende Linien, also nach oben schräg zu laufende Linien. Die können Sie ganz gut zu parallelen Linien bekommen: Führen Sie den Mauszeiger in den oberen oder unteren Teil des Bildes, sodass der Doppelpfeil nach oben und unten zeigt. Halten sie jetzt die linke Maustaste gedrückt und schieben Sie das Bild so weit hoch, bis die senkrechten Linien auch wirklich senkrecht sind, dabei verschwindet allerdings der obere Teil des Bildes. Das macht aber nichts, denn der untere Teil des Bildes reicht aus, um senkrechte Linien zu erzeugen. Bei der anschließenden Neuberechnung des Bildes wird auch der obere, im Moment verschwundene Teil, mit berechnet. Wenn alles in Ordnung ist, klicken Sie auf „Apply“ oben in der Symbolleiste:
Mit dem Pfeil können Sie bei Bedarf das Bild kippen oder drehen. Das Gebäude hat jetzt noch starke stürzende Linien, also nach oben schräg zu laufende Linien. Die können Sie ganz gut zu parallelen Linien bekommen: Führen Sie den Mauszeiger in den oberen oder unteren Teil des Bildes, sodass der Doppelpfeil nach oben und unten zeigt. Halten sie jetzt die linke Maustaste gedrückt und schieben Sie das Bild so weit hoch, bis die senkrechten Linien auch wirklich senkrecht sind, dabei verschwindet allerdings der obere Teil des Bildes. Das macht aber nichts, denn der untere Teil des Bildes reicht aus, um senkrechte Linien zu erzeugen. Bei der anschließenden Neuberechnung des Bildes wird auch der obere, im Moment verschwundene Teil, mit berechnet. Wenn alles in Ordnung ist, klicken Sie auf „Apply“ oben in der Symbolleiste:

Das Gebäude ist jetzt fast perfekt, nur noch die Umgebung ist durch die Berechnung entstellt. Das Bild muss beschnitten werden: Sie sehen um das Bild einen weißen Rahmen mit in der Mitte der Linien und an den Ecken vorhandenen kleinen Vierecken, sog. Anfasser. Fassen Sie die Anfasser mit der linken Maustaste und halten die Maustaste gedrückt, der Mauszeiger wird zu einem Doppelpfeil. Schieben Sie jetzt die Maustaste soweit zum Gebäude hin, das kein grauer Untergrund mehr zu sehen ist:

Alternativ können Sie das Beschneiden auch automatisch vom Programm vornehmen lassen. Klicken Sie dazu einfach auf „Automatic crop“ unter „Crop“ im unteren Fensterteil: 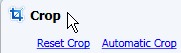 Das Bild ist jetzt eigentlich fertig, Sie müssen es nur noch auf der Festplatte speichern. Dazu klicken Sie mit links auf „Export to disk…“ und es öffnet sich der WinExplorer. Navigieren Sie zu dem Ordner, in den hinein Sie das Panoramabild speichern möchten. Geben Sie im WinExplorer hinter „Dateiname“ (zweit unterste Zeile) einen Namen ein und klicken dann auf „Speichern“ unten rechts:
Das Bild ist jetzt eigentlich fertig, Sie müssen es nur noch auf der Festplatte speichern. Dazu klicken Sie mit links auf „Export to disk…“ und es öffnet sich der WinExplorer. Navigieren Sie zu dem Ordner, in den hinein Sie das Panoramabild speichern möchten. Geben Sie im WinExplorer hinter „Dateiname“ (zweit unterste Zeile) einen Namen ein und klicken dann auf „Speichern“ unten rechts:

Sie müssen das Bild nicht im verlustbehafteten JPG-Format speichern. Klicken Sie, bevor Sie das Bild speichern, im unteren Fensterteil unter „Export“ auf das kleine auf dem Kopf stehende Dreieck und es öffnet sich folgendes Auswahlfenster:
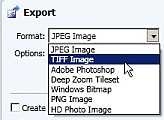
Sie sehen die zur Auswahl stehenden Formate. Nicht Verlust behaftet sind z. B. „TIFF“, „PNG“ und „Windows Bitmap“. Möchten Sie das Bild mit PhotoshopElements weiter bearbeiten, dann können Sie es auch als „Adobe Photoshop“ abspeichern. Haben Sie JPEG (oft auch einfach als JPG bezeichnet) gewählt, dann sollten Sie noch den Schieber unter „Options“ 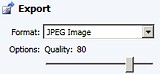 auf eine hohe Qualitätsstufe (hohe Zahl) nach rechts schieben. Je höher die Zahl desto größer ist allerdings auch die Datei.
auf eine hohe Qualitätsstufe (hohe Zahl) nach rechts schieben. Je höher die Zahl desto größer ist allerdings auch die Datei.
Ganz oben rechts finden Sie noch einen hilfreichen Schieber. Wenn Ihnen bei der Bearbeitung das Bild doch zu klein oder auch zu groß geworden ist, sodass Sie nicht mehr recht etwas damit anfangen können, dann können Sie es vergrößern bzw. auch verkleinern oder wieder zumindest teilweise ins Hauptfenster zurückholen. Fassen Sie mit der linken Maustaste den mittleren Schieber zwischen „Plus-„ und dem „Minuszeichen“ an, halten die Maustaste gedrückt und verschieben Sie den Schieber so weit wie nötig oder möglich.
![]() Diesen Schiebereffekt können Sie auch mit dem Mausrad erreichen. Drehen Sie einfach am Mausrad.
Diesen Schiebereffekt können Sie auch mit dem Mausrad erreichen. Drehen Sie einfach am Mausrad.


