Monitorabläufe mit CamStudio abfilmen:
Es kann sehr interessant sein Abläufe oder Ereignisse am Monitor abzufilmen. Das kann interessant sein, um z. B. anderen vorzuführen, wie sie bestimmte Programme bedienen müssen. Dann kann man sehr genau darstellen, wie man mit der Maus arbeitet. Alles, was am Monitor geschieht wird als Video gespeichert. Je nachdem, welches Ziel man verfolgt, kann man hinterher das Video in Formate konvertieren, die z. B. für eine Veröffentlichung im Internet oder das Verschicken von E-Mails besser geeignet sind. CamStudio speichert Videos als sog AVI-Dateien ab, dann ist das Video zwar von guter Qualität (eigentlich so, wie Sie es selbst an Ihrem Monitor gesehen haben) aber auch erheblicher Dateiengröße. Wie man Videos in andere Formate konvertiert lesen Sie unter: Medien mit FormatFactory konvertieren (Videos, Musik, Bilder).
Sehr gut funktioniert das Opensourceprogramm, also Freewareprogramm "CamStudio". Es gibt dieses Programm als eine portable Version, was den Vorteil hat, dass Sie es nicht installieren müssen. Sie können es dann auch auf einen USB-Stick kopieren und es sogar von dem dann starten. So liegt es aber nur in einer englischen Sprachversion vor, was aber nicht wirklich ein Problem ist, da es einfach zu bedienen ist. Sie finden es z. B. unter folgender Adresse:http://www.chip.de/downloads/c1_downloads_hs_getfile_v1_47237887.html?t=1337636167&v=3600&s=f3c7b733f29a94d797e09b5e89ad60e0 Wenn Sie es von dort herunterladen, erhlten Sie eine sog. "Paf-Datei" mit dem umständlichen Namen: "CamStudioPortable_2.0_Rev_2_English.paf.exe". Laden Sie sie in einen Ordner auf Ihrem PC Ihrer Wahl und öffnen anschließend diesesn Ordner. Klicken Sie auf die Datei mit links und es öffnet sich ein Installationsdialog. Aber keine Sorge ist ist keine wirkliche Installation, eigentlich nur ein Entpacken. Sie müssen während der "Installation" festlegen, wohin es installiert werden soll. Navigieren Sie dazu im WinExplorer. Anschließend liegt das "installierte" programm in einem Ordner namens "CamStudioPortable". Diesen Ordner können Sie z. B., wie oben schon erwähnt, auf einen USB-Stick oder auf einen anderen Rechner kopieren. Öffnen Sie diesen Ordner und klicken mit links auf die Datei "CamStudioPortable.exe" und das Programm starten. Sie sehen folgendes Fenster:
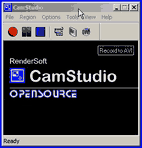
Einige Einstellungen sollten Sie jetzt vornehmen:
- 1. Oben in der Befehlszeile sollten Sie festlegen, welche Bereiche des Desktops Sie abfilmen möchten. Klicken Sie mit links auf den zweiten Befehl „Region“ und es öffnet sich ein Menü mit drei Einträgen: „Region“, „Fixed Region…“ und „Full Screen“.
- a. „Region“ – Wenn Sie hierauf mit links klicken, machen Sie ein Häkchen vor diesen Eintrag. Wenn Sie nun mit der Videoaufnahme starten möchten und dazu auf den roten Knopf in der darunter liegenden Symbolleiste klicken wird der Mauszeiger zu einem Stift und vor der Stiftspitze ist ein Kreuz. Führen Sie jetzt dieses Kreuz links oben an die Ecke des Gebietes, dass Sie filmen möchten. Drücken Sie die linke Maustaste, halten die gedrückt und ziehen bei gedrückter Maustaste die Maus in die rechte untere Ecke des Bereichs, den Sie filmen möchten. Lassen Sie die Maus los und CamStudio fängt sofort an zu filmen, und zwar so lange, bis Sie in der Symbolleiste auf das blaue Viereck mit links klicken. Sie können, solange CamStudio filmt, den PC ganz normal bedienen. Sie sollten also das Viereck dorthin legen, wo sich im Folgenden auf dem Bildschirm etwas abspielt. Das funktioniert ganz schön mit „Google Earth“ (nicht Google Maps). Wenn Sie dort z. B. einen Ortsnamen eingeben, dann startet Google Earth mit der Erdkugel und zoomt dann immer tiefer in die Karte, bis der Ort erreicht ist, was sehr attraktiv aussieht und ein schöner „Starter“ für einen Film oder eine Diaschau sein kann.
- b. „Fixed Region“ – wenn Sie darauf klicken, machen Sie davor nicht nur ein Häkchen, sondern es öffnet sich ein Fenster:
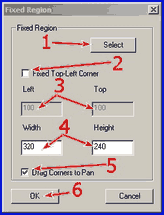
Dieses Fenster erläutere ich gleich nach dem Punkt „c“.
c. „Full Screen“ – so filmen Sie den gesamten Bildschirm ab.
- Zu „b“, „Fixed Region…“:
- 1. Klicken Sie mit links auf „Select“ und der Mauszeiger wird zu einem Stift mit Kreuz darunter. Bedienung eigentlich wie unter „a“ oben. Bloß mit dem Unterschied, dass CamStudio nicht sofort anfängt zu filmen. Zunächst erscheint nämlich wieder dieses Einstellfenster. Klicken Sie dort auf „OK“ („6“) und das Fenster verschwindet. Jetzt können Sie in aller Ruhe das, was Sie abfilmen möchten starten und dann auf den roten Startknopf drücken.
- 2. Wenn Sie hier durch einen Linksklick ein Häkchen setzen, wird die linke obere Ecke fixiert und Sie können unter „4“ die Größe des Aufnahmefensters einstellen.
- 3. Wenn Sie nicht auf „1“ geklickt haben, sind diese beiden Vierecke nicht eingegraut. Sie geben hier pixelgenau die obere linke Ecke des Aufnahmefensters an.
- 4. Hier geben Sie per Tastatur (wie unter „3“) die Größe des Aufnahmefensters an.
- 5. Setzen Sie hier durch einen Linksklick ein Häkchen, dann passiert zunächst nichts. Schließen Sie das Fenster durch einen Linksklick auf „6“ (OK). Wenn Sie jetzt den roten Aufnahmeknopf drücken, dann erscheint ein Fenster:
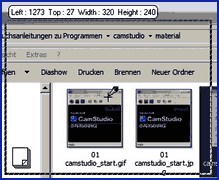
Oben links wird die obere linke Ecke genau in Pixeln angezeigt und danach die Größe des Aufnahmefensters. Ein Viereck zeigt den Aufnahmebereich und das Fenster ist an den Mauszeiger gebunden. Führen Sie jetzt den Mauszeiger genau an die Stelle, die Sie filmen möchten, und klicken einmal mit links. Es erscheinen in den Vier Ecken des Aufnahmefensters grüne Winkel:
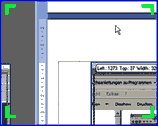
Von diesem Moment an fängt CamStudio an zu filmen.
- Die nächste evtl. vorzunehmende Einstellung wäre in der Befehlszeile unter „Options“. Klicken Sie mit links darauf und es öffnet sich ein Menü: Klicken Sie zunächst mit links auf „Video Options“ und es erscheint folgendes Fenster:
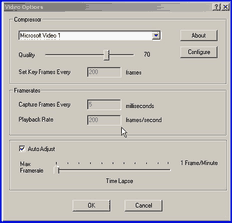
durch einen Linksklick auf das kleine schwarze Dreieck in der ersten Zeile neben „Microsoft Video 1“ erscheint ein Menü und Sie können dort ein anderes Videoformat wählen, aber das eingestellte ist ganz gut, es handelt sich dabei um das AVI-Format. Das ist unkomprimiert und von hoher Qualität. Sie können es hinterher, wenn es z. B. für eine Veröffentlichung im Internet nötig ist, es in ein anderes Format konvertieren. Im Internet ist das „FLV-Format“ wegen seiner Qualität und geringen Dateigröße üblich. Wie man das macht, können Sie hier nachlesen: Medien mit FormatFactory konvertieren (Videos, Musik, Bilder).
Sinn macht evtl. auch noch in der Zeile darunter, die Videoqualität zu erhöhen. Bedenken Sie aber, dass dadurch die Dateigröße wächst.
Alles andere können Sie so eingestellt lassen, wie es ist.
Die nächste Option unter „Options“ wäre „Cursor Options“: Wenn Sie den Cursor nicht eingeblendet haben möchten, machen Sie dort durch einen Linksklick in den kleinen weißen Kreis vor „Hide Cursor“ (verberge den Cursor) einen schwarzen Punkt. Wollen Sie den Cursor im Video haben, weil Sie beispielsweise jemanden etwas demonstrieren möchten, dann lassen Sie den Punkt vor „Show Cursor“ (zeige den Cursor).
In der zweiten Rubrik unter „Options“ können Sie Audioeinstellungen vornehmen: „Do not record Audio“ = keinen Ton aufnehmen; „Record audio from microphone“ = Ton durch Mikrofonaufnahme; „Record audio from speakers“ = Tonaufnahme von den Lautsprechern über die Soundkarte (nicht alle Soundkarten werden unterstützt).
Wenn Sie Audio wünschen, dann sollten Sie unter „Audio Options“ Einstellungen evtl. vornehmen. „Audio Options for Microphone“: Es öffnet sich ein Fenster:
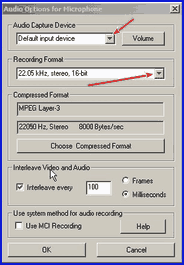
- - Oberer Pfeil: durch einen Linksklick auf das kleine schwarze Dreieck öffnet sich ein Menü und Sie können dort eine Audioquelle des PC auswählen. Wenn bei Ihnen die standardmäßige Einstellung nicht funktioniert, dann wählen Sie hier eine andere Quelle.
- - Unterer Pfeil: Durch einen Linksklick auf das kleine schwarze Dreieck öffnet sich ein Menü und Sie können dort die Audioqualität einstellen: Je höher die Frequenz und die Bit-Zahl, desto höher die Qualität, aber auch um so größer die Datei. 44,1 kHz ist CD-Qualität.
- - Die anderen Einstellungen können Sie so lassen.
- „Audio Options for Speakers“:
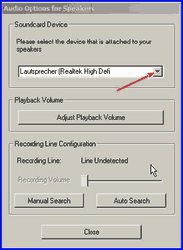
durch einen Linksklick auf das kleine schwarze Dreieck öffnet sich ein Menü und Sie können hier verschiedene PC-Soundausgänge wählen. Sollte bei Ihnen die standardmäßige Einstellung nicht funktionieren, dann versuchen Sie es hier mit anderen Einstellungen.
Darunter unter „Options“ gibt es noch die Programmoptionen. Sie können sie sich durchlesen und ggf. Einstellungen vornehmen. Hier sind aber Einstellungen nicht zwingend nötig.
Die weiteren Optionen unter dem Befehl „Options“ können Sie so belassen.
In der Befehlszeile unter „Tools“ öffnet sich ein Menü und dort können Sie wählen:
Unten im Menü „SWF Producer“: Dann wird Ihr Video gleich im Flash-Format gespeichert. Das können Sie auch durch einen Linksklick auf das letzte Symbol in der Symbolleiste (SWF) erreichen, bzw. zurück zu AVI durch einen erneuten Linksklick darauf.
Unter „Annotation“ sind Einstellungen für Webcams gemeint, das soll hier in diesem Zusammenhang (Screenvideos) nicht interessieren.
Die eigentliche Aufnahme ist oben schon beschrieben. Wichtig dazu sind die drei ersten Symbole in der Symbolleiste: Der rote Punkt startet die Videoaufnahme, die beiden senkrechten Balken stehen für „Pause“ und das blaue Viereck beendet die Videoaufnahme.

