Partitionieren und Formatieren mit GParted.
Wann ist der Einsatz von GParted nötig? Eine Partition vergrößern geht nur, wenn auch noch zusätzlicher Platz auf der Festplatte vorhanden ist. Möchten Sie dennoch eine Partition vergrößern, geht das nur, wenn Sie vorher eine Partition löschen oder verkleinern, um Platz zu erhalten (Sehen Sie dazu weiter unten). Der normale Weg wäre allerdings, dass Sie einen vorkonfektionierten PC besitzen, der in der Regel nur 2 Partitionen hat, eine, auf der Windows mit allen Programmen und Speicherordnern vorhanden ist (Partition C:/...), und eine, auf der das System gesichert ist, eine sog. Recovery-Partition, die meist auch noch versteckt ist, so dass sie im Win-Explorer gar nicht sichtbar ist. In diesem Falle ist Partition C:/ … sehr groß und Sie können sie verkleinern, um Platz für weitere Partitionen zu schaffen. Denken Sie aber daran, dass es kaum einen schwerwiegenderen Eingriff in das „Leben“ eines Computers gibt, als an den Partitionen herumzubasteln!! Sichern Sie in jedem Fallevorher alle die Dateien (!!!), die Sie unbedingt behalten möchten. Gehen Sie nicht an die Recovery-Partition heran. Wenn noch nicht vorhanden erstellen Sie unbedingt vorher eine Recovery-CD/DVD, damit Sie für den Fall, dass das Verschieben der Partitionen schief lief, einen Weg zurück zu Ihrem alten System finden können. Niemand kann Ihnen eine Garantie geben, dass solche, wie hier beschriebene Aktionen klappen, auch wenn die Wahrscheinlichkeit, dass etwas schief geht, sehr gering ist!!!
Achtung! In der Zeitschrift "Chip" wurde berichtet (April 08), dass GParted sich nicht für Windows Vista eignet!!
GParted starten:
Sie müssen zunächst das Programm aus dem Internet herunterladen, z.B. von hier: https://gparted.org/download.php? l. GParted ist Freeware. Sie erhalten eine sog. ISO-Datei, die Sie zunächst mit einem geeigneten Brennprogramm als ISO-Datei brennen müssen. Die meisten Brennprogramme können das, z.B. fragt der DeepBurner beim Start nach, was Sie brennen möchten, als Unterstes steht dort „ Iso Image brennen“,
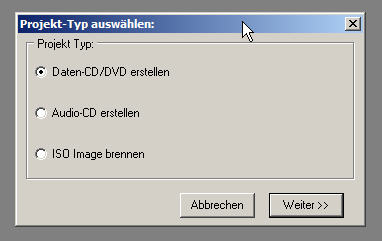
aktivieren Sie diese Option und folgen dann den Anweisungen. Navigieren Sie mit Hilfe der Schaltfläche (roter Pfeil) zu der gespeicherten Iso-Datei, wenn Sie möchten, dann können Sie noch den Brennvorgang vorher simulieren, um zu wissen, dass die gebrannte CD hinterher brauchbar ist (dazu markieren Sie das Kästchen vor „Simulation“; grüner Pfeil), den Rest macht DeepBurner selbst.
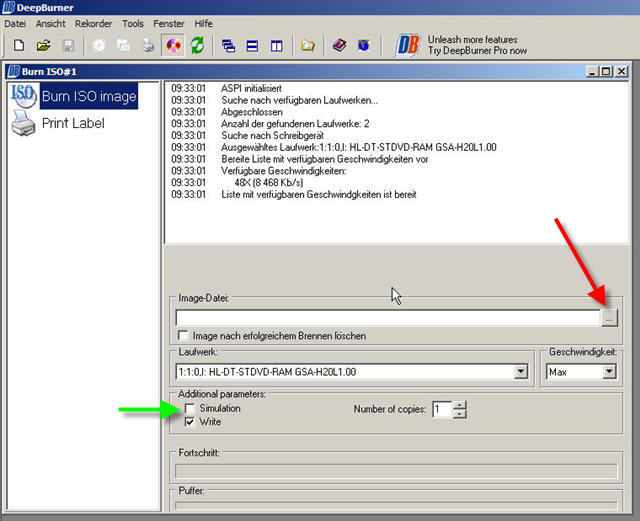
Am Ende erhalten Sie eine sog. Live-CD, mit der Sie den Rechner anstatt mit Windows neu starten müssen. Wie das geht lesen Sie in meiner Anleitung „Bootreihenfolge“, klicken Sie dazu hier. Bereiten Sie entsprechend den Rechner so vor, dass er also von der CD startet, legen Sie die Live-CD ins CD-ROM-Laufwerk und starten Sie den Rechner neu und warten Sie, bis folgendes Fenster erscheint:
Wählen Sie mit der Pfeiltaste rechts von der Buchstabentastatur mit der Taste „Pfeil nach unten“ den 2. Eintrag aus und drücken Sie die Enter-Taste. GParted startet jetzt den Ladevorgang der Treiber, dazu sehen Sie ähnliche Bilder wie dieses:
Irgendwann bleibt das Bild stehen und Sie müssen die Sprache der Tastatur wählen:
Tippen Sie am besten dazu - de - ein und drücken die Enter-Taste. Folgendes Bild erscheint:
Tippen Sie eine - 10 - ein, um Deutsch als Sprache zu wählen. Nach einer kurzen Zeit erscheint folgendes Fenster:
Der Mauszeiger erscheint jetzt als Kreuz.
Eine Partition verändern:
Um eine Partition zu verändern, klicken Sie in der Leiste oben in die Partition, die Sie verändern möchten und die wird dann mit einer gestrichelten Linie umzogen:
Klicken Sie in der Symbolleiste auf das 3. Symbol von links „Größe ändern/Verschieben“ (roter Pfeil):
Folgendes Unterfenster erscheint:
In diesem Fenster können Sie jetzt die gewünschten Veränderungen vornehmen. Geben Sie z.B. in das Feld „New Size“ eine neue Partitionsgröße in MB ein. Sie können auch mit der Maus die Pfeile rechts bzw. links vom Unterfenster zum Verschieben benutzen. Klicken Sie dann auf „Größe ändern/Verschieben“. Zum tatsächlichen endgültigen Verändern klicken Sie in der Befehlszeile auf „Anwenden“ (Apply). Wenn der Vorgang fertig ist muss der Rechner neu gestartet werden und die Partitionstabelle wird neu eingelesen. Wenn Sie die Partition verkleinert haben, werden Sie einen neuen unpartitionierten Bereich haben (in der Windows Datenträgerverwaltung auch "unzugeordneter Bereich" genannt), den Sie mit GParted auch partitionieren können, das geht aber auch, wie oben beschrieben mit Win XP.
Wichtig: Sie können GParted immer, sofern Sie noch keine Aktion in Gang gesetzt haben, anweisen, alles rückgängig zu machen: Klicken Sie dazu auf „Rückgängig“ (Undo) in der Symbolleiste:
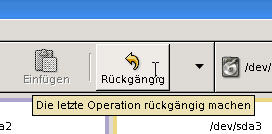
Sowieso fragt GParted grundsätzlich noch mal nach, ob Sie die Aktion wirklich wollen und leitet erst dann die gewünschte Aktion ein:
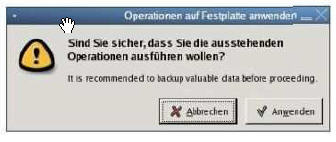
An dieser Stelle haben Sie immer noch die Möglichkeit auf „Abbrechen“ zu klicken. Wollen Sie die Aktion aber durchführen, klicken Sie auf „Anwenden“.
Neu Partitionieren mit GParted:
Sie müssen also GParted neu starten, wie oben beschrieben. Klicken Sie unter „Partition“ auf „Neu“:
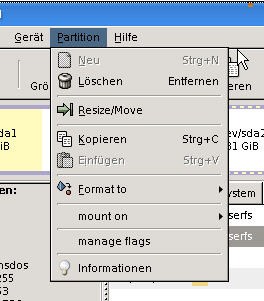
Ein neues Fenster erscheint:
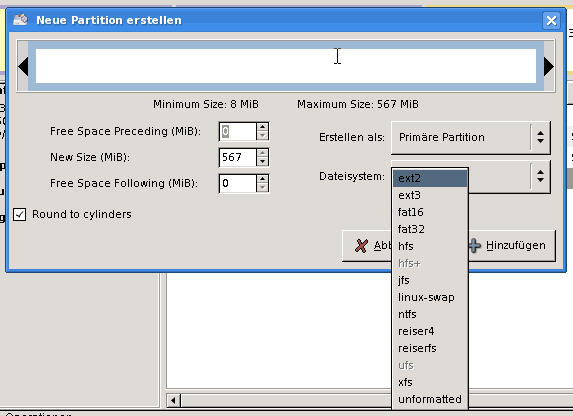
Geben Sie die Größe Ihrer neuen Partition in MB an und wählen Sie für Windows rechts unter „Dateisystem - ntfs - , wollen Sie ein System einrichten, auf das auch noch ggf. Windows 95 bzw. Windows 98 oder auch Linux zugreifen können, dann wählen Sie - fat32 -. Folgen Sie dann den weiteren Anweisungen.
Mit Gparted formatieren:
Mit GParted können Sie auch Partitionen formatieren, bzw. mit einem anderen Dateisystem als das von Win angebotene NTFS oder Fat 32 formatieren, was aber nur interessant ist, wenn Sie Linux oder ein anderes Betriebssystem installieren möchten: Wählen Sie unter Partition in der Befehlsleiste „Format to“, es erscheint folgendes Fenster und folgen Sie dort den Anweisungen:
Wenn Sie eine neue Partition erstellt haben, sollten Sie sie allerdings besser mit Windowsmitteln formatieren. Wie das geht lesen Sie unter Partitionieren und formatieren mit Windows.
Mit GParted Partitionen löschen:
Sie können mit GParted auch Partitionen löschen. Markieren Sie die gewünschte Partition und klicken Sie auf „Delete“.
GParted fragt noch mal nach, ob Sie das wirklich wollen und löscht dann die Partition:
Haben Sie also eine Partition gelöscht, wird sie hinterher als unzugeordnet angezeigt. In dem Bereich können dann neue Partitionen angelegt werden, die Sie dann neu einrichten können oder in zwei aufteilen können. Den letzteren Vorgang können Sie mit GParted, aber auch, wie an anderer Stelle beschrieben, mit Win XP vornehmen. Mit GParted: Markieren Sie den unzugeordneten Bereich und Klicken Sie unter „Partition“ auf „New“:
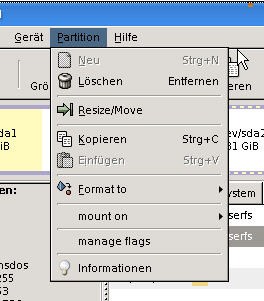
Der Rest ist weiter oben beschrieben.
Mit GParted Partitionen auf andere Festplatten oder Partitionen kopieren:
Mit GParted können Sie auch eine Partition kopieren samt allen Inhalten einschließlich des Betriebssystems, was nötig wird, wenn Sie z.B. eine neue Festplatte einbauen möchten, weil die alte defekt, oder zu klein ist. Sie müssen dann nicht das Betriebssystem und alle Programme neu installieren und können sofort nach vollendetem Kopiervorgang weiter arbeiten. Gehen Sie in der Befehlzeile auf „Partition“ und dann auf „Copy“ folgen Sie dann den Anweisungen:
Diese Aktion habe ich noch nicht benutzt, aber welchen Grund sollte es geben, dass diese Aktion nicht funktioniert?
Wenn Sie alles fertig haben, beenden Sie Gepard:
und starten Sie den Rechner neu.
Vergessen Sie nicht, das Bios wieder so umzustellen, dass Windows wieder von der Festplatte startet.

