Ein Image mit DriveImageXML erstellen:
Mit DriveImageXML kann man schnell und einfach Partitionsabbilder bzw. Images erstellen. Ein Image speichert einen Partitionsinhalt, also den Inhalt eines kompletten Laufwerks. Wenn dann einmal die Partition "zerschossen" ist, z.B. durch einen Virenbefall oder ein zerstörtes Windows, kann man sie dann mit wenigen Klicks wiederherstellen und das dauert dann nur 5 bis 10 Minuten - allerdings nur den Zustand der Partition zu dem Moment, als man das Image geschrieben hat. Man kann also ohne eine Neuinstallation ein zerstörtes Windows samt installierter Programme und wenn man will seiner gesamten Dateien wieder herstellen, das dauert je nach Länge des Images um die 10 Minuten, also der perfekte Windowsschutz.Ein paar wichtige Voraussetzungen sollte man allerdings wissen und beachten:
-man sollte die Festplatte in mehrere Partitionen einteilen, d.h. man teilt die Festplatte in mehrere von einander unabhängige Bereiche ein (wie man partitioniert, klicken Sie hier, um es zu erfahren). Dazu sollte man die Systempartition, also die, auf der Windows installiert ist, etwa 10 GB groß machen, sie wird in der Regel "Laufwerk C" genannt. Auf die zweite Partition "Laufwerk D" (je nachdem, was für Programme man installieren will auch vielleicht 10 GB groß) kommen dann die Programme, die man auf seinem Computer installieren möchte. Sie können dann den Standardinstallationpfad von Windows ändern, so dass sich ein Programm, dass Sie installieren möchten, sich automatisch in den neuen Ordner installiert. Wie das funktioniert lesen Sie hier. Auf die dritte Partition "Laufwerk E" (sie nimmt den Rest der Festplatte ein) kommen dann die sog. "Eigenen Dateien", hier werden alle anfallenden Dateien abgelegt. Die "Eigenen Dateien", in die Windows unter normalen Bedingungen alles abspeichert, was man speichern möchte, sind standardmäßig allerdings auf dem Laufwerk "C" eingerichtet. Man kann sie aber verschieben. Dazu wählt man auf der Partition, auf der man die "Eigenen Dateien" gerne haben möchte einen Platz aus, macht dann auf das "Eigene Dateien" - Symbol auf dem Desktop einen Rechtsklick und wählt dort "Eigenschaften", im erscheinenden Fenster macht man einen Linksklick auf "Verschieben" und wählt dann den Platz aus, wo man die "Eigenen Dateien" gerne haben möchte. Man schließt den Vorgang mit OK ab; Windows verschiebt dann den Ordner samt Inhalt, was je nach Umfang des Inhalts auch schon mal eine Std. dauern kann. Man kann auch, wenn man ganz sicher fahren will, noch eine vierte Partition (Laufwerk F) einrichten. Dann packt man auf Laufwerk E nur die wirklich wichtigen eigenen Dateien und auf Laufwerk F alle restlichen Dateien, z.B. Bilder, Videos, Musik usw. (Sollen darauf Bilder und Videos, dann muss die Partition sehr groß sein, je größer, desto besser -ruhig 150 GB groß). Hat man seine Festplatte so unterteilt, dann kann man auch Images von Einzelpartitionen machen und muss nicht riesige Images des gesamten Computers anlegen, denn man kann nur immer eine gesamte Partition in einem Image sichern. Hat man, wie bei gekauften PCs oft voreingerichtet, nur eine einzelne Partition mit allen Dateien darauf, dann kann ein Image viel zu groß werden, um es wieder einzuspielen, zumal die Speicherung des Images zu viel Platz einnimmt. Darüber hinaus darf das Image natürlich nicht auf der Partition liegen, die man wieder herstellen möchte, denn dann müsste sich ja das Image selbst wieder herstellen, was nicht geht. Läuft Ihr Windows gut und Sie haben nur eine Partition, aber noch sehr viel Platz auf der Festplatte, dann kann man auch bei installiertem Windows weitere Partitionen einrichten. Man sollte dann allerdings vorher die wichtigen Dateien z.B. eine externe USB-Festplatte sichern, denn bei solch einem "schweren" Systemeingriff kann man sich Windows auch schon mal "zerschießen", was allerdings selten passiert - aber es ist nicht ausgeschlossen!! (wie man das macht, dazu klicken Sie hier)
-Bedenken Sie, dass es sich nur lohnt von einem "sauberen" und intaktem Windows ein Image anzulegen, also am besten nach einer Neuinstallation, da man sich sonst ein bereits beschädigtes Windows restauriert, was ja keinen Sinn macht. Bevor Sie mit einem Image beginnen, sollten Sie Windows "ausmisten", d.h. Sie sollten eine Datenträgerbereinigung durchführen (unter "Zubehör - Systemprogramme können Sie zu diesem kleinen Programm navigieren), Sie sollten den Papierkorb leeren und den Internetexplorer von allen unnützen Dateien befreien (unter "Extras" - "Internetoptionen" dort das Register "Allgemein": dort löschen Sie am besten "Cockies", "Dateien löschen" und "Verlauf leeren"). Haben Sie noch andere Programme, die man "ausmisten" kann so sollte man das auch vorher tun. Anschließend defragmentieren Sie alle Laufwerke (Zubehör - Systemprogramme - Defragmentierung - im aufspringenden Fenster markieren Sie ein Laufwerk und klicken im unteren Teil des Fensters auf "Defragmentieren" - je nach dem, wie lange das nicht gemacht worden ist und wie groß die Festplatte ist, kann dieser Vorgang durchaus einige Stunden dauern - man wiederholt das für alle Laufwerke - Windows ist dann "aufgeräumt" und fertig für ein Image).
- wenn man ein Image erstellt hat, dann sollte man alle Programme, die man nach der Erstellung des Images installiert, bzw. alle Dateien, die man geladen hat, sich gut merken, denn nach Einspielung des Images fehlen natürlich diese Inhalte. Das wieder hergestellte Windows besteht natürlich nur aus dem Windows zur Zeit der Imageerstellung. Hat man mehrere Partitionen erstellt, dann muss man auch nicht alles, sondern nur das wiederherstellen, was kaputt ist. Stellt man nur die Windowspartition wieder her, dann funktionieren natürlich auch nur die bis zum Zeitpunkt der Erstellung des Images installierten Programme. Aus dem Grund sollte man von der "Programmpartition" auch immer ein Image anlegen. Viele, oft teuere Imageprogramme können dazu sog. Inkrementelle Images herstellen, dann wird zu Anfang ein komplettes Image erstellt und später durch die inkrementellen Images nur noch die Veränderungen dazugeschrieben. Denken Sie aber daran, dass auch diese inkrementellen Images nur dann Sinn machen, wenn Windows noch gut "läuft".
- die Images müssen sicher gelagert werden, entweder auf einer eigenen Partition, einem Netzwerklaufwerk, einem externen USB-Laufwerk oder auf CD/DVD gebrannt werden.
- Zum Wiedereinspielen (Restaurieren) braucht man eine sog. Notfall-CD. Es geht nicht, das Image im laufenden System einzuspielen. Windows müsste sich dann selbst löschen und wiederherstellen, was nicht funktionieren kann. Man muss dazu eine Notfall-CD herstellen: Dazu kann man verschiedene Wege einschlagen, am einfachsten ist eine Notfall-CD, die man selbst mit "Barths PE" herstellt. (Wie das geht können Sie lesen, wenn Sie hier klicken).
Der Rechner darf also nicht normal starten. Man muss dazu im Bios die Bootreihenfolge ändern, und zwar muss von CD und nicht von der Festplatte gebootet werden (wie man die Bootreihenfolge verändern kann lesen Sie, wenn Sie hier klicken). Man legt die Notfall-CD in das CD-ROM-Laufwerk und startet den Rechner neu. Er startet dann von der CD und startet damit das Notsystem, in diesem Fall Barths PE. Man öffnet das Menü durch Klick auf den Button unten links. Es öffnet sich das Startmenü und man sucht dort den Eintrag DriveImageXML. Die von der Erstellung des Images her bekannte Oberfläche startet und man klickt dann auf "Restore". Wie das im Einzelnen geht, lesen Sie weiter unten. Wenn DriveImageXML fertig ist, starten Sie den Rechner neu, Windows sollte dann wieder neu laufen, aber eben in dem Zustand, als das Image geschrieben wurde.
Achtung!
Windows 7 bietet auch eine brauchbare Systemwiederherstellung, lesen Sie, wie das geht, wenn Sie auf folgenden Link klicken: Windows reparieren
- .
Anleitung zu DriveImageXML:
- Imageerstellung:
Zunächst muss man sich DriveImageXML aus dem Internet herunterladen (http://www.runtime.org/dixml.htm), manchmal findet man dieses Programm auch auf den Heft-CDs von Computerzeitschriften. Man installiert dieses Programm und startet es dann. Es öffnet sich der Startbildschirm
- im linken Teil des Fensters klickt , man auf "Backup". Es öffnet sich ein neues Fenster "
An dieser Stelle beginnt ein kleines Problem, das einen etwas verwirren kann. DriveImageXML liest die Laufwerke in der ursprünglich partitionierten Reihenfolge ein. Hat man unter Windows die Laufwerke umbenannt, kann es passieren, dass DriveImageXML nicht die Laufwerke wie A, B, C untereinander einliest sondern in einer anderen Reihenfolge! Am besten können Sie die Laufwerke nach ihrer Größe in GB finden. Markieren Sie jetzt die Laufwerke, von denen Sie ein Image anfertigen möchten. Halten Sie die Strg-Taste gedrückt und klicken Sie auf die gewünschten Laufwerke, wenn Sie von mehreren Laufwerken ein Image anlegen möchten - Next -
Sie müssen jetzt links unter "Directory" den Ordner wählen, in den das Image geschrieben werden soll, navigieren Sie dahin. Wählen Sie einen vorher eingerichteten Ordner mit gut überlegtem Namen, der auch sicher vor versehentlichen Löschversuchen geschützt ist. Unter den Optionen links können Sie jetzt wählen, ob das Image komprimiert werden soll ("Compressed") , dann wird das Gesamtimage kleiner, Sie sollten diese Option anklicken (standardmäßig ist hier vor "Compressed" kein Häkchen, ohne Häkchen wird das Image dann genauso groß wie die Originaldatei). Machen Sie ein Häkchen vor "Split large files", dann wird das Image in handlichere Teile zerlegt. Sie können dann z.B. Dateiteilgrößen von 650 MB wählen, um anschließend Ihr Image auf CDs zu brennen. - Next - jetzt wird das Image geschrieben, Sie sehen im nächsten Bild den Vorgang:
wenn der Vorgang beendet ist, sehen Sie folgendes Bild
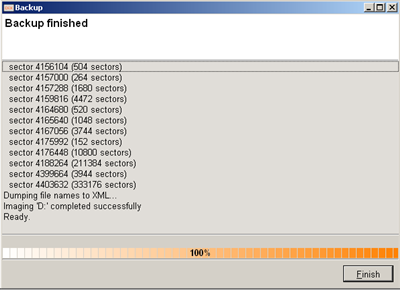
- Überprüfung des Images:
Sie sollten das fertige Image überprüfen. Zwar gibt es nicht, wie bei anderen Imageprogrammen eine integrierte Imageüberprüfung, aber Sie können das Image öffnen und überprüfen, ob alle Ordner oder auch Dateien vorhanden sind, die auch im Original vorhanden sind: Starten Sie DriveImageXML und öffnen Sie es
klicken Sie im linken Bereich auf "Browse" , es öffnet sich ein neues Fenster, indem Sie zu der Imagedatei navigieren, die Sie gerade erstellt haben. Machen Sie einen Doppelklick darauf, es öffnet sich folgendes Fenster:
In diesem Fenster rechts können Sie navigieren wie in dem Windows-Explorerfenster. Vergleichen Sie die Inhalte mit den tatsächlichen Inhalten. Gibt es Fehler oder öffnet sich diese Seite gar nicht oder nur mit einer Fehlermeldung, dann löschen Sie sie und erstellen Sie ein neues Image.
- Wieder einspielen eines Images nach einem Crash von Windows.
Sie starten, wie oben beschrieben, mit der Barths PE - Notfall - CD. Sie öffnen unter diesem Windowsnotsystem das Programm DriveImageXML und klicken im linken Bereich auf "Restore"
es erscheint ein neues Fenster
Dort wählen Sie durch einen Klick darauf die Partition aus, die Sie restaurieren möchten (die Laufwerksbuchstaben sind u.U. nicht in der Reihenfolge A, B, C, sondern in einer anderen Folge - siehe oben!) - Next - es öffnet sich der "Backup-Wizard"
dort muss die Imagedatei, die zurück gespielt werden soll markiert werden - Next -
wählen Sie nun die Partition, die restauriert werden soll dadurch, dass Sie sie markieren (Sie können immer nur eine Partition restaurieren - wollen Sie mehrere restaurieren, so müssen Sie diese Aktion für jede Partition wiederholen). Das nächste Fenster
fasst nochmal alles das, was DriveImageXML wohin schreiben soll (restore) zusammen - Next - DriveImage XML stellt die letzte Sicherheitsfrage vor der Restaurierung (an dieser Stelle kann mit "Cancel" noch alles abgebrochen werden, wenn man sich doch aus irgend einem Grunde nicht ganz sicher ist) - im unteren Teil des Fensters steht eine Angabe, wie z.B. "DISK0#1"; diese Angabe muss man in das unterste schmale lange waagerechte Fenster mit dem blinkenden Cursor eintippen (Achtung: Es handelt sich bei DriveImageXML um ein englisches Programm, das also auf die englische Tastatur zurückgreift: Die Buchstaben und Zahlen sind bei dieser Angabe, wie auf der deutschen Tastatur die Raute (#) findet sich auf der deutschen Tastatur dann aber unter Hochstelltaste + 3 wieder - klickt man dann auf "Next" beginnt das Zurückschreiben der Imagedatei auf die ausgewählte Partition der Festplatte. Ist der Vorgang beendet, startet man den Rechner neu, wozu man die Bootreihenfolge wieder vom CD-ROM-Laufwerk auf die Festplatte zurückstellen muss (siehe oben, Veränderung der Bootreihenfolge). Windows sollte jetzt starten - aber man bedenke, dass es jetzt so startet, wie es zur Zeit des Schreibens des Images war.
Auf die gleiche Art werden jetzt alle anderen Laufwerke restauriert. Man bedenke, das allerdings alle Laufwerke auf denen nicht Windows und auch nicht DriveImageXML installiert sind im normalen laufenden Windows restauriert werden können. Man braucht also dazu nicht den Umweg über die Notfall-CD. Der gesamte Restaurationsvorgang für eine Partition dauert je nachdem, wie groß die Datei ist, 5 bis 10 Minuten, dann hat man ein neues sauberes Windows.

