Fotos mit RawTherapee bearbeiten.
Teil 2.
Klicken Sie als Nächstes auf den Reiter „Transform“:
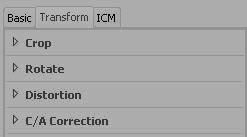
Als Erstes wählen Sie dort, wenn nötig „Crop“. Sie können Ihr Bild damit beschneiden:
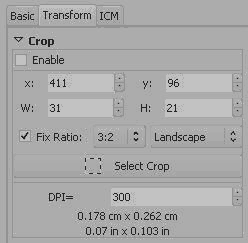
Aktivieren Sie „Enabled“. Unter X, Y, W und H können Sie, wenn Sie sie kennen sofort Größenangaben eingeben. Unter „Fix Ratio“ können Sie
ein festes Seitenverhältnis vorgeben, klicken Sie dazu einfach, wie in diesem Fall, auf die Eintragung 3:2 und wählen einen von Ihnen gewünschten Wert. Unter „Landscape“ wählen Sie, ob das Foto quer (Landscape) oder hochkant (Portrait) stehen soll. Klicken Sie auf „Select Crop“ und Sie können den Ausschnitt selbst festlegen, indem Sie mit der Maustaste z.B. an die obere linke Ecke des Ausschnitts klicken, den Sie erhalten möchten. Halten Sie die Maustaste gedrückt und ziehen Sie die Maus nach rechts unten, soweit, bis Sie auch am rechten und unteren Bildrand Ihren Ausschnitt gefunden haben und lassen Sie die Maustaste los. Das Ergebnis sieht dann etwa so aus:
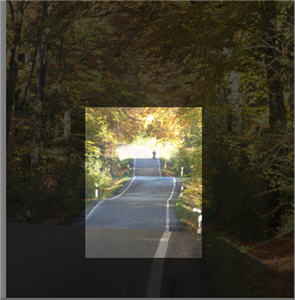
Mit dem nächsten Werkzeug „Distortion“ können Sie Verzerrungen, die durch die Optiken von Fotoapparaten entstehen, entzerren: 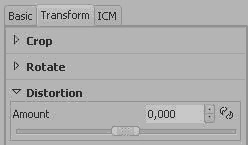
Ziehen Sie den Schieber nach links, dann entzerren Sie kissenförmige Verzeichnungen, schieben Sie den Schieber nach rechts, dann entzerren Sie tonnenförmige Verzeichnungen. Verzeichnungen dieser Art entstehen bei sehr starken Weitwinkelobjektiven oder bei Billigobjektiven. Eigentlich verzerrt jedes Objektiv, auch noch so Teuere, allerdings wird das bei normalen Aufnahmen kaum auffallen. Auffallen kann das allerdings bei Architekturfotos oder wenn in dem Bild bildausfüllende geometrische Gebilde zu sehen sind. Das letzte Werkzeug in dieser Reihe ist „C/A Correction“. Es handelt sich dabei um die sog. chromatische Aberration. In Extremfällen z.B. bei starker Kontrasterhöhung oder bei billigen Objektiven kann es an Objekträndern zu Farbsäumen kommen, die man mit diesen Reglern minimieren oder ganz weg bekommen kann. Experimentieren Sie damit.
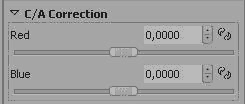
Unter dem letzten Reiter „ICM“ brauchen Sie in der Regel nichts einzustellen:
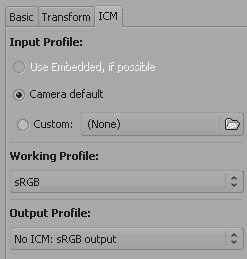
Es handelt sich dabei um Spezialeinstellungen für Fachleute, z.B. kann man ein bestimmtes, von einer Druckerei vorgegebenes, Farbprofil wählen. Hier belassen Sie einfach alles bei „Camera default“ und weiter unten zwei Mal bei „sRGB“. Das bedeutet, dass Sie zunächst die Kameraeinstellungen übernehmen und weiter unten die im normalen Einsatz üblichen „sRGB-Farbräume“ verwenden. Schließlich müssen Sie am Ende das von Ihnen bearbeitete Bild abspeichern:
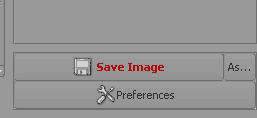
Ganz unten rechts finden Sie „Save Image“, klicken Sie darauf speichern Sie es in dem Ordner, aus dem Sie das Raw-Bild genommen haben. Das Bild wird dann ohne vorherige Nachfrage so abgespeichert, wie es unter „Preferences“ voreingestellt ist. Gehen Sie auf die kleine Schaltfläche „As…“, dann können Sie noch einen Ordner wählen, in den Sie das bearbeitete Bild speichern können und Sie können weitere Einstellungen vornehmen:
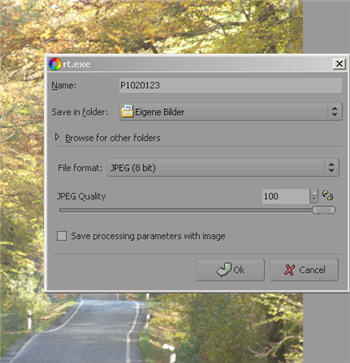
Oben unter „Name“ geben Sie einen Namen vor. Unter „Save in Folder“ navigieren Sie zu dem Ordner, in den Sie das Foto speichern möchten. Unter „File format“ wählen Sie das Format aus, unter dem Sie Ihr Foto gespeichert haben möchten:
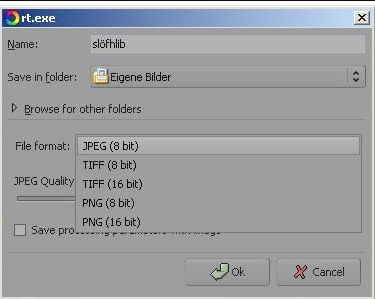
Sie können hier JPEG (JPG), TIFF und PNG wählen. In der Regel sollte man hier JPEG wählen, es komprimiert die Bilddatei am stärksten, aber denken Sie dabei an die oben aufgezeigten Nachteile dieses Formats. Tiff und Png sind Formate, die ohne Verluste komprimieren, dafür aber auch größere Dateien bilden und nicht alle Programme können mit diesen Formaten etwas anfangen. Zwischen 8 und 16 bit ist der Unterschied die Anzahl der Farben. Da die normalen Ausgabemedien aber, wie z.B. Drucker, Monitor und Fernseher die 16 bit gar nicht oder nur unzureichend darstellen können, wählen Sie hier 8-bit-Farbtiefe. Haben Sie JPEG gewählt, stellen Sie noch darunter mit dem Schieber die JPEG-Qualität ein. Bei höchsten Anforderungen wählen Sie 100%, bei Geringeren können Sie (versuchen!) auf bis zu 50% gehen. Dadurch wird zwar die Bildqualität schlechter, u.U. aber kaum sichtbar, die Bildgröße wird aber erheblich reduziert, was für eine Veröffentlichung im Web (um kürzest mögliche Bildladezeiten zu erreichen) interessant ist. Schließlich können Sie ganz unten unter „save processing parameters with image“ alle Ihre Arbeitsschritte speichern, sodass Sie bei erneutem Aufruf dieses Bildes Ihre Arbeitsschritte schnell parat haben. Zu guter Letzt kann man bestimmte Arbeitsgänge auch noch automatisieren:
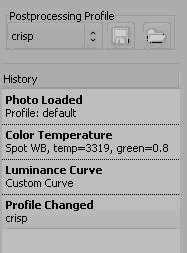
Betrachten Sie die linke obere Fensterseite von RawTherapee: Klicken Sie rechts auf die beiden kleinen Dreiecke von dem Begriff „crisp“, ein neues Fenster öffnet sich:
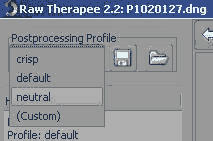
Sie können jetzt zwischen „crisp, default, neutral und (Custom)“ wählen. Bis auf „Custom“ sind die anderen vorgefertigte Profile, die schnell anzuwenden sind und evtl. zu schnellen Ergebnissen führen. Haben Sie mit viel Aufwand ein Bild bearbeitet und es ist anzunehmen, dass die anderen Bilder dieser Serie alle gleich, oder zumindest ähnlich bearbeitet werden müssten, dann können Sie Ihr Processing Profil speichern (dieses Profil finden Sie weiter darunter als „History“): Klicken Sie dazu auf das Diskettensymbol unter dem Begriff „Postprocessing Profil“ und ein neues Fenster erscheint:
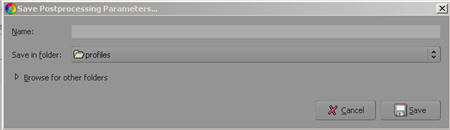
Geben Sie Ihrem Profil einen Namen, z.B. „Profil Sommerurlaub 2007“, suchen Sie einen Speicherplatz und klicken auf „Save“. Sie können aber auch auf „Browse for other folders“ klicken und ein neues Fenster öffnet sich:
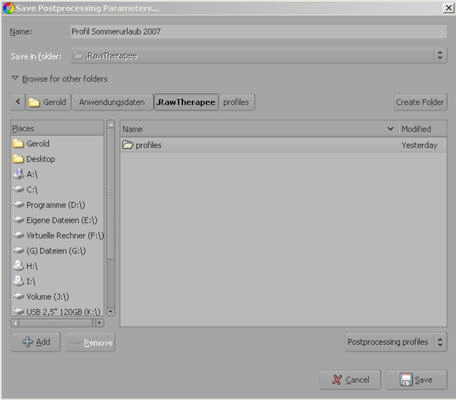
und Sie können einfach einen Ordner unter Ihrem Namen, unter Ihren Anwendungsdateien, von RawTherapee oder „Profile“ wählen. Wählen Sie einen Ort, den Sie sich merken können und den Sie schnell wieder finden können. Auf der linken Seite im Hauptfenster von RawTherapee wird unter „History“ abgespeichert, was Sie an Bearbeitungsschritten an Ihrem Bild vorgenommen haben. Es handelt sich dabei um das Profil dieses bearbeiteten Bildes und genau dieses Profil wird abgespeichert, um es auf andere Bilder anwenden zu können:
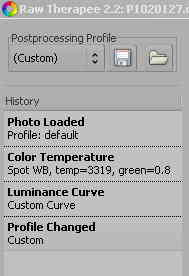
Laden Sie ein neues Bild, auf das Sie dieses Profil anwenden möchten (diese Option ist eigentlich nur dann interessant, wenn Sie, nachdem Sie RawTherapee geschlossen haben, es noch einmal benutzen möchten): Klicken Sie auf das Ordnersymbol unter dem Begriff „Postprocessing Profile“ und navigieren zu dem Ordner, in den Sie hinein Ihr vorheriges Profil gespeichert hatten. Markieren Sie dieses Profil mit der Endung: „… .pp2“ und klicken unten rechts auf „Open“. Ihr vorher abgespeichertes Profil erscheint in der History und das gerade geladene Bild wird augenblicklich nach dem vorherigen Profil verändert. Sie können, wenn Sie gerade eine ganze Serie von Bildern bearbeiten, auch das Profil vom Bild vorher übernehmen: Klicken Sie dazu wieder auf die beiden kleinen Dreiecke unter dem Begriff „Postprocessing Profile“, es öffnet sich ein neues Fenster:
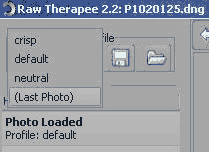
wählen Sie dort „(Last Photo)“. Schließlich sollten Sie evtl. grundlegende Einstellungen vornehmen. Ganz unten rechts im Hauptfenster findet sich der Schalter „Preferences“, klicken Sie darauf und ein neues Fenster öffnet sich:
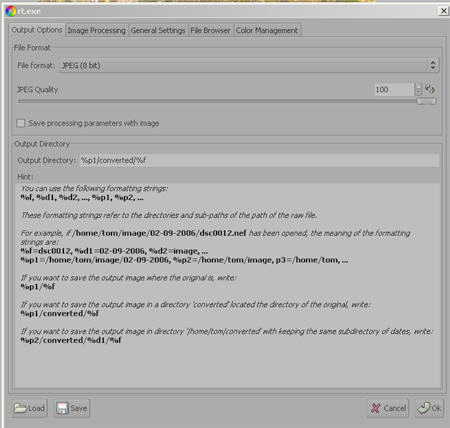
Unter „Output Options“ können Sie einstellen, wie RawTherapee standardmäßig Ihre Bilder abspeichert. Unter dem Reiter „Image Processing“ lassen Sie am einfachsten alles, wie es ist:
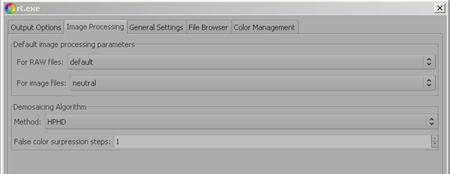
„General Settings“ können Sie einstellen, welchen Ordner RawTherapee standardmäßig beim Starten öffnet und ab welchen Einstellungen („Clipping Indication“) RawTherapee warnen soll (Sie können einstellen, ab welchem Grenzwert (Threshold) die Warnung zu sehen sein soll: Für die Warnungen bei dunklen Bildpartien wählen Sie einen Wert über Null, aber nahe daran und bei hellen Partien einen Wert unter 255 aber nahe daran) und schließlich können Sie unten einstellen, wie das Datum angegeben werden soll: 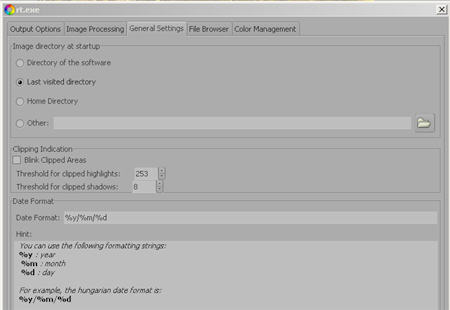
Unter dem Reiter „File Browser“ können Sie, wenn Sie möchten, von RawTherapee anzeigen lassen, welche Bildinfos es anzeigen soll: 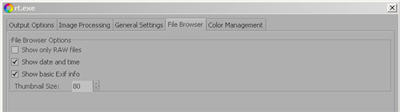
Unter dem Reiter „Color Management“ wählen Sie mögliche Farbprofile. Lassen Sie am besten unter diesem Reiter alles, wie es voreingestellt ist. Allenfalls können Sie, wenn Sie Ihrem Monitor ein Farbprofil zu geordnet haben, hier dieses auswählen.
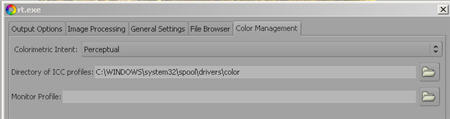
Wenn Sie alles nach Ihren Wünschen eingestellt haben, klicken Sie unten links im Fenster auf „Save“ und dann rechts auf „OK“.
Klicken Sie hier um zur Seite 1 dieser Anleitung zu kommen.

