Mit HTML Imager Bilder aus Buchstaben bilden:
Für Aufmacherfotos kann es ganz gut sein, wenn man Bilder aus Buchstaben macht. HTML Imager kann so etwas, erstellt aber
nur eine HTML-Seite als Ergebnis (Webseite). Man kann aber ganz einfach die von dem Programm generierte Seite öffnen und dann davon einen Screenshot erstellen, dann hat man ein Bild davon. Wie Sie Screenshots machen, habe ich auf der Seite „Screenshots mit PicPick“ erläutert. Klicken Sie einfach auf den Link und Sie kommen zu der Seite.
Sie erhalten das Programm auf der Seite des Programmierers unter folgender Webadresse: http://www.sulaco.co.za/downloads.htm . Scrollen Sie nach ganz unten auf der Seite und klicken dort unter „HTML Image Page Builder“ auf das kleine Diskettensymbol und speichern es in einen Ordner Ihrer Wahl. Sie haben dann eine sog. Zip-Datei heruntergeladen, die Sie zunächst einmal entzippen müssen. Wie man das macht, lesen Sie hier: 7-Zip – Anleitung. Sie finden dann im Ordner eine Datei namens „HTMLImager.exe“ Klicken Sie mit links darauf und es öffnet sich folgendes Startfenster:
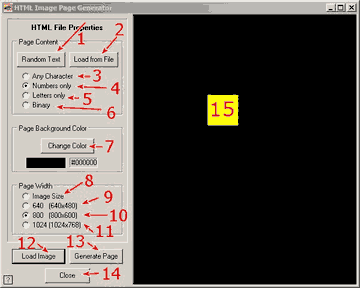
Im Fenster „15“ wird das Bild angezeigt, das Sie mit der Schaltfläche „12“ laden.
- 1. Klicken Sie auf diese Schaltfläche und es werden vom Programm zufällig gewählte Zeichen genommen, die Sie noch unter „3“ bis „6“ auswählen können.
- 2. Klicken Sie hier drauf und der WinExplorer öffnet sich. Sie können zu einem Ordner navigieren, indem ein beliebiger Text ist, der dann von dem Programm als Grundlage genommen wird. Es werden aber nur Texte genommen, die mit dem Editor erstellt wurden. Wenn Sie einen bestimmten Text möchten, den Sie in einem anderen Textdokument stehen haben, dann kopieren Sie den Text einfach in den Editor. Den Editor finden Sie folgendermaßen: Klicken Sie mit links unten links im Windows-Hauptfenster auf Start und dann geben Sie mit der Tastatur in das Feld, in dem „Programme/Dateien durchsuchen“ steht den Begriff „Editor“ ein. Nach kurzer Zeit zeigt sich ganz oben in der Liste der Eintrag:
![]()
- Klicken Sie mit links darauf und es öffnet sich der Editor:
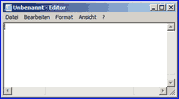
- Er funktioniert, wie ein Schreibprogramm, bloß dass man keinerlei Formatierungen (Schrifteinstellungen usw.) vornehmen kann. Sie können auch von woanders einen Text hier hineinkopieren. Markieren Sie irgendwo einen Text (es geht auch der Internetbrowser), halten die Strg-Taste gedrückt und drücken kurz auf die Taste „C“. Setzen Sie dann den Cursor in den Editor und halten wieder die Strg-Taste gedrückt, drücken jetzt aber die Taste „V“ und der Text erscheint im Editor. Stören Sie sich nicht an den fehlenden Zeilenumbrüchen, auch Bilder und so, werden nicht angezeigt. Speichern Sie jetzt den Text, (oben links auf „Datei“ und dann „Speichern unter“) an eine Stelle Ihrer Wahl und übernehmen ihn dann von dort in das Programm.
- 3. bis 6. Hier können Sie einstellen, welche Art von Zeichen das Programm verwenden soll:
- - „Any Character“ – alle verfügbaren Zeichen
- - „Numbers only“ – nur aus Zahlen
- - „Letters only“ – nur aus Buchstaben
- - „Binary“ - nur aus Einsen und Nullen (binäre Zahlen)
- 7. Hier können Sie die Bildhintergrundfarbe wählen. Klicken Sie mit links auf dieSchaltfläche und es öffnet sich ein Farbauswahlfenster. Klicken Sie dort mit links in eine Farbe Ihrer Wahl und das Hauptfenster wird in der Farbe angezeigt.
- 8. Wenn Sie in den kleinen weißen Kreis durch einen Linksklick dort hinein einen Punkt Setzen, dann wird das Ergebnis in der Originalbildgröße ausgegeben.
- 9. – 11. Setzen Sie durch einen Linksklick einen Punkt in einen der Kreise, dann wird das Ergebnis in der angegebenen Größe (in Pixeln) ausgegeben.
- 12. Klicken Sie mit links auf diese Schaltfläche und der WinExplorer erscheint. Navigieren. Sie zu dem Bild, dass Sie bearbeiten möchten. Klicken Sie mit links auf das Bild und es erscheint im rechten Hauptfenster des Programms.
- 13. Mit einem Linksklick auf diese Schaltfläche fängt das Programm an, das Bild zu generieren. Es legt das Bild in dem Ordner ab, aus dem Sie das Ausgangsbild genommen haben. Es bietet als Namen den Namen des Originalbildes an. Es macht vielleicht Sinn, diesen Namen auch zu übernehmen. Das geht auch, denn das Programm generiert ja kein Bild, sondern eine HTML-Datei, die Sie mit einem Browser automatisch aufrufen, sobald Sie die Datei anklicken. Achtung! Wenn Sie mehrere Versuche machen z. B. mit unterschiedlichen Einstellungen dann bietet das Programm jeweils zum erneuten Abspeichern keinen neuen Namen an, aber der Name des Originalbildes ist blau markiert. So können Sie per Tastatur einfach einen neuen Namen vergeben. Lassen Sie an dieser Stelle den alten Namen stehen, dann überschriebt ihn das Programm.
- 14. Mit einem Linksklick hier schließen Sie das Programm.
Zu guter Letzt möchten Sie das generierte Bild wahrscheinlich als Bild/Foto haben. Dazu öffnen Sie die generierte HTML-Seite und machen von dem Bild einen Screenshot. Wie das geht, lesen Sie auf der Seite: Screenshots mit PicPic
- k.
- Originalbild:

- Das bearbeitete Bild als Foto :
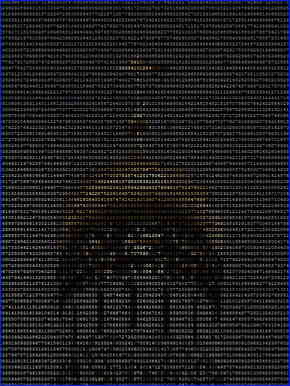
Oder klicken Sie hier und Sie sehen das komplette Bild in HTML.

