Reiserouten mit RouteGenerator anzeigen und animieren:
Es macht sich bei einer Präsentation sehr schön, wenn man eine Reiseroute bildlich darstellen und evtl. auch noch animieren kann. Das kleine Programm „RouteGenerator“ kann das recht einfach. Die momentane Version 1.6 machte bei mir aber noch etwas Probleme (Juli 2012). Und zwar wurde der generierte Film schief erstellt. Das ist aber kein unüberwindliches Problem, denn RouteGenerator kann die für einen Film die nötigen Bilder als Einzelbilder erstellen (als sog. *.BMP-Dateien). Es gibt verschiedene Programme, in die Sie dann nämlich genau diese Bilder eingeben können und die dann daraus sicher einen kleinen Film generieren.
Zunächst einmal soll beschrieben werden, wie das Programm funktioniert. Sie Geben eine beliebige Landkarte vor und zeichnen dort die Reiseroute ein. Anschließend wählen Sie ein Fortbewegungsmittel, also z. B. ein Flugzeug, und RouteGenerator erstellt dabei einen kleinen Film (oder, wie oben schon beschrieben Einzelbilder, die zu einem Film zusammengefügt werden können). Diesen Film können Sie sodann in geeigneten Medien, wie z. B. PowerPoint-Präsentationen oder Videos einbauen können.
Sie erhalten das Programm von folgender Seite: http://www.routegenerator.net/download.html. Dort finden Sie in einer zwei-spaltigen Tabelle rechts oben den Downloadlink zur Datei „routegen-win32-1.6.exe“. Klicken Sie mit links darauf und laden die Datei auf Ihren PC in einen beliebigen Ordner. Nach fertigem Download navigieren Sie in diesen Ordner und installieren das Programm durch einen Linksklick auf diese Datei. Folgen Sie genau den Anweisungen. Anschließend starten Sie das Programm und Sie sehen folgendes Startfenster:
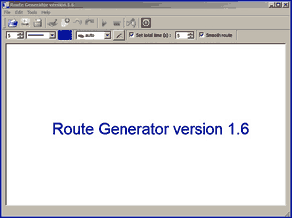
Bevor Sie loslegen, brauchen Sie eine geeignete Landkarte als Grundlage. Seien Sie mit aus dem Internet herunter geladenen oder kopierten Landkarten vorsichtig. Häufig genug stehen die unter sehr strengem Urheberrecht und manche Landkartenhersteller lassen das Internet nach kopierten Landkarten scannen und zeigt Sie dann an. Wählen Sie also Karten, die Sie benutzen dürfen. Zwei sichere Quellen kommen dafür auf jeden Fall infrage: Google-Maps bzw. Google-Earth und die Landkarten von „Open-Street-Map“ (http://openstreetmap.de/karte.html ). Sie können bei Openstreetmap oben rechts im Kartenbild andere Kartendarstellungen wählen: 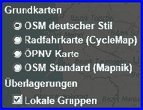 Machen Sie durch einen Linksklick einen Punkt in einen der kleinen weißen Kreise und die entsprechende Kartenansicht wird geladen. Sie dürfen diese Karten in jeder beliebigen Hinsicht benutzen, das ist schließlich das Konzept von OpenStreetMap.
Machen Sie durch einen Linksklick einen Punkt in einen der kleinen weißen Kreise und die entsprechende Kartenansicht wird geladen. Sie dürfen diese Karten in jeder beliebigen Hinsicht benutzen, das ist schließlich das Konzept von OpenStreetMap.
(Fast) genauso dürfen Sie die Karten oder Satellitenansichten von Google nutzen, zumindest für den privaten Bereich, Sie sollten aber bei den Screenshots darauf achten, dass auf jeder Karte das Copywrite von Google zu sehen ist. Sie finden es immer unten rechts im Kartenbild. Wählen Sie also Ihre Screenshots so, dass immer unten rechts der Schriftzug von Google zu sehen ist: ![]() Wie Sie Screenshots von den Karten machen, habe ich bei der Anleitung des Programms „PicPick“ beschrieben: http://gerold-dreyer.de/Homepage/Anleitungen/Gebrauchsanleitungen%20zu%20Programmen/PicPick-Anleitung/picpick.htm .
Wie Sie Screenshots von den Karten machen, habe ich bei der Anleitung des Programms „PicPick“ beschrieben: http://gerold-dreyer.de/Homepage/Anleitungen/Gebrauchsanleitungen%20zu%20Programmen/PicPick-Anleitung/picpick.htm .
Achten Sie darauf, dass die Bildgröße und auch das Dateiformat von der anvisierten späteren Benutzung abhängig sind. Bedenken Sie z. B. die Größe eines Videobildes und wählen sie dann die Screenshots sogar eher etwas kleiner. Die Wikipedia gibt da z. B. folgende Größen an:
|
Format |
a / d |
Breite |
Höhe |
Seitenverh. |
Pixel |
|
analog |
320 |
240 |
4:3 |
76.800 (0.08 MP) |
|
|
analog |
533 |
400 |
4:3 |
213.200 (0.21 MP) |
|
|
analog |
533 |
400 |
4:3 |
213.200 (0.21 MP) |
|
|
analog |
640 |
480 |
4:3 |
302.200 (0.30 MP) |
|
|
digital |
320 |
240 |
4:3 |
76.800 (0.08 MP) |
|
|
digital |
640 |
480 |
4:3 |
307.200 (0.31 MP) |
|
|
digital |
720 |
576 |
4:3 oder 16:9 |
414.720 (0.41 MP) |
|
|
HDTV, Blu-ray Disc(„720p“) |
digital |
1280 |
720 |
16:9 |
921.600 (0.92 MP) |
|
HDTV, Blu-ray Disc („1080p“) |
digital |
1920 |
1080 |
16:9 |
2.073.600 (2.07 MP) |
|
WUXGA |
digital |
1920 |
1200 |
16:10 |
2.304.000 (2.3 MP) |
|
analog / digital |
2048 |
1152 |
16:9 |
2.359.296 (2.36 MP) |
|
|
digital |
2048 |
1536 |
4:3 |
3.145.728 (3.15 MP) |
|
|
digital |
4096 |
3072 |
4:3 |
12.582.912 (12.58 MP) |
|
|
digital |
7680 |
4320 |
16:9 |
33.177.600 (33.2 MP) |
|
|
UHXGA |
digital |
7680 |
4800 |
16:10 |
36.864.000 (36.9 MP) |
Für z. B. PowerPoint-Präsentationen reicht in der Regel aber auch ein Wert von vielleicht 600x600 Pixeln, probieren Sie das aus.
Wie Sie größere Karten erstellen, lesen Sie hier: http://gerold-dreyer.de/Homepage/Anleitungen/Gebrauchsanleitungen%20zu%20Programmen/Landkarten%20mit%20Google-Earth%20erstellen/Landkarten%20mit%20Googleearth.htm
Suchen Sie sich also eine geeignete Landkarte und speichern die in einen beliebigen Ordner Ihrer Wahl. Wählen Sie als Format für die Landkarte „JPG“. Diese Landkarten werden mittels Screenshot als Bilddatei gespeichert und RouteGenerator braucht dieses Format auch als Grundlage. Sie können aber auch Landkarten im Format „bmp“, „gif“ und „png“ benutzen.
Als Nächstes ist es nötig, die soeben gewonnene Landkarte in RouteGenerator zu laden. Oben links im Fenster sehen Sie ein blaues Ordnersymbol. Es öffnet sich der WinExplorer. Navigieren Sie in den Ordner, in den hinein Sie die Landkarte gelegt haben, markieren Sie sie dort und klicken im WinExplorerfenster unten rechts auf die Schaltfläche „Öffnen“. Ich habe z. B. bei Openstreetmaps folgende Karte erstellt:

RouteGenerator sieht dann mit der geladenen Karte folgender Maßen aus:
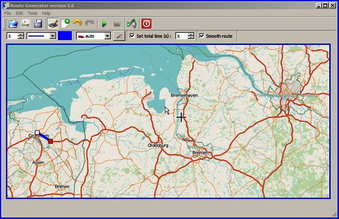
Im Folgenden beziehe ich mich auf die Schaltflächen oben links im Hauptfenster:
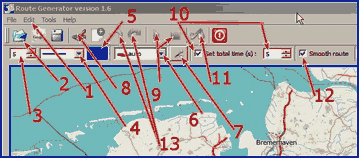
- 1. Klicken Sie mit links auf die Schaltfläche „Edit“ und wählen im sich öffnenden Menü durch einen Linksklick „Preferences“ und es öffnet sich ein Fenster:
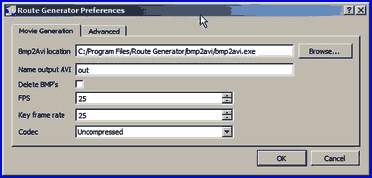
- Sie können praktisch alles so lassen, wie es eingestellt ist. Lediglich im oberen Bereich hinter „Bmp2Avi location“ müssen Sie (wahrscheinlich!) eintragen, wo sich der Filmgenerator für dieses Programm befindet. Klicken Sie dazu rechts dahinter auf „Browse“ und navigieren in den Installationsordner dieses Programms (In der Regel C:\Programme\Roue Generator). Darin finden Sie den Unterordner namens „bmp2navi“ öffnen Sie den, markieren die Datei „bmp2navi.exe“ und klicken mit links unten rechts im WinExplorer-Fenster auf „Öffnen“. Fortan kann RouteGenerator Videos generieren. Bei mir arbeitete das Programm sehr schlecht, es erzeugte nur schiefe Videobilder. Vielleicht funktioniert es bei Ihnen ja besser. Andererseits scheint das ein bekanntes Problem zu sein, denn der Hersteller hat für eine der nächsten Verbesserungen einen anderen Videogenerator als Wunsch geäußert. Aktuell, im Juli 2012 ist die Version 1.6. Auch unter dem Reiter „Advanced“ brauchen Sie eigentlich nichts einzustellen. Aber Sie können mit den Werten experimentieren, merken Sie sich aber den voreingestellten Wert, um ihn wieder eintragen zu können.
- 2. Hier öffnen Sie eine zuvor erstellte Landkarte als Grundlage Ihrer Reiseroute. Es öffnet sich der WinExplorer. Navigieren Sie darin zu der Karte (Bild), markieren sie (es) und klicken mit links unten rechts auf „Öffnen“.
- 3. Ihre Reiseroute wird an diesem Beispiel 5 Pixel dick eingezeichnet. Möchten Sie einen anderen Wert, dann klicken Sie auf eines der kleinen schwarzen Dreiecke daneben für mehr Pixel bzw. für weniger.
- 4. Durch einen Linksklick auf das kleine schwarze Dreieck öffnet sich ein Menü und Sie können dort den Strich der Reiseroute verändern.
- 5. Hier können Sie die Strichfarbe verändern. Klicken Sie auf das Farbfeld (hier blau) und es öffnet sich die Windows-Farbauswahl. Sie können entweder links oben eine vorgegebene Farbe auswählen oder rechts in den Farbverlauf klicken und dann ganz rechts in der senkrecht stehenden Farbsäule durch Verschieben des kleinen schwarzen Dreiecks die Farbintensität bzw. –helligkeit anpassen. Klicken Sie mit der linken Maustaste auf das kleine schwarze Dreieck, halten die Maustaste gedrückt und verschieben die Maus nach oben (heller) oder nach unten (dunkler).
- 6. Durch einen Linksklick auf das kleine schwarze Dreieck neben dem Verkehrsmittel können Sie aus anderen Verkehrsmittelvorgaben wählen. Ist da keines bei, das Ihnen zusagt, dann können Sie selbst eins kreieren. Suchen Sie im Internet nach Bildern im PNG-Format mit einer Größe von ca. 50x50 Pixeln. Ideal wäre es, wenn das darauf abgebildete Fahrzeug vor einem transblanken Hintergrund steht. Dann fährt Ihr Fahrzeug auf der Animation nicht in einem Viereck Ihre Route ab. Sie können natürlich jedes beliebige Fahrzeug auf einem Bild in einem geeigneten Grafikprogramm auf die Größe, das Format und die Transparenz bringen. Dieses kleine Bildchen müssen Sie dann in den Ordner „vehicles“ im Installationsordner des Programms kopieren. In der Regel finden Sie diesen Ordner unter C:\ Programme\Route Generator\vehicles. Bedenken Sie mögliche Urheberrechtsverletzungen!
- 7. Klicken Sie mit links auf diese Schaltfläche und es öffnet sich ein Fenster, in dem Sie das Fahrzeug noch weiter formatieren (bearbeiten) können:
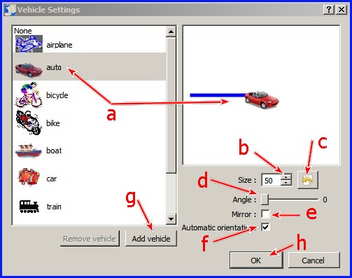
a. Wählen Sie durch einen Linksklick auf das zu formatierende Fahrzeug eines aus und es erscheint rechts im Fenster.
b. Durch einen Linksklick auf das kleine schwarze Dreieck (oben) vergrößern Sie das Fahrzeug (Aufpassen, es kann schnell pixelig werden), oder (unten) verkleinern Sie es.
c. Durch einen Linksklick auf das kleine schwarze Dreieck kommen Sie schnell zur Ausgangsgröße (50 Pixel) zurück.
d. Hier können Sie den Winkel einstellen, in dem das Auto auf der Landkarte erscheint, bzw. die Tour abfährt.
e. Setzen Sie durch einen Linksklick in dieses kleine weiße Viereck ein Häkchen, dann wird das Fahrzeug gespiegelt, fährt also anders herum.
f. Durch ein Häkchen hier sollte das Fahrzeug sich der Route automatisch angleichen. Dh. die Richtung nach links oder rechts (e.) müssen Sie schon vorgeben, aber ansonsten fährt das Fahrzeug bei einer Kurve in Ihrer Reiseroute auch in einem angepassten Winkel weiter.
g. Durch diese Schaltfläche können Sie auch ein anderes Fahrzeug hinzufügen. Hier können Sie auch große Bilder hinzufügen und auswählen. Sie müssen dann aber unter „b.“ die Größe anpassen.h. Durch einen Linksklick auf diese Schaltfläche beenden Sie die Formatierung des Fahrzeugs.
- 8. Die eigentliche Routenzeichnenschaltfläche: Klicken Sie hierauf und führen den Mauszeiger auf Ihre ins Programm geladene Karte und der Mauszeiger wird zu einem Kreuz. Machen Sie jetzt einen Linksklick auf den Startort Ihrer Reise. Schieben Sie die Maus an den nächsten Punkt, z. B. bei einer Autoreise an eine Straßenbiegung und machen dort den nächsten Linksklick. Fahren Sie so fort, bis Sie an den Zielort kommen, und machen dort dann den letzten Linksklick. Das Ergebnis könnte so aussehen:
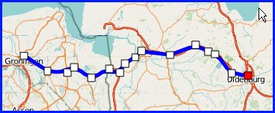
- 9. Durch einen Linksklick auf diese Schaltfläche können Sie sich schon einmal die Routenanimation ansehen, was in etwa so aussieht:

- 10. Vor „Set total time“ sollte ein Häkchen stehen (durch einen Linksklick in das kleine weiße Kästchen), dann können Sie durch einen Linksklick auf das kleine schwarze Dreieck (hier) hinter der „5“ die Animationsdauer verlängern (oben) oder auch verkürzen (unten).11. Durch einen Linksklick auf diese Schaltfläche beginnt RouteGenerator die Animation zu erstellen.12. Durch einen Linksklick in dieses weiße Viereck erzeugen Sie darin ein Häkchen. Es stellt sicher, dass Ihre vielleicht recht eckig gezeichnete Reiseroute abgerundet wird.13. Wenn Sie bereits eine Route erstellt haben, sind diese beiden Schaltflächen nicht mehr eingegraut. Durch einen Linksklick darauf können Sie zu jeder Zeit einen Arbeitsschritt rückwärtsgehen (links) oder danach auch wieder vorwärts (rechts).
Auf Seite 4 dieser Anleitung finden Sie die Beschreibung zu den „Einstellungen“ (Preferences). Sie sollten dort, wie im Bild zu sehen, bei den Zahlenwerten „25“ einstellen. Das bedeutet, dass ein Film mit 25 Bildern pro Sekunde generiert wird, denn nur dann wirkt ein Ablauf in einem Film fließend, allerdings wird die Datei dadurch auch größer..
Wenn Sie unter „11“ den RouteGenerator anweisen, mit der Generierung des Films zu beginnen. Öffnet sich ein WinExplorer-Fenster. Navigieren Sie in einen Ordner, in den hinein RouteGenerator den Film abspeichern kann. Markieren Sie den Ordner und klicken dann unten rechts auf die Schaltfläche „Ordner" auswählen. Gehen Sie noch einmal auf die Seite 2 dieser Anleitung zurück und sehen Sie nach, dass in der Mitte (unter dem Reiter „Movie Generation) kein Häkchen hinter „Delete BMPs“ steht, sonst machen Sie es durch einen Linksklick in das kleine weiße Viereck weg. So wird in dem Zielordner nicht nur ein kleines Video abgelegt, sondern auch die Einzelbilder dazu. Das wären dann bei einer Animationslänge von 5 Sekunden 125 Bilder. Das sind die Einzelbilder, aus denen das Video generiert wurde. Bei mir war das Video, wie schon oben beschrieben, unbrauchbar.
Der Videogenerator „bmp2avi“ stammt schon von 1998 und funktioniert wohl unter Win7 nicht einwandfrei. Das ist kein wirkliches Problem, denn Sie haben ja die Einzelbilder. Sie brauchen jetzt nur noch ein geeignetes Videoprogramm oder Diaschauprogramm zu wählen und dort hinein alle Einzelbilder geben (laden) und das Programm generiert dann den Film, wobei dann dort das Video u. U. weitaus genauer Ihren Anforderungen anzupassen ist. Ich habe zu drei solchen Programmen Anleitungen geschrieben: PhotoFilmStrip, PhotoStage (zwei Programme „auf die Schnelle“) und Videopad (sehr geeignet). Sie Geben diesen Programmen einfach alle Bilder und laden Sie dort. Markieren Sie dazu in dem Ordner alle Bilder (aber nicht den Film!). Halten Sie die Strg-Taste gedrückt und drücken kurz die Taste „A“. Halten Sie die Strg-Taste weiterhin gedrückt und klicken einmal auf den markierten Film, sodass er nicht mehr, wie die Bilder, markiert ist. Lassen Sie die Strg-Taste los, führen den Mauszeiger auf ein beliebiges markiertes (also blau hinterlegtes) Bild, drücken die linke Maustaste, halten die gedrückt und schieben die Maus über das entsprechende Fenster von VideoPad, PhotoFilmStrip oder PhotoStage. Lassen Sie die Maustaste los und die Bilder werden in dem entsprechenden Programm geladen. Man nennt das „drag and drop“. Anschließend veranlassen Sie das Programm den Film zu generieren (dort müssen Sie aber erneut die gewünschte Dauer des Films einsetzen!) und am Ende generiert das Programm den gewünschten Film in bester Qualität.

