Reiserouten mit GarminBaseCamp erstellen.
Reiserouten/-tracks mit GarminBaseCamp erstellen.
Sie möchten eine Route für Ihr Navi erzeugen, die Wegenetze nutzt, aber auch querfeldein, abseits von Wegen führen soll, z. B. für Wanderer.
Sie finden das Programm z. B. auf der Seite von Garmin: http://www.garmin.com/de-DE/shop/downloads/basecamp im unteren Bereich finden Sie den Downloadlink. Passen Sie auf, dass Sie die Version für Windows herunterladen und nicht die für den Mac. Die Version würde auf einem Win-PC nicht laufen. Installieren Sie GarminBaseCamp (GBC).
Sie müssen sich nach der Installation von GBC noch Landkarten besorgen. GBC kommt ohne Landkarten. Die Karten von Garmin kosten Geld. Sie können dort die verschiedensten Karten, Straßenkarten, topografische Karten usw. kaufen. Sie können aber auch die OpenSourceMaps, genauer OpenStreetMaps verwenden. Diese Karten gibt es z. B. als OpenCycleMaps. Diese Karten sind als Grundlage zum Radfahren hervorragend und die erhalten Sie kostenlos unter:http://www.velomap.org/de/download/odbl/ . Meines Erachtens sind es die besten Radfahrerkarten, die man bekommen kann. Klicken Sie für Deutschland z. B. auf „Deutsche Bundeslaender“ und dort dann z. B. auf „VeloMap – Hessen“. Sie können dort auch Geld spenden, denn diese Karten zu erstellen kostet auch Geld. Aber Sie können auch unten auf „Downloade die Karte (und spende ein andermal)“ klicken. Sie erhalten eine Datei „velohessen.exe“. Speichern Sie sie in einem Ordner Ihrer Wahl. Navigieren Sie dann in den Ordner, in den hinein Sie die Karte heruntergeladen haben und klicken mit links auf diese Exe-Datei ![]() und folgen Sie dort dann den Anweisungen. Klicken Sie auf „Next“. Akzeptieren Sie das „License Agreement“ unten links, indem Sie dort in das kleine weiße Kästchen durch einen Linkslick ein Häkchen setzen. Klicken Sie erneut auf „Next“ und doch einmal auf „Next“. Normalerweise findet das Programm den richtigen Landkartenordner von GBC von selbst. Wenn nicht navigieren Sie in folgendes Verzeichnis, dort legt GBC die Karten nieder: C:/Garmin/Velomap/Bundeslandordner z. B. „hessen“. Klicken Sie wieder auf „Next“ und dann auf „Install“. Schließlich auf „Finish“. Ab sofort können Sie die installierte Karte wie weiter unten für NRW beschrieben auswählen.
und folgen Sie dort dann den Anweisungen. Klicken Sie auf „Next“. Akzeptieren Sie das „License Agreement“ unten links, indem Sie dort in das kleine weiße Kästchen durch einen Linkslick ein Häkchen setzen. Klicken Sie erneut auf „Next“ und doch einmal auf „Next“. Normalerweise findet das Programm den richtigen Landkartenordner von GBC von selbst. Wenn nicht navigieren Sie in folgendes Verzeichnis, dort legt GBC die Karten nieder: C:/Garmin/Velomap/Bundeslandordner z. B. „hessen“. Klicken Sie wieder auf „Next“ und dann auf „Install“. Schließlich auf „Finish“. Ab sofort können Sie die installierte Karte wie weiter unten für NRW beschrieben auswählen.
Sie können in GarminBaseCamp nicht nur Fahrradkarten laden, sondern auch andere, wie z. B.: Reit- und Wanderkarten:
http://www.wanderreitkarte.de/?zoom=11&lat=51.34995&lon=8.30873&layers=B , bzw. spezielle für GarminBaseCamp entwickelte Reit- und Wanderkarten, hier: http://wanderreitkarte.de/garmin_de.php
Oder z. B. hier laden Sie Landkarten von ganzen Ländern herunter: http://garmin.openstreetmap.nl/
Hier erhalten Sie Karten mit Höhenlinien, eigentlich topografische Karten:http://www.kleineisel.de/blogs/index.php/osmmap/
Eine Legende zu den OpenStreetMaps finden Sie hier: http://openmtbmap.org/about-2/map-legend/
Sollten Sie Karten suchen, die Sie auf Ihr Navi laden möchten, lesen Sie hier:http://www.velomap.org/de/tutorials/enbeginners-starting-guide-dewo-beginnen-tutorial/ . Sie können aber auch mit GBC fertige Karten oder von Ihnen veränderte Karten aufs Navi laden. Ich habe das nicht ausprobiert. Es wäre denkbar, dass das nur mit Garminnavis funktioniert. Aber es wäre einen Versuch auch mit anderen Navis wert. Oftmals müssen aber Karten lediglich über den WinExplorer einfach nur in einen bestimmten Ordner in Ihr Navi kopiert werden. Schließen Sie Ihr Navi per USB an den PC und öffnen dann das Navi. Navigieren Sie in den entsprechenden Ordner und kopieren die gewünschte Karte hinein. Aber Vorsicht!! Das funktioniert nicht bei allen Navis – informieren Sie sich da vorher, z. B. im Internet. Manch-mal werden auch bereits vorhandene Karten gelöscht, wenn man Karten in diesen Ordner kopiert. Das könnten dann u. U. die teuren Navikarten sein. Machen Sie auf jeden Fall zunächst ein Backup der darin enthaltenen Daten. Aber Sie haben keine Sicherheit, dass Sie das Backup zurückspielen können. Sie müssen sich diesbezüglich z. B. im Internet genauestens über Ihr Navi informieren!!
Starten Sie GBC und Sie sehen folgenden Startbildschirm (hier mit bereits geladener NRW-Karte): 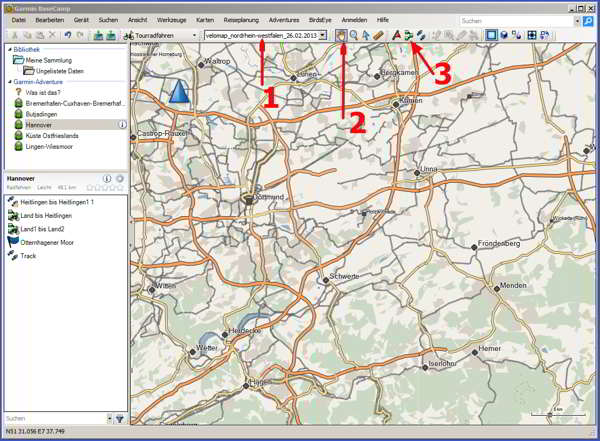
Sie sollten eventuell auch noch in der Befehlszeile auf „Bearbeiten“ und dann ganz unten auf „Optionen“ klicken. Im sich öffnenden Fenster können Sie dann GBC auf Ihre Bedürfnisse anpassen.
Zunächst müssen Sie die richtige Karte wählen. Klicken Sie im schmalen Fenster „1“ hinten auf das kleine nach unten weisende schwarze Dreieck. Es öffnet sich ein Aufklappmenü:
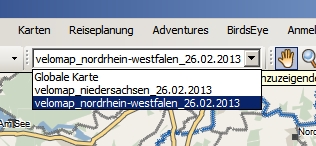
In diesem Fall ist die „Globale Karte“, die Velomap von Niedersachsen und die von NRW vorhanden. Klicken Sie mit links auf die gewünschte Karte, hier die von NRW.
Bringen Sie den Mauszeiger innerhalb der Karte zu einer Hand, indem Sie auf das Handsymbol „2“ mit links klicken. Sie können jetzt die Karte dorthin schieben, wo Sie die Route erstellen möchten. Schieben Sie den Mauszeiger an eine beliebige Stelle, drücken die linke Maustaste, halten die gedrückt und verschieben die Maus in die gewünschte Richtung. Ggf. müssen Sie mehrmals nachfassen. Sie zoomen in die Karte hinein, indem Sie das Mausrad drehen (herein- bzw. anders herum herauszoomen).
Im Startfenster links oben klicken Sie mit links auf „Meine Sammlung“ unter „Bibliothek“. In dem Moment werden weitere Schaltflächen in der Befehlszeile aktiv, dh., sie sind nicht mehr eingegraut. Sie sollten jetzt noch einen Rechtklick auf „Meine Sammlung“ machen und dann im Kontextmenü einen Linksklick auf „Neue Liste“. Es erscheint unter „Meine Sammlung“ ein Untereintrag „Neue Liste“, der blau hinterlegt ist. Geben Sie hier einen sinnvollen Namen ein, damit Sie später Ihre Route/Track schnell wieder finden können.
Klicken Sie dann mit links auf die Schaltfläche „3“, „Neue Route“. Ein kleines Fenster springt auf:

Klicken Sie mit links auf das kleine schwarze Dreieck (roter Pfeil) und es öffnet sich ein Menü:
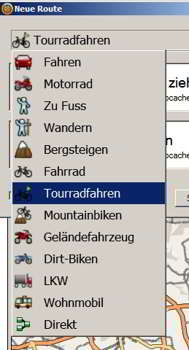
Wählen Sie durch einen Linksklick darauf die gewünschte Fortbewegungsart, hier „Tourenradfahren“. Das Aufklappmenü schließt sich wieder. Sie können das aber auch in dem kleinen Fenster links neben „1“ wählen. Eigentlich brauchen Sie dieses Fenster nicht, klicken Sie es durch einen Linksklick auf „Schließen“ unten rechts weg, es sei denn, Sie haben z. B. Geokoordinaten für den Start und den Endpunkt, die Sie dann dort hineinschieben könnten (drag and drop).
Wenn sich der Mauszeiger jetzt über der Karte befindet, ist er nicht mehr ein Pfeil, sondern ein Bleistift. Führen Sie jetzt die Bleistiftspitze an den Startpunkt Ihrer Route und machen dort einen Linksklick. Dieser Punkt wird von GBC als Startpunkt gespeichert. Sofort entsteht auch ein grüner Rahmen, der später den Kartenausschnitt umfassen wird, durch den Ihre Rou-te läuft. Im Moment kümmern Sie sich nicht um diesen Rahmen, wahrscheinlich läuft er nicht dort entlang, wo Sie möchten. Führen Sie jetzt den Mauszeiger (Bleistiftspitze) an Ihren Zielort und klicken dort auch einmal mit links. GBC speichert diesen Punkt als Zielpunkt bzw. als Zwischenpunkt. Es erscheint ein Fenster, indem angezeigt wird, dass „GBC“ die Route zwischen Start- und Zielort berechnet: 
Kurze Zeit später verschwindet dieses Fenster wieder und die Route ist berechnet und in die Karte eingezeichnet, dabei wird die Route an Wege angepasst:
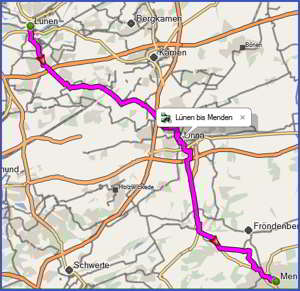
Entweder wählen Sie jetzt weitere Ziele, sodass Sie z. B. einen Rundkurs erhalten. Möchten Sie die Route am Zielpunkt beenden, machen Sie dort einen Doppelklick mit links. Ansonsten klicken Sie oben wieder auf die kleine Schaltfläche „Hand“ (2), dass Sie den Bleistift wieder los werden. Sie können jetzt beliebig tief in die Route hineinzogen und sie überprüfen: 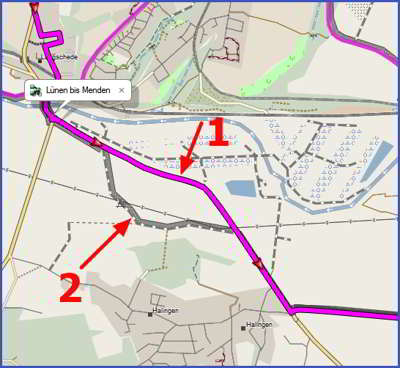
Nicht immer wird die beste Route gewählt. Hier z. B. entlang der vielbefahrenen Bundesstraße (1), an der dort nicht einmal ein Radweg entlang führt, während der Ruhrtalradweg, hier bei „2“ entlang läuft. Das können Sie korrigieren:
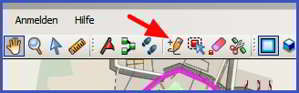
In der Symbolleiste oben sind weitere Symbole erschienen, bzw. nicht mehr eingegraut, hier ein Bleistift. Klicken Sie darauf mit links und führen dann den Mauszeiger (Bleistift) z. B. an „2“ und machen dort einen Doppelklick mit links. Das „Berechnungsfenster“ erscheint wieder und kurze Zeit später auch die korrigierte Route (vergessen Sie nicht, wieder oben auf das Handsymbol zu klicken, Sie werden sonst den Bleistift an der Maus nicht los.):
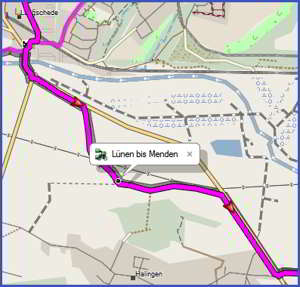
Bearbeiten Sie so am besten Ihre komplette Route, damit Sie nicht später unnötig an viel befahrenen Straßen entlangfahren müssen.
Wenn Sie Ihre Route fertig haben, wollen Sie sie speichern. Je nach Gerät müssen Sie dazu ein bestimmtes Format wählen, das Häufigste ist das GPX – Format (andere Navis benötigen spezielle Dateiformate): Klicken Sie oben links im Hauptfenster auf „Datei“ und dann auf „Exportieren“ und dort auf „Auswahl exportieren…“. Haben Sie zuvor eine „Neue Liste“ erstellt können, finden Sie die hier auch unter dem Namen, dem Sie Ihrer Liste gegeben haben. Bei „Auswahl“ wir die gerade markierte Route/Track exportiert bei „Auswahl exportieren…“ wird die ganze Route/Track exportiert. Es öffnet sich ein WinExplorerfenster, in dem Sie unten ggf. hinter „Dateityp“ ganz rechts am Ende der Zeile auf das kleine schwarze Drei-eck klicken und dann durch einen Linksklick auf „GPS Exchange-Format (*.gpx)“ klicken. Ihre Datei hat den Namen erhalten, der aus Ihrem Startort und dem Zielort zusammengesetzt ist, hier „Lünen bis Menden“. Sie können dort einen anderen beliebigen Text hineinschreiben. Wählen Sie sodann einen geeigneten Speicherort auf Ihrem Rechner und vergessen dann nicht auf „Speichern“ zu klicken.
Sie können jetzt, wie an anderer Stelle beschrieben, Ihr Navi mit dieser GPX-Datei laden und losfahren. Funktioniert Ihr Navi nicht mit GPX-Dateien, dann müssen Sie sie konvertieren. Einige andere als „*.gpx“ hat ja GBC beim Exportieren noch zur Auswahl, ansonsten benutzen Sie z. B. den RouteConverter (http://www.routeconverter.de/home/de), mit dem Sie ein-fach eine beliebige Geodatei in eine andere beliebige Geodatei konvertieren können.
Sie möchten jetzt einen Weg querfeldein planen, also nicht entlang vorgegebener Wege, und anschließend den dann benutzen: Dazu müssen Sie in GBC Tracks erstellen. Im Gegensatz zur Route, bei der das Programm gefundene Wege entlang von bereits kartierten Wegen sucht, werden Tracks einfach so gelegt, wie Sie sie zusammenklicken. Anschließend können Sie mit GBC Ihren Track in eine Route konvertieren. Natürlich können Sie dabei einem Weg folgen und bei jeder Biegung einen Klick setzen, Sie können aber auch den Weg verlassen und einen beliebigen Gang querfeldein machen.
Im Startbildschirm ist rechts neben dem Symbol „3“ „Neue Route“ eine Schaltfläche mit zwei Fußstapfen „Neuer Track“. Klicken Sie dort mit links drauf und der Mauszeiger wird wieder zu einem Bleistift. Führen Sie die Bleistiftspitze an die Stelle, wo Sie starten möchten und machen dort einen Linksklick. Führen Sie die Bleistiftspitze zu dem nächsten Punkt, den Sie setzen möchten und machen wieder einen Klick usw. Sie erhalten jetzt eine mehr oder weniger eckige Linie, die genau Ihren gesetzten Punkten folgt:
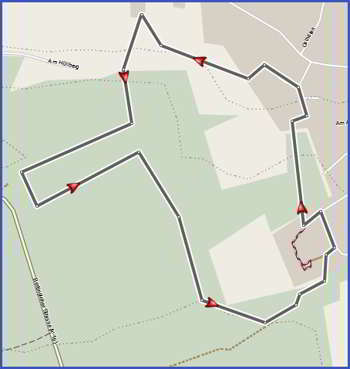
Sie sehen rechts im Bild Punkte, die ich einem Weg folgen ließ. Vor allen Dingen im Wald aber geht der Weg querfeldein, zu erkennen an den längeren graden Linien. Zwischen den beiden parallelen Linien läuft ein Bach mit recht steilen Ufern, sodass es besser ist, diese Stelle zu umgehen.
Sie können diesen Track jetzt genauso, wie oben für die Route beschrieben, exportieren. Dazu machen Sie Folgendes: Ihre Wegpunkte sind durch graue Linien miteinander verbunden. Machen Sie genau irgendwo auf die graue Linie einen Linksklick, dann ist die graue Linie markiert. Machen Sie dann auf diese markierte graue Linie einen Rechtsklick und es öffnet sich ein Kontextmenü: 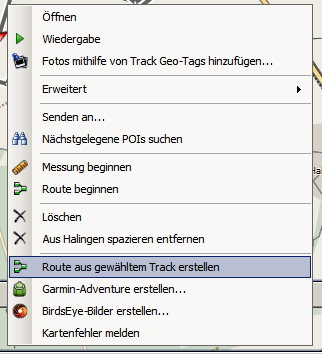
Machen Sie einen Linksklick auf „Route aus gewähltem Track erstellen“. Es erscheint ein Unterfenster, 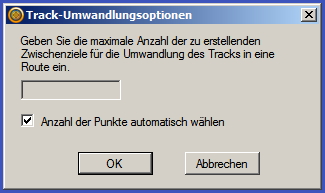
in dem Sie wählen können ob GBC die Anzahl der Punkte automatisch wählt (voreingestellt) oder Sie machen das Häkchen vor „Anzahl der Punkte …“ durch einen Linksklick darauf weg, und können dann in dem hier ein gegrauten schmalen Streifen unter den Worten „… Route ein.“ eine sinnvolle Anzahl eingeben. Klicken Sie dann auf „OK“ und die Route wird erstellt. Nach kurzer Berechnung ist die Route dann fertig, die dann rot eingezeichnet ist.:
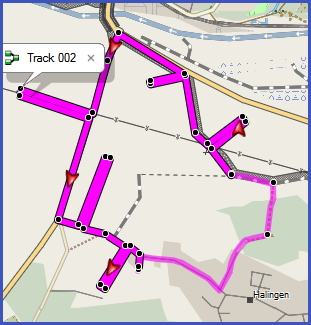
Der hier dicke Teil der Route ist der berechnete Teil, die dünne Linie war vorher schon als Route eingegeben. Sie können diese Route jetzt exportieren. Aber Achtung: GBC versucht die Route von in der Karte eingezeichneten Wegen entlang zu legen, was dann tatsächlich in einem Anzeigeprogramm (z.B. RouteConverter) so aussieht:
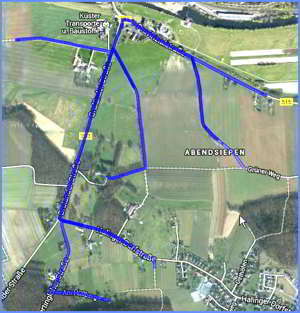
Die obigen Tracks verlaufen querfeldein. Dort liegen keine Wege. Also hat GBC die Wege, die tatsächlich in der Nähe liegen, ausgewählt.
Sie müssen, um die querfeldein Tracks zu speichern, genau den Track durch einen Linksklick auf die graue Tracklinie markieren und dann unter „Datei – Exportieren – Auswahl exportieren …“ anklicken. Geben Sie dann einen sinnvollen Namen und speichern die GPX-Datei. Die sieht dann auch im Routeconverter wie folgt aus:
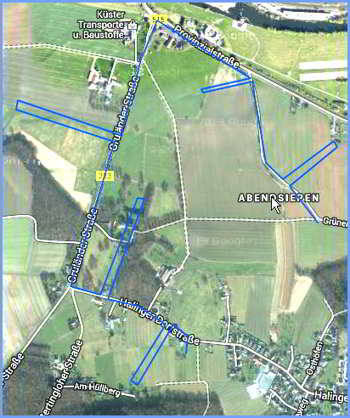
Sollten Sie feststellen, dass Sie Ihre Route/Track falsch herum geplant haben, dann können Sie die Richtung umdrehen: Markieren Sie die Route/Track, indem Sie mit links irgendwo genau auf die Linie klicken. Machen Sie dann auf der Linie einen Rechtsklick und wählen im sich öffnenden Kontextmenü „Erweitert“ und dann „Route/Track umkehren“.
Um zu korrigieren, klicken Sie auf das Radiergummisymbol.
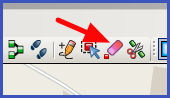
Der Mauszeiger wird zu einem Radiergummi. Führen Sie ihn auf einen von Ihnen gesetzten Punkt,
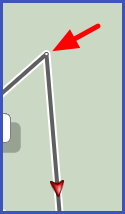
erscheint vor dem Radiergummi über dem Punkt ein Kreuz als Durchstreichsymbol
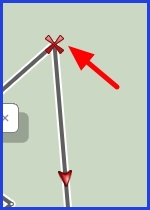
(Sie sehen den Punkt hier durchgestrichen, aber das Screenshotprogramm bildet den Radiergummi nicht ab – Sie werden ihn aber sehen). Klicken Sie und der Punkt wird gelöscht und die Route wird sofort ohne diesen Punkt neu berechnet.
Um neue Punkte zu setzen, können Sie jetzt wieder den Bleistift (zwei Symbole links vom Radiergummi) verwenden. Klicken Sie jetzt mit der Bleistiftspitze auf den letzten Punkt, hinter dem Sie die Korrektur vornehmen möchten. Die Mausspitze verbindet sich sofort automatisch mit diesem und dem nächsten noch vorher von Ihnen gesetzten Punkt, bildet also ein Dreieck. Führen Sie jetzt den Mauszeiger an die Stelle, wo Sie einen neuen Punkt setzen möchten. Sie können auch mehrere neue Punkte hintereinander setzen. Der neue Weg wird sofort neu berechnet.
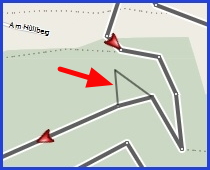
Hier sehen Sie das Dreieck, allerdings hat das Screenshotprogramm wieder die Maus, also in diesem Fall den Bleistift, nicht mit abgebildet. Er wäre an der Spitze des kleinen grauen Dreiecks aus den schmalen grauen Linien zu sehen.
Sie können auch den Korrekturbleistift auf die Linie führen, von der ab die Korrektur stattfinden soll. Die Linie wird dick hervorgehoben: 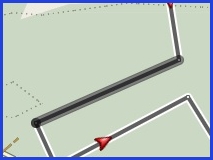
Auch hier fehlt wieder der Mauszeiger, aber die hervorgehobene Linie ist gut zu erkennen: Klicken Sie auf die Linie und bewegen die Maus, es erscheint wie gerade oben beschrieben wieder ein Dreieck und damit verfahren Sie, wie an der Stelle oben auch beschrieben.
Sie können auch direkt einen Punkt verschieben. Klicken Sie dazu auf das Symbol „Punkt verschieben“:
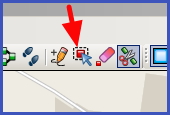
Führen Sie den Mauszeiger auf eine Linie. Sofort wird die Linie zwischen den nächsten drei Punkten dick hervorgehoben und bewegen Sie jetzt die Maus, dann erscheint wieder das oben beschriebene Dreieck. Setzen Sie an die Stelle, wo der neue Punkt liegen soll einen Linksklick und der mittlere Punkt der dicken hervorgehobenen Linie wird dorthin verschoben.
Um Wege querfeldein zu planen, wäre es sicherlich besser, wenn man als Grundlage nicht eine Landkarte, sondern eine Satellitenansicht hätte. Die können Sie auch in das Programm laden. Die kostet aber Geld (25,- €). Klicken Sie oben im Startfenster in der Befehlszeile auf „Birds Eye“ und dann auf „Was ist das?“. Sie werden dann auf die entsprechende Seite geführt, wo Sie das erklärt bekommen und wo Sie es auch her beziehen können.
Zu Ihrer Route können Sie sich auch genauere Beschreibungen des Tracks oder der Route ansehen bzw. auch ausdrucken lassen. Machen Sie einen Klick oben in der Symbolleiste auf die Hand oder auf den nach links oben weisenden blauen Pfeil. Führen Sie den Mauszeiger auf Ihre Route/Track und machen einen Doppelklick genau darauf. Ein Fenster öffnet sich:
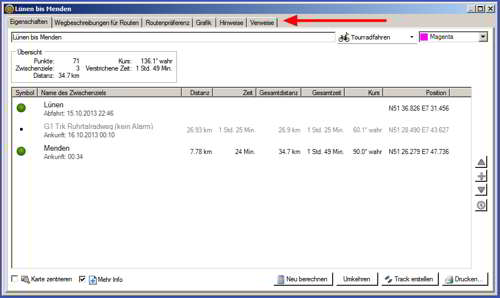
Sie finden oben eine Reiterleiste, in der recht interessant die Reiter „Wegbeschreibung für Routen“ und „Grafik“ sind: Wegbeschreibung für Routen (nicht für Tracks): 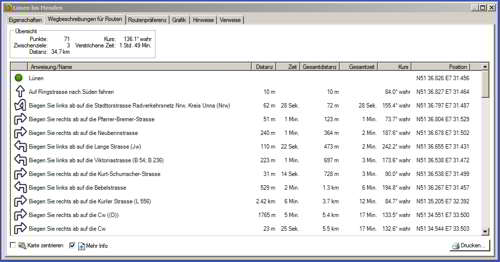
Diese Liste können Sie sich ausdrucken lassen und ggf. danach wandern/fahren.
Grafik:
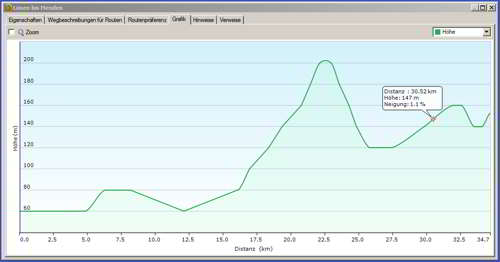
Hier sehen Sie ein Höhenprofil Ihrer Route / Ihres Tracks. Fassen Sie jetzt mit der linken Maustaste oben auf den blauen Rahmenrand (hier dunkelgrau), halten die Maustaste gedrückt und schieben die Maus mit diesem Fenster daran soweit zur Seite, dass Sie im GBC Ihre gesamte Route sehen. Lassen Sie die Maustaste los. Schieben jetzt den Mauszeiger, ohne zu klicken entlang der Steigungslinie und Sie erhalten genaue Infos und gleichzeitig wird im GBC-Hauptfenster ein hellblaues Männchen über die Route geführt. So können Sie leicht sehen, an welcher Stelle sie die größte Steigung erwartet.
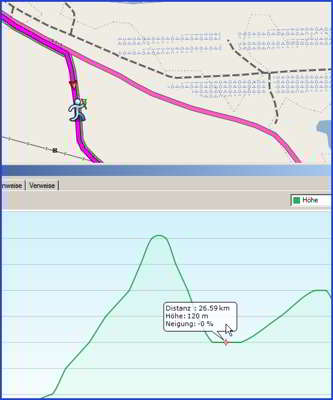
Schließlich können Sie sich auch noch (mehr oder weniger brauchbare) POIs für die Nähe Ihrer Route anzeigen lassen: Klicken Sie auf Ihre Route, sodass sie dick markiert und hervorgehoben ist. Klicken Sie dann auf „Suchen“ oben in der Befehlszeile und dann dort auf „Points of Interest“ bzw. auf „POIs bei Yelp suchen“ und rechts im GBC-Hauptfenster wer-den Ihnen diese gefundenen POIs angezeigt. In der Karte werden Markierer mit Zahlen angezeigt, die dazugehörigen POIs finden Sie dann rechts in GBC. Klicken Sie auf einen Eintrag und Sie erhalten weitere Infos zu dem POI. Darauf befindet sich auch ein Link (blau unterstrichene Zeile). Klicken Sie darauf, dann öffnet sich der Browser mit weiteren Infos.
Auch Geocaches können Sie sich im Bereich Ihrer Route anzeigen lassen. Das sind nicht alle dort verborgenen Caches, aber die von „Open Caching“. Klicken Sie wieder auf „Suchen“ und dann auf „Bei OpenCaching nach Caches suchen“ und die erscheinen rechts, wie die POIs. Im Kartenbild werden die Caches mit brauen Markierungen gezeigt. Klicken Sie rechts auf einen Cacheeintrag und Sie erhalten nähere Hinweise in einem aufklappenden Fenster. Rechts in der Mitte findet sich ein Link (blau unterstrichen) führen Sie den Mauszeiger darauf und machen einen Linksklick. Die dazugehörige Webseite öffnet sich mit den genauen Beschreibungen zu dem Cache.
Klicken Sie unter „Suchen“ auf „Garmin Adventures, suchen“ und rechts finden sich die Adventures zu dieser Region. Adventures sind Beschreibungen von anderen Mitgliedern, die ins Internet hochgeladen wurden. Dort finden Sie u. U. bereits fertig ausgeführte und getestete Routen. Sie können über GBC auch Adventures erstellen, wenn Sie Ihre Ergebnisse anderen zur Verfügung stellen möchten.
Klicken Sie auf ein Adventure und es öffnet sich ein Fenster, z. B.:
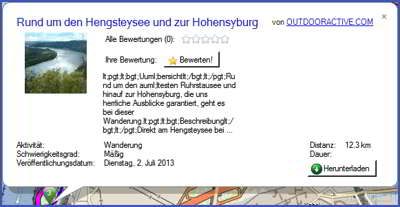
Klicken Sie auf „Herunterladen“ rechts unten und dieses Adventure wird auf Ihr GBC heruntergeladen im Kartenbild angezeigt und hervorgehoben. Sie können es dann bearbeiten. In diesem Fall hat sich der Autor Mühe gemacht und es öffnet sich das “Adventureeigenschaftsfenster“: 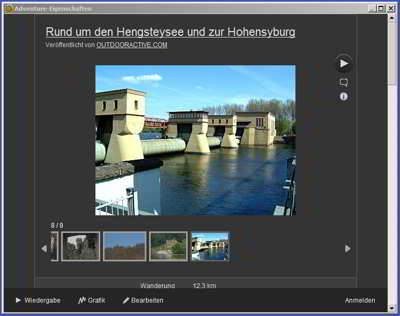
in dem sogar eine kleine Bildergalerie untergebracht ist.
Oben finden Sie einen Link. Klicken Sie darauf und Sie werden zu der dazugehörigen Web-seite geführt (sofern dazu eine existiert), die Ihnen dann genauere Daten gibt. Dieser Link findet sich auch in dem Fenster davor.
Sie können auf diese Art und Weise u. U. perfekt ausgearbeitete Tourenvorschläge erhalten, es lohnt sich, dort nachzusehen.
Sie können auch bereits fertige GPX-Dateien in GBC anzeigen lassen und dann, wie oben beschrieben, bearbeiten: Öffnen Sie den Win-Explorer und navigieren zu einer GPX-Datei. Fassen Sie sie mit links an, dh. klicken Sie mit links darauf, halten die Maustaste gedrückt und schieben jetzt die Maus links in das Startfenster über „Meine Sammlung“ unter „Bibliothek“. Lassen Sie den Mauszeiger los (drag and drop) und die Route wird geladen und durch eine graue Linie im Kartenbild angezeigt. Links im Hauptfenster von GBC wird unter Bibliothek diese Route als neuer Eintrag angezeigt. Vergessen Sie nicht zunächst die nötige Karte für diese GPX-Datei zu öffnen. (Steht oben beschrieben, wie man das macht.) Um die Route genauer zu sehen, klicken Sie einmal auf diese Route. Für GBC ist das aber noch nicht eine bearbeitbare Route. Machen Sie dazu Folgendes: Klicken Sie doppelt auf die Route und im sich öffnenden Fenster, unter dessen standardmäßig sich öffnendem Startreiter sich wahrscheinlich keine weiteren Infos befinden, klicken Sie unten auf die mittlere Schaltfläche „Route erstellen“. GBC erstellt jetzt nach dem bekannten Muster daraus eine neue Route auf Ihrem PC. Es erscheint zunächst noch ein kleineres Fenster, in dem nach den Zwischenzielen gefragt wird. Aktivieren Sie, sofern nicht schon geschehen, „Anzahl der Punkte automatisch wählen“ und klicken dann auf „OK“. Der Rest läuft wie oben beschrieben.
Zur Seite: Fahrradtouren mit GPSIS erstellen.


