Mit Caesium Bilder verkleinern:
Manchmal ist es nötig Bilder in ihrer Dateigröße zu verkleinern. Das kann z. B. nötig sein, wenn man Bilder per E-Mail verschicken möchte, damit der Anhang nicht zu groß wird, oder wenn man Bilder ins Web stellen möchte. Denn auch dort ist der Speicherplatz begrenzt, aber die Dateien sollten auch nicht zu groß sein, weil der Webbrowser sonst zu lange braucht, um die Bilder zu laden. Eigentlich kann jedes Grafikprogramm solche Arbeit übernehmen. Es ist aber wichtig, nach welchem Rechenverfahren ein Bild kleingerechnet wird, denn es kann die Bildqualität erheblich darunter leiden. Also ist es nötig ein Programm zu verwenden, das hierbei sehr behutsam mit der Bildqualität umgeht. Ein Programm, was diese Aufgabe mit Bravour meistert, ist Caesium, das dazu noch kostenlos ist. Caesium kann Bilder bis auf 10% der Ausgangsgröße verkleinern und das Bild ist immer noch brauchbar! Allerdings werden dann doch Bildvereinfachungen sichtbar:
Originalbild (links):  komprimiertes Bild 10 % (rechts):
komprimiertes Bild 10 % (rechts): 
Wichtig ist übrigens zu wissen, dass bei einer Komprimierung nur die Dateigröße verkleinert wird, nicht die Größe in Pixel X Pixel!
Sie finden das Programm als portable Version unter folgender Adresse: https://portableapps.com/apps/graphics_pictures/caesium-portable
Im Vergleich erkennt man gut dass das Bild recht pixellig geworden ist (Himmel), aber das Originalbild hat eine Größe von: 321 KB, das komprimierte ist auf 10% der Ausgangsgröße komprimiert, es hat noch gerade einmal ein Größe von: 33KB. Aber bereits eine Komprimierung auf 30% zeigt eine brauchbare Qualität und ist auch nur 65,4 KB groß (links):

und bei 50% (90,4 KB) sind kaum noch Unterschiede erkennbar (unten):

Sie finden das Programm unter folgender Adresse: "http://caesium.sourceforge.net/download.html"http://caesium.sourceforge.net/download.html Wählen Sie „Windows Installer“, dann müssen Sie das Programm installieren, ich würde die „Portable Version“ vorziehen. Laden Sie erstere herunter und installieren Sie sie. Die portable Version laden Sie herunter und speichern Sie in einem Ordner Ihrer Wahl. Das Programm ist gezippt, was bedeutet, dass Sie es erst entzippen müssen (wie so etwas geht lesen Sie hier) öffnen Sie den entzippten Ordner „caesium_1.10-port“ (in diesem Fall handelt es sich um die Version 1.1.0, vom Mai 2011) und starten das Programm dann sofort durch einen Klick auf die Datei „Caesium“ (rechts): ![]() Das Programm startet und zeigt sich dann folgendermaßen:
Das Programm startet und zeigt sich dann folgendermaßen:
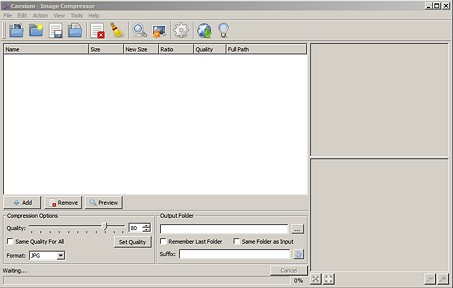
Leider gibt es zurzeit noch keine deutsche Version, was aber nichts macht, da es sehr einfach zu bedienen ist. Der Caesium-Programmierer hat zugesagt, dass die nächste Version des Programms auch eine deutsche Oberfläche besitzen wird.
Machen Sie zunächst einige Experimente mit verschiedenen Kompressionsstufen.
Stellen Sie zunächst die Qualität der Kompression ein, indem Sie links im unteren Teil den Schieber mit der linken Maustaste anfassen, die Maustaste gedrückt halten und dann den Schieber verschieben. Es ändert sich dabei rechts vom Schieber der voreingestellte Werte von „80“. Sie können auch den Cursor direkt in das kleine Fenster mit der „80“ stellen und mit der Tastatur zunächst den Wert löschen und dann einen neuen Wert eingeben.
Wählen Sie dann den „Output Folder“, also den Ausgabeordner, indem Sie auf das kleine Viereck mit den drei Punkten neben dem langen weißen noch leeren Fenster unter „Output Folder“ klicken. Es öffnet sich der Win-Explorer. Navigieren Sie zu dem Ordner, in den hinein die komprimierten Bilder kopiert werden sollen. Haben Sie den richtigen Ordner dort geöffnet, klicken Sie unten auf „Ordner auswählen“. Der Pfad zu diesem Ordner erscheint dann in dem langen schmalen weißen Streifen.
![]() Sie können aber auch durch einen Linksklick in das kleine weiße Kästchen vor „Same Folder as Input“ ein Häkchen machen, dann werden die komprimierten Bilder in den selben Ordner kopiert, in dem die Originale liegen. Dabei werden die Originale nicht verändert aber es erscheint im kopierten und komprimierten Bild hinter dem Originalnamen ein sog. „Suffix“, also ein „Nachwort“ nämlich „…_compressed“. So heißt z. B. das Original: „Img 1902“ dann erkennen Sie das komprimierte Bild an folgendem Namen: „Img 1902_compressed“.
Sie können aber auch durch einen Linksklick in das kleine weiße Kästchen vor „Same Folder as Input“ ein Häkchen machen, dann werden die komprimierten Bilder in den selben Ordner kopiert, in dem die Originale liegen. Dabei werden die Originale nicht verändert aber es erscheint im kopierten und komprimierten Bild hinter dem Originalnamen ein sog. „Suffix“, also ein „Nachwort“ nämlich „…_compressed“. So heißt z. B. das Original: „Img 1902“ dann erkennen Sie das komprimierte Bild an folgendem Namen: „Img 1902_compressed“.

Nun haben Sie alle wichtigen Einstellungen vorgenommen und müssen nur noch die zu komprimierenden Bilder laden:
Sie können dazu im Caesium-Hauptfenster in der oberen Symbolleiste die erste Schaltfläche anklicken. Es öffnet sich dann der Win-Explorer und Sie navigieren dann in den Ordner in dem die zu komprimierenden Bilder liegen. Markieren Sie die einzelnen Bilder (Strg-Taste gedrückt halten und dann die gewünschten Bilder anklicken, oder Strg-Taste gedrückt halten und die Taste „A“ drücken; es werden dann alle Bilder im Ordner markiert)und klicken dann unten auf „Öffnen“. Sie können auch einen ganzen Ordner auswählen, indem Sie auf die zweite Schaltfläche klicken. Am einfachsten aber öffnen Sie aber Bilder nicht über das Programm, sondern über Windows mit dem Explorer. Dazu müssen Sie aber das Fenster von Caesium und das des Win-Explorers verkleinern (Ganz oben rechts auf die mittlere Schaltfläche klicken).Navigieren Sie im Win-Explorer in den Ordner, in dem die gewünschten Bilder liegen, markieren die (wie oben beschrieben) und klicken dann mit der linken Maustaste auf eines der markierten Bilder, halten die Maustaste gedrückt und schieben dann den Mauszeiger über das große weiße Fenster von Caesium. Lassen Sie an dieser Stelle den Mauszeiger los (man nennt das drag and drop). Caesium braucht jetzt einige Sekunden und lädt die Bilder, was dann folgendermaßen aussieht:
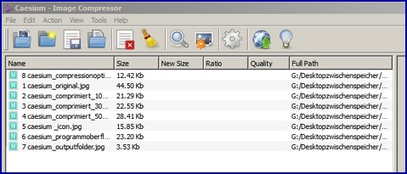
an dem „N“ vor dem Bildnamen können Sie erkennen, dass die Bilder noch unkomprimiert vorliegen.
Den Komprimierungsvorgang setzen Sie durch einen Linksklick auf die 4. Schaltfläche von rechts in Gang:
 Während des Kompressionsvorgangs ändert sich das „N“ vor dem Bildnamen in ein „D“, was zeigt, dass das Bild fertig komprimiert ist:
Während des Kompressionsvorgangs ändert sich das „N“ vor dem Bildnamen in ein „D“, was zeigt, dass das Bild fertig komprimiert ist:
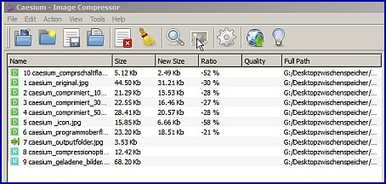
Je nachdem, wie groß die Bilder sind und wie viele Sie geladen haben, kann der Kompressionsvorgang etwas länger dauern. Sie finden die komprimierten Bilder dann in dem zuvor eingestellten Ordner. Wenn Caesium den Komprimierungsvorgang erfolgreich beendet hat zeigt sich folgendes Fenster:
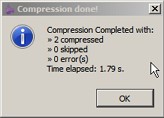
Bevor Sie den Kompressionsvorgang in Gang setzen, können Sie sich in einer Vorschau ansehen, wie das Ergebnis aussehen wird: Laden Sie ein Bild oder mehrere Bilder, wie oben beschrieben, markieren Sie dann das Bild, dessen Vorschau Sie sehen möchten und klicken dann mit links in der Symbolleiste auf das Lupensymbol in der Mitte. Rechts erscheint dann im Caesium-Fenster das Bild zwei Mal, oben das Original darunter das komprimierte Bild. Im folgenden Beispiel ist das Bild auf gerade einmal 5% seiner eigentlichen Größe komprimiert worden. Es kann sein, dass Sie im Bild nichts sehen können, außer z. B. blau für den Himmel. Sie müssen dann unter dem Bild bzw. rechts davon an den Schiebern scrollen, da im Vorschau nur Ausschnitte gezeigt werden. So kann es schon vorkommen, dass dort gerade ein nichts aussagender Bildausschnitt zu sehen ist:

Wichtig ist vielleicht noch in der Mitte der Symbolleiste die Schaltfläche mit dem Pinsel. Klicken Sie darauf, um die geladene Liste zu löschen und ggf. neue Bilder für einen weiteren Komprimierungsvorgang zu laden.

