Bilder mit Riot in der Datei- und/oder Bildgröße verkleinern:
Moderne Digicams fotografieren meist mit hoher Pixelzahl, also z. B. 12 Megapixel, das ist eine Größe von 4000 x 3000 Pixel Größe. Druckt man solch ein Bild aus, dann hat es eine Größe von ungefähr 50 x 75 cm. Gibt man solch ein Foto zum Entwickeln ab, dann wird es u. U. beschnitten und einfach herunter skaliert. Dabei kann in nicht unerheblichem Maße Bildqualität verloren gehen. Besser ist es, wenn man das Bild vorher selbst auf die nötige Größe herunterskaliert, dann kann man das mit der nötigen Sorgfalt tun u. U. auch gleich noch das Bild ein wenig beschneiden.
Will man Bilder per E-Mail verschicken oder ins Web stellen, dann sollte solch ein Foto auch nicht die Originalgröße haben. Fürs Web nimmt man allgemein eine Größe von 800 x 600 Pixeln, dann ist es auf einem „normalen“ Bildschirm ganz (ohne scrollen zu müssen) zu sehen. Außerdem sollte sowohl bei der E-Mail als auch im Web die Dateigröße klein sein, damit die Ladezeit für das Foto nicht zu lange dauert. Unter folgendem Link erfahren Sie, was bei einer Komprimierung bedeutsam ist:http://www.ffc-ketsch.de/tips_1.htm#digital Gehen Sie dort auf der Seite in die 4. Rubrik und dort klicken Sie auf den 6. Eintrag „JPEG Komprimierung“ hinter dem Link steht eine sog. PDF-Datei, die Sie herunterladen können oder auch im Browser öffnen können.
Was man beim Ausdrucken und Skalieren (also das Verkleinern von Fotos z. B. von 4000x3000 Pixeln auf 800x600 Pixeln) von Fotos beachten sollte, lesen Sie auf der Seite „Fotoshop“ klicken Sie hier.
Zum Verkleinern der Dateigröße funktioniert auch sehr einfach das Programm „Caesium“, wie man damit arbeitet, finden Sie unter: Mit Caesium Bilder verkleinern.
Fotos in der Ausmaßgröße verkleinern können Sie sehr gut mit „PhotoResize“ machen, und zwar gleich ganze Ordner voll Bildern. Wie Sie damit arbeiten, lesen Sie unter: Mit PhotoResize Bilder verkleinern. Es kommt auch auf den Bildinhalt an, aber bei einfachen Inhalten kann man die Dateigröße bis auf 10 % verkleinern und man erkennt kaum einen Unterschied.
Riot kann beides, sowohl Skalieren, als auch die Dateigröße verkleinern, sehr gut. Sie finden sogar eine portable Version unter folgender Adresse: http://riot-portable.kostenlos.toggle.com/. Die portable Version hat den Vorteil, dass sie nicht installiert werden muss wie ein herkömmliches Programm. Laden Sie es von der angegebenen Adresse herunter und „installieren“ es z. B. auf einen USB-Stick. Sie können es dann von dort überallhin kopieren (den Installationsordner vom USB-Stick) und durch einen Linksklick auf die Datei „Riot.EXE“ starten.
Es öffnet sich das Startfenster:
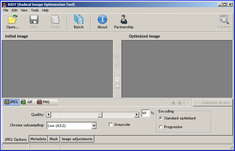
Sie laden am einfachsten ein zu verkleinerndes Bild per „drag and drop“: Öffnen Sie neben Riot den WinExplorer, navigieren zu dem Bild, das Sie verkleinern möchten, führen den Mauszeiger auf das Bild. Drücken Sie die linke Maustaste und halten die gedrückt und schieben so die Maus, dass das Bild über dem linken großen Fenster ist, und lassen die Maustaste los. Riot lädt das Bild und es erscheint im linken Fenster im Original und im Rechten zu den voreingestellten Bedingungen verkleinert. Verkleinert in der Dateigröße, nicht in der Größe Pixel x Pixel. Geben Sie Riot ein zu großes Bild, dann zeigt sich folgendes Fenster: 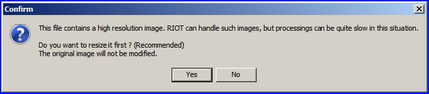
Riot weißt Sie darauf hin, dass es sich um ein großes Bild dreht, dass Riot es wohl bearbeiten kann, dass der Bearbeitungsvorgang aber lange dauern kann. Wenn Sie auf „Yes“ mit links klicken, dann wird Riot das Bild verkleinert laden, klicken Sie auf „No“, dann wird Riot es in der Originalgröße laden, was ein wenig dauern kann. Wenn Sie auf „Yes“ klicken, dann öffnet sich ein Fenster, in dem Sie angeben sollen, zu wie viel Prozent Riot das Bild verkleinern soll:
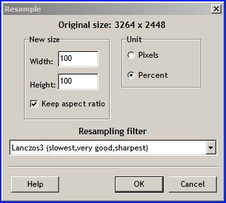
Achten Sie darauf, dass in der Mitte vor „Keep aspect ratio“ ein Häkchen steht, wenn nicht, dann klicken Sie einmal mit links in das kleine weiße Kästchen, in dem hier schon ein Häkchen ist. (So wird das Seitenverhältnis beibehalten). Standardmäßig ist hinter „Width“ die „100“ blau hinterlegt, also markiert. Wenn nicht, dann klicken Sie zwei Mal mit links in das Kästchen. Wenn also die „100“ markiert ist, schreiben Sie per Tastatur eine Prozentzahl, etwa 50, dort hinein, dann wird das Bild in seiner Pixel x Pixel – Zahl auf 50 % verkleinert. Klicken Sie dann auf „OK“. Das Bild erscheint im linken Fenster im verkleinerten Original und im rechten nach den voreingestellten Parametern verkleinert.
Wenn Sie bei einem großen Bild nicht auf „Yes“ geklickt haben (zwei Bilder höher), sondern auf „No“, dann lädt Riot das Bild in Originalgröße, wie im folgenden Fall: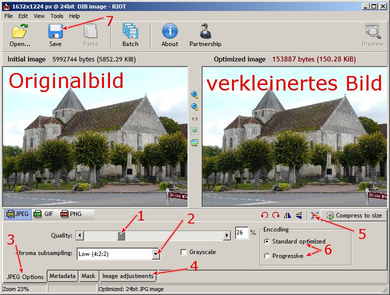
„Originalbild“ und „verkleinertes Bild“ steht natürlich nicht im Fenster von Riot.
- 1. Mit diesem Schieber können Sie die Zielbildqualität einstellen: Je weiter Sie den Schieber nach links stellen, desto kleiner die Dateigröße, aber auch desto schlechter die Bildqualität. Im kleinen weißen Fenster daneben wird angezeigt, auf wie viel Prozent der ursprünglichen Dateigröße komprimiert wurde. Über dem linken Bild steht die Originaldateigröße, über dem Rechten die Dateigröße nach dem Komprimierungsvorgang. Führen Sie den Mauszeiger auf den Schieber und drücken die linke Maustaste herunter und halten die gedrückt. Schieben Sie die Maus nach links. Oder klicken Sie einfach mit links in den weißen Streifen neben dem Schieber, so verschieben Sie ihn schrittweise.
- 2. Klicken Sie mit links auf das kleine schwarze Dreieck und es öffnet sich ein Menü:
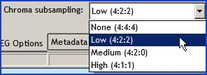
- Hier können Sie die Farbkompression einstellen. Das menschliche Auge ist bei Farben weniger sensitiv, als bei Helligkeit. Experimentieren Sie mit den Werten.
- 3. Zwischen „3“ und „4“ befinden sich Reiter für Einstellungen. Riot startet mit dem Reiter „JPEG Options“.
- 4. Die Reiter zwischen „3“ und „4“ erscheinen nur, wenn im Bild entsprechende Metadaten gespeichert sind, was bei Bildern aus der Digicam wohl sein dürfte. Um die Bilder zu verkleinern, sind diese Daten eher unwichtig. Klicken Sie auf den Reiter „Image adjustments“, dann ändert sich das Hauptfenster unten links:

- Verschieben Sie, wie unter 1. Beschrieben die Schieber für eine Veränderung des Bildes. Sie können das Ergebnis direkt im rechten Fenster im Vergleich zum Original im linken Fenster vergleichen:
- a. Brightness – Helligkeit
- b. Contrast – Kontrast
- c. Gamma – Gammawert. Dabei wird die Helligkeit zwischen Weiß auf der einen Seite und schwarz auf der anderen Seite verändert, und zwar je stärker, desto weiter sich der Wert von den Enden, also weiß bzw. schwarz entfernt. Dabei wird schwarz und auch weiß überhaupt nicht beeinflusst, wodurch die Bilder ihre Knackigkeit behalten. Mit diesem Regler arbeitet man besser, als mit dem Helligkeitsregler. Haben Sie sich zu sehr mit den Einstellern „verrannt“ können Sie mit einem Linksklick auf „Set defaults“ (nicht im Bild, aber rechts neben diesen Einstellern) alles wieder rückgängig machen.
- 5. Mit einem Klick auf diesen Knopf können Sie das Bild noch zusätzlich in seiner Größe Pixel x Pixel verkleinern. Klicken Sie mit links darauf und es öffnet sich ein Fenster (es ist dasselbe Fenster, wie schon oben beschrieben): In diesem Fenster geben Sie an, um wie viel Prozent Riot das Bild verkleinern soll:
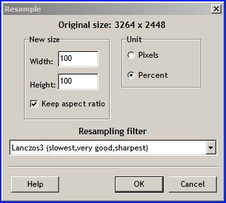
- Achten Sie darauf, dass in der Mitte vor „Keep aspect ratio“ ein Häkchen steht, wenn nicht, dann klicken Sie einmal mit links in das kleine weiße Kästchen, in dem hier schon ein Häkchen ist. (So wird das Seitenverhältnis beibehalten). Standardmäßig ist hinter „Width“ die „100“ blau hinterlegt, also markiert. Wenn nicht, dann klicken Sie zwei Mal mit links in das Kästchen. Wenn also die „100“ markiert ist, schreiben Sie per Tastatur eine Prozentzahl, etwa 50, dort hinein, dann wird das Bild in seiner Pixel x Pixel – Zahl auf 50 % verkleinert. Klicken Sie dann auf „OK. Das Originalbild ist im linken Fenster im verkleinerten Original und im rechten nach den voreingestellten Parametern verkleinert. Klicken Sie auf das kleine nach unten zeigende schwarze Dreieck hinter (hier) „Lanczos3…“ und es öffnet sich ein Menü:
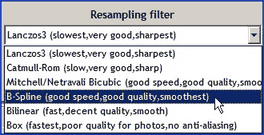
- Es werden hier verschiedene Filter angezeigt, mit Hilfe welchen die Berechnung der Bildverkleinerung funktioniert. Experimentieren Sie, bei welchem Filter Sie die besten Werte finden. Gute Filter sind „Lanczos3…“ und „B-Spline…“.
- 6. Hier wird das Encodingverfahren ausgewählt, experimentieren Sie damit.
- 7. Hier wird das Bild abgespeichert. Wenn Sie auf diese Schaltfläche mit links klicken, öffnet sich der WinExplorer. Navigieren Sie in den Ordner, in den hinein Sie das Bild speichern möchten. Standardmäßig wird der Ordner geöffnet, aus dem das Originalbild stammt. Hinter Dateiname (im unteren Teil des WinExplorers) ist standardmäßig „Untitled.jpg“ angegeben. Wenn der Name nicht blau hinterlegt ist (markiert), dann klicken Sie zwei Mal mit links in das Dateinamenfenster, sodass der Name blau hinterlegt ist. Tippen Sie einen neuen Namen ein. Sinnvoll wäre der alte Name mit einem Zusatz, wie z. B. „…_verkleinert“.
- Schließlich sehen Sie noch unter dem linken Originalbild drei Reiter „JPEG“ (standardmäßig geöffnet), „GIF“ und „PNG“. Es handelt sich dabei um andere Bilddateiformate, die u. U. auch gute Komprimierungsraten ergeben. Es kommt sehr stark auf das Ausgangsbild an, welches Verfahren Sie wählen. Bei vielen Farben würde ich bei „JPEG“ bleiben. Bei wenigen Farben kann ein anderes Dateiformat u. U. erheblich geringere Dateigrößen erbringen – Beispiele dazu später.
- Je nach dem, welches Dateiformat Sie gewählt haben verändert sich der linke untere Hauptfensterteil: Beim „JPEG-Format“ habe ich das oben schon beschrieben:
- - GIF:
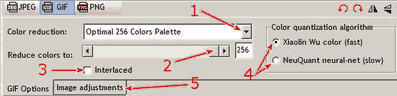
- 1. Klicken Sie mit links auf das kleine schwarze Dreieck und es öffnet sich ein Menü:
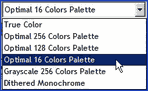
- Hier können Sie die Anzahl der Farben wählen. Je weniger Farben, desto kleiner die Dateigröße, was natürlich abhängig vom Ausgangsbild ist. Bei wenigen Farben gibt es keinen Grund nicht auf die höchste Kompressionsstufe, also „Optimal 16 Colors Palette“ zu gehen. So ist bei diesem Bild die Dateigröße im GIF-Format nur noch ein Drittel so groß, wie im JPG-Format (dieser Wert wird auch bei der PNG-Kompression erreicht).
- 2. Diesen Schieber können Sie, wie oben schon beschrieben, mit der Maus verschieben und im Fenster rechts neben dem Schieber wird angezeigt, auf wie viele Farben reduziert wird.
- 3. Versuchen Sie, ob Sie mit einem Häkchen in dem kleinen weißen Viereck (Linksklick dort hinein) Erfolg haben.
- 4. Experimentieren Sie auch hier.
- - PNG:

- 1. Klicken Sie auf das kleine schwarze Dreieck und es öffnet sich folgendes Menü:
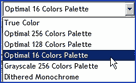
- Auch hier können Sie jetzt die Anzahl der verwendeten Farben wählen. Es gilt wie oben, abhängig vom Bild lässt sich mit der Wahl von wenigen Farben das Bild erheblich komprimieren. Klicken Sie dazu mit links auf einen Eintrag.
- 2. Wie „2“ unter „GIF“ hier drüber.
- 3. – 5. Hier experimentieren Sie, um das beste Ergebnis zu erzielen. Sie aktivieren die Option jeweils dadurch, dass Sie mit der linken Maustaste in das weiße Kästchen oder den Kreis davor mit links klicken.
- 4. Hier sollten Sie unbedingt ein Häkchen in das kleine weiße Viereck durch einen Linksklick setzen.
- 5. Hier können Sie eine Option auswählen zur Farbverbesserung; probieren Sie das aus.
- 6. Hier können Sie ein zur weiteren Verbesserung nötiges Programm wählen. Klicken Sie auf das kleine schwarze Dreieck und wählen durch einen Linksklick auf einen Eintrag ein Programm aus. Um das zusätzliche Optimierungsprogramm zu starten, klicken Sie auf 7.
- 7. Hiermit starten Sie das zusätzliche Optimierungsprogramm. Das muss allerdings geladen sein. Wenn es das nicht ist, dann müssen Sie es erst laden. In diesem Fall erscheint folgendes Fenster:
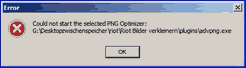
- Riot weist Sie daraufhin, dass es das Zusatzprogramm nicht finden kann. Wenn Sie es dennoch ausprobieren möchten, dann klicken Sie auf „OK“ und ein weiteres Fenster erscheint:
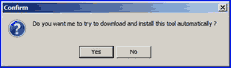
- Klicken Sie mit links auf „OK“. Entweder lädt sich Riot das Programm jetzt herunter oder es erscheint folgendes Fenster:

- Riot sagt Ihnen, dass es das Programm nicht herunterladen kann. Sie können dann dieses Programm mit Google z. B. suchen und herunterladen und dann den Installationsordner von Riot öffnen, dort dann den Ordner „Plugins“ öffnen und das Programm dorthinein kopieren.
- Haben Sie alles zu Ihrer Zufriedenheit eingestellt, dann klicken Sie schließlich oben im Hauptfenster auf das Diskettensymbol „Save“. Es öffnet sich der Win Explorer. Standardmäßig mit dem Ordner, aus dem das Originalbild stammt. Hinter „Dateiname“ ist der Originalbildname blau markiert. Tippen Sie einen neuen Namen ein oder (besser) übernehmen Sie den Alten und geben eine Zusatzbezeichnung dazu, wie etwa „…_komprimiert“. Wenn der alte Dateiname markiert ist, also blau hinterlegt ist, dann klicken Sie mit links hinter den Namen, sodass er nicht mehr blau hinterlegt ist und der Cursor hinter dem letzten Buchstaben blinkt. Löschen Sie dann mit der Rücktaste der Tastatur soweit den Bildnamen, wie es nötig ist, und tippen dann den gewünschten Zusatz ein.
- Sie können Riot auch im sog. Batchverfahren nutzen. Batchverfahren meint Stapelverfahren, dh., Sie geben mehrere Bilder oder den Inhalt eines ganzen Ordners ein, geben ein, was Riot machen soll und dann bearbeitet Riot alle Bilder nach den vorgegebenen Parametern. Das kann sehr hilfreich sein und viel Arbeit sparen, kann aber auch passieren, dass sich diese Einstellungen für das eine oder andere Bild als schlecht erweisen. Auf jeden Fall kann das, je nach Anzahl der Bilder, lange dauern: Klicken Sie mit links auf die Schaltfläche „Batch“ oben im Hauptfenster von Riot und es öffnet sich das Batchfenster:
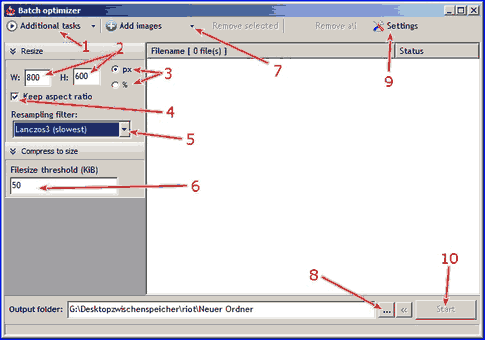
Sie können Bilder durch die Schaltfläche „7“ laden und dann die Gewünschten über den sich dann öffnenden WinExplorer auswählen. Einfacher geht es, wenn Sie den WinExplorer neben Riot öffnen, und dann in den Ordner navigieren, in dem die Bilder liegen, die Sie bearbeiten möchten. Mehrere Bilder auswählen: Sie halten die Strg-Taste gedrückt und klicken nacheinander auf die Bilder, die Sie bearbeiten möchten. Die werden dann blau hinterlegt, sind also markiert. Haben Sie so alle markiert, die Sie möchten, lassen Sie die Strg-Taste los. Führen Sie dann die Maus (ohne zu klicken) auf ein beliebiges markiertes Bild drücken die linke Maustaste, halten die gedrückt und schieben die Maus über das weiße Hauptfenster von Riot-Batch – Optimizer. Lassen Sie die Maustaste los und Riot lädt die Bilder, ohne dass sie im WinExplorer gelöscht werden. Sie möchten alle Bilder eines Ordners ins Batchfenster laden: Öffnen Sie diesen Ordner im WinExplorer, halten die Strg-Taste gedrückt und drücken kurz die Taste „A“. Dann sind alle Bilder markiert, Sie schieben sie dann, wie oben beschrieben, in das Riotbatchfenster.
- 1. Klicken Sie auf diese Schaltfläche mit links und es öffnet sich ein Menü:
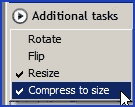
- Sie können verschiedene Batchaufträge vergeben, wobei Sie auch alle auf einmal ausführen lassen können:
- a. Rotate – drehen
- b. Flip – Spiegeln
- c. Resize – die Größe Pixel x Pixel verkleinern.
- d. Compress to size – auf eine vorgegebene Dateigröße in KB verkleinern.
- Was Sie aktivieren möchten, erreichen Sie durch einen Linksklick auf die Option. Dann erscheint vor der Option ein Häkchen. Genauso nehmen Sie das Häkchen wieder weg. Ich gehe jetzt nur auf die beiden unteren ein. Sollten Sie die beiden oberen wählen, dann geben Sie auch nur die Bilder ein, für die die bestimmte Drehung in eine bestimmte Richtung auch zutrifft, sonst dreht Riot Ihnen die Bilder falsch.
- 2. Hier geben Sie die Größe des Bildes in Pixeln ein. Wenn Sie bei „4“ durch einen Linksklick in das weiße Viereck ein Häkchen gesetzt haben, dann wird Riot die Bilder innerhalb der Maße aber im gleichen Seitenverhältnis wie die Ausgangsbilder beschneiden. Sollte die im weißen Kästchen stehende Zahl nicht blau markiert sein, dann klicken Sie zweimal in das Kästchen. Wenn die Zahl also blau markiert ist, schreiben Sie per Tastatur eine neue Zahl ein (hinter „W:“) und ggf. auch hinter „H:“
- 3. Hier geben Sie an, ob Sie das Bild auf eine vorgegebene Pixelgröße verkleinern möchten oder auf wie viel Prozent Sie es verkleinern möchten. Sie können bei einer Prozenteingabe keine Werte über „100“ eingeben, den Riot ist kein Bildvergrößerungsprogramm, obwohl Riot auch die Vergrößerung hinkriegt. Bloß dann muss unter „6“ ein sinnvoller Wert vorgegeben werden. Also wenn Ihr Originalbild z. B. 5 MB groß ist, dann geben Sie hier z. B. 10000 ein das wären 10MB, denn die Eingabe hier funktioniert in KB, also 1000 B. Solch ein Vergrößerungsvorgang dauert ziemlich lange, je nach Anzahl der Bilder und deren Ausgangsgröße.
- 4. Hier geben Sie durch ein Häkchen in das weiße Viereck an, dass das Bildseitenverhältnis erhalten bleiben soll. Wenn Sie dann z. B. sowohl für „W“ (Breite), als auch für „H“ (Höhe) den Wert 800 eingeben, dann wird die längste Bildseite, in der Regel wohl die Bildbreite auf 800 Pixel gesetzt und die Höhe dann kleiner, sodass das Seitenverhältnis bei der Breite 800 Pixel erhalten bleibt.
- 5. Klicken Sie auf das kleine schwarze Dreieck und es öffnet sich ein Menü:
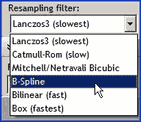
- Sie wählen hier durch einen Linksklick darauf, eine Verkleinerungsmethode. Experimentieren Sie damit, eigentlich sind die beiden „Lanczos3“ und „B-Spline“ ganz gute Methoden.
- 6. Hier geben Sie die gewünschte Dateigröße ein. Sie müssen allerdings aufpassen, dass Sie hier keinen Fantasiewert eingeben. Ggf. versuchen Sie zunächst eines der Bilder im oben beschriebenen Einzelverfahren zu verkleinern, um eine Vorstellung von einer möglichen und vor allen Dingen realistischen Dateigröße zu gewinnen.
- 7. Hier können Sie über den sich dann öffnenden WinExplorer Bilder laden.
- 8. Navigieren Sie hier über den WinExplorer zu einem Ordner, in den hinein Riot die verkleinerten Bilder ablegen soll.v
- 9. Hier können Sie Einstellungen vornehmen, Sie können das ganz gut beim untersten aktivierten Eintrag belassen.
- 10. Wenn Sie Bilder geladen haben, dann ist diese Schaltfläche „Start“ nicht mehr eingegraut, sondern aktiv und mit ihr setzen Sie den Batchprozess in Gang.
- Am Ende sollten Sie auf die hier auch eingegraute Schaltfläche „Remove all“ links neben der Schaltfläche „Settings“ mit links klicken. Dann wird die Liste der geladenen Bilder gelöscht (nicht die Bilder werden gelöscht!). Schließen Sie das Fenster oben rechts durch einen Linksklick auf die Schaltfläche „X“. Schließen Sie genauso Riot.
- Ich werde Ihnen jetzt hier gleich große Ausschnitte aus verkleinerten Bildern zeigen, davor den Ausschnitt aus dem Originalbild: Originalbild, detailreicher Ausschnitt 1,95 MB:

JPG auf 20 % verkleinert 381 KB:

GIF auf 16 Farben verkleinert 1,02 MB:

PNG auf 16 Farben verkleinert, 918 KB:

Sie sehen, dass eigentlich die JPG-Komprimierung recht ordentlich ist. Bei weniger Farben im Original, also z. B. am Gemäuer kann dann ein anderes Dateiformat besser sein: Originalausschnitt:

JPG 20 %, 381 KB:

GIF 16 Farben 1,02 MB:

PNG 16 Farben, 918 KB:

Sie können gut erkennen, dass es sehr abhängig ist vom Bild, von den Farben usw., in welches Bildformat man umwandelt. Bei vielen Farben ist JPG ideal, bei wenig Farben können die beiden anderen Formate die Bilder aber ganz dramatisch kleiner rechnen, ohne dass Details verloren gehen, wo es dann im JPG-Format nur noch eine Farbbrühe gibt.
Riot kann auch als Plugin in verschiedene andere Programme installiert werden. Das hat den Vorteil, dass man Riot aufrufen kann, ohne in ein anderes Programm erst zu wechseln. Laden Sie es sich von der Seite:http://luci.criosweb.ro/riot/download/ . Klicken Sie auf der Seite auf die zweite Downloadschaltfläche und laden Sie es sich in einen Ordner Ihrer Wahl. Installieren Sie es. Dabei wird eine sog. „DLL-Datei“ installiert. Folgen Sie den Anweisungen während der Installation. Sollten Sie bereits eines der Programme „Gimp“, „IrfanView“ oder „XnView“ auf Ihrem Rechner installiert haben, dann findet die Installationsroutine die. Wenn Sie aber eine portable Version eines dieser Programme auf Ihrem Rechner haben, dann müssen Sie in dem Fenster „Select host application(s)“ hinter dem jeweiligen Programmeintrag auf Browse Klicken und dann in den Ordner dieses Programms navigieren, bis im WinExplorer die Schaltfläche „OK“ nicht mehr eingegraut ist, sondern aktiviert ist. Klicken Sie dann dort auf „OK“. Sie müssen noch einmal aufpassen, wenn das Fenster „DriverScanner“ erscheint. Machen Sie in dem kleinen Kreis vor „DriverScanner nicht installieren“ durch einen Linksklick dort hinein einen Punkt. Bei IrfanView müssen Sie zur Installation in den sog. „Plugin-Ordner“ navigieren, bei „XnView“ in den „AddOn-Ordner“.
Bei IrfanView benutzen Sie dann das Plugin in dem Sie auf Datei mit links klicken und im sich öffnenden Menü auf „Speichern fürs Web (Plugin)“ mit links klicken und es öffnet sich dann Riot. Verwenden Sie es dann, wie oben beschrieben.
Bei XnView verwenden Sie es folgendermaßen: Sie müssen ein Bild geöffnet haben. Gehen Sie dann auf Filter und im sich öffnenden Menü mit einem Linksklick auf „Riot (c) …“ und es öffnet sich das Riotfenster. Sie bedienen es, wie oben beschrieben.

