Bilder mit Paintnet korrigieren.
Flaue Bilder korrigieren, Farbstiche entfernen, Bildteile in ein anderes Bild kopiren, Bildteile klonen:
Häufig sind Bilder sehr flau geraten. Wenn man genau hinsieht fällt dann auf, dass solch ein Bild entweder keine Weiß- oder Schwarzanteile oder sogar beides nicht hat. Zur Verbesserung dieser Fehlbelichtung braucht man das sog. Histogramm (in jedem besseren Grafikprogramm zu finden), man findet es in Paint.net unter: Ebenen - Anpassung - manuelle Anpassung in der Befehlszeile:
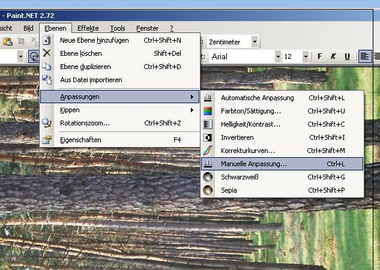
In einem Histogramm werden im aktuellen Bild die Anzahl der vorkommende Pixel in Abhängigkeit von der Helligkeit dargestellt. Auf der senkrechten X-Achse (normal waagerechte Achse, z.B. bei PhotoImpact oder PhotoShop, in Paint.Net senkrechte Achse, da das Histogramm bei Paint.Net aber um 90 Grad gedreht ist, handelt es sich letztlich auch hier um die X-Achse) werden die Helligkeitswerte von unten "Schwarz" bis oben "Weiß" und in dem Bereich dazwischen die Menge der Graupixel dargestellt. Auf der Y-Achse (hier die waagerechte Achse) wird die Anzahl der jeweiligen Pixel dargestellt. Ein Histogramm von einem normalen Bild, indem sowohl Schwarz, als auch Weiß, als auch alle Grauwerte vorkommen, wird so aussehen, wie das Querprofil eines Hochgebirges.

In normalen Bilderngibt es Schwarz, aber nur wenig, das gleiche gilt für Weiß, die Grauwertedazwischen kommen mehr oder weniger häufig vor. Wenn jetzt ein Bild flauaussieht, also kein Schwarz/Weiß vorkommt, obwohl das abfotografierte Original schwarze/weiße Flächen hatte, beginnt die Histogrammkurve eben nicht ganz unten(links) auf der Nullliniesondern erst oberhalb (rechts) davon.
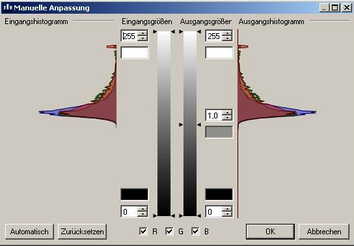
Das gleiche gilt für Weiß, bloß das sich dann alles auf der oberen (rechten) Seite abspielt. Das bedeutet, dass Schwarz lediglich als ganz dunkles Grau im Bild vorkommt und Weiß als ein ganz helles Grau. Jetzt gilt es eben dieses dunkle Grau zu Schwarz und das helle Grau zu Weiß zu machen: Unter dem Histogramm ist in der Regel ein Balken mit 3 Dreiecken (Schiebern) dargestellt. Das untere (linke) Dreieck steht unter dem theoretischen Schwarzpunkt, also ganz unten (links). Das obere (rechte) Dreieck steht unter dem theoretischenWeißpunkt, also ganz oben (rechts). Die aktuelle Histogrammkurve beginnt also nicht über dem Schwarz- bzw. Weißpunkt. Das kann man anpassen,
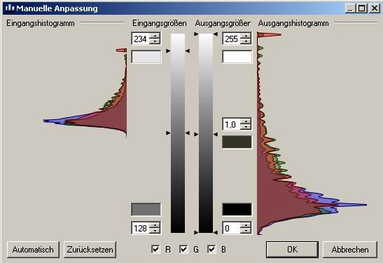
indem man mit der linken Maustaste jeweils den Schieber anfasst und soweit verschiebt bis er exakt unter dem jeweiligen Anfang der Kurve steht. Jetzt wird vom Programm das Histogramm gespreizt, dh. der dunkelste im Bild vorkommende Punkt wird zu Schwarz und der hellste vorkommende Punkt wird zu Weiß; alle Grauwerte dazwischen werden gespreizt oder gedehnt. U.U. bringt es auch eine Verbesserung, wenn man die Schieber noch etwas weiter schiebt (ausprobieren!). Stimmen im Bild (jetzt) der Schwarz- und Weißpunkt, kann es immer noch sein, dass das Bild zu hell bzw. zu dunkel betont ist: Dazu dient der mittlere Schieber, er steht für ein mittleres Grau. Ist das Bild im Ganzen trotz korrekten Schwarz- und Weißpunktes zu hell, dann schiebt man den (Mittelgrau-) Schieber nach oben (rechts), was bewirkt, dass ein im Bild vorkommendes helleres Grau den mittleren Wert zu geordnet bekommt, also dunkler dargestellt wird (Alle Grauwerte oben (rechts) davon werden jetzt gestaucht und alle unten (links) davon vorkommenden Werte werden gedehnt). Ist das Bild zu dunkel verfährt man analog anders herum. Auch mit diesem Schieber muss man experimentieren! In der Regel sind im Histogrammfenster auch drei Pipetten als Schaltknöpfe (nicht in Paint.Net!) gegeben, mit denen man im Prinzip das Gleiche, wie mit den Schiebereglern macht: die linke (dunkle) Pipette steht für Schwarz, die rechte (weiße) Pipette steht für Weiß und die Mittlere steht für das mittlere Grau. Man verfährt folgender Maßen: Um den Schwarzpunkt zu setzen klickt man mit Links auf die linke (schwarze) Pipette und sucht dann im Bild den dunkelsten vorkommenden Punkt (Fläche). (Da die Vorschaubilder oft zu klein sind, gibt es dazu oft ein Lupensymbol, mit dem man die Vorschau in einem Ausschnitt vergrößern kann – so findet sich leichter ein schwarzer- bzw. weißer Punkt (Fläche)). Der Mauscursor verändert sich in eine Pipette und mit der klickt man mit der Spitze genau in den Fleck auf dem Bild der dunkelgrau ist, aber schwarz sein sollte. Damit ist der Schwarzpunkt gesetzt. Das gleiche macht man jetzt analog mit dem Weiß- bzw. Graupunkt. Beim Graupunkt gibt es aber noch ein weiteres Problem: Da man ja in der Regel Farbbilder vor sich hat, ist die Stelle, die, wenn dieses Bild in Schwarz-Weiß vorläge, genau mittelgrau wäre, sehr schwer zu finden! (Experimentieren!!).
Farbstiche mit dem Histogramm entfernen:
In der Regel bieten gute Bildbearbeitungsprogramme das Histogramm nicht nur für die Grauwerte, also eigentlich für die Helligkeitswerte, sondern auch für die das Bild zusammensetzenden Grundfarben, also in der Regel: Rot, Grün und Blau (in Paint.Net alles in einem Histogramm; unten im Fenster finden sich die Buchstaben "R", "G" und "B", jeweils mit einem Kästchen davor in dem ein Häkchen ist. Sie können die Häkchen entfernen und haben dann das Histogramm für Rot, Grün bzw. Blau).
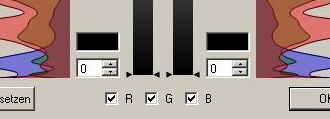
In den üblichen Grafikprogrammen gibt es dazu ein kleines längliches Fenster mit einem kleinen Dreieck (Schaltfläche) rechts davon. Standardmäßig ist dort in der Regel „RGB“ oder „Master“ o.ä. eingestellt; man wählt dann über das kleine Dreieck die einzelnen Farben R für Rot, G für Grün und B für Blau aus und erhält dann jeweils das Histogramm für die entsprechende Farbe. Jetzt kann man Farbfehler, also z.B. Farbstiche schnell erkennen und (genauso wie bei den Grauwerten) korrigieren. Es ist die effektivste Art an den Farben zu arbeiten, aber es gehört viel Übung und Erfahrung dazu, um damit klar zu kommen. In der Regel reicht es mit den Grauwerten zu arbeiten, man kann damit sehr schnell ein recht flaues Bild brillant und knackig machen.
Bildteile aus Bildern in ein anderes Bild kopieren (mit Bildebenen arbeiten):
Es kann vorkommen, dass man z.B. Personen aus einem Bild in den Vordergrund eines anderen Bildes kopieren möchte oder das auf einem Landschaftsbild der Himmel einfach nur hellgrau ist und man gerne dort einen blauen Himmel mit Wolken sehen möchte. Dazu muss man zwei Bilder ineinander kopieren und das funktioniert mit sog. Ebenen, die Paint.Net beherrscht. Ebenen kann man sich wie Folien auf einem Tageslichtprojektor vorstellen, die übereinander gelegt werden. Man kann darauf einzelne Bereiche einer Folie abdecken, dann wird der Inhalt dieses Bildbereichs nicht sichtbar. Außerdem braucht man sog. Freistellungswerkzeuge, die Paint.Net zur Verfügung stellt, das sind Werkzeuge, mit denen man Teile eines Bildes aus dem Gesamtzusammenhang des Bildes löst und als Einzelelement zur Verfügung hat: Ich beschreibe den Vorgang des „Himmelsaustauschens“: Man braucht zwei Ebenen: zunächst muss man sich überlegen, welches Bild den perfekten Himmel liefern soll, es kommt in die untere, also erste Ebene oder auch Hintergrund genannt und in welchem Bild der Himmel ersetzt werden soll, weil er flau ist, es kommt in die Zweite Ebene darüber. Man öffnet zunächst über Datei, Öffnen oder über das Ordnersymbol mit dem blauen Pfeil darüber in der Symbolzeile das erste Bild in der untersten Ebene, in diesem Fall also das Bild mit dem guten Himmel (am besten ist es, wenn man dafür ein Foto hat auf dem überwiegend Himmel oder nur Himmel zu sehen ist).
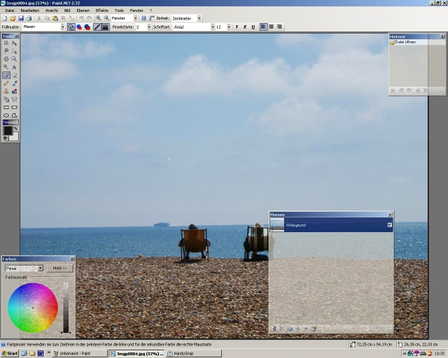
- Man öffnet die zweite Ebene über: Ebene - Aus Datei importieren

- und darin das Foto, das den „falschen“ Himmel hat, also das Bild auf dem man den Himmel ersetzen möchte.
.jpg)
Zunächst überdeckt dieses Foto (diese zweite Ebene) das erste Foto (erste Ebene) und man sieht den schönen Himmel nicht mehr. Rechts im Paint.Net-Fenster erscheint das "Ebenenfenster:
.jpg)
Hier kann man die Ebenen markieren und rechts das kleine Häkchen wegnehmen, es wird dann nur die mit Häkchen markierte Ebene dargestellt. Hat man die Ebene nicht an der richtigen Stelle, dann kann man sie verschieben, also die Ebenen untereinander zu ersten oder zweiten Ebene verschieben (Im Ebenenfenster unten das vierte Symbol von links, "Pfeil nach oben", anklicken). Als nächstes aktiviert man die Ebene mit dem flauen "Himmel-Bild" , also dem Bild, was in der Ebene über, in diesem Fall dem Bild mit dem schönen Himmel, liegt. Es ist also nur das Bild mit dem flauen Himmel zu sehen. Das geschieht, indem man im Ebenenfenster unten rechts ein Häkchen hinten in das Kästchen macht und auf die Ebene klickt, damit sie aktiviert ist (blau markiert) Jetzt öffnet man ein Freistellungswerkzeug, z.B. den sog. Zauberstab (von diesen Werkzeugen gibt es auch andere, es hängt von der freizustellenden Form ab, welches das geeignete Werkzeug ist (Zauberstab, Lasso, Viereck, Kreis, alle in dem Fenster "Tools" links am Fensterrad in der ersten Spalte die ersten vier von oben).
.jpg)
Der Zauberstab: Der Mauscursor nimmt jetzt die Gestalt des Zauberstabs an und man klickt in den falschen (hellgrauen) Himmel. Der Zauberstab markiert jetzt, in Abhängigkeit der vorher eingestellten Farbtoleranz (Beschreibung dazu siehe weiter unten), alle Grautöne, die man gerade angeklickt hat und die mit der angeklickten Fläche im Zusammenhang stehen. Der Zauberstab ist nichts anderes, als ein Markierungswerkzeug für eine bestimmte Farbe mit einer bestimmten Farbhelligkeit bei einer bestimmten Toleranz für Farbe und Helligkeit, dh. Abweichungen von der gerade angeklickten Farbe. Diese Toleranz kann zu klein oder auch zu groß sein, dann sind die Ergebnisse nicht zufrieden stellend, dh. es ist nicht der ganze Himmel markiert, oder auch zuviel vom Bild. Um zu vertretbaren Ergebnissen zu kommen kann man in der Regel in den Grafikprogrammen diesen Toleranzbereich einstellen. Dazu klickt man in Paint.Net in der Leiste "Tools" links am Fensterrand im unteren Bereich auf "Toleranz /siehe Bild hierdrüber); klickt man links in das kleine Fenster erhält man niedrige Toleranzwerte, rechts hohe und in der Mitte mittlere Werte.
Gibt es noch Bereiche der selben Farbe (Himmel) die nicht mit der angeklickten Farbe in Verbindung stehen, also z.B. durch einen Baum oder einen Telefondraht vom vom Rest getrennt sind aber dennoch markiert werden sollen (siehe Bild unten),
.jpg)
dann muss man beim Markieren mit dem Zauberstab die Strg-Taste (manchmal auch die Alt-Taste) gedrückt halten und dann mit dem Zauberstab in die noch fehlenden Flächen klicken, bis alle grauen Himmelpartien markiert sind (Bild unten, das erkennt man an der gestrichelten Linie um den markierten Bereich herum).
.jpg)
Anschließend drückt man jetzt die Entf-Taste und die markierten Teile werden aus dem Bild gelöscht, in diesem Fall also der eben markierte graue Himmel. Da man aber das „Schöne-Himmel-Bild“ in der Bildebene darunter liegen hatte, kann man jetzt den schönen Himmel an den gelöschten Stellen der zweiten Ebene sehen.
.jpg)
Abspeichern nicht vergessen! Leuchtet der graue Himmel z.B. durch die Äste eines Baumes hindurch, so bedeutet das, dass es sehr viele nicht mit einander verbundene graue Flächen gibt. Es kann dann sehr zeitaufwändig werden, diese Flächen zu markieren (dazu kann man dann auch das Bild vergößern, die Auswahl fällt dann leichter) und anschließend zu löschen!! Es gibt noch andere Freistellungswerkzeuge als den Zauberstab (siehe oben), bitte ausprobieren.
Personen in ein Bild "klonen" (hinein kopieren oder retuschieren):
Man kann auf diese Art auch z.B. eine Person vom Hintergrund lösen, also freistellen. Diese Ebene, auf der nur noch die Person zu sehen ist kann man dann kopieren und über eine andere Ebene mit einem anderen Bild kopieren. So kann man z.B. eine Person einfach in ein Bild kopieren, auch mehrfach, indem man einfach weitere Ebenen darüber legt. Man markiert, wie oben beschrieben, die Person z.B. mit dem Zauberstab.
.jpg)
Anschließend geht man unter Bearbeiten in der Befehlszeile auf "Kopieren". Jetzt führt man den Mauszeiger auf die Person und kann sie jetzt bei gehaltener Maustaste dahin verschieben, wo man sie haben möchte.

- Man kann dann unter Bearbeiten - Einfügen immer neueKopien der Person ins Bild einfügen und wie beschrieben verschieben.

- Speichern nicht vergessen!

