Mit Tintii Farbfotos in schwarz-weiß Fotos umwandeln und dabei eine Farbe (oder auch mehrere) belassen
Echte Hingucker können monochrome Fotos sein, in denen noch eine Farbe (oder auch mehrere) vorkommen. Das Auge wird geradezu auf das noch farbige Objekt gelenkt. Solche Einstellungen sind natürlich mit jeder einigermaßen soliden Bildbearbeitung möglich, erfordern aber einen nicht unerheblichen Arbeitsaufwand. Das Programm Tintii vereinfacht diesen Prozess erheblich. Es gibt eine Freeware-Version, das ist das sog. Standalone – Programm und zusätzlich auch einen sog. 8bf-Filter, der in viele Bildbearbeitungsprogramme eingebaut werden kann. Letztere Version kostet Geld und die Standalone-Version funktioniert recht gut. Sie erhalten Tintii von folgender Webseite:http://www.foto-freeware.de/tintii.php Speichern Sie es in einem Ordner Ihrer Wahl und starten dann von dort aus die Installation durch einen Linksklick auf die Datei: ![]() Folgen Sie den Anweisungen und starten Sie dann das Programm indem Sie es entweder vom Desktop aus durch einen Linksklick starten oder dadurch, dass Sie ins Startmenü gehen oder aber in den Installationsordner und dort auf die Date
Folgen Sie den Anweisungen und starten Sie dann das Programm indem Sie es entweder vom Desktop aus durch einen Linksklick starten oder dadurch, dass Sie ins Startmenü gehen oder aber in den Installationsordner und dort auf die Date ![]() klicken. Es öffnet sich das Programm mit folgendem Startfenster:
klicken. Es öffnet sich das Programm mit folgendem Startfenster: 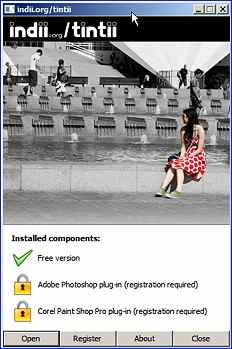
Sie sehen, dass die beiden Plug-ins nicht frei sind, es sich aber um die Standalone-Version, der Freewareversion als dreht. Um ein Bild zu bearbeiten klicken Sie jetzt unten links auf „Open“ mit der linken Maustaste und es öffnet sich der Win-Explorer. Navigieren Sie zu dem Bild, das Sie bearbeiten möchten, (so sieht das Originalbild aus: 
Markieren es und klicken mit links unten auf „öffnen“ und es öffnet sich das Hauptfenster mit dem geladenen Bild: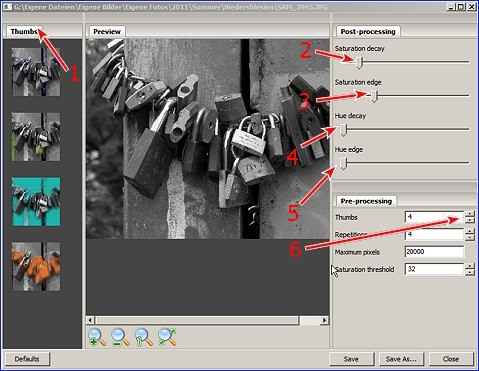
- 1. Hier werden Thumbs (Vorschaubilder) gezeigt, die eine grobe mögliche Farbgestaltung anbieten. Durch einen Klick auf ein Thumb wird das im großen Vorschaubild angezeigt. Sie können mehr Thumbs anzeigen lassen, dann erscheint neben den Thumbs eine senkrecht stehende Scrollleiste, damit können Sie dann an die weiteren generierten Thumbs kommen. Um weitere Thumbs zu generieren, klicken Sie mit links auf das nach oben zeigende kleine schwarze Dreieck bei „6“.
- 2. Hier stellen Sie die Farbensättigung ein, dh. mit diesem Schieber können Sie die Farben zurücknehmen. Um den Schieber zu bedienen führen Sie die Maustaste darauf, drücken die linke Taste und halten die gedrückt. Verschieben Sie dann die Maus nach rechts bzw. nach links.
- 3. Hier können Sie die Randschärfe der Farbsättigung einstellen.
- 4. Hiermit wird der Farbton zurück genommen oder verringert, wenn z. B. noch zu viele Farben vorhanden sind.
- 5. Hiermit wird der Farbtonrand eingestellt.
Auf einer Brücke in Breslau sind sog. Liebesschlösser angesteckt, einige davon sind rot. Ich möchte alles schwarz-weiß haben und nur die roten Schlösser sollen als Blickfang herausgucken. Da in den Thumbs keine roten Farben hervorgehoben sind stelle ich unter „6“ ein weiteres Thumb her, das mir dann auch schon den gewünschten Ton liefert. Ich klicke darauf und erhalte folgendes Bild, das schon fast perfekt ist:
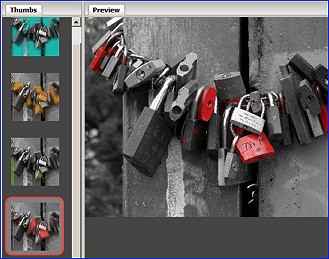
Ich experimentiere als nächstes mit den Schiebern rechts vom Bild, bis ich ein zufriedenstellendes Ergebnis gefunden habe: 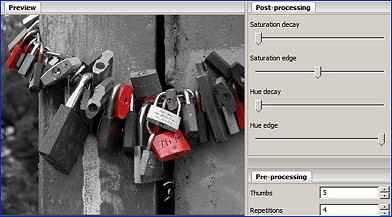
Bei diesen Einstellungen schien mir das Bild am besten.
Sie können auch anstatt einer Farbe zwei oder noch mehr wählen, aber eben nicht alle hervorheben. Klicken Sie dazu in der linken Reihe der Thumbs auf ein zweites Thumb und das Bild erhält auch noch diese Farbe: 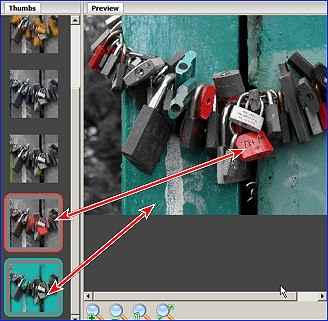
Schließlich möchten Sie Ihr Ergebnis speichern. Im Hauptfenster findet sich unten rechts die Schaltfläche „Save As…“, klicken Sie mit links darauf, es öffnet sich der Win-Explorer. Navigieren Sie in den Ordner, in den hinein das Bild gespeichert werden soll, geben Sie ihm hinter „Seitenname“ einen Namen. Klicken Sie dazu mit links hinter den letzten Buchstaben vor dem Punkt in diesem Fenster (sodass „.bmp“ ohne Anführungszeichen stehen bleibt), drücken die linke Maustaste und halten sie gedrückt, ziehen Sie jetzt die Maus bis vor den ersten Buchstaben dieser Zeile und lassen die Maustaste los. Der vom Programm vergebene Name ist jetzt blau hinterlegt, also markiert. Sie können jetzt einfach per Tastatur einen neuen Namen eingeben.
In der Zeile darunter können Sie sehen, dass sehr viele Dateitypen möglich sind. Einen anderen als den standardmäßigen Typen „*.bmp“ bekommen Sie, wenn Sie wie oben für die Namensgebung beschrieben, jetzt aber „.bmp“ löschen und dafür z. B. „.jpg“ hineinschreiben (ohne Anführungszechen!). Dann erhalten Sie ein Foto in diesem Format, es ist das am häufigsten verwendete Format, das eigentlich alle digitalen Fotoapparate benutzen.
Wenn Sie Ihr Werk gespeichert haben, schließen Sie das Programm indem Sie auf die Schaltfläche mit dem Kreuz ganz oben rechts klicken und Sie sind wieder beim ersten Startbild von Tintii. Schließen Sie das durch einen Linksklick unten rechts auf die Schaltfläche „Close“ oder bearbeiten Sie ein weiteres Bild.

