Musikdateien aus Videos extrahieren.
Musikdateien mit FreeVideoToMP3Converter aus Filmdateien extrahieren.
Mit dem FreeVideoToMp3Converter (fvtmp3c) können Sie die Musikdatei aus Videos extrahieren und anschließend mit einem geeigneten Brennprogramm auf eine CD brennen, sodass Sie sie an einem gewöhnlichen CD-Player, der auch MP3 wieder geben kann, sich anhören können. Kann Ihr CD-Player keine MP3s wiedergeben, dann müssen Sie die gewonnenen MP3-Dateien in Wav-Dateien umwandelt. Wie das geht, finden Sie hier beschrieben. Oder sehen Sie ganz unten nach, stellen Sie den Converter so ein, dass er gleich Wav-Dateien konvertiert.
Laden Sie sich den fvtmp3c von folgender Seite herunter: http://www.chip.de/downloads/Free-Video-to-MP3-Converter_23880385.html . Installieren Sie das Programm wie gewohnt (wenn Sie noch nie ein Programm installiert haben, sehen Sie hier nach), dabei müssen Sie ein wenig aufpassen. Im Prinzip geht der Installationsvorgang ganz normal, aber an einer Stelle will das Programm die firmeneigene Toolbar im InternetExplorer und/oder in Firefox installieren. Wenn Sie das nicht möchten, achten Sie darauf, bis folgendes Fenster erscheint:
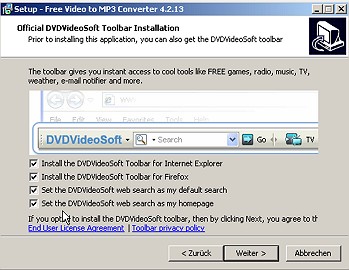
An dieser Stelle werden Sie gefragt, ob Sie die Toolbar installieren möchten. Standardmäßig ist „Ja“ voreingestellt. Entfernen Sie die beiden unteren Häkchen durch einen Linksklick vor „Set the …“. Fangen Sie mit den unteren Optionen an. Entfernen Sie danach durch einen Linksklick auf die 1. und 2. Option (beide „Install the DVDVideoSoft Toolbar…“) die Häkchen davor. Gehen Sie so vor, sonst können Sie die unteren Häkchen nicht wegmachen. Merke Sie sich schon, dass Sie, nachdem Sie das Programm das erste Mal gestartet haben, am Ende, wenn Sie das Programm beenden, noch einmal danach gefragt werden. Klicken Sie dann auch auf „Nein“.
Schnellkonvertierung:
Nach der Installation starten Sie das Programm. Dabei kann es sein, dass folgendes Fenster erscheint (FreeVideoToMP3Converter ist nämlich ein Teil aus einer ganzen Suite von Freewareprogrammen, die alle gar nicht schlecht sind), wenn nicht dann machen Sie beim 3. Bild weiter, dann startet der VideoToMP3Converter direkt:
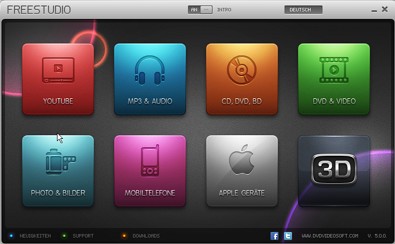
Erscheint dieses Fenster, dann klicken Sie mit links auf die blaue Schaltfläche „MP3 & Audio“ und es erscheint folgendes Fenster:
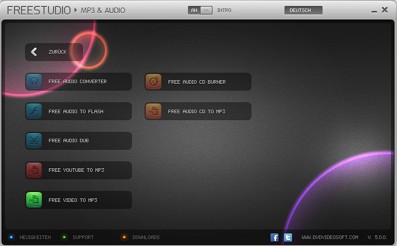
Klicken Sie dann dort unten links auf die hellgrüne Schaltfläche „Free Video To MP3“ und es öffnet sich folgendes Fenster:
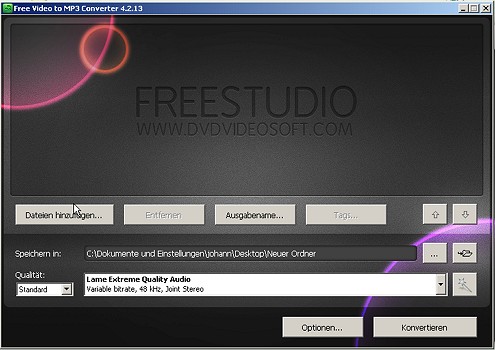
Als Erstes wählen Sie, wenn noch nicht automatisch geschehen, die deutsche Sprache aus: Ganz unten klicken Sie auf Optionen

Klicken Sie mit links auf das kleine schwarze auf dem Kopf stehende Dreieck hinter der eingestellten Sprache und wählen mit einem Linksklick die Sprache „Deutsch“. Sie müssen evtl. im aufspringenden Auswahlfenster scrollen:
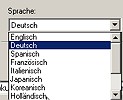
Schieben Sie jetzt das Fenster in eine Ecke Ihres Bildschirms, indem Sie das Fenster am oberen Rand mit der linken Maustaste anfassen, die Maustaste gedrückt halten und mit der Maus das Fenster dahin bewegen, wo Sie es haben wollen. Lassen Sie die Maustaste los.
Öffnen Sie sodann den WinExplorer und navigieren Sie dorthin, wo Ihr Video liegt. Machen Sie das WinExplorer-Fenster ggf. kleiner (ganz oben rechts auf die mittlere Schaltfläche klicken. Ggf. das Fenster noch kleiner oder auch größer schieben – an einem Rand oder in einer Ecke den Mauszeiger führen, bis aus ihm ein Doppelpfeil wird, dann die linke Maustaste drücken, gedrückt halten und die Maus schieben, so, wie Sie das Fenster in der Größe haben möchten. Es sollte neben dem VideoToMP3Converter-Fenster liegen.
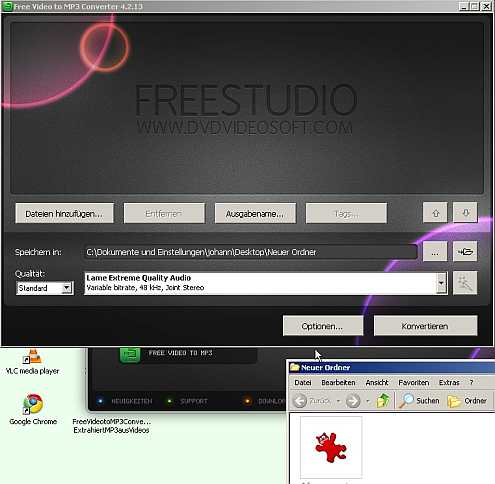
Sie sehen oben das Fenster des VideoToMP3Converters und rechts darunter den geöffneten WinExplorer mit der Videodatei. Es handelt sich hier um ein von Youtube herunter geladenes Video im Flash-Format, das auf meinem Rechner mit einem roten Bärchen dargestellt wird, da ich standardmäßig Flash-Dateien mit IrfanView verknüpft habe. Die Videodatei kann bei Ihnen also anders aussehen.
Fassen Sie jetzt die Videodatei im WinExplorer mit der linken Maustaste an, halten die Maustaste gedrückt und schieben Sie die Videodatei mit der Maus über das Hauptfenster von VideoToMP3Converter. Lassen Sie dort die Maustaste los (man nennt das drag and drop) ![]() So, mit einem kleines +-Zeichen daran, muss der Mauszeiger über dem VideoToMP3Converter-Fenster aussehen.
So, mit einem kleines +-Zeichen daran, muss der Mauszeiger über dem VideoToMP3Converter-Fenster aussehen.
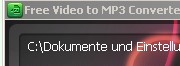 Oben steht jetzt der Pfad zu Ihrer Videodatei im Hauptfenster, was bei Ihnen irgendwie ähnlich aussieht. Jetzt müssen Sie dem VideoToMP3Converter mitteilen, wohin er die generierte MP3-Datei ablegen soll: Im unteren Drittel des Hauptfensters finden Sie eine Zeile beginnend mit „Speichern in“. Fast am Ende ist ein kleiner Schaltknopf mit drei punkten drauf.
Oben steht jetzt der Pfad zu Ihrer Videodatei im Hauptfenster, was bei Ihnen irgendwie ähnlich aussieht. Jetzt müssen Sie dem VideoToMP3Converter mitteilen, wohin er die generierte MP3-Datei ablegen soll: Im unteren Drittel des Hauptfensters finden Sie eine Zeile beginnend mit „Speichern in“. Fast am Ende ist ein kleiner Schaltknopf mit drei punkten drauf. ![]()
Klicken Sie auf diesen Schaltknopf mit links und es öffnet sich der WinExplorer. Navigieren Sie zu dem Ordner, in den hinein das Programm die Musikdatei legen soll, markieren Sie sie, sodass sie blau hinterlegt ist, und klicken dann mit links unten auf „OK“. Ihr Speicherpfad erscheint dann in der Zeile hinter „Speichern in“.. Sie könnten jetzt schon einfach auf „Konvertieren“ unten rechts mit links klicken, dann würde schon die MP3-Datei generiert werden.
Konvertierung bei hoher Tonqualität:
Aber, man kann noch weitere u. U. sich lohnende Einstellungen vornehmen. Diese Einstellungen sind aber abhängig von der Tonqualität des Films. Höhere Qualität, als der Film mitbringt, können Sie auch nicht aus dem Film extrahieren. Und es gilt, je höher Sie die Audioqualität einstellen, desto größer wird die Audiodatei. Je nach Ausgangsqualität des Films, des Platzes auf der CD und den eigenen Forderungen an den Ton, muss man hier Kompromisse schließen. Wenn Ihnen die Tondatei sehr wichtig ist, dann probieren Sie herum und brennen ggf. verschiedene Versionen. Natürlich holen Sie das Maximum aus der Musikdatei heraus, wenn Sie alle Regler auf Maximum stellen. Das lohnt sich aber nicht, wenn die Ausgangsqualität schlecht ist.
Die höchste Audioqualität erreichen Sie, wenn Sie den Ton nicht als MP3 extrahieren, sondern als Wav-Datei. Wollen Sie hinterher eine Audio-CD brennen und Ihr CD-Player kann keine MP3s wiedergeben, dann müssen Sie sowieso eine Wav-Datei extrahieren!
Einstellungen:
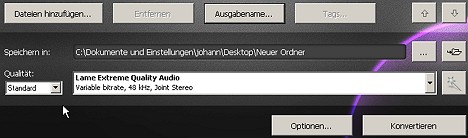
Ich beziehe mich jetzt auf den unteren Teil des Hauptfensters: Links: Wenn Sie auf „Dateien hinzufügen…“ klicken öffnet sich der WinExplorer und Sie können Filme ins Hauptfenster laden, oder Sie machen das, wie oben beschrieben, per drag and drop. Haben Sie einen Film geladen, aus dem Sie doch nicht die Musikdateien extrahieren wollen, dann markieren Sie ihn und klicken auf „Entfernen“. Dieses Fenster ist jetzt eingegraut, da kein Film geladen ist, gibt es auch keinen zu entfernen.
Klicken Sie auf „Ausgabename…“ und es öffnet sich ein Fenster.
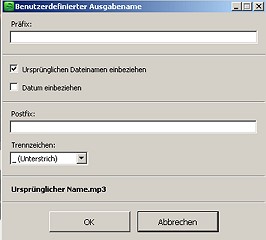
Unter „Präfix“ geben Sie einen Namen ein, er wird dem Namen der Filmdatei, nach dem Konvertieren der Musikdatei, vorangestellt. Bei Postfix ist das ein Name, der jeder Datei hintenangestellt wird. Wenn Sie mehrere Filme zum Konvertieren haben, behalten also alle Musikdateien den Originalfilmdateinamen und Präfix wird allen davor- und Postfix allen hinten angestellt. Klicken Sie auf das kleine, nach unten zeigende schwarze Dreieck, und unter „Trennzeichen“ öffnet sich ein Optionsfenster:

Hier können Sie eingeben durch einen Linksklick auf eine der Optionen, wie Präfix, Name und Postfix voneinander getrennt werden. Stellen Sie „none“ ein, dann werden die Namen, direkt ohne Leerzeihen, aneinander geschrieben.
Markieren Sie einen Film und klicken dann auf „Tags…“ und es öffnet sich ein Fenster:
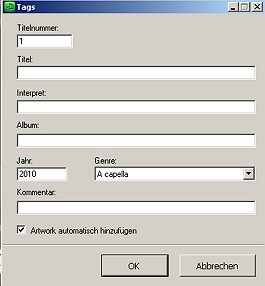
Sie können jetzt für jeden Film einstellen, welche Tagnamen für die konvertierte Audiodatei der VideoToMP3Converter schreiben soll. Das müssen Sie also, wenn Sie in der Audiodatei Tagnamen haben wollen, für jeden Film extra machen. Die Tagnamen sind eindeutig. Hinter „Genre“ ist ein kleines auf dem Kopf stehendes schwarzes Dreieck, klicken Sie darauf und es öffnet sich folgendes Auswahlfenster:
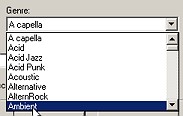
Sie können dort durch einen Linksklick ein Genre angeben. Sie können rechts noch weitere Genres durch „Scrollen“ erreichen. Wenn Sie die Tagdaten eingetragen haben, dann klicken Sie auf „OK“ (die müssen Sie allerdings nicht
eintragen (!)).
Markieren Sie einen Film, der in der Reihenfolge höher eingestellt werden soll, und drücken dann rechts auf den nach oben weisenden Pfeil. Bei jedem Klick wird die markierte Datei einen Platz höher gelegt. Analog funktioniert der Pfeil nach unten.
Klicken Sie in der zweiten Zeile hinten und der Ausgabeordner öffnet sich. Die Schaltfläche davor (…) ist dazu da, den Ausgabeordner mithilfe des WinExplorers festzulegen.
In der untersten Zeile können Sie die Ausgabequalität der Audiodatei wählen. Es ist „Standard“ eingestellt. Klicken Sie auf das kleine nach unten weisende schwarze Dreieck daneben und es öffnet sich ein Auswahlfenster:
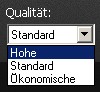
Standard soll wohl ein mittlerer Wert bedeuten, „Hohe“ bedeutet hohe Qualität und „Ökonomische“ eben eine Qualität, die einen Kompromiss zwischen Qualität und Dateigröße darstellt. Weitere Optionen finden Sie weiter unten bei *).
Klicken Sie auf „Optionen“, und Sie können zum einen die Sprache wechseln (Linksklick auf das kleine, auf dem Kopf stehende Dreieck hinter der eingestellten Sprache),
das Thema wählen, damit ist das Aussehen von VideoToMP3Converter gemeint (None: dann haben Sie keine ablenkenden Hintergrundbilder)
und auf Updates prüfen.
Die umfangreichsten Einstellungen können Sie für die Tonqualität vornehmen. Wie bereits oben beschrieben, lohnt sich das nur, wenn die Tonqualität des Ausgangsfilms auch schon gut ist. Hier müssen Sie evtl. herumprobieren. Allerdings spricht auch etwas für hohe Qualität (… .wav), bei Komprimierungsdateien (MP3) geht immer etwas Qualität verloren, auch wenn die Ausgangstonqualität sowieso schon schlecht ist. Haben Sie genügend Platz, dann wird, wenn hier eine hohe Qualität eingestellt ist, auf jeden Fall das Optimum, ohne Komprimierungsverluste, aus dem Film herausextrahiert.
Zu diesen Einstellungen gelangen Sie, wenn Sie auf den Zauberstab ganz rechts in der zweiten untersten Zeile klicken:
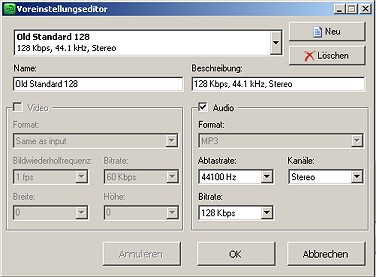
In der Freewareversion kann man nur auf der Audioseite (rechts) Einstellungen vornehmen. Klicken Sie im neuen Fenster oben rechts auf „Neu“:
-
Tragen Sie jetzt unter „Name“ einen griffigen Namen ein, z. B. MP3 Kfz-Qualität.
-
Unter „Beschreibung“ schreiben Sie z. B. die Bitrate, die ja sofort etwas über die Qualität aussagt ein, also z. B. 192 Kbps.
-
Wählen Sie das Tonformat unter „Format“, indem Sie auf das kleine auf dem Kopf stehende schwarze Dreieck am Ende der Zeile klicken. Es öffnet sich ein Auswahlfenster, in dem Sie u. U. rechts scrollen müssen:
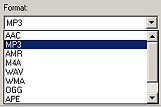
Sie haben die Wahl zwischen: AAC, MP3, AMR, M4A, WAV, WMA, OGG, APE, FLAC und PCM. Wählen Sie eins davon aus: Ggf. müssen Sie z. B. in der Wikipedia suchen, was die einzelnen Formate bedeuten. Bedeutsam sind eigentlich nur MP3, Wav (ohne Qualitätsverlust), OGG, FLAC, WMA. Außer WAV sind alles komprimierte Dateien. Ihr Player muss die aber auch unterstützen!
-
Wählen Sie unter „Abtastrate“ einen Wert. Je höher der Wert, desto höher die Tonqualität, dh. die Audiodatei wird feiner digitalisiert.
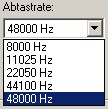
-
Unter „Kanäle“ wählen Sie, ob die Musik monofon (Mono), stereofon (Stereo) oder wie das Original sein soll. Letzteres z. B. wenn Mehrkanalton vorliegt.

-
Unter „Bitrate“ können Sie die Bitrate pro Zeiteinheit einstellen. Eine hohe Zahl bedeutet eine hohe Qualität. Unter 128 Kbps wird die Qualität z. T. sehr miserabel. Sie müssen hier das für Sie Richtige finden. Es gilt allgemein, dass man für Popmusik o. a. Unterhaltungsmusik 192kbps nimmt und bei klassischer Musik, die höhere Anforderungen z. B. an die Dynamik stellt mindestens 256kbps, besser 320 kbps wählt.

Klicken Sie dann auf „OK“ und das Fenster verschwindet.
Zurück im Hauptfenster können Sie jetzt links unter „Qualität“ einen neuen Eintrag finden „Custom“, dort müsste Ihr eben erstellter Eintrag erscheinen. Wenn nicht sehen Sie unter den anderen Qualitätsstufen nach.
*) Um endgültig die richtige Stufe einzustellen, klicken Sie jetzt im langen Fenster in der 2. letzten Zeile auf das kleine auf dem Kopf stehende Dreieck und es öffnet sich ein Auswahlfenster:

Klicken Sie mit links auf einen Eintrag und das Auswahlfenster schließt sich wieder. Sie sehen hier übrigens einen recht guten MP3-Kompromiss. „Variable Bitrate“ meint, dass dort, wo wenig Dynamik in der Musik liegt, auch eine hohe Komprimierungsrate vom VideoToMP3Converter gewählt wird, also ein niedriger Wert, z. B. 92 Kbps, und sobald die Musik dynamikreicher wird, wechselt die Bitrate z. B. auf 320 Kbps, also eine geringe Komprimierung, aber hohe Qualität.
Wenn Sie alle Einstellungen vorgenommen haben, klicken Sie mit links im Hauptfenster auf „Konvertieren“ und es öffnet sich ein Fenster, das den Konvertierungsfortschritt in einem blauen Fortschrittsbalken anzeigt:
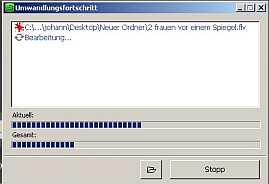
Wenn die Konvertierung abgeschlossen ist, zeigt sich folgendes Fenster:
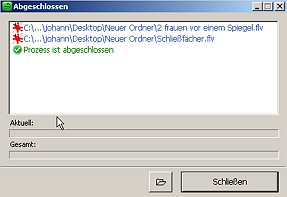
Klicken Sie auf „Schließen“ und aus dem Film ist die Musikdatei extrahiert worden. Sie können in diesem Fenster auch auf das Ordnersymbol links neben „Schließen“ klicken und es öffnet sich der, die Musikdatei enthaltene, Ordner.
Sie können jetzt das Programm schließen.
Nach dem Beenden des Programms kann noch mal ein Fenster erscheinen, in dem nachgefragt wird, ob Sie die Toolbar installieren möchten.
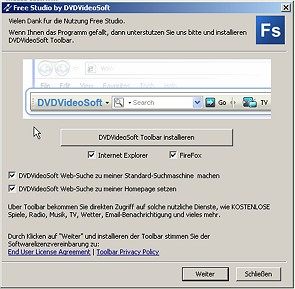
Fangen Sie unten an und nehmen durch einen Linksklick in das weiße Kästchen vor den vier Optionen, das Häkchen weg. Klicken Sie danach auf „Schließen“.

