CDex-Musik rippen - Anleitung
CDs mit CDex rippen oder Musik von CDs auf die Festplatte kopieren:
Sie haben viele CDs und möchten deren Inhalte gerne auf die Festplatte kopieren, um sich z. B. aus den besten Stücken von mehreren CDs eine CD z. B. fürs Hören im Auto zu eine CD zubrennen. Es funktioniert nicht einfach den CD-Inhalt über den Win-Explorer zu kopieren, wie das etwa bei Daten-CDs geht. Der CDinhalt muss erst für den Computer verwendbar auf-bereitet werden, denn der Computer kann mit dem Inhalt einer Musik-CD nichts anfangen, die darauf enthaltenen Musikstücke kann er nicht als Datei lesen. Solch eine Aufbereitung des Musikinhalts einer CD, sodass sie vom Computer gelesen werden kann, nennt man Rippen. Das geht allerdings nur bei nicht kopiergeschützten Musik-CDs! Bei also nicht kopierge-schützten CD hat man nach dem Rippvorgang, auf der Festplatte Musikdateien je nach Wunsch in WAV-, MP3- oder anderen Dateiformaten vorliegen, die man dann auf dem Rech-ner weiter bearbeiten kann. Da Sie den Inhalt der CD dann als mehrere Dateien (jede Datei für ein Musikstück) auf der Festplatte liegen haben, können Sie sich dann je nach Wunsch eigene Musikzusammenstellungen machen und daraus dann eine Musik-CD brennen.
Es gibt viele CD-Ripper, ich beschreibe hier den Rippvorgang mit CDex, einem sehr einfach zu verwendenen Riper und mit dem Win-Mediplayer.
Wenn Sie häufig CDs rippen möchten, dann empfehle ich Ihnen CDex, da CDex schnell und zuverlässig arbeitet.
Musik mit CDex rippen:
CDex können Sie hier herunterladen:http://www.chip.de/downloads/c1_downloads_hs_getfile_v1_47552720.html?t=1312321723&v=3600&s=40b4fc60db7bba07c9d1c271b09eadbd Es handelt sich um ein Freewareprogramm. Bei dieser Adresse erhalten Sie die sog. portable Version, dh. Sie arbeitet ohne einen Installier-vorgang und kann so z. B. auf einen USB-Stick gebracht werden und startet von dort aus. Sie können dann den USB-Stick in jeden beliebigen Rechner stecken und CDex dann von dort aus starten.
Der Installationsvorgang funktioniert mit einer sog. „PAF-Datei“, das sind Dateien, die auf einen Usb-Stick installiert werden. Es handelt sich dabei nicht um einen herkömmtlichen In-stallationsvorgang, sondern das Programm wird eigentlich nur in einen Ordner entpackt, wo-bei bestimmte Einstellungen vornehmbar sind. Sie können deswegen auch die PAF-Datei in einen beliebigen Ordner auf der Festplatte „installieren“ und dann CDex von dort aus starten. Sie können dann auch den Ordner in den hinein CDex „installiert“ wurde auf einen USB-Stick oder einen anderen Rechner kopieren und von dort aus starten.
Klicken Sie also auf die PAF-Datei mit links ![]() und es öffnet sich folgendes Fenster:
und es öffnet sich folgendes Fenster:
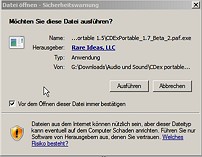
Klicken Sie mit links auf „Ausführen“. Im nächsten Fenster wählen Sie „Deutsch“. Wenn „Deutsch“ nicht angezeigt wird, klicken Sie mit links auf das kleine nach unten zeigende schwarze Dreieck rechts neben der dann angezeigten Sprache, wahrscheinlich „English“ scrollen evtl. und wählen mit einem Linksklick „Deutsch“ und klicken dann auf „OK“. Klicken Sie dann auf „Weiter“ dann machen Sie im unteren Bereich durch einen Linksklick ein Häkchen vor „Ich akzeptiere …“ und dann auf „Weiter“. Das nächste Fenster ist wichtig! Machen Sie durch einen Linksklick vor „MP3 Encoder“ ein Häkchen.
![]() und klicken dann auf „Weiter“. Im Nächsten Fenster klicken Sie rechts in der Mitte auf Durchsuchen und es öffnet sich der Win-Explorer. Navigieren Sie zu dem Ordner, in den hinein Sie CDex „installiert“ haben möchten und schließen das Fenster mit „OK“. Klicken Sie dann auf „Installieren“ und nachdem CDex fertig installiert wurde auf „Fertig stellen“. Sie finden dann in dem Ordner, in den hiein Sie CDex „installiert“ haben eine Ordner namens „CDex portable. Öffnen Sie diesen Ordner durch einen Linkskllick darauf und dann starten Sie CDex durch einen Linksklick auf die Datei CDExPortable:
und klicken dann auf „Weiter“. Im Nächsten Fenster klicken Sie rechts in der Mitte auf Durchsuchen und es öffnet sich der Win-Explorer. Navigieren Sie zu dem Ordner, in den hinein Sie CDex „installiert“ haben möchten und schließen das Fenster mit „OK“. Klicken Sie dann auf „Installieren“ und nachdem CDex fertig installiert wurde auf „Fertig stellen“. Sie finden dann in dem Ordner, in den hiein Sie CDex „installiert“ haben eine Ordner namens „CDex portable. Öffnen Sie diesen Ordner durch einen Linkskllick darauf und dann starten Sie CDex durch einen Linksklick auf die Datei CDExPortable: ![]() und es öffnet sich das CDex-Hauptfenster:
und es öffnet sich das CDex-Hauptfenster:
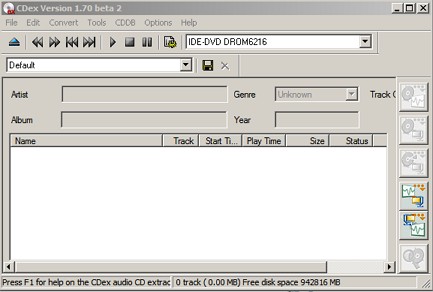
Sie müssen als erstes die Sprache auf „deutsch“ umstellen: Klicken Sie mit links auf „Options“ und es öffnet sich ein Fenster:
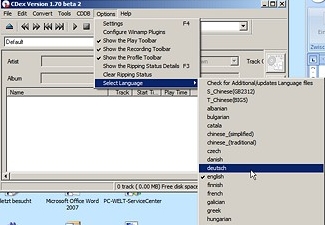
Wählen Sie durch einen Linksklick zunächst auf „Select Language“ und dann auf „deutsch“ das deutsche Sprachmenü aus. CDex wird sofort auf Deutsch umgestellt. Sie müssen zunächst einige Einstellungen vornehmen: Klicken Sie dazu erneut auf „Optionen“ und dann auf „Einstellungen“:

Es öffnet sich ein Fenster:
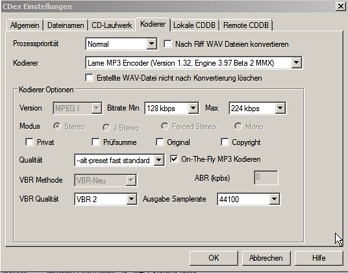
Klicken Sie zunächst mit links auf die Reiter oben. „Allgemein“ können Sie so lassen. Klicken Sie auf „Dateinamen“ und Sie sehen folgendes:
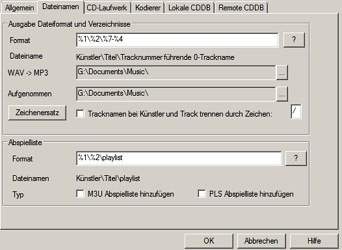
Führen Sie den Mauszeiger auf das nicht ganz ausgefüllte schmale weiße Fenster hinter „Format“ und es poppt ein gelbes Erläuterungsfenster auf:
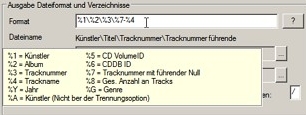
Sie sehen in dem gelben Fenster die möglichen Dateinamen, die CDex gerippten Titel geben kann. Sie sehen hinter „Dateiname“ die bereits eingetragenen Vorgaben, hier Künstler, Titel usw. Möchten Sie weitere Eintragungen unter Dateiname haben (man nennt das übrigens die Tags (engl = täggs)), dann suchen Sie sich die möglichen aus und fügen Sie sie durch einen Backslash (Alt Gr – Taste und ß – Taste) hinzu, also z. B. für „Genre“: \%G. Wählen Sie dann noch hinter „WAV MP3“ und „Aufgenommen“ einen Ordner. Es reicht hier den selben Ordner zu wählen. Klicken Sie auf das graue kleine Vireck mit den drei Punkten darin und es öffnet sich der Win-Explorer. Suchen Sie dort den Ordner in den hinein Ihre gerippten Stücke kopiert werden sollen. Klicken Sie dann auf „OK“.
Reiter „CD-Laufwerk: Hier ist nur wirklich wichtig, dass ganz oben hinter „CD – Laufwerk“ auch das richtige CD – Laufwerk Ihres Computers steht. Sehr selten kommt es vor, dass CDex, auch wenn Sie eine CD einlegen, nichts anzeigt. Dann könnte hier ein falsches Lauf-werk eingetragen sein. Klicken Sie dann ganz hinten auf das kleine Dreieck und wählen dann ein anderes Laufwerk aus. Normalerweise findet CDex aber das richtige Laufwerk.
Reiter „Kodierer“: Wollen Sie die gerippten Musikstücke sofort in MP3s wandeln lassen, dann muss hinter „Kodierer“ im schmalen weißen Fenster „Lame MP3 …“ stehen. Sollte das nicht der Fall sein, dann klicken Sie auf das kleine Dreieck am Ende der Zeile und es öffnet sich ein Fenster:

Suchen Sie den „Lame MP3 …“ und wählen ihn durch einen Linksklick darauf aus. Sollte er nicht darin stehen, dann löschen Sie den gesamten Programmordner und „installieren“ Sie ihn, wie oben beschrieben neu und passen dann besonders auf, wenn während der „Installation“ nach dem „MP3 Encoder“ gefragt wird (siehe oben). Hier können Sie auch andere Kodierverfahren mit ihren Formaten wählen, wenn Sie andere als MP3 möchten.
MP3: Wählen Sie unter „Kodierer Optionen“ die Bitrate. Klicken Sie dazu auf das kleine schwarze Dreieck hier hinter „Bitrate Min 128 kbps“ und es öffnet sich ein Auswahlfenster, in dem Sie andere Bitraten durch einen Linksklick darauf wählen können. Sie müssen ggf. hinter „Max“ mindestens den gleichen Wert wie hinter „Min“ wählen, besser ein höheren, dann wird die MP3-datei variabel extrahiert, was bedeutet, dass dort wo es nicht nötig ist mit hoher Qualität zu arbeiten eben die von Ihnen eingestellte „Min“ – Rate gewählt wird usw. Bedenken Sie je höher die Bitrate, desto besser die Musikqiualität aber auch desto größer die Datei. Hier gilt es einen guten Kompromis zu finden. Notfalls müssen Sie experimentieren. Für dynamikarme Musik, wie z. B. Pop, Jazz usw. reichen für hohe Qualität 192kbps, für syn-amikreiche Musi, wie klassische Konzerte sollte man auf 256 kbps gehen.
Die beiden letzten Reiter „Lokale CDDB“ und „Remote CDDB“ können Sie so lassen, wie sie sind.
Benden Sie die Einstellungen durch einen Linksklick unten uf „OK“. Sie sehen dann wieder das CDex-Hauptfenster.
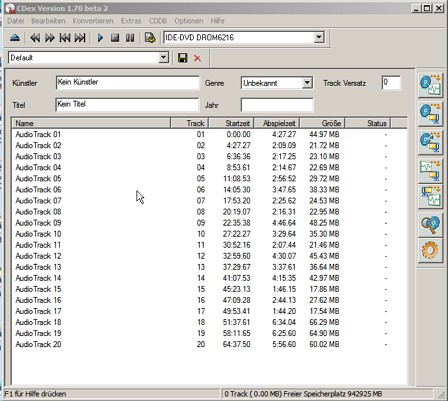
Als nächstes legen Sie die zu rippende CD ins Laufwerk Ihres Computers und warten einwe-nig. Nach kurzer Zeit werden die Tracks (Stücke), die sich auf der CD befinden, angezeigt. Wenn auf der CD die Stücke namentlich hinterlegt sind, kann es sein, dass die Tracks (Stü-cke) auch schon gleich mit Namen angegeben werden. Wenn nicht versuchen Sie folgendes: Eine funktionierende Internetverbindung ist dazu notwendig. Klicken Sie oben in der Be-fehlszeile auf „CDDB“ und es öffnet sich folgendes Menü:
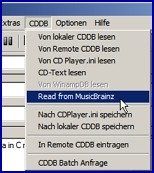
Klicken Sie mit links auf „Read from MusicBrainz“ und warten einwenig. Wenn in dem Katalog Ihre CD abgelegt ist, holt sich cdex die Inhalte und zeigte sie an.
Je nachdem, was der Katalog hergibt, könnte das dann so aussehen:
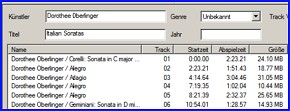
Alle Fenster sind ausgefüllt, bis auf „Genre“. Das können Sie slbst ausfüllen:Klicken Sie dazu auf das kleine nach unten zeigende schwarze Dreieck hinter „Unbekannt“ und es öffnet sich folgendes Menü, indem Sie ggf. scrollen müssen:
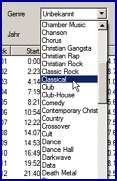
Klicken Sie mit links auf den für Sie richtigen Eintrag und das Menü schließt sich wieder, und der gerade gewählte Eintrag steht hinter „Genre“. CDex wird jetzt mit dem Künstlernamen anlegen, ggf. darin Unterordner, wenn es dazu mehrere CDs gibt und dann dort hinein die Tracks mit den angezeigten Nmen rippen. Werden keine Namen angezeigt, dann müssen Sie hinterher im Win-Explorer per Hand die Namen eintragen, ws natürlich mühsam ist.
Beginnen Sie als nächstes den Rippvorgang. Sie müssen im Hauptfenster die Tracks, die Sie rippen möchten, durch einen Linksklick darauf, markieren. Möchten Sie mehr als einen Track markieren, halten Sie die Strg-Taste gedrückt und klicken dann mit links auf die Tracks. Möchten Sie die gesamte CD rippen, dann klicke Sie einmal einfach irgendwo in das Haupt-fenster, halten dann die Strg-Taste gedrückt und drücken dann kurz auf die A-Taste; dann sind alle Tracks markiert. Für den Rippvorgang müssen Sie sich die senkrecht stehenden Symbolleiste auf der rechten Seite des Hauptfensters ansehen. Halten Sie auf ein Symbol den Mauszeiger, dann springt ein Poppfenster auf und zeigt Ihnen worum es sich dreht.
![]()
Fürs Rippen sind nur die zwei oberen Symbole wichtig. Möchten Sie WAV-dateien rippen, dann klicken Sie mit links auf das obee Symbol, möchten Sie MP3-Dateien rippen, dann auf das zweite Symbol. Sollten Sie in den Einstellungen vorher ein anderes Kodierverfahren (z. B. FLAC Encoder DLL) gewählt haben, dann wird mit dieser Schaltfläche natürlich in das Format gerippt.
Die anderen Formate die Sie wählen konnten (siehe oben) sind u. U. interessant, weil die Kompression u. U. noch größer ist, als bei MP3, aber nicht jeder Player kann damit umgehen – googeln Sie in dieser Angelegenheit.
MP3-Dateien sind von vielen Playern abspielbar, auch viele CD-Player können damit umge-hen.
WAV-Dateien: Hierbei handelt es sich um die exakte digitale Kopie eines Tracks, weshalb die häufig auch kopiergeschützt sind – dann kein erlaubter Ripper in der EU damit umgehen! Möchten Sie eine normale Audio-CD erstellen, dann müssen Sie hier auf das obere Symbol klicken, denn dann brauchen Sie WAV-Dateien. WAV-Dateien beanspruchen aber auch den meisten Speicherplatz, dafür besitzen sie die höchst mögliche Qualität, nämlich die, wie sie auf der Original-CD vorlagen..
Klicken Sie jetzt also auf eine dieser beiden Schaltflächen und CDex beginnt umgehend mit dem Rippvorgang. Dazu springt ein Fenster auf:
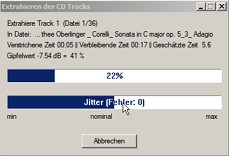
Hier können Sie noch durch einen Linksklick auf „Abbrechen“ den Rippvorgang beenden, ansonsten warten Sie bis das Fenster veschwindet, womit der Rippvorgang beendet ist. Sie finden dann im vorher vorgegebenen Ordner Ihre frisch gerippten Tracks, die Sie dann je nach Bedarf weiter bearbeiten können. Wie Sie eine Musik-CD brennen können Sie hier lesen: DeepBurner: Daten- und Musik-CDs brennen. Sie können auch nur einen Teil eines Tracks rippen, dann benutzen Sie das dritte Symbol von oben und folgen Sie dann dort de Anweisungen.

