Bilder mit SeamCarving intelligent verkleinern:
Bilder verkleinern ist verhältnismäßig einfach. Man kann das auf folgende Arten machen, die Sie unter den beiden Links finden können:
1. ../irfanview/irfan_1.htm
2. http://gerold-dreyer.de/Homepage/Anleitungen/Gebrauchsanleitungen zu Programmen/photoresize/photoresize.htm
Mit Hilfe dieser beiden Verfahren werden einfach die Bilder insgesamt kleiner gerechnet mit allen Inhalten darin ist das Bild hinterher eben einfach nur kleiner.
Man könnte auch mit Hilfe eines Fotobearbeitungsprogramms das Bild so verkleinern, dass man unwichtige Partien wegschneidet. Wie das geht lesen Sie hier: ../irfanview/irfan_1.htm etwas weiter in der Mitte unter der Überschrift: Den richtigen Bildausschnitt festlegen.
Das Problem dabei kann sein, dass dabei aber Bereiche mit weggeschnitten werden, die man eigentlich behalten möchte. Da sie aber am Rand liegen, sind sie eben mit weg.
Mit SeamCarving kann man das wesentlich intelligenter machen, indem die Bildbereiche, die man behalten möchte, erhalten bleiben und die anderen unwichtigen Bereiche weggerechnet werden. Oder Sie möchten ein anderes Seitenverhältnis des Bildes erreichen, möchten aber unbedingt bestimmte Inhalte behalten.
Das Ausgangsbild:

Das Bild soll verkleinert werden, aber es sollen auf jeden Fall die rote Mohnblüte und die rechte blaue Kornblumenblüte erhalten bleiben (die Bildqualität ist nur hier geringer, weil ich die Bilder für die Webseite verkleinert habe, damit die Ladezeit der Seite nicht zu lange dauert).

Wenn Sie genau hinsehen, erkennen Sie dass der Abstand zwischen den Blüten schmaler geworden ist und auch der Abstand zwischen der roten Blüte und dem linken Rand.
Sie erhalten das Programm, wenn Sie auf folgende Seite gehen: http://code.google.com/p/seam-carving-gui/downloads/list und dort unten die dritte Datei „SeamCarvingGui-Win32-1.11.exe“ mit links anklicken und dann in einen Ordner Ihrer Wahl speichern.
Starten Sie die Installation durch einen Linksklick auf die Datei namens ![]() Nach erfolgreicher Installation starten Sie das Programm durch einen Linksklick auf
Nach erfolgreicher Installation starten Sie das Programm durch einen Linksklick auf ![]() und es erscheint folgendes Fenster:
und es erscheint folgendes Fenster:
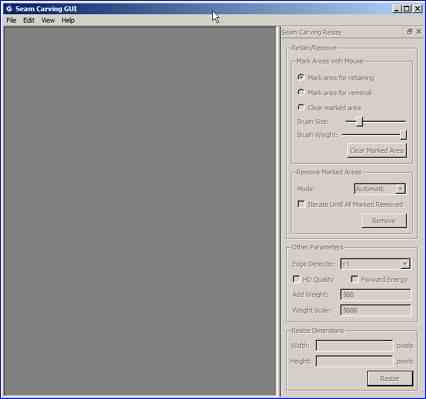
Nun müssen Sie zunächst ein Bild laden. Nicht alle Bilder eignen sich dafür. Wenn sich in den wegzurechnenden Bereichen Dinge befinden, deren Größe jedem Betrachter bekannt ist, dann könnten die Stauchungsprozesse von SeamCarving auffallen. Aber z. B. Bei Landschaften, Wiesen oder Ähnlichem fällt ein Stauchen kaum auf (siehe Bilder oben).
Schieben Sie per „drag and drop“ ein Bild in das Programm. Dabei wird das Bild kopiert und verschwindet nicht aus dem Ordner im Win-Explorer. Öffnen Sie also den Win-Explorer, navigieren Sie zu einem zu bearbeitenden Foto, klicken Sie mit der linken Maustaste darauf und halten die Taste gedrückt. Schieben Sie die Maus jetzt über den hellgrauen Einstellbereich des Programms und lassen die Maustaste los. Das Bild erscheint jetzt in der großen dunkelgrauen Fensterseite des Programms:
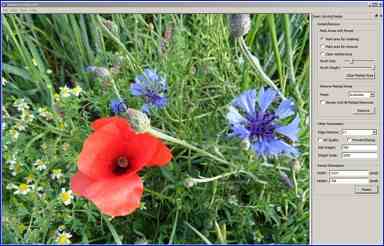
Als nächstes müssen Sie Einstellungen vornehmen: 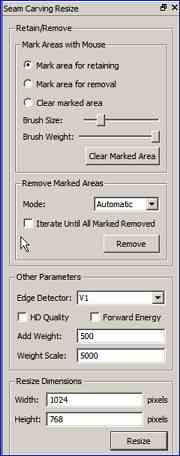 Der Einstellbereich teilt sich in vier Unterbereiche auf:
Der Einstellbereich teilt sich in vier Unterbereiche auf:
Retain/Remove,
Remove Marked Areas,
Other Parameters und Resize Dimension.
Retain/Remove = Beibehalten/Entfernen:
Sie müssen sich entscheiden durch einen Klick in die Klickbox (kleiner weißer Kreis vor den Optionen). Aktivierung durch einen Linksklick in die Klickbox vor „Mark Area for Retaining“ bedeutet, dass Sie die Bereiche markieren, die im Bild erhalten bleiben sollen, also hier die roten und blauen Blüten.
„Mark area for removal“ bedeutet, die Bereiche zu markieren, die weggerechnet werden sollen.
Die dritte Klickbox ist hier uninteressant.
Darunter sind die ganz wichtigen Einsteller: Brush Size: Damit stellen sie die Dicke des Pinsels, mit dem Sie Bereiche kennzeichnen ein. In der Regel ist hier ein breiter Pinsel günstig. Fassen Sie mit der linken Maustaste den Schieber drücken die linke Maustaste und halte sie gedrückt. Verschieben Sie dann die Maus in die gewünschte Richtung.
Mit Brush Weight stellen Sie ein ob das zu markierende Objekt völlig übermalt wird oder nur transblank. Steht der Schieber links ist der Pinselstrich völlig transblank (unbrauchbar) und rechts überhaupt nicht transblank (gut brauchbar).
Wenn Sie sich verzeichnet haben, können Sie auf die Schaltfläche „Clear Marked Area“ klicken und alle Zeichenversuche werden gelöscht. Dann müssen Sie mit dem Zeichnen allerdings ganz von vorne anfangen.
Die Einstellungen im Kasten „Remove Marked Areas“ können Sie so lassen, wie sie voreingestellt sind.
Im Kasten „Other Parameters“ können Sie hinter „Edge Detector“ „V1“ so stehen lassen. Sie stellen dort die Berechnung der wegzurechnenden Bereiche ein. Sie können damit experimentieren, aber „V1“ funktioniert ganz gut. (dahinter auf das kleine Dreieck klicken und dann eine andere Berechnungsart anklicken)
Sinn macht evtl. noch die Aktivierung durch einen Linksklick in das kleine weiße Viereck vor „HD Quality“. Dann wird mit hoher Qualität gearbeitet. Dann dauert der Berechnungsvorgang allerdings erheblich länger und bei mir neigte das Programm dann zu Abstürzen.
Die Werte hinter „Add Weight“ und „Weight Scale“ können Sie so lassen, wie sie sind. Bei Experimenten damit habe ich keine größeren Veränderungen gesehen, zumindest nicht solche, die sich wirklich lohnen. Es könnte aber sein, dass es auf den Bildhintergrund ankommt.
Ganz unten befindet sich der vielleicht wichtigste Bereich, nämlich die Einstellung der gewünschten Bildgröße (Other Parameters und Resize Dimension). Wenn Sie ein Bild laden, wird hier dessen Bildgröße angezeigt. Dort müssen Sie jetzt den neuen Wert eingeben. Geben Sie nicht zu stark abweichende Werte ein, denn irgendwie muss ja auch Platz frei gerechnet werden, was allerdings auch von der Menge der Bereiche, die erhalten bleiben sollen abhängig ist. Soll viel stehen bleiben, dann kann der Wert nicht stark vom Ausgangswert abweichen und umgekehrt. Bei diesem Bild (1024 x 768 Pixel) habe ich auf 600 x500 Pixel herunter gerechnet.
Wenn Sie soweit alle Einstellungen vorgenommen haben, geht es ans eigentliche Arbeiten. Es ist motivabhängig ob Sie die Bereiche kennzeichnen, die stehen bleiben sollen oder die Bereiche, die wegretuschiert werden sollen. Bei diesem Bild scheint es mir sinnvoller, die Bereiche zu kennzeichnen, die bestehen bleiben sollen.
Dazu muss ganz oben die Klickbox „Mark area for retaining“ aktiviert sein. Ich habe dann darunter beide Schieber ganz nach rechts geschoben um einen möglichst dicken Pinsel zu erhalten, denn damit kann man schneller die nötigen Bereiche kennzeichnen. Führen Sie, so eingestellt, den Mauszeiger über das Bild und er verwandelt sich in einen mehr oder weniger großen Kreis:

Drücken Sie jetzt die linke Maustaste und halten sie gedrückt. Übermalen Sie jetzt mit der Maus die Bereiche, die stehen bleiben sollen, was, wenn Sie fertig sind etwa so aussieht:
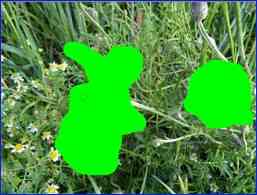
Sie können, um ganz sicher zu arbeiten auch noch die Bereiche kennzeichnen, die weg können. Aktivieren Sie dazu die Klickbox vor „Mark area for removal“ und bemalen Sie die entsprechenden Bereiche, was dann etwa so aussieht:
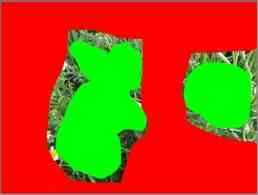
Die Bereiche, die stehen bleiben sollen sind jetzt grün übermalt und die Bereiche, die weg dürfen sind rot übermalt.
Stellen Sie jetzt unten noch, wie oben beschrieben, die neue Bildgröße ein (das war in diesem Beispiel 600 x 500 Pixel) und klicken dann rechts unten auf die Schaltfläche „Resize“ und es erscheint ein Bearbeitungs-Fortschrittfenster:

Wenn alles fertig ist, verschwindet das Bearbeitungsfenster und Sie sehen eigentlich das Fenster von vorher aber jetzt kleiner und in diesem Fall auch in einem etwas anderen Format:

Klicken Sie jetzt rechts im Programmhauptfenster in dem oberen Kasten unten auf die Schaltfläche „Clear Marked Area“ und die Markierungen verschwinden und Sie sehen das neue verkleinerte Bild:

Oberflächlich ist eigentlich alles in Ordnung, wenn man aber genauer hinsieht, kann man doch Fehler erkennen:
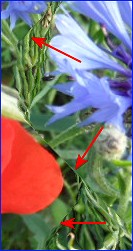
Allerdings war in diesem Beispiel wohl auch die Verkleinerung zu stark gewählt. Ansonsten kann sich das Ergebnis durchaus sehen lassen.
Schließlich gilt es das Ergebnis zu speichern: Klicken Sie ganz oben links in der Befehlszeile auf „File“ und im sich öffnenden Dropdownmenü auf „Save…“
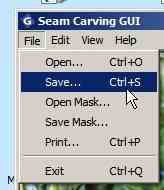
Es öffnet sich der Win-Explorer und darin navigieren Sie zu dem Ordner, in den hinein Sie das Bild speichern möchten. Geben Sie dann unten rechts neben „Dateiname“ einen Namen ein und klicken dann rechts unten auf „Speichern“.

