Screenshots mit PicPick:
PicPick ist ein hervorragendes Screenshot – Programm und das sogar als Freeware, mit dem man nach dem Screenshot die gemachten Fotos sogar noch weiter verarbeiten kann, indem man Texte Pfeile usw. hinzufügen kann: Laden Sie PicPick von folgender Adresse herunter: https://www.heise.de/download/product/picpick-tools-59294 . Achten Sie darauf, dass Sie nicht die „installer“ Version, sondern die gezippte Version laden. Entpacken Sie den Ordner mit einem geeigneten Entzipper, wie z.B. 7-Zip und Sie erhalten drei Dateien, wovon „picpick.exe“ das eigentliche Programm ist. Sie können diese drei Dateien auch an andere Stelle, z.B. in den Programmordner von Windows kopieren. Erstellen Sie dazu im Programmordner einen neuen Ordner z.B. mit dem Namen PicPick und kopieren dort diese drei Dateien hinein. Sie können dann auch auf den Desktop eine Verknüpfung legen. Wie das geht lesen Sie hier.
Klicken Sie auf die Exe-Datei von PicPick und es öffnet sich folgendes Fenster, indem Sie die Sprache auswählen können:
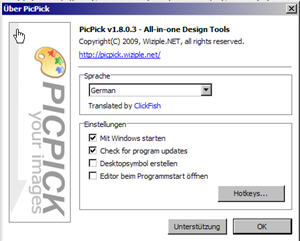
Voreingestellt ist „German“ lassen Sie es dabei. Unter „Einstellungen“ können Sie wichtige Einstellungen vornehmen: Wollen Sie nicht, dass das Programm beim Windows-Start mit startet, dann nehmen Sie das Häkchen vor „Mit Windows starten“ weg, indem Sie auf das Häkchen klicken. Die anderen drei Einstellungen wählen Sie nach belieben. Klicken Sie dann auf „Hotkeys…“ und es erscheint folgendes Fenster:
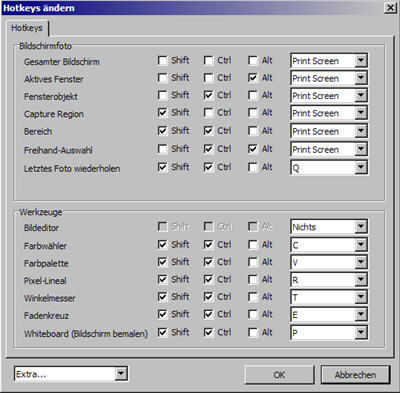
Hier können Sie Ihre eigenen Hotkeys festlegen, oder Sie übernehmen die Voreingestellten.
auszuführen. Wenn Sie z.B. einen beliebigen Bereich des Bildschirms fotografieren möchten
Sie können alle Hotkeyeinstllungen so lassen, wie sie sind oder passen sie nach Ihren Vorstellungen an. Klicke Sie sodann auf „OK“ und in der Taskleiste, also unten rechts in der Leiste, erscheint das PicPick-Icon:
![]()
Es ist das Icon, das eine Farbpalette symbolisiert. Durch einen Links- oder Rechtsklick darauf öffnet sich ein Fenster, die PicPick Tools, indem Sie auswählen können, was PicPick machen soll:
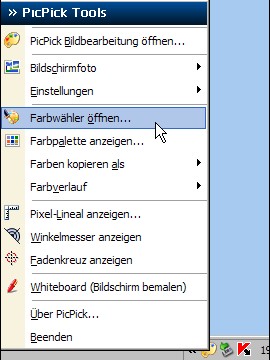
Sie sollten zunächst die wichtigen Einstellungen vornehmen: Führen Sie den Mauszeiger auf “Einstellungen“ und dann auf Ausgangstyp“:
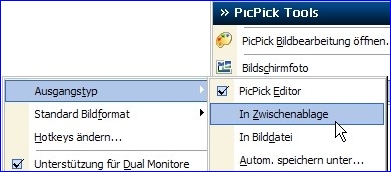
- 1. Haben Sie das Häkchen vor „PicPick Bildbearbeitung öffnen“ gemacht, dann öffnet sich eben diese, sobald Sie einen Screenshot gemacht haben und zeigt den soeben geschossenen Screenshot dort an.
- 2. Haben Sie ein Häkchen vor „In Zwischenablage“, dann wird der Screenshot, den Sie erstellen, in die Zwischenablage kopiert und Sie können beliebige Grafikprogramme oder auch z.B. Word öffnen und den Screenshot per Tastenkomination Strg+V an der Stelle einfügen, wo gerade der Cursor steht.
- 3. Haben Sie das Häkchen vor Bilddatei stehen, dann öffnet sich, wenn Sie den Screenshot gemacht haben der Windows Explorer und bittet Sie dem Bild einen Namen zu geben, ggf. noch einen anderen Ordner zu wählen (standardmäßig öffnet sich der Ordner, indem Sie gerade mit PicPick arbeiten) und dann mit OK abzuspeichern.
- 4. Haben Sie „Automatisch speichern unter …“ gewählt, öffnet sich folgendes Fenster:
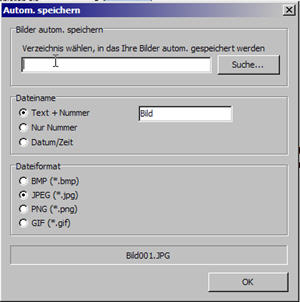
Sie wählen oben einen Ordner, in den PicPick die Screenshots speichern soll, unter „Dateiname“ geben Sie an, wie die Bilder heißen sollen und unter „Dateiformat“ geben Sie an, in welchem Format PicPick das Bild speichern soll. Klicken Sie auf „Einstellungen“ und dann auf „Standard Bildformat“ und es öffnet sich folgendes Unterfenster:
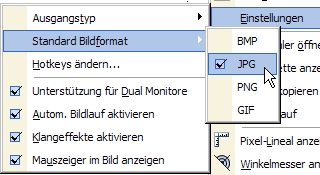
Hier wählen Sie das Bildformat, indem PicPick standardmäßig Ihre Screenshots abspeichern soll, hier ist „JPG“ gewählt. Gehen Sie auf „Hotkeys ändern …“ dann können Sie, wie oben bereits beschrieben, die Hotkeys Ihren Wünschen entsprechend anpassen, wenn Ihnen die erste Einstellung mal nicht mehr gefällt. Öffnen Sie also wieder die PicPick Tools (Klick unten rechts auf die Farbpalette): Hier können Sie z.B. auf „Bildschirmfoto“ gehen und daneben öffnet sich ein weiteres kleines Fenster:
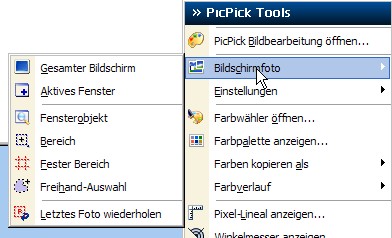
Hier wählen Sie die Art des Bildschirmfotos aus:
- 1. Gesamter Bildschirm - Ein Screenshot vom gesamten Bildschirminhalt
- 2. Aktives Fenster - Es wird nur das Fenster fotografiert, in dem gerade gearbeitet wird, es ist daran zu erkennen, dass es oben einen dunkel blauen Rand hat.
- 3. Fensterobjekt - Fahren Sie mit der Maus über einen beliebigen Bereich des geöffneten Fenster und es wird ein schwarzer Rahmen darum angezeigt, gleichzeitig sprang ein Infofenster unten rechts am Bildschirm auf, was die Anwendung erläutert. Ist ein Fensterbereich gewählt, drücken Sie kurz auf die „Druck“-Taste (rechts neben den F-Tasten) und es öffnet sich der Bildbearbeitungsbereich von PicPick mit diesem Fensterbereich (dazu weiter unten).
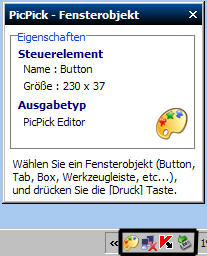
Aufspringendes Fenster und schwarz markierter
- 4. Fensterobjekt - siehe Bild hier drüber (Schwarzer Kasten)
- 5. Bereich - Wählen Sie diese Option und der Mauszeiger wird zu einem Fadenkreuz. Führen Sie den Mauszeiger nach oben links über den Bereich, den Sie fotografieren möchten. Klicken Sie dort links und halten die Taste gedrückt und ziehen Sie sodann die Maus an den unteren rechten Punkt des zu fotografierenden Bildes. Lassen Sie die Maustaste los und der ausgewählte Bereich öffnet sich im Bildbearbeitungsbereich von PicPick.
- 6. Fester Bereich - Wählen Sie diese Option und es springt ein Fenster auf, indem Sie die Größe des gewünschten Fotobereichs wählen können:
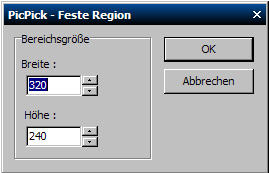
Sie können die Breite und die Höhe beliebig wählen, indem Sie mit gedrückter Maustaste über die dort stehende Zahl fahren, sodass sie blau hinterlegt ist (hier 320) und dann per Tastatur eine andere Zahl, die die Breite/Länge in Pixeln angibt, eintragen. Klicken Sie auf „OK“ und ein Viereck erscheint, das Sie mit der Maus genau dorthin schieben, wo Sie es haben möchten. Durch einen Klick mit der linken Maustaste lösen Sie das Foto aus und es erscheint der Bildbearbeitungsbereich von PicPick.
- 7. Freihand Auswahl: - Wenn Sie diese Option wählen wird der Mauszeiger zu einem kleinen senkrecht stehendem Kreuz klicken Sie die linke Maustaste an und halten sie gedrückt. Fahren Sie jetzt mit der Maus um das gewünschte Objekt und Sie erhalten einen unregelmäßigen Strich um Ihr Objekt. Führen Sie den Mauszeiger möglichst ganz um das Objekt und lassen Sie dann die Taste los und es öffnet sich wieder der Bildbearbeitungsbereich von PicPick.
- 8. Letztes Foto wiederholen - Diese Option ist selbsterklärend. Am einfachsten können Sie Screenshots machen, indem Sie das Fenster öffnen, von dem Sie einen Screenshot machen möchten und dann einfach nur die Taste „Druck“ der Tastatur drücken. PicPick macht dann vom gesamten Bildschirm einen Screenshot und öffnet ihn sofort im Bildbearbeitungsfenster:
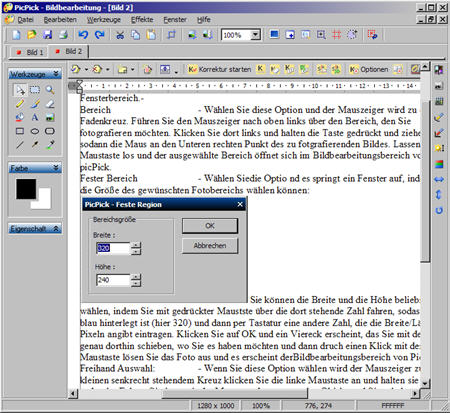
Sie können zunächst das PicPick-Fenster maximieren, indem Sie ganz oben rechts in der dunkelblauen Leiste auf das 2. Symbol von rechts klicken. Das PicPick-Fenster nimmt dann den gesamten Bildschirm ein, da aber im Bearbeitungsfenster von PicPick der gesamte Bildschirm von davor abfotografiert ist, können Sie im PicPick-Bildbearbeitungsfenster nicht alles sehen, da PicPick ja eigene Befehls- und Symbolleisten hat.: Wenn Sie die Maus ins Fenster bringen, wird der Mauszeiger zu einer Hand, was bedeutet, dass Sie bei gedrückter und gehaltener linker Maustaste das Bild verschieben können. Schieben Sie es sich so zurecht, dass der gewünschte Ausschnitt ganz zu sehen ist. Sie können auch in das mittlere Symbol der Befehlszeile ganz rechts klicken, dann wird das Bild des gesamten Screenshots etwas verkleinert, sodass es in das Bildbearbeitungsfenster von PicPick passt. Klicken Sie in der linken Werkzeugleiste auf das gestrichelte Viereck:
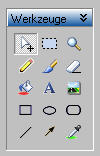
Bringen Sie den Mauszeiger, der zu einem senkrechten Kreuz mit einem kleinen gestrichelten Viereck rechts darunter geworden ist, an die obere linke Ecke des Ausschnitts, den Sie haben möchten, halten Sie die linke Maustaste gedrückt und ziehen ein Viereck bis zum unteren Rechten Eck des gewünschten Ausschnitts: Wenn Sie die Maustaste loslassen ist das aufgezogene Viereck markiert, was folgendermaßen aussieht:
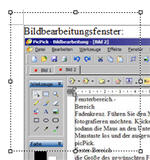
Sie müssen jetzt dieses Viereck ausschneiden: Führen Sie den Mauszeiger ins Fenster hinein und er wird zu einem Doppelpfeil. Machen Sie dort einen Rechtklick und es erscheint folgendes Fenster:
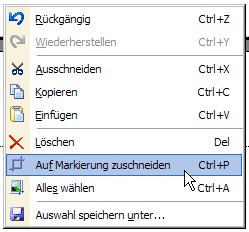
Führen Sie den Mauszeiger auf „Auf Markierung zuschneiden“ und klicken Sie mit der linken Maustaste. Sie sehen jetzt nur noch den zuvor eingerahmten Ausschnitt. Sie können auch anstatt dem Rechtklick oben aus der Symbolleiste das 10. Symbol von links anklicken und es passiert dasselbe.
Es kann, der soeben erzeugte Ausschnitt, wie auch das gesamte Fenster ohne Beschneidung, abgespeichert werden: Klicken Sie in der Symbolleiste auf das dritte Symbol von links (Diskettensymbol) und navigieren Sie zu dem Ordner, in den Sie das Bild abspeichern möchten. Wählen Sie ganz unten unter „Dateityp“ „JPG-Filetyp“, bzw. Sie lassen es bei der Voreinstellung, dann wird es als „PNG“ abgespeichert. Diese Dateien sind größer als JPGs, dafür aber ohne Verluste komprimiert.
Sie können auch den ausgewählten Bereich löschen, klicken Sie dazu bei markiertem Viereck auf das Scherensymbol in der Symbolleiste oder wählen Sie im Kontextmenü (Rechtsklick) „Löschen“. Der gewählte Ausschnitt (Wenn Sie auf die Schere geklickt haben) ist dann in der Zwischenablage und kann woanders verwendet werden, oder Sie fügen ihn wieder an anderer Stelle ins Bild ein: Klicken Sie dann auf das zweite Symbol rechts neben der Schere. Sie können dann in den eingefügten Ausschnitt mit der Maustaste, die zu einem Doppelkreuz geworden ist, hineinfassen und den Ausschnitt dorthin schieben, wo Sie ihn haben möchten. Klicken Sie einmal mit Links und das Bild ist eingefügt. Sie können im PicPick-Bearbeitungsfenster auch eine Bildbearbeitung vornehmen: Wählen Sie in der Befehlsleiste den Eintrag „Effekte“ und es öffnet sich ein Fenster:
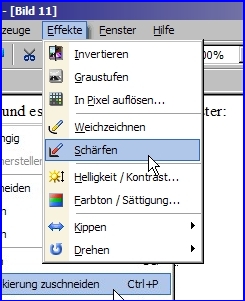
Die Auswahl ist selbst erklärend, probieren Sie einfach verschiedene Optionen aus. Gefallen Sie Ihnen nicht, gehen Sie einfach einen Schritt wieder zurück in dem Sie auf die Rückgängig-Taste klicken:
![]()
Unter „Helligkeit/Kontrast…“ und „Farbton/Sättigung…“ müssen Sie, in dem sich jeweils öffnenden Fenster, mit den Schiebereglern experimentieren. Diese Effektwerkzeuge finden Sie auch in der Werkzeugleiste am rechten Rand der Bildbearbeitung von PicPick:
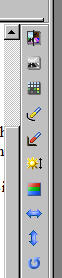
Unter „Werkzeuge“ in der Befehlszeile (oder unten rechts in der Taskleiste bei einem Rechts- oder Linksklick auf die PicPick-Farbpalette) finden Sie verschiedene Optionen, die Sie ausprobieren könnten. M.E. ist der Eintrag „Pixel Lineal anzeigen“ interessant. Das Lineal ist auch in anderen Anwendungen brauchbar, die Sie gerade geöffnet haben. Aktivieren Sie diese Anwendung, indem Sie unten in der Taskleiste die Anwendung wieder nach vorne holen, das Lineal bleibt trotzdem erhalten. Um das Lineal zu benutzen können Sie es verschieben. Es ist halbtransblank und so können Sie den Bildschirm darunter weiterhin sehen. Fassen Sie einfach mit der linken gedrückten Maustaste in das Lineal und schieben es dorthin, wo Sie es gebrauchen:
![]()
Links im Lineal steht die Pixelanzahl des gemessenen Objekts, hier ist der gemessene Bereich genau 173 Pixel breit. Wollen Sie ein senkrecht liegendes Maß nehmen, klicken Sie rechts auf das Lineal und wählen dann im sich öffnenden Fenster „Typ“ und dann „Vertikal“. Das Lineal wird jetzt vertikal ausgerichtet und Sie können dann vertikale Längen messen. Wählen Sie im „Werkzeugmenü“ „Winkelmesser anzeigen“ und es erscheint folgendes Bild:
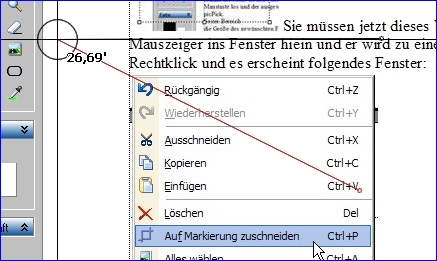
Wie das Lineal können Sie auch diesen Winkelmesser in jeder anderen Anwendung verwenden. Verfahren Sie folgendermaßen: Klicken Sie auf „Winkelmesser anzeigen“ und der Mauszeiger wird zu einem senkrecht stehenden Kreuz. Führen Sie mit der Maus dieses Kreuz genau an den Anfangspunkt der Stelle von wo Sie einen Winkel messen möchten Klicken Sie dort einmal, ziehen Sie den Mauszeiger entlang der zu messenden Linie und klicken noch einmal es entsteht (hier eine waagerechte) fette schwarze Linie. Ziehen Sie dann den Mauszeiger an die Endstellung der Messung und klicken wieder. Es entsteht eine rote Linie und unter dem Kreis am Ausgangspunkt wird die Gradzahl angezeigt (siehe Bild hier drüber).
Werkzeugleiste am linken Bildrand von PicPick:
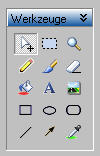
- 1. Links oben: mit diesem Werkzeug können Sie den Screenshot im PicPick-Fenster verschieben. Wenn Sie mal ein Werkzeug partout nicht von der Maus loswerden können, dann klicken Sie auch hier drauf.
- 2. Mitte obere Reihe: Mit diesem Werkzeug ziehen Sie Vierecke auf, auf die Sie dann das Bild beschränken können (Zuschneiden) – siehe auch weiter oben.
- 3. Oben rechts (Lupe) mit diesem Werkzeug können Sie den Ausschnitt vergrößern.
- 4. Zweite Reihe von oben links: Ein Stift. Mit diesem Werkzeug können Sie im Bild herummalen, der Strich folgt der Maus genau, es gibt also sehr unregelmäßige Zeichnungen:
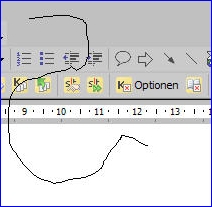
Die Zeichnung muss nicht aus einem schwarzen Strich bestehen: Gehen Sie unter der linken senkrecht angeordneten Werkzeugleiste in den Farbwähler „Farbe“:
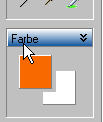
Klicken Sie auf die obere Farbe, es ist die aktive Farbe und es öffnet sich das Farbwählfenster:
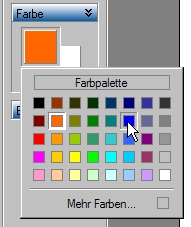
reichen Ihnen diese angebotenen Farben nicht, klicken Sie auf „Mehr Farben:
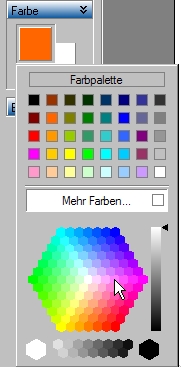
Hier können Sie sehr individuell Farben wählen, z.B. das Rosa, wo der Zeiger drauf steht. Reicht Ihnen die Auswahl noch immer nicht, dann klicke Sie auf den nach links weisenden schwarzen Pfeil rechts neben dem Würfel und ziehen ihn nach unten. Wählen Sie, indem Sie darauf klicken (in der Farbepalette darüber wählen Sie auch eine Farbe, indem Sie einfach darauf klicken). Die Farbwahlfenster verschwinden und in dem kleinen Fenster „Farben“ am linken Rand liegt Ihre gerade gewählte Farbe oben auf. Wenn Sie jetzt mit dem Stift (und den noch folgenden Malwerkzeugen) zeichnen, dann zeichnen Sie in dieser Farbe.
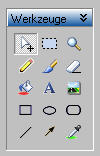
- 5. Zweite Reihe Mitte: Pinsel: Klicken Sie auf den Pinsel und Sie können genauso zeichnen, wie mit dem Stift, es ergeben sich lediglich dickere Striche, die Sie darüber hinaus in der Strichdicke einstellen können:

Klicken Sie auf eine Strichdicke in der Mitte oder geben Sie darunter unter „Breite“, indem Sie mit der Maustaste über die Zahl fahren (hier über die „3“) und wenn sie dadurch blau hinterlegt ist, geben Sie mit der Tastatur eine andere Strichdicke ein: z.B. 60 oder klicken Sie mit der Maus auf eines der kleinen Dreiecke neben der Zahl. Der Pfeil oben erhöht die Zahl, der Pfeil nach unten verringert sie.
- 6. zweite Zeile rechts: Radiergummi: Mit ihm können Sie Bildteile wegradieren. Klicken Sie darauf und in der Bildbearbeitung erscheint ein Radiergummisymbol (roter Pfeil im Bild hier drunter):
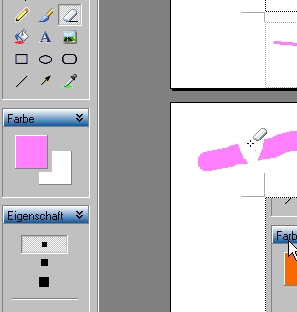
Sie können die Breite des Radiergummis einstellen, indem Sie auf eines der drei schwarzen Vierecke unter „Eigenschaften“ klicken. Klicken Sie dann auf die linke Maustaste, halten sie gedrückt und führen den Radiergummi über die zu löschende Stelle, wie es bei dem dicken rosa Strich im Bild geschehen ist.
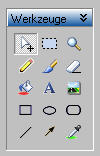
- 7. Dritte Zeile „Farbeimer“: Klicken Sie dieses Werkzeug an und Sie können ganze Seiten oder auch Bereiche mit einer Farbe ausfüllen. Führen Sie das Farbeimersymbol über einen Bereich des zu bearbeitenden Bildes und in alle Bereiche gleicher Farbe wird diese Farbe gefüllt. Es werden nur die Bereiche mit der Farbe gefüllt (ausgetauscht), die zusammenhängen. Sollen z.B. alle Graubereiche, die aber nicht zusammenhängen, durch Gelb ersetzt werden, müssen Sie eben in alle grauen Flächen mit der neuen Farbe hinein klicken. Die Farbe wählen Sie, wie weiter oben bereits beschrieben (unter 4. Strich).
- 8. Dritte Zeile mittleres Element, das „A“ ermöglicht Ihnen in das Bild einen Text zusetzen: Klicken Sie in das A und der Mauszeiger sieht so aus:

Platzieren Sie das Kreuz dorthin, wo der Text beginnen soll und drücken die linke Maustaste und halten Sie sie. Ziehen Sie nun ein Viereck auf und lassen die Maustaste los, es erscheint folgendes Fenster:
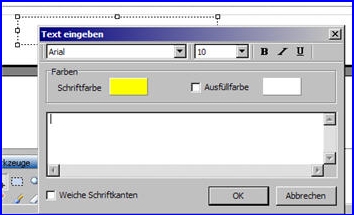
Sie sehen hinter dem „Text-eingeben-Fenster“ das mit der Maus aufgezogene Viereck. Ist das „Text-eingeben-Fenster“ im Wege, fassen Sie es mit gehaltener linker Maustaste in der oberen dunkel blauen Leiste und schieben es einfach bei Seite. Das Viereck hat an allen Ecken und jeweils auf der Seitenmitte einen Anfasser. Sie können dort mit der linken Maustaste anfassen und bei gehaltener Maustaste das Viereck beliebig in der Größe verändern. Gefällt Ihnen die Stelle nicht, wo das Viereck liegt schieben Sie es einfach beiseite: Führen Sie den Mauszeiger in das Viereck, er wird zu einem Doppelpfeil, drücken Sie die linke Maustaste, halten Sie gedrückt und schieben das Viereck dorthin, wo Sie es haben möchten.
Wenn das Viereck endlich richtig liegt geben Sie in das „Text-eingeben-Fenster“ Ihren Text ein. Klicken Sie zunächst kurz mitten in den mittleren weißen Bereich, um dieses Fenster zu aktivieren und geben Sie dann Ihren Text ein. In diesem Fall ist die Schriftfarbe „Gelb“ vorgegeben. Möchten Sie eine andere Farbe, klicken Sie auf das Gelb und es öffnet sich die Farbauswahl. Wie sie funktioniert ist weiter oben unter „4. Stift“ beschrieben. Sie können den Hintergrund des Textfensters farbig wählen: Machen Sie dazu ein Häkchen vor „Ausfüllfarbe“ und klicken dann in das Farbfeld (hier in weiß) und es öffnet sich die Farbauswahl (siehe unter 4. Stift). Sie können, wie unter Word gewöhnt; oben rechts die Schrift noch formatieren. Schließlich könnte das Ergebnis so aussehen:

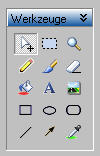
- 9. Dritte Zeile rechtes Element „Bild einfügen“: Sie können zu Ihrem „Grundbild“ noch ein oder mehrere weitere Bilder hinzufügen. Klicken Sie auf das „Bildsymbol“ und es öffnet sich der Windowsexplorer. Navigieren Sie zu dem Bild, das Sie hinzufügen möchten, markieren Sie es und klicken auf „OK“. Bedenken Sie, dass Sie dort sinnvollerweise nur kleine Bilder einfügen können, die Sie vorher evtl. erst verkleinern müssen. (wie das geht, lesen Sie hier). Ein Ergebnis könnte so aussehen:
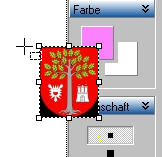
Das eingefügte Bild hat wieder, die weiter oben beschriebenen Anfasser. Sie können das Bild in der Größe anpassen. Kleiner ist kein Problem, größer ist problematisch, es wird dann schnell pixelig. Schieben Sie von einer Ecke aus und das Seitenverhältnis des Bildes bleibt beim Verändern erhalten. Führen Sie den Mauszeiger in das Bild und er wird zu einem Doppelpfeil. Halten Sie die linke Maustaste dort gedrückt und Sie können das Bild dorthin schieben, wo Sie es haben möchten. Anmerkung: Sie können PicPick auch als Bildbearbeitung verwenden und jedes beliebige Bild öffnen: Datei - Öffnen und dann zu dem gewünschten Bild navigieren. Oder Sie können Collagen anfertigen. Sollen die im DIN-A-4 Format sein, dann klicken Sie im Bildbearbeitungsfenster von PicPick oben in der Symbolleiste auf das erste Symbol von links (leere Seite). Es öffnet sich ein Fenster, indem Sie die Seitengröße einstellen:
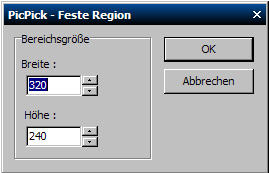
Breite und Höhe sind in Pixel angegeben. DIN-A-4 wären dabei:
|
Din-Formate |
in mm |
Pixel bei 300 dpi |
Pixel bei 150 dpi |
|
A3 |
297 x 420 |
3508 x 4961 |
1754 x 2480 |
|
A4 |
210 x 297 |
2480 x 3508 |
1240 x 1754 |
|
A5 |
148 x 210 |
1748 x 2480 |
874 x 1240 |
|
A6 |
105 x 148 |
1240 x 1748 |
620 x 874 |
|
A7 |
74 x 105 |
874 x 1240 |
437 x 620 |
|
A8 |
52 x 74 |
614 x 874 |
307 x 437 |
|
A9 |
37 x 52 |
437 x 614 |
219 x 307 |
|
A10 |
26 x 37 |
307 x 437 |
154 x 219 |
Dabei ist „dpi“ die Druckgröße, die für den Drucker gilt. Sie können dann, wie oben beschrieben, mehrere Bilder einfügen und so eine Collage erstellen – aber: Ein einmal positioniertes Bild lässt sich später nicht mehr bearbeiten, weswegen man für Collagen besser andere Programme wählt, wie z.B. RagTime Privat (siehe dazu hier).
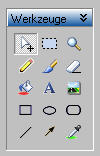
- 10. Vierte Zeile erstes Symbol: Viereck: Klicken Sie dort hinein und der Mauszeiger wird zu einem senkrecht stehenden Kreuz und links in der Werkzeugleiste erscheinen folgende Einstellmöglichkeiten:
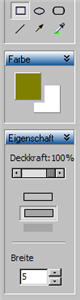
Sie können wie unter 4. „Stift“ beschrieben eine Farbe wählen und dann die Art des Vierecks. Die obere der drei Optionen ergibt ein transblankes Viereck, die mittlere Option ergibt ein abdeckendes Viereck mit einem zuvor gewählten Farbband und die untere Option erstellt ein Viereck, das mit der gewählten Farbe voll ausgefüllt ist. Wählen Sie im oberen Bereich z.B. unter „Deckkraft“ z.B. einen Wert von 71%, dann deckt das Viereck den darunter liegenden Bildbereich eben nur zu dem Prozentsatz ab (um die Deckkraft zu verändern verschieben Sie den kleinen Schieberegler darunter oder klicken auf die kleinen Dreiecke am Anfang bzw. am Ende dieses Schiebers):

Sie sehen, dass das Bild und der Text darunter noch durch scheinen. Sie können selbstverständlich, wie oben beschrieben auch in dieses Viereck einen Text schreiben oder ein Bild einfügen.
- 11. und 12. Die beiden Symbole daneben, das Oval und das gerundete Viereck funktionieren analog, bloß das es als Grundlage diese Formen sind.
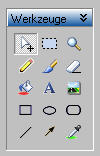
- 13. Unterste Zeile linkes Symbol „Strich“: Klicken Sie hier drauf und der Mauszeiger wird zu einem senkrecht stehenden Kreuz. Gleichzeitig ändert sich die linke Werkzeugleiste wie folgt:
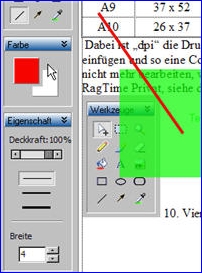
Stellen Sie den Mauszeiger an die Stelle, wo der Strich beginnen soll und klicken Sie links, halten die Maustaste gedrückt und ziehen Sie zum Zielpunkt der Linie. Es erscheint ein grader Strich (im Bild ein roter Strich), den Sie formatieren können. Wie bei allen Formatierungen bei PicPick, müssen Sie die Formatierungen vorher durchführen. Wenn Ihnen die gewählte Formatierung nicht gefällt, müssen Sie den Schritt rückgängig machen (steht oben beschrieben) und neu anfangen. Sie können die Deckkraft wählen (siehe oben) und die Strichstärke. Vorgegeben sind für die Strichstärke drei Größen, Sie können aber, wie an anderer Stelle beschrieben (5. Pinsel), die Strichstärke auch unter „Breite“ individuell einstellen. Transparenz in der Deckkraft macht Sinn, wenn Sie sehr dicke Strichstärken wählen, z.B. „30“ und möchten, dass das Bild darunter sichtbar bleibt.
- 14. Unterste Zeile zweites Symbol, der Pfeil: funktioniert analog zum „Strich“, berücksichtigen Sie aber, dass Sie die Pfeilspitze mit der Maus zum Ziel ziehen und nicht vom Ziel weg.
- 15. Unterste Zeile rechtes Symbol, die Pipette: Möchten Sie im Farbwähler (siehe unter 4. Strich) eine ganz bestimmte Farbe irgendwo aus dem Bildbearbeitungsfenster haben, dann klicken Sie auf die Pipette und der Zeiger wird zu einer Pipette:
![]()
Führen Sie jetzt die Pipettenspitze dorthin, wo Sie die Farbe aufnehmen möchten und machen Sie dort einen Linksklick und im Farbauswahlfenster erscheint die gewünschte Farbe, die Sie dann, wie oben an verschiedenen Stellen beschrieben verwenden können.


