Termine mit EssentialPim verwalten, sich erinnern lassen und E-Mails empfangen und/oder verschicken.
Mit dem Kalender arbeiten:
Es ist recht brauchbar, sich einen geeigneten Terminkalender anzulegen. Man kann dann ganz gut seine Termine verwalten und sich früh genug an einen Termin erinnern lassen. Es gibt viele solche Programme. Im eher professionellen Bereich wird häufig von Microsoft „Outloock“ verwendet, das aber gar nicht so billig ist. Kostenlos und dazu noch portable ist z. B. „EssentialPim“. Portable ist deswegen sehr sinnvoll, weil man es dann auf einem USB-Stick mitnehmen kann und dann auf jedem beliebigen Rechner starten kann. So hat man immer Zugriff auf seine Termine. Eine andere Möglichkeit wäre in der sog. Cloud, also im Internet, einen Terminkalender zu nutzen. Allerdings ist es nicht jedermanns Sache, seine persönlichen Termine im Internet abzulegen, dann 100%-ige Sicherheit hat man nicht, dass nicht vielleicht doch jemand Unbefugtes auf diesen Kalender zugreift. Solch ein „Cloud-Kalender“ wird z. B. von Google abgeboten (öffnen Sie die Google Startseite in der oberen Zeile klicken Sie auf „Mehr“ und im sich öffnenden Menü auf „Kalender“ – Sie müssen sich dort anmelden).
Das Programm „EssentialPim“ in der portablen Version finden Sie z. B. unter folgender Adresse:http://www.chip.de/downloads/c1_downloads_hs_getfile_v1_24342473.html?t=1329589815&v=3600&s=0adb0375bdbfe4a392517b92a554b3a2 Laden Sie das Programm in einen Ordner Ihrer Wahl. Öffnen Sie dann den Ordner und Sie finden dort eine Datei namens: „EssentialPIMPort4.zip“. Das bedeutet, dass das Programm gepackt oder gezippt ist. Sie müssen es erst entzippen. Wie das geht, lesen Sie hier: 7-Zip – Anleitung.
Navigieren Sie in den Ordner, in den hinein Sie EssentialPim entpackt haben. Sie können diesen Ordner auf einen USB-Stick kopieren und EssentialPim dann von dort aus starten. Bedenken Sie, dass der Start von einem USB-Stick in der Regel etwas länger dauert, als ein Start von der Festplatte. Öffnen Sie diesen Ordner durch einen Linksklick darauf und Sie sehen eine Datei namens „EssentialPim".exe“. Klicken Sie mit links auf diese Datei und das Programm startet. Sie sehen folgendes Startfenster. Evtl. müssen Sie die Sprache auf „Deutsch“ umstellen: Klicken Sie dazu mit links auf „Extras“ in der Befehlszeile und im sich öffnenden Menü auf „Sprache“ und dann auf „Deutsch“, EssentialPim wird sofort auf Deutsch umgestellt:
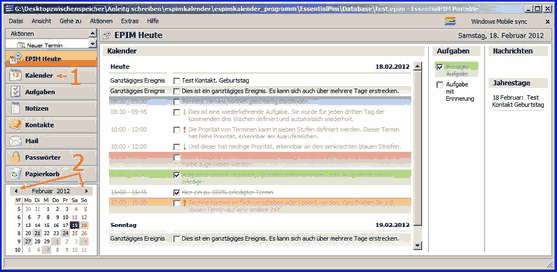
- 1. Klicken Sie hier mit links, um in die Kalenderfunktion zu gelangen.
- 2. Hier ist der Monatskalender dargestellt. Klicken Sie mit links auf das kleine schwarze Dreieck rechts und Sie erhalten die Ansicht des nächsten Monats (links die des vorherigen Monats). Klicken Sie mit links auf ein Datum und es öffnet sich das Kalenderblatt für den Tag. Sie können auch auf den Monat (hier Februar 2012) mit links klicken und es öffnet sich ein Menü mehrerer Monate davor und danach. Klicken Sie mit links auf einen Monat und der Monatskalender wird dort angezeigt.
Wenn Sie einen Tag angeklickt haben, verändern sich die Fenster:
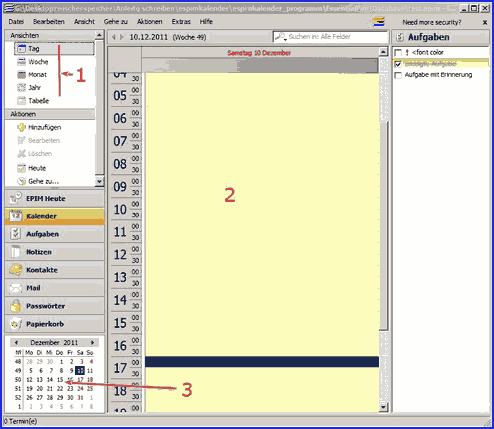
- 1. Klicken Sie mit links auf einen dieser Einträge und es öffnet sich der entsprechende Kalender dazu. Der aktivierte Kalender ist grau markiert, hier also die Tagesansicht.
- 2. Die Tagesansicht ist durch Linien (hier nicht erkennbar) in halbe Stunden unterteilt.
- 3. Wieder der Monat, wie schon oben beschrieben.
Um einen neuen Termin anzulegen, navigieren Sie also in den entsprechenden Monat und dann dort in den Tag. Wenn der Termin zu einer bestimmten Stunde sein soll, dann klicken Sie doppelt in die gewünschte halbe Stunde, ansonsten nehmen Sie eine Uhrzeit, zu der Sie in der Regel den Rechner anmachen, also z. B. 8 Uhr. Wenn Sie einen Doppelklick mit links gemacht haben, öffnet sich das „Alarmfenster“:
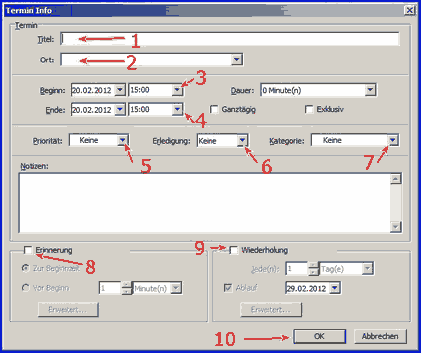
- 1. Hier geben Sie per Tastatur Ihrem Termin oder einem Alarm einen Namen.
- 2. Hier geben Sie einen Ort ein.
- 3. Beginn des Alarms. Klicken Sie mit links in die dort angezeigte Uhrzeit und die wird blau hinterlegt. Geben Sie jetzt per Tastatur eine Zeit ein nach dem Muster „hh:mm“. Oder klicken Sie mit links auf das kleine schwarze Dreieck und es öffnet sich ein Menü:
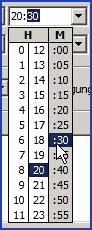
- Links zwei Spalten mit der Uhrzeit (vormittags und nachmittags) dahinter die Spalte mit Minutenangabe in 5-Minuten-Schritten. Klicken Sie mit links auf eine Stunde und dann auf eine Minutenanzeige.
- 4. Ende des Alarms. Genauso zu bedienen, wie unter 3.
- 5. Klicken Sie auf das kleine schwarze Dreieck und es öffnet sich ein Menü: Klicken Sie mit links auf einen Eintrag. Das Menü verschwindet und die entsprechende Priorität erscheint in dem Fenster, wo jetzt „keine“ steht.
- 6. Der Sinn dieses Eintrags erschließt sich mir nicht so recht.
- 7. Klicken Sie mit links auf dieses kleine schwarze Dreieck und es öffnet sich ein Menü:
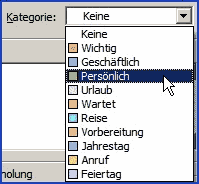
- Wählen Sie durch einen Linksklick darauf eine Kategorie Ihres Alarms, dann wissen Sie durch die Farbgebung immer sofort, um welchen Alarm es sich dreht.
- 8. Machen Sie in dieses kleine weiße Viereck durch einen Linksklick dort hinein ein Häkchen und die anderen Schaltflächen dieses Fensterteils werden aktiviert. Sie können dann durch einen Linksklick in den Kreis davor festlegen, ob der Alarm zur Startzeit erscheinen soll, oder wie viele Zeit vor dem Beginn. Klicken Sie doppelt mit links, dort wo jetzt die „1“ steht und die Zahl ist blau hinterlegt. Geben Sie per Tastatur eine neue Zeit ein. Klicken Sie auf das kleine schwarze Dreieck hinter (hier) „Minute(n)“ und wählen im sich öffnenden Menü durch einen Linksklick darauf „Minute(n)“, „Stunde(n)“ oder „Tag(e)“ Klicken Sie mit links auf die Schaltfläche „Erweitert“ und es öffnet sich ein Fenster:
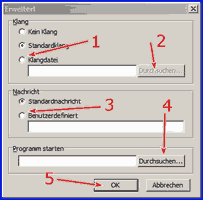
- 1. Setzen Sie mit der linken Maustaste durch einen Klick in einen dieser weißen Kreise einen Punkt und Sie können einen Klang aktivieren (oder nicht). Wenn Sie also einen Alarmton hören möchten, dann klicken Sie vor „Klangdatei“ und dann hinten.
- 2. auf „Durchsuchen“ und der WinExplorer startet. Navigieren Sie zu einer Musikdatei auf Ihrem Rechner. Das darf entweder eine sog. „*.wav“ – oder eine „*.mp3“ – Datei sein, dann wird die bei Alarm abgespielt.
- 3. Unter 3. Geben Sie an, welche Nachricht erscheinen soll.
- 4. Durch einen Linksklick auf „Durchsuchen“ können Sie im erscheinenden WinExplorer zu einem Programm navigieren, das dann gestartet wird. Suchen Sie dazu in dem entsprechenden Programmordner die sog. „EXE-Datei“, mit der das gewünschte Programm startet.
- 5. Klicken Sie zum Anschluss auf „OK“.
- 9. Machen Sie bei „9“ ein Häkchen in das kleine weiße Feld mit einem Linksklick und die Einstellmöglichkeiten dieses Teilfensters werden aktiv: Zunächst nehmen Sie dort Einstellungen vor, wie unter „8“ schon aufgezeigt. Wenn Sie hier auf „Erweitert“ mit links klicken, dann öffnet sich folgendes Fenster:
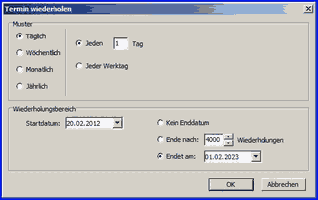
- Einstellmöglichkeiten sind selbstredend, Sie aktivieren die, wie das oben schon für die anderen Fenster beschrieben wurde.
- 10. Durch einen Linksklick auf „OK“ wird der Termin zu einem Alarm und das Fenster verschwindet.
Wenn EssentialPim zur Erinnerung an einen Termin (Alarm) ausgibt, dann öffnet sich folgendes Fenster, ggf. mit einem Alarmton:
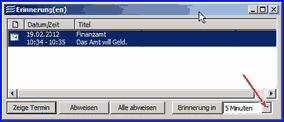
Sie haben in dem Fenster einige Möglichkeiten der Einstellung, für den normalen Gebrauch ist es evtl. nur interessant, den Alarm wiederholen zu lassen: Klicken Sie mit der linken Maustaste auf das kleine schwarze Dreieck und es öffnet sich ein Menü mit Stunden-, Tagen- und Wochenangaben. Klicken Sie mit links auf einen Eintrag und EssentialPim wiederholt den Alarm zur angegebenen Zeit.
Möchten Sie jetzt diesen Alarm löschen, dann machen Sie in dem Fenster (oder im Kalender) einen Rechtsklick auf diesen Alarmeintrag und im sich öffnenden Kontextmenü machen Sie einen Linksklick auf „als erledigt markieren“, dann bleibt der Eintrag im Kalender, aber es gibt keinen Alarm mehr oder Sie klicken mit links auf „Löschen“, dann wird der Alarmeintrag gelöscht.
Sollte einmal ein Alarm an einem Tag erscheinen müssen, an dem Sie den Rechner überhaupt nicht anmachen, dann erscheint der Alarm zwar zu spät, aber beim nächsten Start von EssentialPim.
Wenn keine bestimmte Zeit eingegeben wurde, steht der Alarmeintrag ganz oben über dem Tageskalender, sonst in der Zeile der entsprechenden Stunde.

Möchten Sie einen Alarm löschen, dann machen Sie auf den Alarmeintrag einen Rechtsklick und im sich öffnenden Menü einen Linksklick auf „Löschen“. Es erscheinen Nachfragefenster, klicken Sie da jeweils auf „Ja“.
Jetzt müssen Sie noch dafür sorgen, dass EssentialPim mit Windows startet, denn wenn das Programm nicht gestartet ist, kann es nicht warnen!
Klicken Sie mit links oben in der Befehlszeile auf „Extras“ und im sich öffnenden Menü auf „Optionen…“ und es öffnet sich ein Fenster:
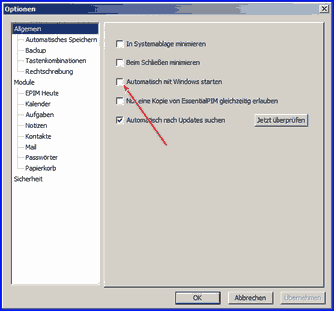
Machen Sie ein Häkchen durch einen Linksklick in das weiße kleine Viereck vor „Automatisch mit …“. Bedenken Sie Folgendes: Wenn Sie EssentialPim vom USB-Stick starten, dann muss der natürlich eingesteckt sein. Machen Sie das auf Ihrem Rechner zuhause, dann sollten Sie EssentialPim nicht vom USB-Stick laufen lassen, sondern das Programm auf der Festplatte speichern (dann läuft es sowieso schneller). Starten Sie EssentialPim vom USB-Stick auf einem fremden Rechner, dann sollten Sie das auch nicht machen. Sie können dann ja einfach im Kalender nachgucken, ob etwas anliegt. Wenn Sie Ihren USB-Stick nämlich auf einem fremden Rechner eingestöpselt haben, dann wird das Programm beim Rechnerhochfahren gestartet und gibt evtl. einen Alarm aus, was ja vielleicht nicht jeder wissen muss. Sie können sich im Optionenfenster noch die weiteren Optionen ansehen und für sich evtl. Einstellungen vornehmen, aber die Voreinstellungen sind so schon ganz gut. Klicken Sie dazu mit links auf einen Eintrag im linken Fensterteil und rechts öffnen sich dann die dazu gehörigen Optionen.
EssentialPim hat noch weitere interessante Möglichkeiten, von denen ich aber nur noch ein paar aufzeigen will, die anderen können Sie durch Experimentieren und durch Öffnen der Hilfeseiten (rechts oben in der Befehlszeile auf „Hilfe“ mit links klicken) sich erschließen.
Den Kalender mit Passwort schützen:
Ein Kalender kann ja etwas sehr Persönliches sein und da mag es nützlich sein, wenn man ihn durch ein Passwort schützt:
Klicken Sie mit links ganz oben links im Hauptfenster auf „Datei“ und im sich öffnenden Menü mit links auf „mit Passwort schützen…“ und es öffnet sich ein Fenster: 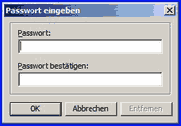 Geben Sie oben unter „Passwort“ Ihr gewünschtes Passwort ein und in der Zeile darunter wiederholen Sie es. Wenn Sie das mit Passwort schützen, dann fragt EssentialPim bei jedem Start das Passwort ab und Sie sollten sich Gedanken machen, wie man ein sicheres Passwort setzt:
Geben Sie oben unter „Passwort“ Ihr gewünschtes Passwort ein und in der Zeile darunter wiederholen Sie es. Wenn Sie das mit Passwort schützen, dann fragt EssentialPim bei jedem Start das Passwort ab und Sie sollten sich Gedanken machen, wie man ein sicheres Passwort setzt:
Eine gute Idee ist z. B. folgender Maßen vorzugehen: Überlegen Sie sich einen Satz, den Sie sich gut merken können wie z. B. am Brunnen vor dem Tore. Nehmen Sie dann die Anfangsbuchstaben der einzelnen Worte aBvdT fügen Sie hinter jedem Buchstaben abwechselnd eine Zahl und ein Sonderzeichen ein, sodass Ihr Passwort so aussehen könnte: a3B_v6*d9T+. Sie sehen bei den Zahlen habe ich 3, 6, 9, genommen, was man sich ganz gut merken kann und bei den Sonderzeichen müssen Sie sich auch eine Eselsbrücke parat legen. Sie müssen bei der Verschlüsselung aufpassen, welche Sonderzeichen erlaubt sind und welche nicht verwendet werden können. Folgende Sonderzeichen sind möglich: \&;^%“!‘,+:`=.*#/?$@
Probieren Sie es aus, Sie werden darauf hingewiesen, wenn Sie Zeichen verwenden, die Sie hier nicht verwenden können. Wenn Sie fertig sind, klicken Sie mit links auf „OK“.
E-Mail-Konto einrichten:
Sie können mit EssentialPim E-Mails verschicken und empfangen:
Klicken Sie zunächst im Hauptfenster links auf die Schaltfläche „Mail“:  Klicken Sie dann mit links in der Befehlszeile auf „Extras“ und dort dann auf „Konto Einstellungen…“ und es öffnet sich ein Fenster:
Klicken Sie dann mit links in der Befehlszeile auf „Extras“ und dort dann auf „Konto Einstellungen…“ und es öffnet sich ein Fenster: Klicken Sie mit links oben rechts im Fenster auf „Hinzufügen“ und es öffnet sich ein weiteres Fenster, der „Kontoassistent“:
Klicken Sie mit links oben rechts im Fenster auf „Hinzufügen“ und es öffnet sich ein weiteres Fenster, der „Kontoassistent“: 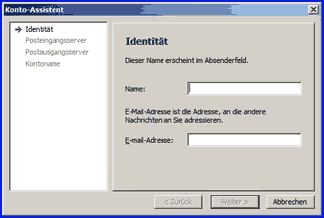
Sie brauchen jetzt die wichtigen Daten zu Ihrer E-Mail-Adresse: Geben Sie hinter „Name“ per Tastatur Ihren Namen ein und darunter, hinter „E-mail-Adresse“ Ihre E-Mail-Adresse. Unten die mittlere Schaltfläche ist jetzt nicht mehr eingegraut, klicken Sie also dort auf „Weiter“ und das nächste Assistentenfenster öffnet sich:

Hier muss der Posteingangsserver angegeben werden. Von den bekannten Providern, sind EssentialPim die Daten bekannt und das trägt die automatisch ein, wie an diesem Beispiel. Überprüfen Sie die Eintragungen trotzdem. Hier die Servereinstllungen der in Deutschland bekanntesten Provider:
Mail-Server-Einstellungen (alles Port 110):
| Privider | Posteingang | Postausgang |
| Arcor | pop3.arcor.de | mail.arcor.de; wenn anderen Providerzugang als Arcor, dann postman.arcor.de; erfordert Authentifizierung; |
| E-Plus | Mail mail.eplus-online.de | mail.eplus-online.de |
| Epost | mail.epost.de | mail.epost.de |
| Freenet | pop3.freenet.de | mx.freenet.de; erfordert Authentifizierung; Einstellung: Vollständige E-Mailadresse + Passwort eingeben |
| GMX | pop.gmx.net | mail.gmx.net |
| Lycos | pop.lycos.de | smtp.lycos.de ; erfordert Authentifizierung; Einstellung : Wie Posteingangsserver |
| O2 | pop.genion.de | smtp.genion.de |
| T-Online | popmail.t-online.de | smtpmail.t-online.de |
| RTL-Net | pop3.rtl.um.mediaway.net | smtp.rtl.um.mediaway.net |
| Tiscali | pop.tiscalinet.de | smtp.tiscalinet.de |
| Vodaphone | pop.d2mail.de | smtp.d2mail.de |
| Web.de | pop3.web.de | smtp.web.de |
| Firemail | pop.firemail.de | smtp.firemail.de; erfordert Authentifizierung Einstellung: wie Posteingansserver |
| Yahoo.de | pop.mail.yahoo.de | smtp.mail.yahoo.de |
Geben Sie hinter „Passwort“ Ihr Passwort ein, das Passwort zu Ihrem E-Mail-Account gehört. Klicken Sie wieder auf „weiter“ und es öffnet sich ein weiteres Fenster:
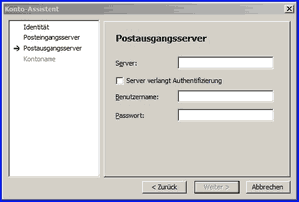
Hier müssen Sie die Postausgangsserverdaten Ihres E-Mail-Accounts eintragen, also z. B. bei www.web.de muss hier „smtp.web.de“ hinein (obere Zeile), versuchen Sie zunächst, ob Sie ein Ergebnis ohne „Server verlangt Authentifizierung“ erreichen. Wenn das nicht geht, müssen Sie zunächst durch einen Linksklick in das weiße Viereck vor „Server verlang Authentifizierung“ ein Häkchen setzen und dann in der Regel noch einmal die E-Mail-Adresse (Benutzername) und das Passwort eingeben. Klicken Sie auf „Weiter“ und es öffnet sich ein weiteres Fenster:
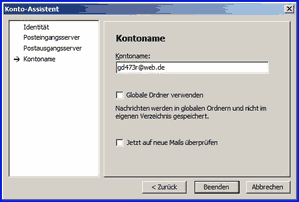
Eigentlich können Sie alles so stehen lassen. Machen Sie ein Häkchen vor „Jetzt auf neue Mails überprüfen“ und klicken dann auf „Beenden“, und dann noch mal auf „OK“. Bei mir hat das Abrufen von Mails zunächst nicht geklappt, deswegen sehen Sie unbedingt sich die Einstellungen zum E-Mail-Account an: Klicken Sie dazu mit links auf Extras (oben in der Befehlszeile) und im aufspringenden Menü auf „Einstellungen…“. Sie sehen jetzt das Einstellungsfenster mit einem Eintrag drin:

Wenn Sie einmal mehrere Konten hier stehen haben, dann markieren Sie das, das Sie bearbeiten möchten, und klicken dann mit links auf die Schaltfläche „Bearbeiten…“ und es öffnet sich ein Fenster: 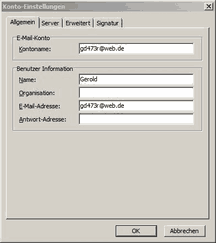
Die Einstellungen hier werden richtig sein, deswegen klicken Sie mit links auf den Reiter „Server“ und das Fenster ändert sich:

Überprüfen Sie dort die Einstellungen, vor allen Dingen bei den Pfeilen. Bei den „Server-Einstellung“ (oberer Pfeil) stand bei mir etwas Falsches. Nach der Korrektur funktionierte das. Die anderen Reiter können Sie sich ansehen und ggf. Einstellungen vornehmen. Klicken Sie dann mit links auf „OK“.
Eine E-Mail empfangen:
Klicken Sie links im Hauptfenster auf die Schaltfläche „Mail“. Gehen Sie oben im Hauptfenster auf „Extras“, im aufspringenden Menü führen Sie die Maus auf „Empfangen“ und machen Sie im aufspringenden Menü einen Linksklick auf „Alle Empfangen…“.
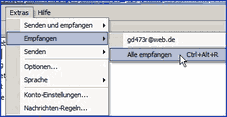
Eine E-Mail versenden, auch mit Anhang:
Klicken Sie links im Hauptfenster auf die Schaltfläche „Mail“. Klicken Sie oben links im Hauptfenster auf das dicke grüne Kreuz „Neue Nachricht“ und es springt ein Fenster auf:
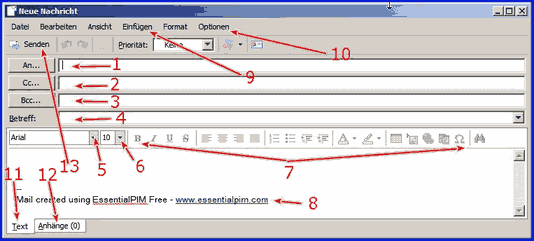
Hier können Sie Mails schreiben, ggf. mit Anhang versehen und absenden:
- 1. Klicken Sie einmal mit links in diese Zeile, sodass der Cursor darin blinkt, und tippen Sie dann dort die E-Mail-Adresse desjenigen ein, an den die Mail geschickt werden soll. Sie können auch auf die Schaltfläche „An…“ mit links klicken. Sofern Sie schon mehrere Mails verschickt haben, erscheinen im aufspringenden Fenster die Adressen, die Sie dann dort durch einen Linksklick auswählen können. Wie man damit arbeitet, beschreibe ich am Ende dieser Aufzählung, also nach dem Punkt „13“.
- 2. „CC…“ bedeutet Carbon Copy und stammt aus der Schreibmaschinen-Zeit (Kohlepapierkopie). Hier können Sie weitere E-Mail-Adressen eintragen, an die wird dann dieselbe Mail gesendet. Alle Adressaten erhalten alle dort eingetragenen E-Mail-Adressen.
- 3. „Bcc…“ bedeutet blind carbon copy, also blinde Kopie. Hier können Sie auch, wie unter „CC…“ E-Mail-Adressen eintragen, aber hier werden die dort eingetragenen Empfänger nicht erfahren, dass Sie die Mail auch an die anderen Adressen geschickt haben.
- 4. Hier tragen Sie ein Betreff ein, es sollte schon kurz und aussagekräftig sein, denn der Adressat bekommt das zu lesen und da entscheidet der vielleicht schon, ob er die Mail liest oder lieber löscht.
- 5. Klicken Sie mit links auf das kleine schwarze Dreieck und es öffnet sich ein Menü mit Schriften. Wählen Sie eine durch einen Linksklick darauf. Bedenken Sie, dass die nur dann auch beim Empfänger in der Schrift angezeigt wird, wenn der auch auf seinem Rechner diese Schrift hat. Lassen Sie vielleicht besser die Schrift so, denn „Arial“, wird wohl auf jedem PC vorkommen.
- 6. Hier können Sie durch einen Linksklick auf das kleine schwarze Dreieck die Schriftgröße wählen.
- 7. Mit den Symbolen in dieser Zeile können Sie die Schrift formatieren.
- 8. Wenn Sie diesen Eintrag, der auf den Mails zu lesen ist nicht wollen, dann löschen Sie ihn. Mit der Maus drüberstreichen und dann die „Entf-Taste“ drücken.
- 9. Klicken Sie auf diese Schaltfläche und es öffnet sich ein Menü:

- Mit einem Linksklick auf „Bild“, „Hyperlink“, „Datum und Zeit“ und „Symbol“ können Sie eben das in die Mail einfügen. Es öffnet sich dann ein Fenster, folgen Sie dort den Anweisungen. Bei „Bild“ müssen Sie zunächst auf „Durchsuchen“ mit links klicken und dann öffnet sich der WinExplorer. Navigieren Sie zu dem Bild und öffnen es. Es wird dann direkt in der Mail angezeigt. Klicken Sie mit links auf „Anhang einfügen“, dann öffnet sich auch der WinExplorer. Navigieren Sie auch da zu der gewünschten Datei und klicken dann mit links auf „Öffnen“. Hier können Sie jede Art von Datei wählen, ob Text, Bild, Musik, Video oder sonst etwas, es ist egal. Jede Sorte von Datei ist möglich. Die Größe der dort eingestellten Datei ist abhängig vom Provider Ihres E-Mail-Accounts. Web.de lässt z. B. maximal nur 4 MB große Dateien zu. Größere Dateien müssen Sie dann zunächst verkleinern und ggf. mehrere Mails senden.
- 10. Klicken Sie mit links auf „Optionen“ und im aufspringenden Menü können Sie eine Rechtschreibekorrektur wählen (der würde ich aber nicht sehr vertrauen) und vom Empfänger eine Empfangsbestätigung anfordern.
- 11. Hier finden Sie zwei Reiter. Unter „Text“ findet sich Ihre geschriebene Mail und unter
- 12. „Anhänge“ finden Sie evtl. an die Mail angehängte Dateien. Sie können auch noch einen Anhang anhängen, wenn Sie diesen Reiter aktiviert haben, dann erscheint im Fenster ein grünes Kreuz. Nach einem Linksklick darauf öffnet sich auch der WinExplorer und Sie fügen den Anhang, wie oben schon beschrieben, an.
- 13. Mit einem Linksklick auf „Senden“ schicken Sie die Mail ab.
Wenn Sie schon öfter Mails verschickt haben, dann merkt sich EssentialPim die Adressen. Klicken Sie mit links auf die Schaltfläche „An“ („1“) und es öffnet sich folgendes Fenster (das öffnet sich auch, wenn Sie auf die Schaltflächen „Cc…“ („2“) und „Bcc…“ („3“) klicken):

Hier wird der Inhalt des Adressbuchs dargestellt, das Sie speziell bearbeiten können, lesen Sie dazu mehr am Ende dieser Fensterbeschreibung.
- 1. Klicken Sie auf das kleine schwarze Dreieck und es öffnet sich ein Menü mit den im Adressbuch angelegten Kontakten/Adressen. Klicken Sie auf einen Eintrag oder auf „Alle Kontakte“ und alle dort vorgenommenen Einträge erscheinen links im großen weißen Fenster.
- 2. Hier können Sie eine Adresse/Namen eingeben, um die vollständige Adresse dazu im Adressbuch zu finden.
- 3. Hier sind die Adressen aufgeführt. Durch einen Doppelklick mit links erscheint die Adresse im Fenster „An“. Siehe auch „5.“.
- 4. In dem Fenster darunter erscheint die E-Mail-Adresse, zu der die Mail geschickt werden soll.
- 5. Markieren Sie durch einen Linksklick im Fenster „3.“ eine Adresse und klicken mit links auf den nach rechts weisenden Pfeil und die Adresse erscheint im rechten Fenster unter „An“.
- 6. Wenn Sie die falsche Adresse ausgewählt haben und die schon rechts erschienen ist, dann markieren Sie sie erneut und klicken auf diesen Pfeil, dann wird Sie aus diesem Fenster entfernt, aber nicht aus dem Adressbuch gelöscht.
- 7. Wie unter „5.“ nur für „Cc“ (habe ich oben erklärt).
- 8. Wie unter „5.“ Nur „Bcc“ (habe ich oben erklärt).
- 9. Wenn Sie die Adressen eingeteilt haben, an die Sie Ihre Mail verschicken wollen (Mehreinträge sind hier möglich), dann schließen Sie die Adresseingabe durch einen Linksklick auf „OK“ ab.
Adressbuch/Kontakte bearbeiten:
Klicken Sie mit links im linken Hauptfensterbereich links über „Mail“ auf „Kontakte“, und das Hauptfenster ändert sich rechts wie folgt:
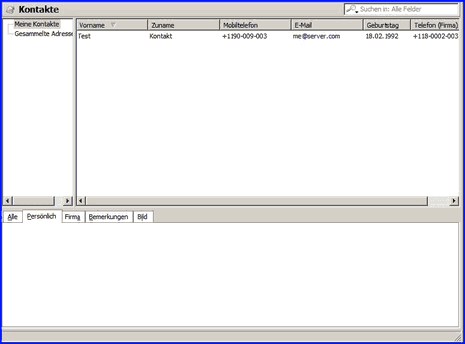
In der Freewareversion haben Sie nur zwei Adressbücher (links oben): „Meine Kontakte“ und „Gesammelte Adressen“. Klicken Sie mit links auf einen dieser Einträge, und im großen Fenster rechts daneben werden die Kontakte, die in dem jeweiligen Adressbuch sind, angezeigt.
Unten im großen weißen Fenster finden Sie fünf Reiter: „Alle“, „Persönlich“. „Firma“, „Bemerkungen“ und „Bild“. Markieren Sie im oberen Fenster mit links eine Adresse, dann wird sie unten angezeigt. Aktivieren Sie durch einen Linksklick auf einen Reiter die dazugehörigen Einträge („Alle“):
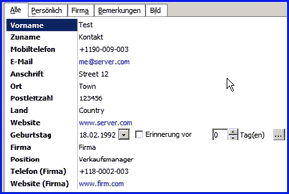
Sie können dort die Einträge lesen und bearbeiten/korrigieren: Klicken Sie einfach mit links in der linken Spalte auf einen Eintrag und der Cursor blinkt am Ende des Eintrags rechts. Sie können jetzt mit der Zurücktaste den Eintrag löschen und durch einen neuen ersetzen. Den Geburtstag ändern Sie, indem Sie mit links auf das kleine schwarze Dreieck klicken und es öffnet sich der Monatskalender. Wie er bedient wird, habe ich weiter oben beschrieben. Setzen Sie durch einen Linksklick in das weiße Kästchen vor „Erinnerung vor“ ein Häkchen, klicken mit links in das Kästchen danach (der Cursor blinkt dann hinter (hier) der „1“) und klicken mit links auf die Schaltfläche „…“ dahinter. Es öffnet sich ein Fenster, indem Sie den Alarmton für dieses Ereignis einstellen können. Ich habe das weiter oben (auf Seite 4) näher beschrieben.
Die drei weiteren Reiter werden genauso bedient. Gehen Sie auf den Reiter „Bild“ und klicken mit links unten auf die Schaltfläche „Laden…“. Es öffnet sich der WinExplorer. Navigieren Sie zu einem Bild, das zu der Person passt, markieren es mit einem Linksklick darauf und klicken dann mit links auf „Öffnen…“. Das Bild erscheint unter diesem Reiter. Möchten Sie es wieder löschen, dann klicken Sie mit links auf die Schaltfläche „Entfernen“ oder laden einfach ein anderes Bild.
Neue Adresse im Adressbuch anlegen, alte Einträge löschen:
Löschen:
Machen Sie im oberen rechten großen weißen Fenster einen Rechtsklick auf den zu löschenden Eintrag und im dann erscheinenden Kontextmenü einen Linksklick auf „Löschen“ und es erscheint eine Sicherheitsabfrage, klicken Sie dort mit links auf „Ja“.
Neuer Eintrag/Adresse:
Machen Sie in dem großen rechten Fenster einen Rechtsklick und im erscheinenden Kontextmenü einen Linksklick auf „Kontakt hinzufügen…“ und es öffnet sich folgendes Fenster:
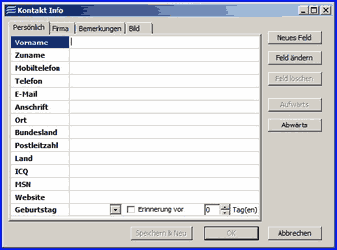
Klicken Sie einfach in die Zeile hinter dem Eintrag, wozu Sie etwas schreiben möchten. Der Cursor blinkt darin und Sie können per Tastatur dort hineinschreiben. Unten können Sie, wie schon weiter oben beschrieben, auch einen Alarmton vor dem Geburtstag ausgeben lassen. Klicken Sie auf die verschiedenen Reiter und füllen Sie dort genauso, wie es weiter oben beschrieben ist, die Zeilen aus, bzw. fügen ein Bild hinzu. Klicken Sie auf „Speichern und neu“, dann wird der soeben gemachte Eintrag gespeichert und das Fenster öffnet sich für einen weiteren Eintrag. Klicken Sie unten mit links auf „OK“ dann wird der gemachte Eintrag gespeichert, es öffnet sich aber kein neues Fenster.
Papierkorb; EssentialPim von Überflüssigem befreien:
EssentialPim muss ab und zu von gelöschten Dateien befreit werden. Klicken Sie mit links im linken Hauptfenster des Programms unten auf „Papierkorb“ und es öffnet sich rechts ein neues Fenster:
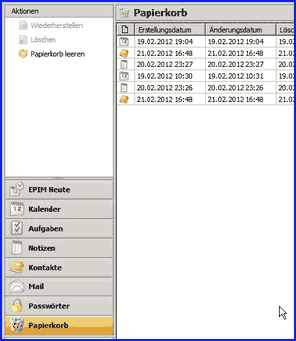
Machen Sie rechts auf eine Datei einen Rechtsklick und gehen dann im aufspringenden Kontextmenü auf „Löschen“ und machen darauf einen Linksklick. Der Eintrag wird gelöscht. Oder, wenn Sie alle Einträge löschen wollen, dann klicken Sie mit links auf einen Eintrag rechts, halten dann die Strg-Taste gedrückt und drücken kurz die Taste „A“. Es sind alle Dateien im Papierkorb markiert (blau hinterlegt). Gehen Sie oben links in das Fenster und klicken dann mit links auf die dann aktivierte Schaltfläche „Löschen“. Es folgt eine Sicherheitsabfrage, ob Sie die gewählten Einträge wirklich löschen wollen. Klicken Sie mit links auf „Ja“. Alle Einträge werden gelöscht.
Interessant ist evtl. noch im linken Hauptfenster die obere Schaltfläche am linken Fensterrand „Epim Heute“. Klicken Sie mit links darauf und Sie sehen, was heute an Terminen ansteht.
Man kann mit EssentialPim auch noch Notizen anlegen. Da gehe ich hier aber nicht weiter drauf ein. Oben in der Befehlszeile finden Sie unter „Hilfe“ eine englische Anleitung.

