Vorgefertigte Textteile mit PhraseExpress in Dokumente einfügen.
Es kann sehr hilfreich sein, wenn man per Shortcut vorgefertigte Textbausteine in irgendwelche Anwendungen einfügen kann. Wenn man viele Texte schreiben muss, und bestimmte Textpassagen immer wieder kehren, wie z. B. Adressen, Anredefloskeln usw. dann kann man sich das Schreiben sehr vereinfachen. In begrenztem Umfange kann Word das auch (wahrscheinlich andere Textbearbeitungsprogramme auch) aber schön wäre es, wenn das auch in anderen Anwendungen funktioniert, wie z. B. bei E-Mails. Es gibt eine ganze Menge von Programmen, die so etwas können, eins davon ist „PhraseExpress“, das Sie unter folgender Adresse finden:http://www.chip.de/downloads/c1_downloads_hs_getfile_v1_42628742.html?t=1329326498&v=3600&s=b3d93c1007035e9cbb485500852b6635. Speichern Sie den Download in einem Ordner Ihrer Wahl. Sie finden dann in dem Ordner eine gezippte Datei, die Sie zunächst „entzippen“ (entpacken) müssen. Wie das geht, finden Sie hier beschrieben: 7-Zip Anleitung. Entzippt finden Sie dann in dem Ordner eine Datei namens „phraseexpress.exe“. Klicken Sie darauf mit links und es scheint zunächst gar nichts zu passieren. In Wirklichkeit hat sich aber im sog. Systray ganz unten rechts im WindowsDesktop-Fenster dieses Programm eingenistet.
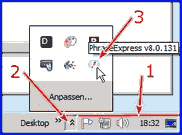
1. Normalerweise finden Sie das Icon von PhraseExpress an dieser Stelle. Wenn nicht,
2. dann klicken Sie mit links auf den kleinen Doppelpfeil und es öffnet sich ein weiteres Menü, das auf Ihrem Rechner anders aussehen kann. Sie sollten aber das Symbol von PhraseExpress (3) finden.
3. Klicken Sie auf das PhraseExpress-Symbol und es öffnet sich folgendes Menü:
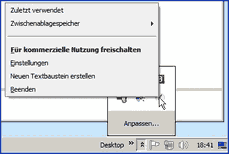
Zunächst können Sie lesen, dass Sie das Programm kommerziell nur benutzen dürfen, wenn Sie es kostenpflichtig freischalten. Privat dürfen Sie es aber frei verwenden. Als Erstes sollten Sie mit links auf „Einstellungen“ klicken und es öffnet sich folgendes Fenster:

1. Klicken Sie hier und im öffnenden Menü noch einmal mit links auf „Textbausteinvorlage herunterladen“ und Sie werden auf die Webseite des Herstellers geleitet und können dort vorgefertigte Bausteine herunterladen. Ich gehe da nicht weiter drauf ein. Sie können unter „3“ auf die Hilfeseite kommen, und da weitere Informationen erhalten.
2. Klicken Sie mit links auf „Extras“ und es öffnet sich ein Menü, klicken Sie dort auf den ersten Eintrag „Einstellungen“ mit links. Arbeiten Sie sich evtl. durch diese Einstellungen durch. Sie können ganz gut die Voreinstellungen so lassen.
3. Mit einem Linksklick hierauf öffnet sich ein Menü, klicken Sie dort mit links auf „Handbuch“ und Sie werden auf die Webseite des Herstellers geleitet und dort auf das ausführliche Handbuch, wenn Sie mehr erfahren möchten.
4. Dieser Teil sieht genauso aus, als wenn Sie im Systraymenü auf den Eintrag „Neuen Textbaustein erstellen“ klicken. Später können Sie je nachdem, wie Sie möchten, zur Erstellung eines Textbausteins auch auf den Eintrag mit links klicken. Hier erstellen Sie einen neuen Texteintrag und wählen dazu die Shortcuts, also die Tastenkombination.
Zur Erstellung eines Textbausteines gehen Sie folgender Maßen vor: Erstellen Sie zunächst im linken Fenster einen neuen Ordner, indem Sie mit rechts auf „PhraseExpress“ ganz oben in dem Fenster klicken. Im sich öffnenden Menü klicken Sie mit links auf „Neuer Ordner“ ganz oben. Oben im rechten Fensterteil steht unter „Beschreibung“ jetzt „Neuer Ordner“, blau hinterlegt. Tippen Sie jetzt dort einen Namen hinein, z. B. eigene Shortcuts. Im linken Fenster hat damit der „Neuer Ordner“ diesen neuen Namen übernommen. Klicken Sie jetzt mit links auf diesen Ordner, sodass er deutlich blau markiert ist. Führen Sie die Maus unter das linke weiße Fensterteil und klicken mit links auf die Schaltfläche „Neue Phrase“. Der rechte Fensterteil von ändert sich und oben unter „Beschreibung“ steht „Neuer Textbaustein“. Geben Sie hier einen aussagekräftigen Namen ein, z. B. meine Adresse. Dieser Name erscheint auch im großen weißen Fenster rechts, löschen Sie ihn dort und schreiben z. B. Ihre Adresse dort hinein. Danach müssen Sie darunter eine Tastenkombination (Shortcut) auswählen. Bedenken Sie, dass auf jedem Windowsrechner sehr viele Shortcuts bereits existieren (Geben Sie unter Start und suche im Wien-Startmenü einmal den Begriff „Tastenkombination“ ein und hangeln sich dann dadurch, dann sehen Sie, welche Tastenkombinationen unter Win schon vergeben sind). Allerdings weißt PhraseExpress Sie auch darauf hin, wenn die gerade gewählte Kombination bereits vergeben ist, wählen Sie dann eine andere aus. Sie wählen folgendermaßen eine Tastenkombination aus:
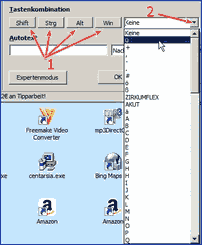
1. Wählen Sie mit einem Linksklick auf eine Schaltfläche, die jeweils für die entsprechende Taste der Tastatur steht, eine aus. Diese Schaltfläche sieht dann wie eingedrückt aus.
2. Solange das schmale weiße Fenster bei „2“ noch blau hinterlegt ist, können Sie direkt eine Taste durch einmal darauf drücken auswählen, sodass das z. B. hinterher so aussieht: ![]()
Anschließend legen Sie fest, wie der Shortcut ausgeführt werden soll:
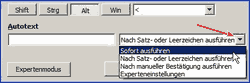
Klicken Sie mit links auf das kleine schwarze Dreieck ganz hinten hinter „Autotext“ und im sich öffnenden Menü z. B. mit links auf „Sofort ausführen“. Klicken Sie anschließend unten rechts im Fenster auf „OK“. Das Fenster von PhraseExpress verschwindet. Probieren Sie jetzt Ihre neue Tastenkombination aus und halten in diesem hier angelegten Fall die Alt-Taste gedrückt und drücken kurz auf die Taste „<“ und Ihr eingegebener Text erscheint. Sie können hier durchaus auch längere Briefe eingeben, die standardmäßig immer wieder vorkommen. PhraseExpress merkt sich auch Leerzeichen und Leerzeilen, was vielleicht bei einem Brief von Bedeutung ist, allerdings benutzt PhraseExpress nicht die volle Seitenbreite von z. B. Word, sodass Sie den Text hinterher noch kurz formatieren müssen. So ein Brief sieht dann z. B. so aus:
| Georg Mustermann 67890 Prachtdorf, den 15. Februar 2012 Mozartweg. 7 An das Finanzamt in Geldhausen Betr.: Wie soll ich denn überleben? Sehr geehrte Damen und Herren Sie haben mir wieder zu viel Geld abgezogen, ich komme morgen mit einem Koffer und hole es ab. mit freundlichen Grüßen Georg Mustermann |
Mit etwas Fummelei können Sie aber können Sie dieses nicht Ausnutzen der Seitenbreite hinkriegen: Machen Sie in das rechte weiße Fenster unter „Textbausteininhalt“ einen Rechtsklick Führen dann in dem daraufhin erscheinenden Menü den Mauszeiger weiter unten auf „Schriftgröße“ und dann dort einen Linksklick auf „kleiner“. Probieren Sie aus, wie oft Sie das wiederholen müssen, bei mir zwei Mal, und dadurch, dass die Schrift im Fenster dann kleiner wird, können Sie mehr in einer Zeile unterbringen. In meinem Word ist standardmäßig die Schrift „Calibri“ in der Größe „12“ eingestellt, dann passen 87 Zeichen, einschl. Leerzeichen auf eine Zeile. In der Standardgröße passen in das Fenster von PhraseExpress 70 Zeichen. Die Schrift einmal verkleinern bringt auf die Zeile 78 Zeichen, also müssen Sie einmal- oder zwei Mal verkleinern. Das Ergebnis ist dann besser, aber auch nicht wirklich durchschlagend in Ordnung, Sie müssen immer noch etwas formatieren.
Möchten Sie einen Textbaustein wieder löschen, dann markieren Sie ihn oben links im Fenster durch einen Linksklick darauf (dann ist er blau hinterlegt). Unten im Fenster in der untersten Reihe finden Sie ein Mülltonnensymbol. Klicken Sie dort mit links drauf und der Textbaustein wird gelöscht.
PhraseExpress startet so, wie er nach dieser Anleitung installiert wurde, nicht beim nächsten Windowsstart automatisch mit. Es stellt dann also auch nicht seine Shortcuts zur Verfügung. Sie müssen es beim nächsten Gebrauch erneut starten (wie oben beschrieben). Brauchen Sie die Textbausteine ständig, dann teilen Sie PhraseExpress mit, dass es mit Windows starten soll. Klicken Sie mit links oben in der Befehlszeile auf „Extras“ und im aufklappenden Menü mit links auf „Einstellungen“. Es öffnet sich folgendes Fenster: 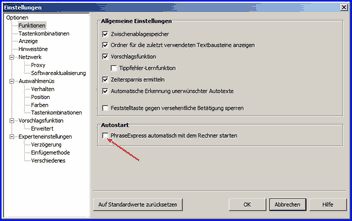
Setzen Sie durch einen Linksklick in das weiße kleine Viereck ein Häkchen und klicken auf „OK“ und dann im Hauptfenster noch mal auf „OK“. Ab dann startet PhraseExpress, wenn Sie den Rechner starten.
PhraseExpress ist ein Programm, das Ihnen noch weitere umfangreiche Bearbeitungsschritte abnehmen kann, klicken Sie mit links oben in der Befehlszeile auf „Hilfe“ und dann auf „Handbuch“. Es öffnet sich dann der Browser und startet die Webseite der Herstellerfirma mit dem Handbuch.

