Speicherplatz im Internet belegen und einfach verwalten:
Es ist nicht nur praktisch, sondern hat auch erhebliche Vorteile (auch Nachteile), auf Speicherplatz im Internet zu greifen zu können. Für internetfähige Smartphones gibt es den Vorteil von einfachem Speicherplatz, auf den man anschließend sehr einfach auch vom heimischen PC oder anderen internetfähigen Geräten und von jedem Ort auf der Erde aus zugreifen kann. Die Internetfestplatte speichert zentral Daten, auf die dann zugegriffen werden kann, egal wo man sich befindet, nur einen Internetzugang muss man haben.
Vorteile:
- Mit jedem internetfähigen Gerät von jedem Platz auf der Erde auf diesen Speicher zugreifen.
- Bei entsprechender Konfiguration, wie ein ganz normaler Ordner auf dem Rechner zu benutzen, ohne dass Daten auf dem heimischen Rechner landen.
- Bei seriösen Anbietern ist die Wahrscheinlichkeit größer, als bei der Festplatte auf dem heimischen Rechner, dass die Daten sicher liegen; sicher meint hier, sicher vor einem Computer- oder Festplattencrash, CD-/DVD-/Blue-ray – Archivierung. Fakt ist, dass es eigentlich kein überzeugendes Verfahren gibt, Daten sicher zu archivieren, Festplatte und Flashmedien verlieren mit der Zeit ihre Daten und können kaputt gehen, wobei sie dann alle Daten mit in den Abgrund nehmen. Solche Daten wieder herzustellen kann sehr aufwendig (teuer) bis unmöglich sein. CD/DVD/Blue-rays können die Daten ohnehin nur wenige Jahre sicher halten. Hier sind Luftfeuchtigkeit und ultraviolette Strahlen (Sonnenlicht) die größten Feinde. Seriöse Anbieter wissen das und halten alle Daten auf sog. RAID-Systemen vorrätig (http://de.wikipedia.org/wiki/RAID). Fällt dann eine Festplatte aus, sind die Daten auf einer anderen noch vorhanden und die kaputte Festplatte wird sofort durch eine neue ersetzt. Solange der Anbieter die Internetfestplatte anbietet, liegen die Daten dort also sicherer, als zu Hause. Bei großen seriösen Anbietern ist nicht zu erwarten, dass sie den Speicherplatz unerwartet abschalten.
- Sie müssen z. B. bei Reisen in fremde Länder (z. B. auch die USA) damit rechnen, dass während der Passkontrollen bei der Einreise Ihr mitgeführtes Notebook gestartet wird und überprüft wird, ob dort etwas im Sinne der Terrorismusabwehr zu finden ist. Es wird immer wieder berichtet, dass die US-Behörden ohne Hemmungen andere sensible Daten, etwa Geschäftsdaten oder (geheime) technische Daten von Ihrem Rechner kopieren und dann US-Unternehmen zugänglich machen (Spionage). In solch einem Falle können Sie getrost die Dateien vor der Einreise von Ihrem Notebook löschen, an der Grenze Ihr Notebook überprüfen lassen und anschließend im Hotel über das Internet auf Ihren Onlinespeicher zugreifen und die Daten wieder auf Ihr Notebook laden. Bei der Rückreise die gleiche Prozedur nicht vergessen. Überlegen Sie sich aber auch, dass fremde Internetzugänge, also z. B. über ein Hotel, nie wirklich vor neugierigen „Mitlesern“ sicher sind und lesen Sie unter „Nachteile“. Wenn Sie solche Daten auf einen Cloudspeicher hochladen, sollten Sie die auch unbedingt verschlüsseln.
- Es gibt viele kostenlose sog. Hotspots auf der Erde (z. B. finden Sie solche bei jeder Mc Donalds Filiale), über die Sie sich kostenlos auf Ihren Onlinespeicher einloggen können und Daten einfügen oder herunter laden können. Das ist sehr einfach.
Nachteile:
- Ihre Daten liegen auf irgendwelchen Servern und Sie können natürlich nicht sicher sein, dass darauf nicht doch irgendwie zugegriffen wird. Insbesondere, wenn die Server im Ausland stehen (USA), dann können häufig auch die Sicherheitsorgane dieser Länder darauf zugreifen. Es ist also nicht empfehlenswert, hochprivate und sensible Daten dort zu speichern. Aber es tut nicht weh, wenn evtl. staatliche Behörden meine Bilder vom letzten Urlaub einsehen können, oder meinen Brief lesen, den ich an meine Oma geschrieben habe. Abhilfe kann in diesem Fall evtl. ein sog. NAS-Server sein, den Sie bei sich zuhause einrichten und für einen Internetzugang herrichten. Allerdings kann auch der von Hackern angegriffen werden. Wenn er aber zuhause zu einer definierten Zeit nur kurz eingeschaltet wird, können Sie dann auf ihn zugreifen. Die Wahrscheinlichkeit eines Hackerzugriffs wird so minimiert.
- Es ist immer damit zu rechnen, dass – auch seriöse Unternehmen, dann aber mit genügend langer Vorankündigung – nicht den Speicher vom Netz nehmen oder ihn kostenpflichtig machen.
- Wer spezielle Anwendungen benutzt muss auf Kompatibilität achten. Wenn Sie z.B. viel mit Datenbanken arbeiten, ist es wichtig zu wissen, dass nicht jede Cloud-Software-Version mit jeder PHP-Software-Version kombinierbar ist. Genaue Auskünfte holt da im Vorfeld am besten ihr PHP Programmierer ein, der jetzige und zukünftige Anforderungen und Updates aktuell im Blick hat.
- Je nachdem, wie groß die Datei ist, kann es sehr lange dauern, bis Sie sich die Datei ansehen können, denn sie muss ja erst aus dem Internet herunter geladen werden. Wenn Sie Ihren Speicher dann nur nutzen wollen, um Ihre Bilder anderen zugänglich zu machen, dann kann es sehr sinnvoll sein, aus obigem Grund, die Bilder zunächst zu verkleinern, was ihre Datengröße betrifft. Wie man das sehr einfach machen kann, lesen Sie hier: Mit PhotoResize Bilder verkleinern
- .
Es gibt kostenpflichtige Internetspeicher (Cloud), ich beziehe mich jetzt hier aber auf seriöse kostenlose Dienste:
- 25 GB bei T-Online, nicht nur,wenn Sie dort Ihren Internetzugang haben; die Server stehen in Deutschland. (http://www.t-online.de/ ). Genaue Beschreibung weiter unten.
- 7 GB bei Microsoft im sog. Skydrive, diese Server stehen in den USA.( https://login.live.com/login.srf?wa=wsignin1.0&rpsnv=11&ct=1335643008&rver=6.1.6206.0&wp=MBI_SSL_SHARED&wreply=https:%2F%2Fskydrive.live.com%2F&lc=1031&id=250206&mkt=de-DE&cbcxt=sky ). Genaue Beschreibung weiter unten.
- Dropbox. Hier gibt’s 2 GB, aber Sie können durch Reklame usw. den Speicher auf bis zu 18 GB erhöhen. (https://www.dropbox.com/pricing , die Server stehen auch in den USA). Eine gute Hilfe bietet folgende Seite:https://www.dropbox.com/tour#!/tour/0
. Sie können die Dropbox ganz einfach in den WinExplorer integrieren, dann erreichen Sie den Speicher über das Kontextmenü (Rechtsklick), was die ganze Prozedur erheblich vereinfacht. Dazu benötigen Sie ein kleines Tool, das Sie unter folgender Adresse finden:http://www.chip.de/downloads/Dropbox-Shell-Tools_50210284.html
- Web.de, dort stehen Ihnen 2 GB zur Verfügung, die Server stehen in Deutschland. Sie müssen dort eine E-Mail-Adresse anmelden (http://web.de/ ). Eine gute Hilfe zum Speicherplatz von Web.de finden Sie unter folgender Adresse: https://hilfe.web.de/online-speicher/dateien.html#verwalten
Cloudspeicher bei Web.de:
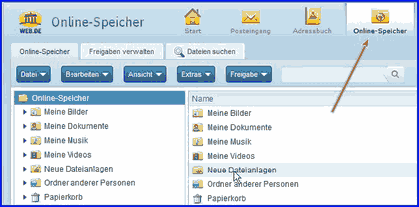
Wenn Sie sich bei Web.de eingeloggt haben, klicken Sie auf das vierte Symbol oben in der Reihe und es öffnet sich das Mediacenter. Weiter unten habe ich für T-Online und Skydrive beschrieben, wie Sie deren Onlinespeicher durch bestimmte Tools in den WinExplorer integrieren können. Das geht bei Web auch. Gehen Sie auf folgende Seite, dort wird Ihnen detailliert beschrieben, wie man das macht: https://hilfe.web.de/online-speicher/netzlaufwerk.html#manager
Cloudspeicher bei GMX.de:
- Gmx.de, auch hier stehen Ihnen 1 GB Speicherplatz zur Verfügung. Auch hier müssen Sie eine E-Mail-Adresse anmelden (http://www.gmx.net/ ), diese Server stehen in Deutschland und hier finden Sie die Hilfe zum Speicherplatz von GMX: http://hilfe.gmx.net/classic/content/resources/mediacenter/uebersicht.htm
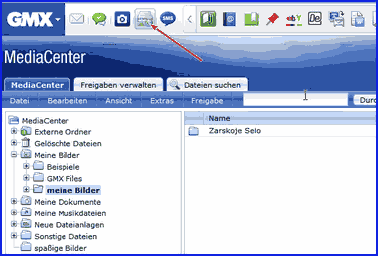
Wenn Sie sich bei GMX eingeloggt haben, klicken Sie auf das vierte Symbol oben in der Reihe und es öffnet sich das Mediacenter. Weiter unten habe ich für T-Online und Skydrive beschrieben, wie Sie deren Onlinespeicher durch bestimmte Tools in den WinExplorer integrieren können. Das geht bei GMX auch. Laden Sie sich von folgender Seite den „GMX Upload Manager“ herunter und installieren Sie ihn:https://service.gmx.net/de/cgi/g.fcgi/application/navigator?sid=babhdch.1336461096.32162.gyn0bpzazc.74.dde
- Google bietet jetzt auch einen Onlinespeicher an, der 5GB kostenlos beinhaltet. Die Server stehen in den USA. Wobei Google ein großes Interesse hat, dass der Onlinespeicher einfach auch per Handy (Android-Betriebssystem) zu handhaben ist. Über folgende Seite können Sie sich dort anmelden: https://accounts.google.com/NewAccount?continue=https%3A%2F%2Fdrive.google.com%2Fstart%3FskipIntro%3D1&followup=https%3A%2F%2Fdrive.google.com%2Fstart%3FskipIntro%3D1&service=wise<mpl=drive(weiter unten mehr)
- Weitere Onlinedienste finden Sie unter folgender Adresse: http://www.focus.de/digital/internet/google/tid-25591/online-festplatten-im-vergleich-was-google-drive-kann-und-was-die-konkurrenz-die-anbieter-im-vergleich_aid_742754.html
Grundsätzlich können Sie Ihre Dateien aber auch auf Onlinespeichern verschlüsseln, dann kann auch kein Mensch etwas mit Ihren Daten anfangen. Ich habe das noch nicht gemacht, aber grundsätzlich geht das. Wie Sie mit Truecrypt Daten verschlüsseln, können Sie hier lesen: TrueCrypt -Verschlüsselung.
T-Online
Eines vorweg: Sie arbeiten in einem Internetspeicher. Der Provider ist auf Sicherheit eingestellt (das gilt nicht nur für T-Online) und wird, wenn man länger nicht irgendeine Aktion nach dem Einloggen vorgenommen hat, Sie automatisch ausloggen, also abmelden. Wenn man noch nicht soviel Erfahrung hat und zunächst mal alles kennenlernen möchte, kann einem das automatische Ausloggen schon mal passieren, was alle Aktionen dann mühselig macht. Es kommt evtl. ein Zwischenfenster, dass Sie mit „OK“ bestätigen müssen und dann können Sie in der Regel weiter arbeiten. Dauert alles zu lange, dann kann es sein, dass Sie sich zunächst besser ausloggen (oben rechts in der Mediacenter-Symbolleiste auf „Logout“ mit links klicken und sofort danach neu einloggen. Wollen Sie den Speicher nur als reinen Datenspeicher nutzen, dann ist der Mediacenter-Assistent am einfachsten zu bedienen, damit entfällt obige Prozedur, dazu weiter unten. Möchten Sie aber sog. „Shares“ freigeben, dann kommen Sie um diese Prozedur nicht herum. Allerdings ist das nicht sehr schwer, und nachdem man es einmal begriffen hat, geht das in Zukunft ausreichend schnell von der Hand, sodass diese Prozedur nicht mehr geschieht.
Viele Deutsche haben Ihren Internetanschluss bei T-Online. Diese Firma bietet ihren Kunden immerhin einen kostenlosen Internetspeicher in der Größe von 25 GB. Loggen Sie sich dazu bei T-Online in Ihr (E-Mail) Konto ein. Haben Sie zwar Ihren Internetanschluss bei T-Online, aber noch kein E-Mail-Konto, dann legen Sie es sich an.
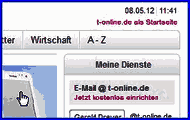
- Rechts oben auf der Webseite finden Sie „Meine Dienste“, darunter
Diese E-Mail-Adresse ist vor Spambots geschützt! Zur Anzeige muss JavaScript eingeschaltet sein!
- und darunter „Jetzt kostenlos einrichten“. Klicken Sie auf diesen roten Link und folgen dann den Anweisungen.
- In der rechten Navigationsleiste, unterhalb von „Meine Dienste“, finden Sie dann die Schaltfläche „Mediencenter“ klicken Sie darauf und auf der sich öffnenden Seite finden Sie links oben die Größe Ihres dortigen Speicherplatzes und darüber die (rote) Schaltfläche ermöglicht es Ihnen darauf Daten hochzuladen.

Sie müssen evtl. noch eine Sicherheitsabfrage mit „Ja“ beantworten. Es öffnet sich dann ein Fenster, ähnlich dem WinExplorer 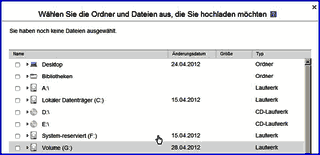
in dem Sie dann zu den Daten, die Sie hochladen möchten, navigieren müssen. Es handelt sich dabei um den Inhalt Ihres Computers. Klicken Sie dazu immer nur auf die kleinen nach rechts zeigenden schwarzen Dreiecke, um in einen Ordner der Ebene darunter zu gelangen. Markieren Sie sodann mit einem Linksklick die gewünschte Datei, indem Sie in das kleine weiße Kästchen davor mit links klicken. Sie müssen dann entscheiden, in welchen der voreingestellten Ordner Sie die Datei hochgeladen haben möchten. In diesem Fenster finden Sie im unteren rechten Bereich mit Blau geschrieben eine Schaltfläche „Ändern“, für den Fall, dass Sie die Ordnerstruktur ändern möchten. Sie können da dann z. B. neue Unterordner schaffen. Klicken Sie mit links darauf und es öffnet sich ein Fenster: 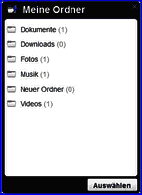
Markieren Sie dort durch einen Linksklick darauf einen Ordner – er ist dann rot hinterlegt – und klicken mit links unten auf „Auswählen“. Das Fenster verschwindet und im wieder erscheinenden Fenster steht vor der Schaltfläche „Ändern“ der gerade ausgewählte Ordner. Zum Hochladen der Datei klicken Sie dann mit links unten rechts im Fenster auf „Hochladen“. Auf diese Weise können Sie auch ganze Ordner hochladen.
Um auf die hochgeladenen Dateien zugreifen zu können, gehen Sie zurück ins Mediacenter. Sie sehen oben darin eine Leiste mit den Ordnern, die standardmäßig enthalten sind:
![]()
Klicken Sie mit links auf den vorher gewählten Ordner, z. B. auf „Fotos“ und es öffnet sich der Ordner, und die darin befindlichen Daten werden angezeigt (hier Bilder):
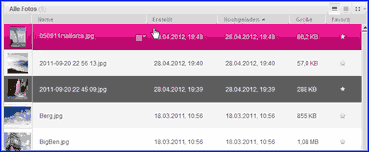
Um jetzt eine Datei daraus (oder einen Ordner) wieder herunter zuladen, also wieder zurück auf den heimischen Computer, klicken Sie mit rechts darauf und im Kontextmenü dann mit links auf „Download“. Ist die Datei nicht zu groß, dann öffnet sich im Browser ein Hinweis, dass Sie einen Ordner wählen sollen, in den hinein die Datei downgeloadet werden soll. Und verfahren, dann, wie gewöhnlich, wenn Sie eine Datei aus dem Internet heraus herunterladen möchten. Wenn es sich um einen Ordner mit umfangreicherem Inhalt dreht, dann wird die Datei (Ordner) zunächst gezippt („verpackt“, also kleiner gemacht, ohne dass an Ihrem Inhalt etwas verändert wird) und Sie können dann ihn herunter laden. Anschließens müssen Sie ihn wieder entzippen, also entpacken. Wie das geht, lesen Sie hier: 7-Zip – Anleitung.
Wenn Sie im Mediacenter oben z. B. „Ordner“ anklicken, dann öffnet sich zunächst links der Inhalt dieses Ordners nicht. Sie sehen dort aber im Menü vor „Meine Ordner“ ein kleines weißes Dreieck:

Klicken Sie mit links darauf und es öffnet sich dort der Inhalt dieses Ordners:
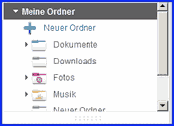
Klicken Sie dann z. B. hier auf den Ordner „Dokumente“ und Sie sehen dann rechts im großen Fenster den Inhalt dieses Ordners. Sie können auch auf (hier) das kleine schwarze Dreieck davor klicken und so weitere Unterordner oder Einzeldateien rechts anzeigen. Das funktioniert, wie der WinExplorer.
Das Mediacenter über den Media Assistenten in den eigenen Computer einbinden:
Sie können das Mediacenter auch direkt auf Ihrem Computer in den WinExplorer einbinden. Dann haben Sie dort im WinExplorer einen neuen Ordner (Laufwerk), den Sie bedienen, wie jeden anderen Ordner, bloß mit dem Unterschied, dass Sie dann nicht auf Ihren Computer zugreifen, sondern über das Internet auf den T-Online-Server. Bedenken Sie dann allerdings, dass dabei immer Dateien hin und hergeschoben werden und das öffnen (besonders größerer Dateien) lange dauern kann, da sie ja erst aus dem Internet geladen werden müssen.
Die Mediacentereinbindung funktioniert am einfachsten mit dem sog. „Mediacenter Assistent“. Sie finden einen Verweis dazu im Startfenster des Mediacenters, etwa in der Mitte. Klicken Sie mit links auf die Schaltfläche „Mehr Infos“ und es öffnet sich ein Fenster, indem Sie darauf hingewiesen werden, dass der Assistent nichts kostet. Klicken Sie neben „0,00 €“ auf die rote Schaltfläche „Download“. Wenn Sie das alles im InternetExplorer machen, dann erscheint jetzt nach kurzer Zeit unten ein Hinweis, dass Sie die Datei speichern können (suchen Sie sich im WinExplorer dazu einen Ordner Ihrer Wahl) oder Sie können auch direkt auf „Ausführen“ klicken, dann wird direkt aus dem Internet heraus installiert. Ansonsten navigieren Sie, sobald der Assistent downgeloadet ist, in den Downloadordner und klicken mit links auf die Datei „mediencenter_assistent_setup.exe“ Folgen Sie den Anweisungen und klicken mit links zum Abschluss der Installation auf „Fertig stellen“. Es startet dann der Mediaassistent zum Mediacenter, der Ihnen hilft, notwendige Einstellungen vorzunehmen. Zuvor wird aber gefragt, ob Sie Ihren Computer jetzt neu starten lassen möchten. Zur sicheren Konfiguration sollten Sie das tun.
Nach dem Neustart startet automatisch der Assistent. Sie müssen dort lediglich den Benutzernamen eingeben, das ist der Teil Ihrer E-Mail-Adresse bei T-Online, der vor dem @ steht und in die zweiten Zeile geben Sie Ihr Passwort für Ihre E-Mail-Adresse ein und klicken dann mit links auf „Login“. Zunächst passiert gar nichts. Starten Sie den WinExplorer, also unter Win 7 den „Computer“ (WinXP den „Arbeitsplatz“). Und Sie sehen unter den Laufwerken ein neues, sog. Netzwerklaufwerk, dem ein bestimmter Buchstabe zu geordnet wurde, hier das „T“:

Deutlicher sehen Sie das auf dem Detailbild:

Sie können jetzt das Mediacenter wie eine normale Festplatte (Ordner) benutzen. Klicken Sie mit links darauf und es öffnet sich und zeigt die darin liegenden Ordner an:
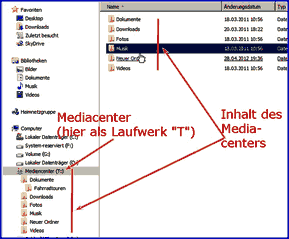
Shares im Mediacenter von T-Online, also für andere zugängliche Ordner, einrichten (von to share – teilen):
Sie möchten Bilder zum Speicher hochladen (von jeder Stelle der Erde aus) und anderen Menschen zugänglich machen, damit die z. B. schon Ihre Urlaubsbilder sich ansehen können, während Sie noch unterwegs sind. Verfahren Sie folgendermaßen: Loggen Sie sich ins Mediacenter ein. Klicken Sie oben in der Leiste auf Fotos (das geht auch mit anderen Dateien) und Sie finden dann in der linken Seite folgendes Menü:
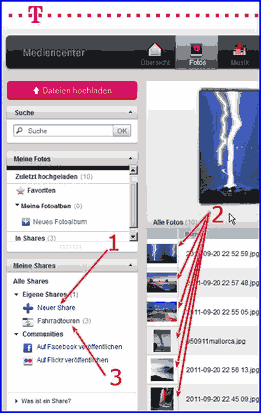
1. Klicken Sie mit links auf die Schaltfläche „Neuer Share“. Das bedeutet, dass Sie einen Ordner erstellen, auf den andere dann zugreifen können. Evtl. müssen Sie eine Zwischenabfrage mit „OK“ beantworten, ansonsten erscheint unter „Neuer Share“ ein Fenster:

Neuer Share“ ist blau hinterlegt (1), also markiert, was bedeutet, dass Sie direkt einen Titel eingeben können, also z. B. „Fahrradtouren“. Durch einen Linksklick auf das kleine schwarze Dreieck öffnet sich ein Menü, indem Sie Rechte einräumen können:

durch einen Linksklick in das kleine weiße Viereck können Sie dort ein Häkchen setzen, also die Option aktivieren. Unten rechts im Fenster ist dann die Schaltfläche „Share anlegen“ aktiviert, klicken Sie mit links darauf und der neue Share erscheint („3“ drei Bilder höher). Sie müssen, wenn Sie zu lange gearbeitet haben eine Zwischenabfrage mit „OK“ beantworten. Ansonsten erscheint folgendes Fenster:
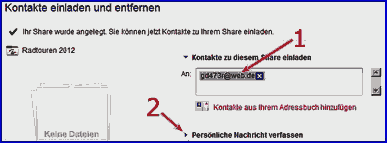
Hier geben Sie jetzt eine E-Mail-Adresse ein, von demjenigen, dem Sie die Möglichkeit geben möchten, Ihre Bilder zu betrachten. Anschließend machen Sie einen Linksklick auf das kleine schwarze Dreieck (2) und es öffnet sich ein kleines Fenster. Dort können Sie dem Adressaten eine Mitteilung schicken, die er vom Mediacenter zugeschickt bekommt. Er erhält dann eine E-Mail mit der Nachricht und einem Link. (dazu weiter unten), klicken Sie zum Abschluss unten rechts auf „Einladen“.
2. Vier Bilder höher: Sie haben oben in der Symbolleiste des Mediacenters den Reiter „Fotos“ geöffnet, dann sehen Sie (wie im Bild vier Bilder höher), im rechten Fensterbereich Ihre hochgeladenen Fotos und im linken Fensterbereich den soeben geschaffenen Ordner (Share). Schieben Sie dann per „drag and drop“ Fotos aus dem rechten Bereich auf die Schaltfläche des gerade von Ihnen erstellten Ordners (hier im Bild „Fahrradtouren“ „3“). Das funktioniert wie im WinExplorer: Sie führen den Mauszeiger auf ein Bild, drücken die linke Maustaste, halten die gedrückt und schieben den Mauszeiger direkt über den neuen Shareordner, hier Fahrradtouren, und lassen die Maustaste los. Sie können auch mehrere Bilder gleichzeitig „rüber schieben“, in dem Sie zunächst die Strg-Taste gedrückt halten und dann alle die Bilder anklicken (markieren), die Sie hinüberschieben möchten. Haben Sie alle markiert, dann lassen Sie die Maustaste und die Strg-Taste los, und verfahren dann, wie oben für eine Datei beschrieben, fort. Möchten Sie alle Bilder markieren, dann halten Sie die Strg-Taste gedrückt und drücken kurz auf die Taste „A“, dann sind alle Bilder rechts markiert.
3. Wenn Sie jetzt mit links im linken Menü auf den Shareordner (hier) Fahrradtouren mit links klicken, dann öffnet er sich rechts, und Sie können die enthaltenen Bilder sehen.
Früher oder später erhält Ihr Adressat für den Shareordner eine E-Mail. Je nachdem, wie Sie die Rechte gesetzt haben (siehe oben), kann der auf die Bilder (Daten) zugreifen und u. U. auch verändern. Das kann interessant sein, wenn mehrere Personen über große Entfernungen z. B. an einem Dokument arbeiten. Wenn Sie die Bilder per Passwort geschützt haben, dann erhält er zwei E-Mails, eine mit dem nötigen Link, die andere mit dem Passwort.
Ohne Passwort erhält der Adressat eine E-Mail, die in etwa so aussieht:
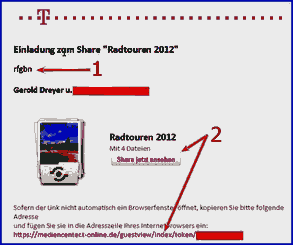
Unter „1“ steht die Mitteilung, die Sie mitgeschickt haben (hier nur Buchstaben) und unter „2“ ist der Link, auf den der Adressat klicken muss, um in das Mediacenter zu gelangen. Er kommt nur in den von Ihnen freigegeben Ordner, in diesem Fall „Radtouren 2012“. Sollte das im Standardbrowser nicht funktionieren, dann versuchen Sie es mit einem anderen Browser. Bei mir funktionierte das wegen der Sicherheitseinstellungen im InternetExplorer nicht, aber im Firerfox. Je nachdem, welchen Browser Sie als Standardbrowser eingerichtet haben, starten der beim Linksklick auf den oberen Link unter „2“. Startet zwar der Browser mit der Seite, zeigt aber keine Bilder an, dann verfahren Sie folgender Maßen: Markieren Sie den unteren Link von „2“, indem Sie ihn mit gedrückter linker Maustaste überfahren, sodass nur er blau unterlegt ist. Lassen Sie die Maustaste los, führen den Cursor irgendwo auf den markierten Link und drücken die rechte Maustaste. Im sich öffnenden Kontextmenü klicken Sie mit links auf „Kopieren“. Öffnen Sie sodann den anderen Browser führen den Cursor dort in die Adresszeile, machen dort auch einen Rechtsklick und dann im sich öffnenden Kontextmenü einen Linksklick auf „Einfügen“. Drücken Sie dann die Enter-Taste. Es öffnet sich die Seite und Sie sehen folgendes Bild (hier natürlich mit anderen Bildern):
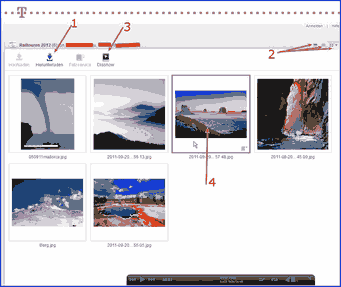
1. Durch einen Linksklick hier können Sie das darunter markierte Bild herunterladen. Es öffnet sich der WinExplorer und Sie müssen den Ordner angeben, in den hinein das Bild geladen werden soll.
2. Es kann durchaus sein, dass die Bilder nicht in dieser Art dargestellt sind. Das können Sie je nach Ihren Vorstellungen auf eine der Schaltflächen hier unter „2“ verändern. Durch einen Linksklick auf das kleine schwarze Dreieck können Sie dann auch noch die Größe der Vorschaubilder einstellen.
3. Klicken Sie hier, startet eine Diaschau.
4. Durch einen Doppelklick auf ein Bild startet, wie unter „3“, auch die Diaschau der Bilder im Ordner.
Das Fenster zur Diaschau sieht folgendermaßen aus:
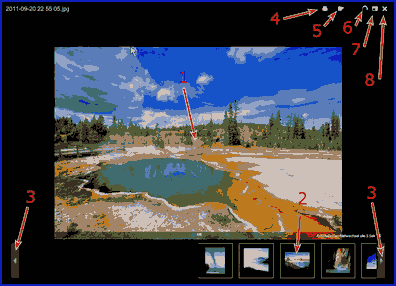
1. Drücken Sie mit links auf dieses Dreieck und die Diaschau beginnt. Das Dreieck wird zu einem Zweifachbalken. Durch einen Linksklick darauf halten Sie die Diaschau wieder an.
2. Drücken Sie mit links auf eines der Vorschaubilder in der unteren Reihe, dann wird das groß angezeigt.
3. Wenn im Ordner mehr Bilder sind, als in der Vorschaubilderleiste dargestellt werden kann, können Sie durch einen Linksklick hier die Zeile mit den Vorschaubildern weiter bewegen.
4. Durch einen Linksklick auf das kleine schwarze Dreieck wird das große Bild von Ihrem Drucker ausgedruckt.
5. Durch einen Linksklick auf das kleine schwarze Dreieck wird das große Bild an ein Entwicklungsservice geschickt.
6. Durch einen Linksklick auf das kleine schwarze Dreieck wird das markierte Bild gedreht.
7. Durch einen Linksklick auf das kleine schwarze Dreieck wird das Fenster der Diaschau auf den ganzen Bildschirm vergrößert, bzw. anschließend auch wieder so verkleinert.
8. Dieses Diaschaufenster wird durch einen Linksklick hierauf wieder geschlossen und Sie landen wieder im Mediacenter.
Wenn Sie für Ihre Bilder die Rechte anders vergeben haben, also z. B. mit Passwort gesichert haben, dann erhält der Adressat zwei Mails. Die Erste sieht eigentlich genauso aus, wie die gerade beschriebene, öffnet aber nur das Mediacenter, noch nicht die Bilder. In der Mitte der Webseite steht dann: Dieser Share ist durch ein Passwort geschützt. Und genau dieses Passwort wird dem Adressaten in der zweiten Mail mitgeteilt. Es muss es dann von der Mail kopiert und auf der Mediawebseite anschließend eingefügt oder dort einfach eingetippt werden. Die weitere Bedienung ist genauso, wie oben beschrieben, bloß mit dem Unterschied, dass (siehe zwei Bilder höher) das Symbol „Hochladen“ nicht mehr eingegraut ist, sondern aktiv ist, was bedeutet, dass der Adressat hier auch weitere Bilder hinzufügen kann.
Denken Sie stets daran, dass das Mediacenter Sie automatisch abmeldet, wenn Sie etwas längere Zeit nichts darin gemacht haben. Besonders beim Ausprobieren ganz zu Anfang kann das irritieren, weil dann plötzlich nichts mehr funktioniert. Sie müssen sich dann erneut, wie oben beschrieben, ins Mediacenter einwählen und/oder ggf. einen anderen Browser benutzen.
Skydrive von Microsoft:
- (https://login.live.com/login.srf?wa=wsignin1.0&rpsnv=11&ct=1335643008&rver=6.1.6206.0&wp=MBI_SSL_SHARED&wreply=https:%2F%2Fskydrive.live.com%2F&lc=1031&id=250206&mkt=de-DE&cbcxt=sky ): Melden Sie sich bei der obigen Adresse an und loggen sich anschließend ein. Sie sehen dann folgendes Fenster:
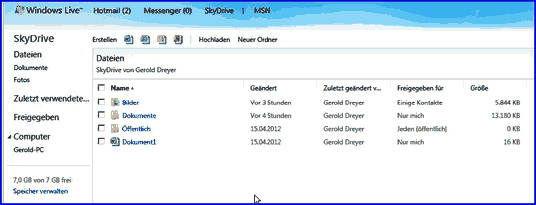
Sie können auch hier wie im WinExplorer navigieren. Gehen Sie z. B. in den Ordner „Bilder“ und Sie sehen folgendes Fenster (Ausschnitt):
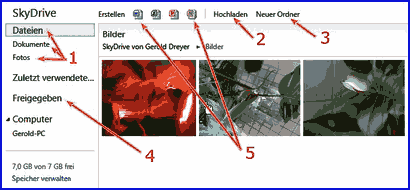
1. Die im Startfenster enthalten Ordner, die Sie durch einen Linksklick darauf öffnen können. Der Inhalt wird dann rechts angezeigt.
2. Durch einen Linksklick hierauf öffnet sich der WinExplorer Ihres Rechners. Navigieren Sie in einen Ordner, markieren eine Datei und klicken dann auf „Öffnen“. Die Datei wird dann nach SkyDrive hochgeladen.
3. Hier können Sie Unterordner erstellen.
4. Sie können Dateien/Bilder freigeben. Sie müssen dann eine E-Mail-Adresse, z. B. von Ihrem Bekannten, angeben. Derjenige erhält eine E-Mail mit einem Link zugesandt. Klickt er auf diesen Link, kann er auf die von Ihnen freigegebenen Daten/Bilder zugreifen. So können Sie z. B. noch während Ihres Urlaubs aus dem Hotel Bilder hochladen und die Ihren Freunden so zugänglich machen. Wie das geht, lesen Sie weiter unten.
5. In Skydrive können Sie Dokumente erstellen, und zwar mit „Word“, „Excel“, „PowerPoint“ und „OneNote“. Klicken Sie dazu auf eines der Symbole, z. B. auf „Word“ und es öffnet sich ein kleines Fenster: Geben Sie dem Dokument einen Namen. Hier „Dokument2“ ist standardmäßig blau untererlegt. Tippen Sie einfach einen Namen hinein, z. B. „Finanzamt 2012“ und klicken auf „Erstellen“ und es öffnet sich nach einer kurzen Zeit eine abgespeckte Version, nämlich die Onlineversion von Word:
Geben Sie dem Dokument einen Namen. Hier „Dokument2“ ist standardmäßig blau untererlegt. Tippen Sie einfach einen Namen hinein, z. B. „Finanzamt 2012“ und klicken auf „Erstellen“ und es öffnet sich nach einer kurzen Zeit eine abgespeckte Version, nämlich die Onlineversion von Word: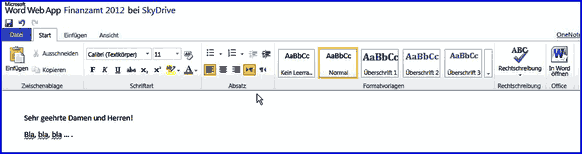
Sie arbeiten in diesem Word, wie in einem normalen auf dem PC installierten Word. Wenn Sie auf das Diskettensymbol oben links zum Abspeichern klicken, dann wird Ihr Dokument in den Ordner hineingespeichert, aus dem heraus Sie Word aufgerufen haben. Das war in diesem Falle der Ordner „Bilder“ und das sieht dann so aus:
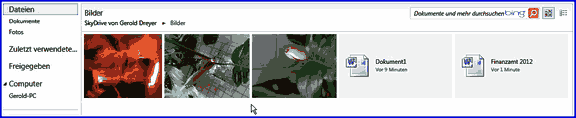
Bedenken Sie, dass Sie diese Online-Programme (in der sog. Cloud) nur nutzen können, wenn Sie sich direkt in SkyDrive eingeloggt haben.
Ordner oder Dateien in SkyDrive freigeben, um sie anderen zugänglich zu machen:
Ich beschreibe die Freigabe hier für Bilder, das geht so aber auch für andere Daten. Günstig ist es, wenn Sie mehrere Bilder freigeben möchten, dafür einen neuen Ordner erstellen und dann den Ordner freigeben: Öffnen Sie z. B. den Ordner „Bilder“ und Sie sehen den Inhalt dort. Erstellen Sie darin einen neuen Ordner, indem Sie auf die Schaltfläche „Neuer Ordner“ über der obersten Bilderreihe klicken. Das Ordnersymbol erscheint auf der gleichen Ebene, wie die Bilder und der Ordnername ist blau unterlegt. Geben Sie dort einen Namen ein, z. B. „Urlaub 2012“.
Machen Sie einen Rechtsklick auf ein Foto und wählen im sich öffnenden Kontextmenü „Verschieben nach“ oder „kopieren nach“. Es öffnet sich ein neues kleines Fenster mit dem Inhalt Ihres SkyDrive-Kontos: 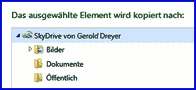 Sie sehen hier vor "Bilder" ein kleines Dreieck. Klicken Sie darauf mit links und es zeigen sich die darin enthaltenen Unterordner:
Sie sehen hier vor "Bilder" ein kleines Dreieck. Klicken Sie darauf mit links und es zeigen sich die darin enthaltenen Unterordner: 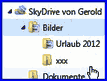 Klicken Sie jetzt mit links auf einen Ordner, z. B. „Urlaub 2012“ und unten links im Fenster mit links auf „Kopieren“ bzw. „Verschieben“. Wundern Sie sich nicht, dass, sobald Sie einen Ordner mit einem Bild gefüllt haben, das Ordnersymbol verschwindet. Die neuen mit Bildern gefüllten Ordner zeigen den Bildinhalt wechselweise an. Sie können Ihren neuen Ordner nur daran erkennen, dass er unten links den Namen, den Sie ihm gegeben haben trägt.
Klicken Sie jetzt mit links auf einen Ordner, z. B. „Urlaub 2012“ und unten links im Fenster mit links auf „Kopieren“ bzw. „Verschieben“. Wundern Sie sich nicht, dass, sobald Sie einen Ordner mit einem Bild gefüllt haben, das Ordnersymbol verschwindet. Die neuen mit Bildern gefüllten Ordner zeigen den Bildinhalt wechselweise an. Sie können Ihren neuen Ordner nur daran erkennen, dass er unten links den Namen, den Sie ihm gegeben haben trägt.
Ordner/Dateien freigeben:
Machen Sie einen Rechtsklick auf die Datei bzw. den Ordner und dann im sich öffnenden Kontextmenü einen Linksklick auf „Freigeben“ und es öffnet sich ein Fenster:
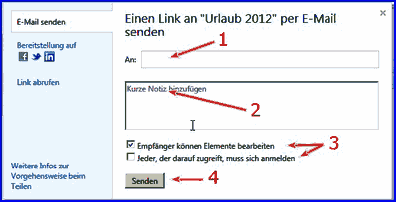
1. Geben Sie hier die E-Mail-Adresse von demjenigen ein, dem diese Dateien/Bilder zugänglich gemacht werden sollen.
2. Hier können Sie dem Empfänger eine kurze Mitteilung mitschicken.
3. Hier können Sie Rechte verteilen. Die untere Option wählen Sie, wenn sich jemand anmelden soll.
4. Hier wird die Mail abgeschickt. In der Mail ist ein Link, und wenn der Empfänger darauf klickt, dann kann er, je nach dem, welche Rechte Sie vergeben haben, an die Dateien herankommen.
- Klicken Sie mit links im linken Fensterteil auf „Link abrufen“, dann ist die untere Option noch evtl. interessant:
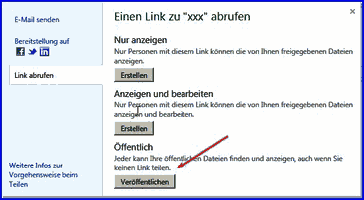
Klicken Sie hierauf, dann werden diese Dateien für Suchmaschinen sichtbar und können dann z. B. bei der Googlesuche erscheinen. Das bedeutet jeder Mensch, der im Internet surft, kann an Ihre so freigegebenen Dateien herankommen (aber nur an die freigegebenen, nicht die anderen!). Das kann durchaus interessant sein, wenn Sie gerne möchten, dass Ihre Dateien/Bilder frei zugänglich sein sollen. Früher oder später werden die dann auch von der Googlesuche erkannt. Dafür gibt es allerdings auch andere Wege, nämlich die Bilder z. B. Google Picasa oder bei Flickr zu veröffentlichen.
Die Bilder/Daten eines freigegebenen Ordner öffnen:
Sie haben, wie oben beschrieben, einen Ordner mit Bildern oder anderen Daten freigegeben. Der Adressat erhält dann die E-Mail. Wenn Sie oben in dem Fenster, in dem Sie die Rechte vergeben haben (zwei Bilder höher) unter „3“ kein Häkchen gesetzt habern, dann erhält der Adressat eine E-Mail, die in etwa folgendermaßen aussieht:
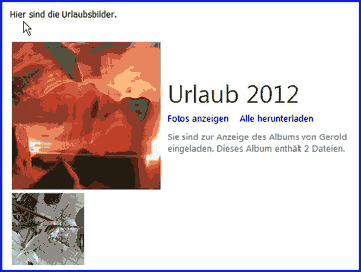
Der Adressat kann dann auf „Alle herunterladen“ mit links klicken. Dann kann er sich alle, im freigegeben Ordner enthaltenen Bilder, herunterladen. Es öffnet sich dann im Browser der ganz normale „Herunterladen-Dialog“. Sie müssen dann im WinExplorer einen Ordner wählen, in den hinein die Daten geladen werden sollen und dann den Downloadvorgang ingang setzen.
Klicken Sie in der E-Mail mit links auf „Fotos anzeigen“, dann öffnet sich SkyDrive und zeigt die Bilder an.
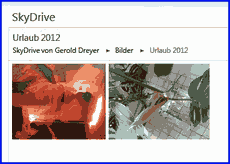
Klicken Sie darin auf ein Bild mit links, dann wird es in Originalgröße dargestellt. Bedenken Sie, dass beim Öffnen ein von der Datei her großes Bild lange dauern, denn das Bild muss ja erst aus dem Internet herunter geladen werden. Sie können hier auch einen Rechtsklick auf eine Datei machen und dann im sich öffnenden Kontextmenü mit links auf „Herunterladen“ klicken. Das funktioniert dann, wie gerade oben beschrieben.
Über den WinExplorer auf Skydrive zugreifen:
Wenn Sie SkyDrive nur als Onlinespeicher nutzen möchten, dann können Sie es auch, wie oben für den T-Online-Speicher beschrieben, in den WinExplorer „einhängen“. Am einfachsten geht das über die Installation des Programms „SD-Explorer“. Sie finden das Programm unter folgender Adresse: http://gladinet.com/p/download_starter_V4.htm . Klicken Sie dort, je nach dem, ob Sie ein 32-bit oder ein 64-bit – Windows haben, auf die entsprechende Schaltfläche. Ob Sie ein 32- oder 64 Bit Windows haben, erfahren Sie, wenn Sie auf das Desktopicon „Computer“ mit rechts klicken und dann im sich öffnenden Kontextmenü mit links auf „Eigenschaften“ klicken, dann können Sie im sich öffnenden Fenster etwa in der Mitte unter „System“ das erkennen.
Laden Sie sich also das Tool herunter und installieren Sie es. Anschließend finden Sie im WinExplorer eine neue Schaltfläche:
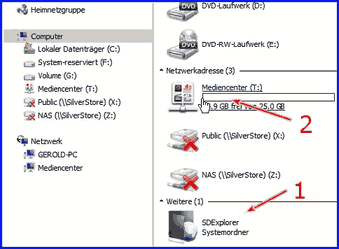
1. Der SD-Explorer ist genauso in Ihr System eingehängt, wie eine beliebige Festplatte oder das DVD-Laufwerk, und Sie bedienen es genauso.
2. Hier sehen Sie noch mal den genauso eingehängten T-Online – Speicher, der natürlich dann auch so zu bedienen ist.
Bedenken Sie, aber immer, wenn Sie in diesem Onlinespeichern arbeiten, dass das Verschieben, Hinzufügen usw. von Dateien, je nach deren Größe, immer länger dauert, als wenn Sie die gleiche Aktion auf Ihren Computer machen. Sie arbeiten ja über das Internet und, je nach Geschwindigkeit Ihres Internetanschlusses, kann das mehr oder weniger lange dauern.
Man kann auf diese Onlinespeicher auch über ein Smartphone zugreifen, was dann den Datenaustausch und auch die Datensicherheit, wenn das Handy verloren gehen sollte, erhöht. Sie finden zu Ihren Smartphones sog. Apps, die in etwa so funktionieren, wie die oben beschriebenen Tools, mit denen man die Onlinespeicher in den PC integrieren kann. Auf die Art lassen sich dann auch PC und Smartphone einfach synchronisieren. Diesbezüglich soll „Dropbox“ am einfachsten funktionieren. Aber sowohl Microsoft (SkyDrive), als auch Google arbeiten daran ihre Onlinespeicher genauso problemlos arbeiten zu lassen.
Google Drive, Google Onlinespeicher:
https://drive.google.com/start?continue=https://drive.google.com/?gsessionid%3Di1BUZFjPzck3-7YHeMpKqQ%23#home
Sie finden eine gute Hilfe für das Arbeiten mit GoogleDrive unter folgender Adresse: https://support.google.com/docs/?hl=de&p=doclist_help_home. Sie müssen sich bei Google anmelden, dazu ist e aber nicht nötig eine E-Mail-Adresse bei Google zu besitzen (die aber kostenlos wäre). Zum Einloggen in den Google-Account starten Sie die Googlesuchmaschine und klicken in dem Fenster oben rechts auf „Anmelden“. Geben Sie dann oben rechts im neuen Fenster Ihre bei der Anmeldung angegebene E-Mail_Adresse an und darunter das Passwort, dass Sie bei der Googleanmeldung vergeben haben und klicken dann mit links auf die blaue Schaltfläche „Anmelden“, es könnte noch eine Zwischenabfrage erscheinen, die Sie sich durchlesen und ggf. entsprechend ausfüllen. Schließlich landen Sie wieder auf der Googlestartseite (Suchseite) aber mit dem Unterschied, dass oben rechts jetzt Ihre E-Mail-Adresse steht und in der schwarzen Befehlsleiste oben auf der Seite auch der Begriff „Drive“ auftaucht. Klicken Sie auf diesen Begriff mit links und Sie gelangen auf die Onlinefestplatte von Google. Hier könnte ein Zwischenfenster erscheinen klicken Sie dort auf „Not yet“. Wenn Sie „Try Google Drive“ benutzt haben, dann ändert sich lediglich das Aussehen des Fensters, das Sie an anderer Stelle sowieso verändern können. Und es erscheint das Drive-Hauptfenster:
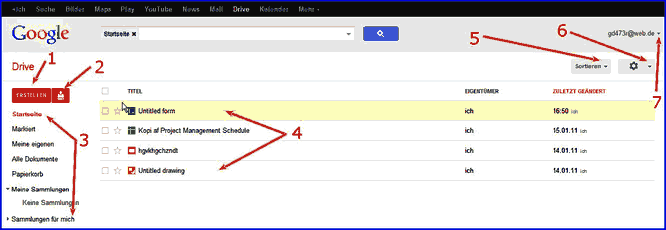
1. Durch einen Linksklick auf diese Schaltfläche „Erstellen“ öffnet sich ein Menü 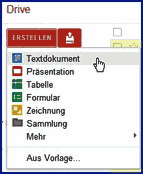 Durch einen Linksklick auf eine der Schaltflächen startet (nach einer geringen Wartezeit) die dazugehörige Anwendung. Weiter unten dazu mehr. Wenn Sie einen eigenen Ordner erstellen möchten, den Sie später evtl. auch für andere freigeben möchten, dann verfahren Sie folgendermaßen: Klicken Sie mit links auf „Sammlung“ und es öffnet sich ein neues Fenster. Die Aussage dort ist eindeutig, geben Sie per Tastatur einen Namen für Ihren Ordner ein, der Name erscheint dann anstatt des zunächst noch blau unterlegten „Neue Sammlung“. Klicken Sie zur Fertigstellung auf „OK“ und der so geschaffene Ordner erscheint unter „3“. Weiter unten lesen Sie, wie man den Ordner mit Dateien befüllt und freigibt.
Durch einen Linksklick auf eine der Schaltflächen startet (nach einer geringen Wartezeit) die dazugehörige Anwendung. Weiter unten dazu mehr. Wenn Sie einen eigenen Ordner erstellen möchten, den Sie später evtl. auch für andere freigeben möchten, dann verfahren Sie folgendermaßen: Klicken Sie mit links auf „Sammlung“ und es öffnet sich ein neues Fenster. Die Aussage dort ist eindeutig, geben Sie per Tastatur einen Namen für Ihren Ordner ein, der Name erscheint dann anstatt des zunächst noch blau unterlegten „Neue Sammlung“. Klicken Sie zur Fertigstellung auf „OK“ und der so geschaffene Ordner erscheint unter „3“. Weiter unten lesen Sie, wie man den Ordner mit Dateien befüllt und freigibt.
2. Durch einen Linksklick auf diese Schaltfläche öffnet sich ein Menü.
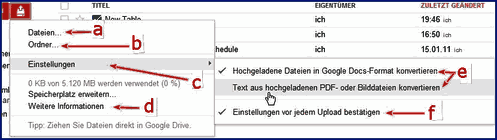
a. Durch einen Linksklick auf „Dateien…“ laden Sie einzelne Dateien (gleich welcher Art) hoch. Es öffnet sich der WinExplorer, navigieren Sie zu der gewünschten Datei und klicken dann unten rechts auf „Öffnen“. Es öffnet sich ein Zwischenfenster in dem Sie festlegen können, was mit den hochgeladenen Dateien geschehen soll. „Google Docs“ ist das Textdateiformat von der Googletextverarbeitung.
b. Hier können Sie ganz Ordner hochladen. Das Verfahren verläuft analog zu a. Bedenken Sie, dass große Ordner auch lange Zeit gebrauchen, bis sie hochgeladen sind.
c. Hier können Sie einstellen, was mit Textdokumenten geschehen soll. Wenn Sie hier nichts durch ein Häkchen darin (Linksklick darauf) aktivieren, können Sie Textdokumente u. U. nicht bearbeiten, das geht nur im „Google Docs“-Format. Das ist interessant, wenn Sie z. B. ein Dokument in der Cloud mit anderen bearbeiten möchten.
d. Weitere Infos erhalten Sie hier.
e. Sie müssen, wie oben schon beschrieben, hier festlegen, ob auf dem PC bearbeitete/erstellte Dokumente, in die entsprechenden Googlevarianten konvertiert werden sollen. Nicht immer klappt eine Konvertierung, aber wenn Sie sie im Internet bearbeiten wollen, dann ist es nötig, die Konvertierung vorzunehmen.
f. Die Aussage ist selbstredend.
3. Wie im WinExplorer sind hier die auf Ihrem Onlinespeicher vorhandenen Unterordner aufgeführt. Um einen Ordner zu öffnen, klicken Sie mit links auf ihn, dann erscheint rechts der Inhalt vergrößert. Steht davor ein kleines schwarzes Dreieck, dann können Sie durch einen Linksklick darauf die enthaltenen Unterordner öffnen.
4. Hier befindet sich der Inhalt eines links dargestellten Ordners.
5. Durch einen Linksklick auf das kleine schwarze Dreieck öffnet sich ein Menü, in dem Sie durch einen Linksklick auf einen Eintrag die Darstellungsweise des Fensters ändern können.
6. Durch einen Linksklick auf das kleine schwarze Dreieck öffnet sich ein weiteres Menü, mit Hilfe welchem Sie das Aussehen des Fensters anpassen können und unter „Einstellungen“ für Sie u. U. wichtige Einstellungen vornehmen können. Klicken Sie auf „Apps verwalten“ öffnet sich ein Fenster:
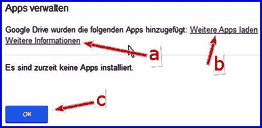
a. Hier erhalten Sie weitere Informationen, die Ihnen (hoffentlich) weiterhelfen können.
b. Klicken Sie hierauf und es öffnet sich ein neues Fenster, das des sog. App-Marktplatzes. Dazu weiter unten mehr.
c. Hiermit schließen Sie das Fenster wieder.
7. Durch einen Linksklick auf das kleine schwarze Dreieck öffnet sich ein Menü:
 Klicken Sie mit links auf „Kontoeinstellungen“, können Sie wichtige Parameter Ihres Kontos bei Google verändern. Durch einen Linksklick auf „Datenschutz“ öffnet sich eine Seite, die Googles Datenschutzmaßnahmen erläutert. Bedenken Sie, dass Sie es hier mit einem US-Unternehmen zu tun haben, also der Datenschutz lascher gehandhabt wird, als bei uns. Und wollen Sie den Onlinespeicher verlassen, dann klicken Sie mit links auf „Abmelden“.
Klicken Sie mit links auf „Kontoeinstellungen“, können Sie wichtige Parameter Ihres Kontos bei Google verändern. Durch einen Linksklick auf „Datenschutz“ öffnet sich eine Seite, die Googles Datenschutzmaßnahmen erläutert. Bedenken Sie, dass Sie es hier mit einem US-Unternehmen zu tun haben, also der Datenschutz lascher gehandhabt wird, als bei uns. Und wollen Sie den Onlinespeicher verlassen, dann klicken Sie mit links auf „Abmelden“.
Einen Ordner mit Dateien füllen und ihn dann freigeben:
Auf S. 20 unter „1“ steht beschrieben, wie Sie einen Ordner erzeugen.
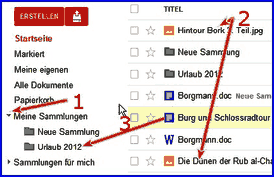
Hier am Beispiel von „Urlaub 2012“. Wenn er nicht zu sehen ist, dann klicken Sie mit links vorne vor “Meine Sammlungen” auf das kleine schwarze Dreieck und es öffnet sich der Inhalt dieses Ordners, in dem ja der Unterordner “Urlaub 2012” liegt. Klicken Sie ansonsten darüber auf den Ordner, in dem die Dateien liegen, die in diesen Ordner sollen. Hier ist die „Startseite“ geöffnet und Sie sehen unter „2“ den Inhalt. Schieben Sie jetzt per „drag and drop“ die gewünschten Dateien in den Ordner, hier „Urlaub 2012“ („3“). „Drag and drop“ geht folgendermaßen: Machen Sie durch einen Linksklick in das kleine weiße Viereck vor jeder Datei, die Sie in den Ordner kopieren möchten, ein Häkchen. Führen Sie dann den Mauszeiger auf eine dieser markierten Dateien, klicken mit links und halten die Maustaste gedrückt. Schieben Sie jetzt die Maus über den Ordner (hier) „Urlaub 2012“. Es erscheint am Mauszeiger ein kleines Fenster, das Sie darauf hinweist, wie viele Dateien Sie gerade verschieben. Lassen Sie genau über dem Ordner (hier) „Urlaub 2012“ die linke Maustaste los. Die Dateien werden dorthin kopiert. Sie können das überprüfen, indem Sie anschließend den Ordner (hier) „Urlaub 2012“ öffnen.
Führen Sie den Mauszeiger auf den Ordner (hier) „Urlaub 2012“ dann erscheint rechts von ihm ein kleines schwarzes Dreieck. Klicken Sie darauf und es öffnet sich ein Kontextmenü (dieses Kontextmenü erreichen Sie auch, wenn Sie auf den Ordner einfach einen Rechtsklick machen). 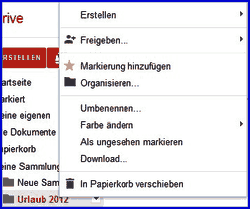
Mithilfe des Kontextmenüs können Sie den Inhalt des Ordners bearbeiten.
Klicken Sie mit links auf „Erstellen“, dann können Sie innerhalb dieses Ordners neue Texte usw. – Dokumente erstellen. Probieren Sie andere Einträge aus. Interessant wären noch „In Papierkorb verschieben“. Damit löschen Sie den Ordner (samt Inhalt) wieder. Auch den Inhalt des Papierkorbs links können Sie so löschen, da erscheint dann die Abfrage „Endgültig löschen“.
Interessant ist hier natürlich noch die Freigabe. Dabei erhält der Adressat eine E-Mail, in der er einen Link findet, der ihn auf diesen Ordner zugreifen lässt, aber nur so weit, wie Sie Berechtigungen erteilt haben. Klicken Sie also mit links auf „Freigeben…“ und es ein Untermenü, in dem Sie mit links auf „Freigeben…“ klicken. Es öffnet sich ein neues Fenster:

1. Durch einen Linksklick hierauf öffnen Sie ein Fenster zur Rechtevergabe. Sehen Sie dazu unter dieser Aufzählung.
2. Geben Sie hier die Adresse von demjenigen ein, der die E-Mail mit dem Link erhalten soll.
3. Um die Prozedur abzuschließen, klicken Sie hier mit links drauf.
Zu „1.“: Klicken Sie mit links auf „Ändern“ und es erscheint folgendes Fenster:
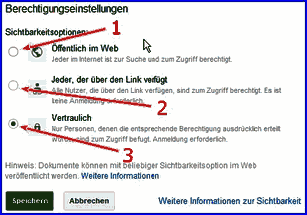
1. Setzen Sie durch einen Linksklick in den Kreis (wie hier bei „3“ geschehen) einen Punkt, dann sind die Bilder frei zugänglich und werden auch von der Googlesuchmaschine mit dem Namen der Fotos gefunden.
2. Hier erhält jeder, der einen Link von Ihnen zugesandt bekommt Zugang zu den Dokumenten/Bildern. Er muss dann seine Googleanmeldedaten eingeben und hat dann Zugang.
3. Nur ausdrücklich berechtigte Personen.
Klicken Sie zum Abschluss auf „Speichern“ und es erscheint ein Fenster:

1. Hier finden Sie den Link, der zur Freigabe verschickt werden kann. Markieren Sie ihn vollständig, sofern er das noch nicht ist. Setzen Sie den Mauscursor vor oder hinter das letzte Zeichen des Links und fahren bei gedrückter linker Maustaste auf die andere Seite des Links, spätestens dann ist er blau unterlegt, also markiert. Drücken Sie dann die Strg-Taste, halten die gedrückt und drücken kurz auf die Taste „C“. Öffnen Sie Ihr E-Mail-Programm und schreiben der Person, die den Link erhalten soll, eine E-Mail. Bauen Sie den Link in die E-Mail ein, indem Sie die Strg-Taste gedrückt halten und jetzt zum Einfügen kurz auf die Taste „V“ drücken. Der Adressat muss je nach seinem E-Mail-Programm der Links genauso markieren, wie ich es gerade beschrieben habe und dann in die Browseradresszeile einfügen (auch über Strg + V) und dann die Enter-Taste drücken. Wenn er Glück hat, dann wird in seinem E-Mail-Programm der Link auch als solcher dargestellt (blau geschrieben und unterstrichen), dann kann er durch einen Linksklick darauf direkt auf die Seite gelangen. Auf der Seite werden dann die einzelnen von Ihnen freigegebenen Dateien angezeigt und durch einen Linksklick darauf kann er sie sich dann ansehen und die Bilder, wie im Internet üblich sich einfach herunterladen. (Rechtsklick auf das Bild, dann Linksklick auf „Bild speichern unter…“, im WinExplorer einen Ordner suchen, in den hinein das Bild soll und dann auf „Speichern“ mit links klicken).
2. Hier können Sie die Rechte noch einmal ändern, wie hier drüber beschrieben.
3. Hier können Sie durch einen Linksklick auf das kleine schwarze Dreieck ein Menü aufrufen, indem Sie durch einen Linksklick darauf festlegen können, ob der Adressat die Dateien auch bearbeiten darf oder sich nur anzeigen lassen kann.
4. Durch einen Linksklick auf „Fertig“ werden die Berechtigungen gesetzt und die E-Mails abgeschickt.
Je nachdem, wie Sie die Berechtigungen gesetzt haben, muss sich der Adressat erst in das Googlekonto einloggen oder er hat Zugriff auf die von Ihnen frei gegebenen Dateien. Das können auch Textdokumente o. ä. sein. Der Adressat kann sich die Bilder Dateien ansehen und wie im Internet üblich auch herunterladen. Handelt es sich um ein Nicht-Bild-Dokument, dann kann er je nach Rechtevergabe, das Dokument auch bearbeiten. Ist die Rechtevergabe nicht so, dass ein Bearbeiten möglich ist, dann kann man sich das Dokument wie ein Bild über das Kontextmenü (Rechtsklick) herunterladen, oder z. B. bei Textdokumenten den Text markieren, kopieren und dann in eine Textverarbeitung, wie z. B. Word, einfügen.
Dokumente über die Googlecloud erstellen:
Wenn Sie im GoogleDrive-Startfenster links oben auf die rote Schaltfläche „Erstellen“ mit links klicken erscheint ein Auswahlfenster (siehe auch S. 20), indem Sie wählen können zwischen Textdokument, Präsentation, Tabelle, Formular und Zeichnung. Durch einen Linksklick wählen Sie eine der Optionen aus.
Sie sollten bei der Erstellung von Dokumenten in der Cloud die Gefahren, die dort möglich sind, bedenken (siehe oben). Anderseits ist es natürlich sehr praktisch, z. B. eine Präsentation auf dem Onlinespeicher liegen zu haben, dann brauchen Sie, um die zu präsentieren noch nicht einmal einen eigenen Rechner/Notebook mit zu bringen. Es reicht lediglich der Zugriff auf einen internetfähigen Rechner.
Exemplarisch beschreibe ich das Bearbeiten eines Textes an dieser Stelle. Es gilt aber, wer bereits Erfahrungen mit vergleichbaren Programmen auf seinem Rechner hat, der kommt eigentlich mit diesen Cloud-Programmen auch zurecht.
Klicken Sie also mit links auf die rote Schaltfläche „Erstellen“ und wählen dann im aufgehenden Menü mit einem Linksklick auf „Textdokument“ die Textverarbeitung:
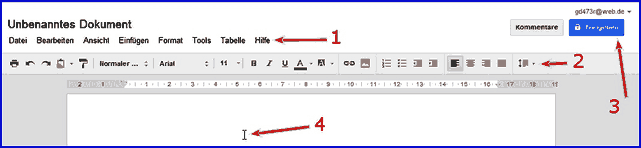
1. Die Befehlszeile: Klicken Sie mit links auf einen Befehl und dann wieder mit links auf einen Unterbefehl im sich öffnenden Menü.
2. Die Symbolleiste mit den wichtigsten Formatierungsmöglichkeiten.
3. Hier können Sie, wie schon oben beschrieben das Dokument auch anderen verfügbar machen, je nach dem, wie Sie die Rechte gesetzt haben. Wenn Sie gar keine Rechte vergeben haben, kann jeder, der den Links bekommt, mit an dem Dokument arbeiten.
4. Hier im weißen Feld steht der Cursor, dort können Sie schreiben.
Sie können noch dem Dokument einen Namen geben. Klicken Sie dazu oben links mit links auf „Unbekanntes Dokument“ und im sich öffnenden Fenster blinkt der Cursor in einer Zeile. Geben Sie dort den Namen ein, den Ihr Dokument haben soll, „Finanzamt 2012“. 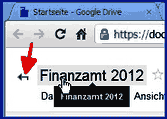 Oben links im Fenster erscheint der neue Name, und wenn Sie den Mauszeiger auf den Dokumentennamen führen, erscheint links daneben ein nach links gerichteter schwarzer Pfeil. Klicken Sie darauf mit links und Sie kommen zurück ins GoogleDrive-Hauptfenster und darin sehen Sie dann Ihr auch gleichzeitig abgespeichertes neues Dokument. Im Hauptfenster können Sie es dann, wie bereits oben beschrieben, in einen anderen Ordner verfrachten. Möchten Sie an dem Dokument weiter arbeiten, dann öffnen Sie es einfach durch einen Linksklick darauf.
Oben links im Fenster erscheint der neue Name, und wenn Sie den Mauszeiger auf den Dokumentennamen führen, erscheint links daneben ein nach links gerichteter schwarzer Pfeil. Klicken Sie darauf mit links und Sie kommen zurück ins GoogleDrive-Hauptfenster und darin sehen Sie dann Ihr auch gleichzeitig abgespeichertes neues Dokument. Im Hauptfenster können Sie es dann, wie bereits oben beschrieben, in einen anderen Ordner verfrachten. Möchten Sie an dem Dokument weiter arbeiten, dann öffnen Sie es einfach durch einen Linksklick darauf.
Sie können das Dokument auch gleich auf Ihren Rechner aus der Cloud herunterladen, sodass Sie es bei sich zu Hause auch ohne Internetanschluss verfügbar haben.
Klicken Sie oben in der Befehlszeile auf „Datei“
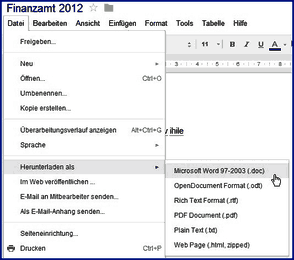
und im sich öffnenden Menü auf eine der angebotenen Optionen. Sie sollten Folgendes dabei bedenken: Manche Optionen bedürfen zum Öffnen bestimmte Programme. Da das Dokument nicht damit erstellt wurde, kann es passieren, das Formatierungen verloren gehen. Recht universell ist das dritte Format „Rich Text Format (.rtf)“, es kann von fast allen Textbearbeitungsprogrammen gelesen und bearbeitet werden. Das PDF-Format ist auch universell lesbar, aber nicht ohne Weiteres bearbeitbar, dafür aber von kleiner Datenmenge. Das „Plain Text (.txt)“ Format ist sicherlich das kleinste Dokument, im Plain Text – Format kann aber auch nur Txt und nichts anderes, wie z. B. Bilder gespeichert werden.
Mehrere Onlinespeicher mit Gladinet in den WinExplorer integrieren:
Eine sehr elegante Lösung zur Integration mehrerer Onlinefestplatten (Cloudspeicher) bietet das Programm „Gladinet Cloud Desktop“. Zum Zeitpunkt Mai 2012 konnten von folgenden Firmen die Onlinespeicher eingebunden werden: Amazon, AT&T, Box.net, Internap XIPCloud Storage, Google, Dunkel Storage, HP Cloud, IBM Smart Cloud, Mezeo, KT ucloud storage, Open Stack, Nirvanix, Peer1 Cloud One, Rackspace Cloud Files, Windows Azure, Windows Live SkyDrive, CIFS/SMB, Caringo CAStor und noch weitere. Es gibt dieses Programm in vier Versionen, wovon die erste Freeware ist, das Einbinden von Onlinespeicher, das Hoch- und Runterladen von Dateien, möglich macht. Sie erhalten das Programm auf der Seite des Herstellers: http://gladinet.com/ . Dort wird die Version „Starter“ als Freewareversion angeboten. Die Starter-Version kann allerdings nur zwei Onlinespeicher einbinden! Wollen Sie mehr, dann müssen Sie eine Bezahlversion wählen. Klicken Sie auf der Seite mit links auf „Download“, es öffnet sich ein weiteres Fenster, in dem etwa oben in der Mitte unter „gladinet.com“ „32-bit“ und „64-bit“ als Link stehen (ob Sie ein 32- oder 64 Bit Windows haben, erfahren Sie, wenn Sie auf das Desktopicon „Computer“ mit rechts klicken und dann im sich öffnenden Kontextmenü mit links auf „Eigenschaften“ klicken, dann können Sie im sich öffnenden Fenster etwa in der Mitte unter „System“ das erkennen). Klicken Sie auf die für Sie nötige Version, speichern das Programm in einem Ordner Ihrer Wahl, oder klicken Sie sofort unten im Browserfenster (InternetExplorer) auf „Ausführen“. Dann wird das Programm sofort installiert. Haben Sie es gespeichert, dann navigieren Sie in den Ordner, in den hinein Sie es gespeichert haben, und klicken mit links auf die Datei „GladinetSetup“4.0.874.msi“ und der Installationsprozess beginnt. Lesen Sie sich gut die Anweisungen durch und folgen denen auch. Am Ende des Installationsprozesses startet das Programm und will konfiguriert werden: Lesen Sie sich den Inhalt der Fenster gut durch und tragen Sie alles richtig ein. Schließlich müssen Sie den Cloudspeicher einbinden:
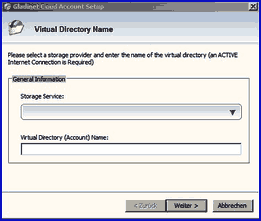
Klicken Sie zunächst rechts auf das nach unten zeigende schwarze Dreieck in der ersten Zeile. Es öffnet sich ein Fenster mit den bereits oben angegebenen Onlinespeichern (T-Online ist nicht dabei). Sie müssen evtl. am rechten Menürand scrollen. Das ist beispielsweise nötig, wenn Sie Microsofts Skydrive eintragen wollen, der steht nämlich ganz unten. Klicken Sie mit links auf den richtigen Eintrag, bei dem Sie bereits ein Konto haben, hier im Beispiel also „Windows Live Sky Drive“ 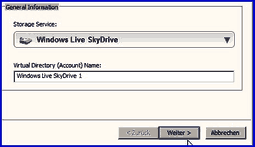 Klicken Sie dann unten mit links auf „Weiter“
Klicken Sie dann unten mit links auf „Weiter“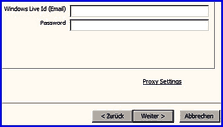 Jetzt müssen Sie oben in der Zeile die E-Mail-Adresse eingeben, mit der Sie sich bei SkyDrive angemeldet haben und darunter das Passwort eintragen. Klicken Sie dann unten auf „Weiter“.
Jetzt müssen Sie oben in der Zeile die E-Mail-Adresse eingeben, mit der Sie sich bei SkyDrive angemeldet haben und darunter das Passwort eintragen. Klicken Sie dann unten auf „Weiter“. 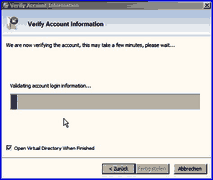 Jetzt wird durch einen Fortschrittsbalken angezeigt, dass das Programm etwas Zeit braucht, um den Account einzurichten. Nach einer gewissen Zeit öffnet sich dann der WinExplorer und zeigt die bei SkyDrive eingerichteten Ordner an.
Jetzt wird durch einen Fortschrittsbalken angezeigt, dass das Programm etwas Zeit braucht, um den Account einzurichten. Nach einer gewissen Zeit öffnet sich dann der WinExplorer und zeigt die bei SkyDrive eingerichteten Ordner an.
Möchten Sie einen Onlinespeicher daraus wieder löschen, dann gehen Sie über das Startmenü von Windows in den Ordner „Gladinet“ und dort klicken Sie mit links auf „Gladinet Management Console“ und es öffnet sich ein Fenster: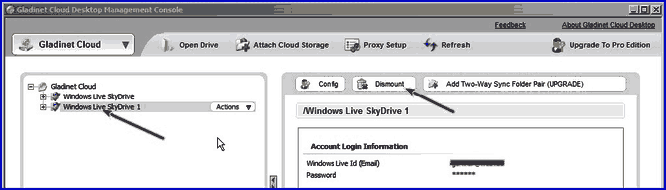
Markieren Sie zunächst links das Onlinelaufwerk, das Sie wieder austragen möchten, und klicken dann mit links im rechten Fensterteil oben auf „Dismount“. Eine Sicherheitsabfrage beantworten Sie mit „Ja“ und das Laufwerk ist gelöscht.
Jetzt können Sie ggf. ein anderes Laufwerk einbinden.
Auf die Onlinespeicher über Gladinet im Computer zugreifen:
Bedenken Sie auch hier, dass ein Zugriff auf eine Datei immer etwas Zeit braucht, da die Datei ja aus dem Internet geladen werden muss. Und es gilt, je größer die Datei ist, desto länger dauert es, bis sie geöffnet ist.
Klicken Sie bei Win7 mit links auf das Symbol „Computer“ und es öffnet sich der WinExplorer (hier ein Teilbild):

Sie finden unter „1“ das „Gladinet-Laufwerk“ eingebunden, es ist als Netzlaufwerk eingebunden. Unter „2“ sehen Sie noch mal das Mediacenter von T-Online, dass Sie (zumindest nicht mit der Freewareversion) nicht in Gladinet einbinden können. Unter „3“ finden Sie den SDExplorer, mit dem SkyDrive eingebunden wurde, der aber u. U. mit Gladinet nicht mehr gebraucht wird.
Klicken Sie jetzt mit links auf das kleine Pluszeichen links im Menü vor „My Gladinet Cloud Drive“ (das Pluszeichen erscheint, sobald Sie mit der Maus sich dort bewegen) und es öffnet sich der Gladinetinhalt: 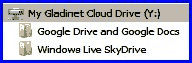 Sie sehen, dass die Cloudspeicher von Microsoft (SkyDrive) und von Google (GoogleDrive) eingebunden sind.
Sie sehen, dass die Cloudspeicher von Microsoft (SkyDrive) und von Google (GoogleDrive) eingebunden sind.
Klicken Sie mit links im linken WinExplorermenü auf „My Gladinet Cloud Drive“, dann erscheint rechts im WinExplorer auch der Inhalt: 
Sie können jetzt in dem Cloudinhalten dieser beiden Anbieter navigieren, als handele es sich um Ordner auf Ihrem PC. Klicken Sie mit links auf einen Ordner und Sie sehen (nach einer kurzen Zeit) den Ordnerinhalt:
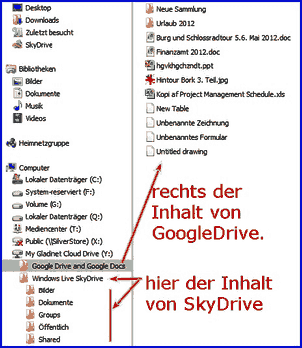
Bedenken Sie auch hier, wie schon mehrfach erwähnt, dass ein Arbeiten in diesen Cloudordnern immer langsamer ist, als auf Ihrem Rechner. Immerhin arbeiten Sie online, das heißt, bei GoogleDrive und SkyDrive auf Rechnern, die in den USA stehen.

