Reiserouten mit RouteConverter anzeigen
Viele Geräte können die sehr genauen Geokoordinaten per GPS aufzeichnen. Dazu sind in der Lage: Navis, GPS-Tagger, viele Handys und Digicams u.a. Viele dieser Geräte schreiben in regelmäßigen Abständen die Geokoordinaten in eine Datei,  sodass Sie am Ende eine sehr umfangreiche Textdatei erhalten,
sodass Sie am Ende eine sehr umfangreiche Textdatei erhalten, 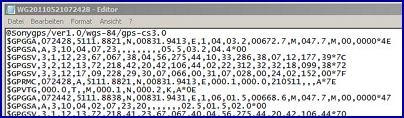
die in den Geräten irgendwo gespeichert ist. In manchen Geräten(Navis) muss in den Einstellungen des Gerätes allerdings erst die Aufzeichnungsfunktion eingeschaltet werden (suchen Sie in den Einstellungen danach). Sie müssen das Gerät an einen Computer, in der Regel per USB-Kabel, anschließen und dann nach diesen Dateien suchen. Viele Geräte zeichnen in eigenen Dateiformaten auf, die dann nicht in jedem Routenanzeigeprogramm geöffnet werden können. Solche Dateien müssen dann zunächst konvertiert werden (z. B. GPSBabel). Die gängigen Formate werden aber von den meisten Routenanzeigeprogrammen erkannt, wie z. B. das kostenlose OpenSource-Programm „RouteConverter“. Sie finden es unter folgender Adresse: http://www.routeconverter.com/releases/de ,laden Sie sich das Programm herunter, indem Sie auf den blauen Text „RouteConverter.exe“ klicken. Sofern Sie ein ganz normales Windows haben, wählen Sie diese Datei hinter: „Windows 32-bit“. Speichern Sie es in einen beliebigen Ordner und öffnen Sie das Programm durch einen Klick auf „RouteConverter“:
ACHTUNG! Dieses Programm ist ein wahrhaft geniales Tool zum Anzeigen, Überprüfen und Erstellen von Reiserouten. Leider gibt es seit dem 1. August 2018 Probleme mit der Kartendarstellung, was auf die Einbindung von Googlekarten zurückgeht. Der Routeconverter zeigt seitdem keine Landkarten mehr an. SCHADE!!! Das betrifft eine ganze Reihe von weiteren Programmen, die ähnlich arbeiten, die auch auf Basis der Googlekarten gearbeitet haben.
Es gibt aber eine Onlinelösung von RouteConverter: Laden Sie sich von folgender Seite: https://www.routeconverter.com/stable-releases/de die für Sie richtige freigegebene Version, meist also für Windows herunter. Sie erhalten eine Datei mit dem Namen: RouteConverterWindowsOffline.exe. Diese Datei müssen Sie an einen Ihnen bekannten Ordner auf Ihrem PC laden und dann müssen Sie nur noch auf diese Datei klicken und es öffnet sich der Offline - RouteConverter. In der Zeile unter der Befehlszeile, also in der Zweiten Zeile, finden Sie das Wort 'Karte' Klicken Sie dahinter auf das nach unten weisende Dreieck und wählen eine Ihnen genehme Karte aus. Der Rest funktioniert, wie weiter unten beschrieben.
Diese Funktionen kann man allerdings auch mit 'Garmin BaseCamp' nutzen, allerdings etwas aufwendiger, aber immerhin! Ich werde auf meiner Unterseite : http://gerold-dreyer.de/j/geotools/touren-mit-garminbasecamp dazu demnächst eine Anleitung schreiben.
Tracks bzw. Routen lassen sich mit RouteConverter allerdings immer noch konvertieren, also z.B. von -.kmz nach -.gpx konvertieren. Vermutlich wird es in absehbarer Zeit eine Lösung geben, versuchen Sie es also ab und zu, ob der RouteConverter wieder arbeitet.
Die Beschreibung gilt für den 'alten' RouteConverter, aber keine Sorge, der Offline-RouteConverter funktioniert genauso, er hat weniger Karten zu bieten. Es fehlen z.B. die Satellitenbilder von Google.
Öffnen Sie alo das Programm durch einen Klick auf die Datei 'RouteConverter/RouteConverterOffline.
![]()
Das Programm muss nicht installiert werden. Sie können diese Datei „RouteConverter“ also beliebig kopieren und auf beliebig vielen Rechner nutzen. Sie können es auch auf einen USB-Stick kopieren und dann, wie natürlich von der Festplatte auch, von dort aus durch einen Klick auf die Datei: „RouteConverter“ starten. Voraussetzung ist allerdings zwingend eine laufende Internetverbindung, denn der RouteConverter lädt sich die nötigen Landkarten aus dem Internet herunter. Die Programmoberfläche sieht folgendermaßen aus:
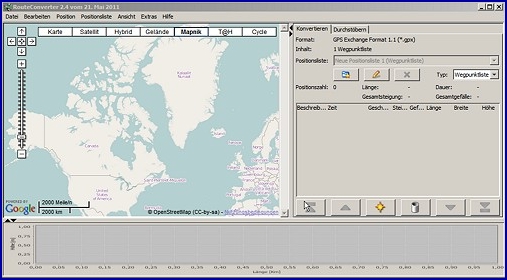
Damit eine Reiseroute angezeigt wird, müssen Sie im nächsten Schritt, dem RouteConverter mitteilen, welche GPS-Datei er anzeigen soll. Öffnen Sie dazu das Verzeichnis, indem eben diese GPS-Datei liegt, die Sie ja vorher von Ihrem Navi o.ä. auf die Festplatte kopiert hatten (siehe auch dazu das erste Bild) . Klicken Sie mit links auf diese Datei und halten den Mauszeiger gedrückt schieben Sie jetzt den Mauszeiger über das große graue freie Feld im rechten Teil des Programms und lassen dort den Mauszeiger los (Drag and Drop). RouteConverter übernimmt sofort die Datei und öffnet sie und sucht im Internet nach einer passenden Karte, lädt die herunter und zeigt sie dann im linken großen Fenster an:
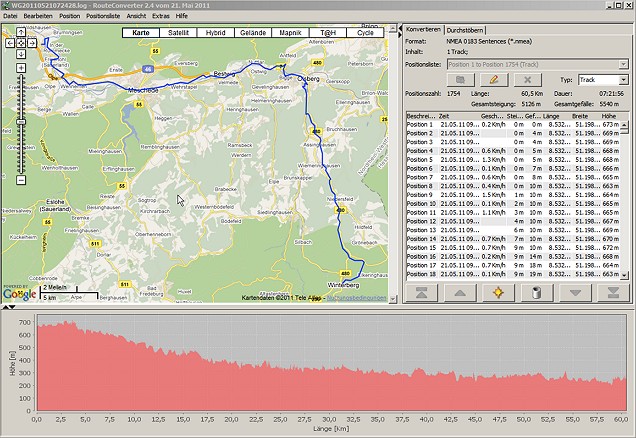
Sie sehen im rechten Fenster die geladenen GPS-Dateien. In diesem Falle stammen sie von einem Sony-GPS-Tagger, der alle

15 Sek. die Geokoordinaten aufzeichnet. Sie sehen den Zeitpunkt der Aufzeichnung, die Geokoordinaten, die Höhe über NN usw. Unten sehen Sie das Höhenprofil der Route, wobei links immer der Startpunkt liegt und rechts der Endpunkt der Reise, was in diesem Falle ein wenig verwirrend ist, da in der Karte der Startpunkt unten rechts und der Endpunkt oben links liegt. Sie können jetzt sich in die Karte hineinzoomen, idem Sie auf den gewünschten Zoompunkt einfach doppelklicken oder links oben in der Karte im Einsteller auf das Pluszeichen über der Skala klicken oder den Schieber auf der Skala mit links anfassen und verschieben.
Wenn Sie letztere Option wählen, müssen Sie den zu zoomenden Punkt evtl. wieder in den Mittelpunkt der Karte ziehen. Greifen Sie durch einen Linksklick in die Karte, lassen die Maustaste gedrückt. Der Mauszeiger wird zu einer Hand und schieben Sie jetzt die Karte so zu Recht, dass der gewünschte Ort zu sehen ist. Wiederholen Sie das sooft, bis Sie die gewünschte Größe haben. Wählen Sie für das Zoomen den Doppelklick, dann wird RouteConverter immer die Karte auf die Stelle, auf die Sie den Doppelklick getan haben, zentrieren.
Bei dieser Fahrradtour wurde eine Pause gemacht, die dann folgendermaßen aussieht:
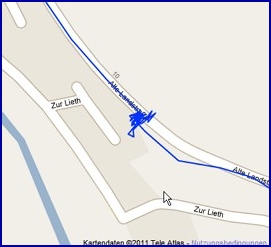
Während dieser Pause lief ich mit dem GPS-Tagger ein wenig herum, was gut zu erkennen ist.
Nicht immer wird die Route ganz exakt aufgenommen, was daran liegt, dass die GPS-Satelliten militärische Geräte sind und für den Normalverbraucher extra etwas ungenauer (+- ein paar Meter) sind, was dann so aussieht:
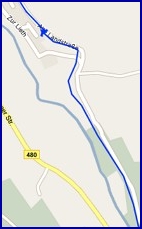
Die Ungenauigkeit liegt also weniger am aufzeichnenden Gerät, als an der gewollten Ungenauigkeit der Satelliten. Aber mit solch einer Ungenauigkeit kann man ganz gut klar kommen.
Wenn Ihnen das Kartenbild von Google Maps nicht gefällt, können Sie andere Karten verwenden. Zunächst können Sie auch noch in die Satellitenansicht von Google Maps gehen:
![]()
Standardmäßig startet der RouteConverter mit der Kartenansicht „Karte“ erste Schaltfläche von links. Klicken Sie auf Satellit und die Satellitenansicht wird als Grundlage Ihrer Reiseroute geladen:

Oder wählen Sie“Hybrid“, dann wird über das Satellitenbild eine Straßenkarte gelegt:

oder Gelände:
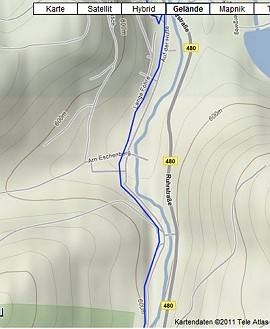
In dieser Ansicht werden auch Höhenlinien angezeigt. Mapnik:
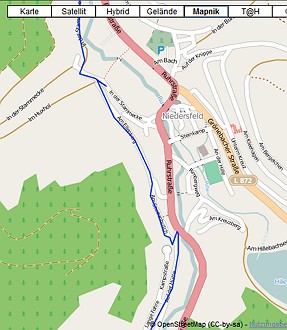
Als Grundlage dient hier das Kartenwerk von OpenStreetMap, wie auch T@H, manchem mag diese Kartenansicht am besten gefallen
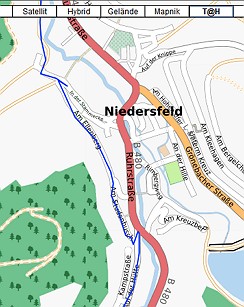
oder die „Cycle-Ansicht“, eine spezielle Fahrradfahrerkarte auf der Basis von OpenStreetMap:
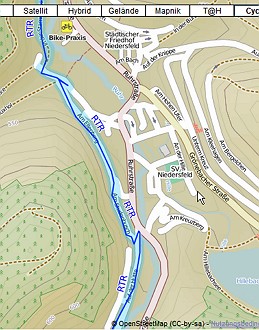
Sie können die Ansicht des RouteConverters verändern: In der Menüleiste oben können Sie auf „Ansicht“ klicken und es öffnet sich ein Untermenü:
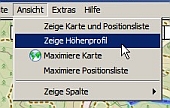
„Maximiere Karte“: Bis auf die Menüleiste oben wird das gesamte RouteConverter-Fenster mit der Karte ausgefüllt. Wollen Sie das wieder rückgängig machen, dann öffnen Sie wieder „Ansicht“ und wählen dann „...Positionsliste“ und/oder „…Höhenprofil“. Sie können auch die Positionsliste maximieren (rechts die Liste mit den Geokoordinaten usw.), was interessant ist, wenn man die einzelnen Listenpunkte verändern möchte (das geht zwar auch bei geöffneter Karte, aber bei „Positionsliste maximieren“ hat man mehr Platz, um Veränderungen vorzunehmen):

Sie klicken dazu doppelt mit links auf den Wert, den Sie ändern möchten. Hier wäre das unter der Position 246 der Zeitpunkt. Setzen Sie den Cursor mit einem Klick mit links an die Stelle, die Sie verändern möchten und tippen dann die neuen Werte ein.
Manchmal sind in der Positionsliste nicht alle Spalten interessant, dann können Sie sie ausblenden, bzw. je nach Bedarf auch einschalten, indem Sie auf „Ansicht“ klicken, dort dann auf „Zeige Spalte“ und dann dort den gewünschten Eintrag aus- oder abwählen.
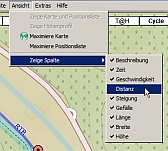
Sie können Ihre vom GPS aufgezeichneten Tracks (Geokoordinaten) auch in eine Route konvertieren („Positionsliste“ und dann „Konvertiere Track in Route“, verfahren Sie weiter nach den Anweisungen.) Schließlich können Sie dann Ihre, in eine Route konvertierten Tracks, hochladen (Datei – Hochladen…) und Ihre aufgezeichnete Route anderen zur Verfügung stellen. Ich gehe da nicht weiter drauf ein. Interessant sind vielleicht noch die von anderen bereits hochgeladenen Routen, die Sie verwenden können: Klicken Sie dazu rechts oben auf den Reiter „Durchstöbern“: 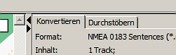
Nach einer kurzen Ladezeit öffnet sich oben im rechten RouteConverter-Fenster ein win-explorerähnliches Fenster:
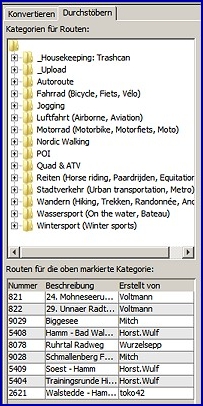
Ich werde hier auch nicht auf alle Möglichkeiten dieses Fensters eingehen.
Aber Sie können sich ganz gut Reiserouten anzeigen lassen. Sie suchen z. B. eine Fahrradroute im Münsterland in der Nähe von Hamm. Klicken Sie mit links auf das kleine Kreuz vor „Fahrrad“, dann auf das vor „Deutschland“, dann auf das vor „Münsterland, …“ und es öffnet sich darunter ein neues Fenster mit den bereits hochgeladenen Routen. 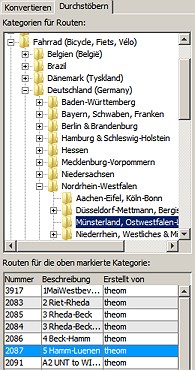
Wählen Sie dort eine Route aus (ggf. müssen Sie rechts scrollen) und klicken darauf. Hier am Beispiel „Nummer 2087 5 Hamm-Luenen“. Klicken Sie darauf und nach einer kurzen Ladezeit wird diese Reiseroute im linken Kartenfenster angezeigt. und die dazu gehörige Reiseroute: 
Sie können sich selbstverständlich in diese neue Route, wie oben beschrieben, hineinzoomen, um sie sich genau anzusehen.
Sie können dann auch die Karte oder das Höhenprofil oder Karte und Route ausdrucken. Gehen Sie dazu oben in der Menüleiste auf: Datei und dann auf „Drucken“. 


