Reiserouten aus dem Navi auf Landkarten, Satelliten- und/oder Luftbildern mit RouteConverter oder ProPhotoTools darstellen.
Es ist sehr schön, u. U. sogar lehrreich, wenn man die mit dem Auto zurückgelegte Urlaubsreise sich noch einmal auf einer Landkarte, einem Satelliten- und/oder Luftbild ansehen kann. Vermutlich gibt es in den Optionen eines jeden Navigationsgerätes eine Option, mit der sich einstellen lässt, dass das Gerät die gefahrene Reiseroute aufzeichnet. Dabei werden in regelmäßigen Abständen, die meist einstellbar sind, die Geokoordinaten per GPS-Empfänger aufgezeichnet. Um am Ende der Reise an diese Geokoordinaten heranzukommen, schließen Sie per USB Ihr Navi an den Computer an und suchen dann nach dem die aufgezeichneten Daten beinhaltenden Ordner.
Ich erläutere das am Beispiel des Falk Vision 700.
h wird es in absehbarer Zeit eine Lösung geben, versuchen Sie es also ab und zu, ob der RouteConverter wieder arbeitet.
Schließen Sie das Navi an den Rechner an und schalten es ein. Im Win-Explorer erscheint es bei mir unter „Tragbare Geräte, Falk_Navigator, Tragbares Gerät“

Öffnen Sie dieses Gerät durch einen Linksklick darauf und dieses Gerät beinhaltet folgende Ordner:
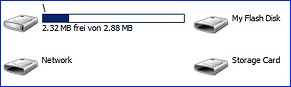
Im Ordner „My Flash Disk“ befindet sich ein Ordner „Navigator“ und darin einer „GpxTrack“. Darin liegen gezippte Ordner, in denen dann die protokollierten Trackdaten liegen. Wie Sie einen gezippten Ordner „entpacken“ lesen Sie auf der Seite "7-Zip - Anleitung".
Solch eine entzippte Datei sieht dann so aus: ![]() Sie müssen eine ähnliche Datei, die aber eine andere Endung haben kann, in Ihrem Navi suchen. „Googeln“ Sie ggf. um herauszufinden, wo diese Dateien in Ihrem Navi liegen. Mit Hilfe dieser Dateien können Sie in dafür geeigneten Programmen dann Ihre Reiseroute darstellen. Dafür gibt es eine Unzahl von Programmen, Ich zeige Ihnen das hier am sog. „Routeconverter“ der außerordenlich einfach zu bedienen ist und mit dem kostenlosen Microsof Programm „Microsoft Pro Photo Tools“.
Sie müssen eine ähnliche Datei, die aber eine andere Endung haben kann, in Ihrem Navi suchen. „Googeln“ Sie ggf. um herauszufinden, wo diese Dateien in Ihrem Navi liegen. Mit Hilfe dieser Dateien können Sie in dafür geeigneten Programmen dann Ihre Reiseroute darstellen. Dafür gibt es eine Unzahl von Programmen, Ich zeige Ihnen das hier am sog. „Routeconverter“ der außerordenlich einfach zu bedienen ist und mit dem kostenlosen Microsof Programm „Microsoft Pro Photo Tools“.
Reiserouten mit Routeconverter anzeigen lassen:
Dieses Programm ist ein wahrhaft geniales Tool zum Anzeigen, Überprüfen und Erstellen von Reiserouten. Leider gibt es seit dem 1. August 2018 Probleme mit der Kartendarstellung, was auf die Einbindung von Googlekarten zurückgeht. Der Routeconverter zeigt seitdem keine Landkarten mehr an. SCHADE!!! Das betrifft eine ganze Reihe von weiteren Programmen, die ähnlich arbeiten, die auch auf Basis der Googlekarten gearbeitet haben.
Es gibt aber eine Onlinelösung von RouteConverter: Laden Sie sich von folgender Seite: https://www.routeconverter.com/stable-releases/de die für Sie richtige freigegebene Version, meist also für Windows herunter. Sie erhalten eine Datei mit dem Namen: RouteConverterWindowsOffline.exe. Diese Datei müssen Sie an einen Ihnen bekannten Ordner auf Ihrem PC laden und dann müssen Sie nur noch auf diese Datei klicken und es öffnet sich der Offline - RouteConverter. In der Zeile unter der Befehlszeile, also in der Zweiten Zeile, finden Sie das Wort 'Karte' Klicken Sie dahinter auf das nach unten weisende Dreieck und wählen eine Ihnen genehme Karte aus. Der Rest funktioniert, wie weiter unten beschrieben.
Diese Funktionen kann man allerdings auch mit 'Garmin BaseCamp' nutzen, allerdings etwas aufwendiger, aber immerhin! Ich werde auf meiner Unterseite : http://gerold-dreyer.de/j/geotools/touren-mit-garminbasecamp dazu demnächst eine Anleitung schreiben.
Tracks bzw. Routen lassen sich mit RouteConverter allerdings immer noch konvertieren, also z.B. von -.kmz nach -.gpx konvertieren. Vermutlich wird es in absehbarer Zeit eine Lösung geben, versuchen Sie es also ab und zu, ob der RouteConverter wieder arbeitet.
Der RouteConverter ist z. B. von folgender Internetseite herunter zu laden:http://www.routeconverter.de/releases/de . Nehmen Sie dort die Version „Windows 32-bit“ wenn Sie ein 32 Bit Windows auf Ihrem Rechner haben und wenn Sie ein 64-Bit-Windows haben, dann natürlich die Version „Windows 64-bit“. Sie erfahren, was für ein Windows Sie haben, wenn Sie auf das „Computer“-Icon auf Ihrem Desktop einen Rechtsklick machen und im sich öffnenden Fenster finden Sie die Angaben:
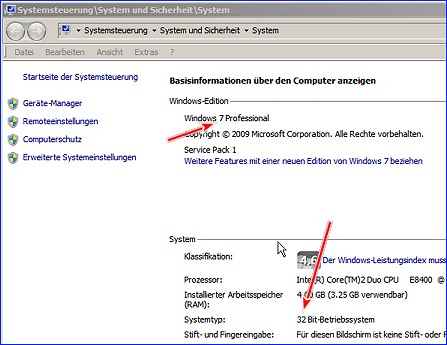
Sie brauen den „RouteConverter“ nicht zu installieren, ein Linksklick auf die Datei „RouteConverterWindows.exe“ ![]() genügt und das Programm startet. Sie sehen folgendes Startfenster:
genügt und das Programm startet. Sie sehen folgendes Startfenster:
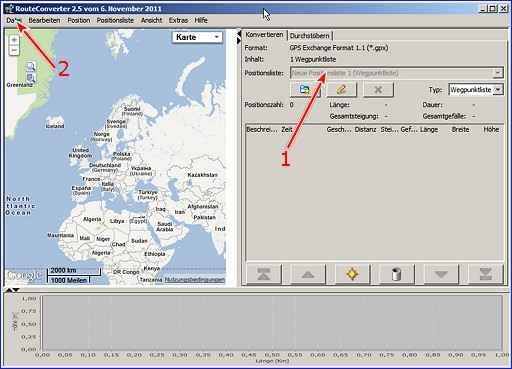
Sie können jetzt entweder Ihre vom Navi importierte Track-Datei per „drag and drop“ in die schmale Zeile hinter „Positionsliste“ (1) schieben: Öffnen Sue dazu den RouteConverter und den Ordner, in dem Die Track-Datei Ihres Navis liegt. Beide Fenster sollten nebeneinander liegen. Fassen Sie die Trach-Datei mit der linken Maustaste an, halten die Taste gedrückt und schieben die die Maus so, dass die Datei über dem Fensterschlitz „1“ liegt. Lassen sie die Maustaste los.
Oder Sie klicken mit links auf „2“ und es öffnet sich ein Menü  Klicken Sie mit links auf „Öffnen“ und es öffnet sich der Win-Explorer. Navigieren Sie in den Ordner, in dem die Track-Datei Ihres Navis liegt, markieren Sie sie und klicken mit links auf „Öffnen“ oder klicken Sie einfach doppelt mit links auf die Trach-Datei. Routeconverter öffnet dann die Datei und verbindet sich per Internet mit Google Maps und zeigt die Route an:
Klicken Sie mit links auf „Öffnen“ und es öffnet sich der Win-Explorer. Navigieren Sie in den Ordner, in dem die Track-Datei Ihres Navis liegt, markieren Sie sie und klicken mit links auf „Öffnen“ oder klicken Sie einfach doppelt mit links auf die Trach-Datei. Routeconverter öffnet dann die Datei und verbindet sich per Internet mit Google Maps und zeigt die Route an:
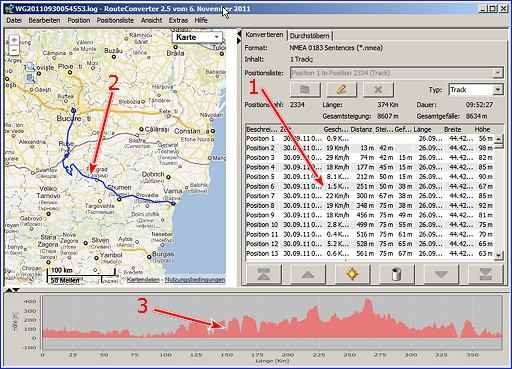
Unter „1“ finden Sie einzelnen von Ihrem Navi aufgezeichneten Positionen, die in „2“ zu einer Reiseroute zusammengestellt werden und in Google Maps gezeigt werden und bei „3“ finden Sie ein Höhenprofil Ihrer Reise.
Interessant ist evtl. noch, dass Sie die einzelnen Positionen aus der Liste unter „1“ als Postanschrift und nicht einfach als „Position 1“, „Position 2“ usw darstellen lassen: Die Ermittlung der Postanschriften zu jeder Position dauert eine Weile:  Sie erreichen diese Umschreibung über Die Befehlszeile in RouteConverter. Klicken Sie dazu mit links auf „Position“ und es öffnet sich ein Menü:
Sie erreichen diese Umschreibung über Die Befehlszeile in RouteConverter. Klicken Sie dazu mit links auf „Position“ und es öffnet sich ein Menü:

Führen Sie den Mauszeiger über „Vervollständigen“ auf „Postanschrift“ und Klicken darauf und esd öffnet sich das Fenster in dem Bild hier drüber mit dem Fortschrittsbalken. RouteConverter verbindet sich jetzt mit GoogleMaps und sucht zu den Positionen der Track-Liste aus Ihrem Navi die dazu gehörige Postanschrift. Je nach Länge der Reiseroute kann das länger dauern. Wenn alles fertig ist sehen Sie in der Positionsliste „1“ dann in der ersten Spalte die jeweilige Postadresse, sofern sie bei GoogleMaps existiert: 
So sieht dann eine Liste aus, wenn RouteConverter Adressen gefunden hat und so, wenn er sie nicht gefunden hat:
Sie können diese Liste dann abspeichern. Gehen Sie über Datei (in der Befehlszeile) und dann über „Speichern unter“ im Menü. Es öffnet sich der Win-Explorer und speichern Sie die Datei ab. Suchen Sie hinter „Dateityp“ ganz unten im aufklappenden Menü, wenn Sie auf das kleine schwarze Dreieck dahinter klicken den Typen, den Sie brauen. Dazu können Sie rechts scrollen und Ihren Navityp suchen oder einen Typ, in den Sie diese Datei exportieren möchten. Interessanter ist vielleicht die Adressen samt Geokoordinaten in eine Textdatei zu übernehmen. Klicken Sie dazu auf einen Entrag in der Liste, drücken dann die Strg-Taste, halten die Gedrückt und drücken dann kurz auf die Tste „A“. Danach noch einmal die Strg-Taste halten und die Taste „C“ kurz drücken. Damit haben Sie die Liste in die Windows Zwischenablage übernommen. Öffnen Sie nun eine Textverarbeitung setzen den Cursor durch einen Linksklick dorthinein, halten wieder die Strg-Taste gedrückt und drücken kurz auf die Taste „v“. Windows schreibt dann die Liste in geöffnete die Textdatei (hier Wordpad, das in jeden Windows vorhanden ist):
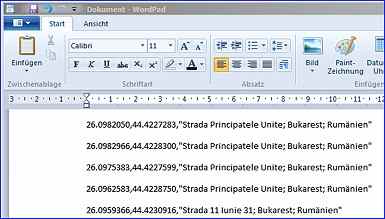
Unter „2“ und „3“ (6 Bilder höher) finden Sie die in GoogleMaps eingetragene Reiseroute und unter „3“ das Höhenprofil. In die Reiseroute können Sie hineinzoomen, indem Sie Nahe der Reiseroute einen Doppelklick im links machen. So können Sie genaustens nachverfolgen, wo Sie sich entlang bewegt haben: 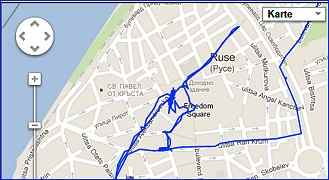
Sie können im RuoteConverter sich die Karten auch in anderen Ansichten ansehen: Klicken Sie in der Karte oben rechts auf das kleine schwarze Dreieck hinter „Karte“ und es öffnet sich ein Menü:
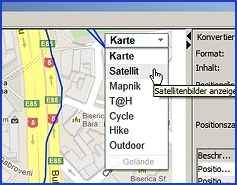
Klicken Sie mit links auf einen Eintrag, z. B. „Satellit“ und RouteConverter ändert die Kartenansich in die Satellitenansicht:

oder“Mapnik“, wo sog. „Pois“ eingeblendet werden, also interessante Punkte, hier Restaurants:
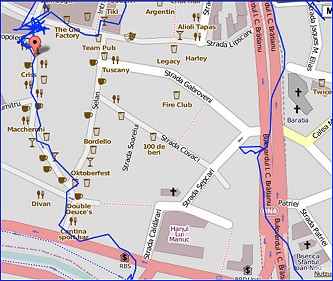
Probieren Sie, welche Karte Ihnen am besten gefällt.
Möchten Sie Ihre Reiseroute als Bild anspeichern, um das z. B. auf einer Webseite oder einer Diaschau zu verwenden, dann maximieren Sie Routekonvertert, schieben das Kartenfenster so groß, wie es geht und machen davon Screenshots (Fotos von der Bildschirmoberfläche. Wie das geht können Sie hier nachlesen: Sreenshots mit PicPick.
Sie können das Kartenfenster von RouteConverter einmal maximieren, indem Sie oben rechts auf die mittlere Schaltfläche mit links klicken  und, führen Sie den Mauszeiger an einen Rand der Karte, bis er zu einem Doppelpfeil wird:
und, führen Sie den Mauszeiger an einen Rand der Karte, bis er zu einem Doppelpfeil wird: 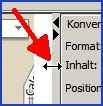 Drücken Sie da die linke Maustaste und halten die gedrückt. Schieben Sie sodann die Maus in die Richtung, dass die Karte größer wird und lassen die Maustaste los. Wiederholen Sie das auch am unteren Kartenrand. Vergrößern Sie jetzt die Karte, indem Sie weiter in sie hineinzoomen. Verwenden Sie dazu die Kartennavigation oben links in der Karte. Klicken Sie dazu auf „+“ bzw. „-„:
Drücken Sie da die linke Maustaste und halten die gedrückt. Schieben Sie sodann die Maus in die Richtung, dass die Karte größer wird und lassen die Maustaste los. Wiederholen Sie das auch am unteren Kartenrand. Vergrößern Sie jetzt die Karte, indem Sie weiter in sie hineinzoomen. Verwenden Sie dazu die Kartennavigation oben links in der Karte. Klicken Sie dazu auf „+“ bzw. „-„: 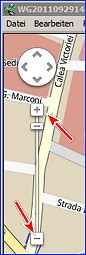 Wenn die Reiseroute dabei langsam aus dem Bild verschwindet, dann schieben Sie sich die Karte wieder richtig ins Bild. Wenn Sie den Mauszeiger auf die Karte halten ist er ein Pfeil nach links oben. Drücken Sie die linke Maustaste und er wird zu einer Hand:
Wenn die Reiseroute dabei langsam aus dem Bild verschwindet, dann schieben Sie sich die Karte wieder richtig ins Bild. Wenn Sie den Mauszeiger auf die Karte halten ist er ein Pfeil nach links oben. Drücken Sie die linke Maustaste und er wird zu einer Hand:  Halten Sie die linke Maustaste gedrückt und schieben die Maus in die richtige Richtung. Mit der Bewegung verschieben Sie die Karte und können so die richtige Stelle wieder finden.
Halten Sie die linke Maustaste gedrückt und schieben die Maus in die richtige Richtung. Mit der Bewegung verschieben Sie die Karte und können so die richtige Stelle wieder finden.
Reiserouten mit „Microsoft Pro Photo Tools“ anzeigen lassen:
Die „Microsoft Pro Photo Tools“ erhalten Sie hier: http://www.chip.de/downloads/Microsoft-Pro-Photo-Tools_31622475.html oder suchen Sie sie auf der Seite von Microsoft. Laden Sie das Tool (Programm) herunter und installieren es. Starten Sie es und Sie sehen folgendes Startfenster: 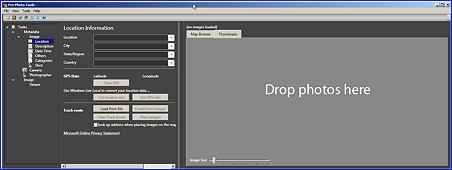
Das Startfenster teilt sich in zwei Bereiche, einen linken und einen rechten Bereich. Klicken Sie im unteren linken Bereich hinter „Track route“ auf „Load from file“ 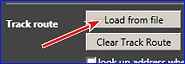 und es öffnet sich der Win-Explorer. Navigieren Sie in ihm dahin, wo Sie die Track-Datei aus Ihrem Navi abgelegt haben. Klicken Sie entweder mit links doppelt darauf oder markieren Sie sie und klicken dann mit links auf „Öffnen“. (Es kann passieren, dass ProPhotoToolsdie Navi-Datei nicht anzeigt. Klicken Sie dann mit links unten im Explorer_fenster auf das kleine schwarze Dreieck am Ende der Zeile „Dateityp“
und es öffnet sich der Win-Explorer. Navigieren Sie in ihm dahin, wo Sie die Track-Datei aus Ihrem Navi abgelegt haben. Klicken Sie entweder mit links doppelt darauf oder markieren Sie sie und klicken dann mit links auf „Öffnen“. (Es kann passieren, dass ProPhotoToolsdie Navi-Datei nicht anzeigt. Klicken Sie dann mit links unten im Explorer_fenster auf das kleine schwarze Dreieck am Ende der Zeile „Dateityp“ 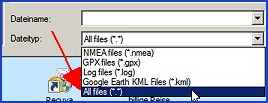 und klicken dort mit links unten auf „All files („.“)“, dann können Sie auch Ihre Navi-Datei sehen.) ProPhotoTools öffnet die Datei und zeigt die Reiseroute in seinem Hauptfenster rechts an:
und klicken dort mit links unten auf „All files („.“)“, dann können Sie auch Ihre Navi-Datei sehen.) ProPhotoTools öffnet die Datei und zeigt die Reiseroute in seinem Hauptfenster rechts an:
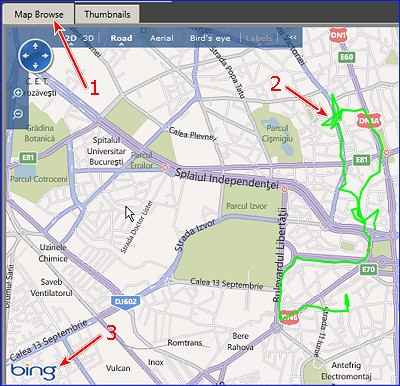
Wenn die Route nicht angezeigt wird, dann klicken Sie mit links auf den Reiter „Map Browse“ (1). Sie sehen bei „2“ (grüne Linie) die eingetragene Reiseroute und bei „3“ sehen Sie, dass Microsoft nicht Google-Maps verwendet, sondern das eigene System von „Bing“, aber die Karten ähneln stark denen von Google-Maps und manchmal gehen diese auch tiefer ins Detail als die von Google-Maps. Auch hier können Sie verschiedene Kartenansichten wählen, wie Satellit, was sich hier „Aerial“ nennt:
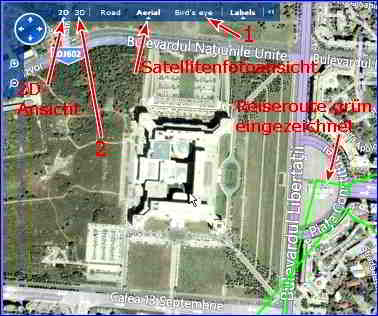
Hier gibt es zwei interessante Ansichten: Wenn Sie auf „2“ mit links klicken, dann kann man in die 3D-Ansicht wechseln, die aber nur bei wenigen Städten auf der Erde funktioniert, aber es ist einen Versuch Wert: Wenn die 3D-Ansicht auf Ihrem ProPhotoTools noch nicht aktioviert ist, dann muss sie erst nachgeladen werden. Klicken Sie also mit links auf die Schaltfläche „3D“ und es öffnet sich ein Fenster: 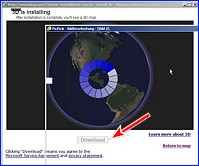 Klicken Sie auf die Schaltfläche „Downloads“ und navigieren Sie in einen Ordner Ihrer Wahl, in den hinein Sie die Datei laden. Es erscheint der sich drehende Kreis als Fortschrittssymbol. Bei mir hörte der nicht von selbst auf , klicken Sie dann mit links oben rechts in dem Fenster auf das Kreuz, damit das Fenstert sich schließt. Navigieren Sie dann in den Ordner in den hinein Sie die Datei geladen haben und klicken Sie mit links darauf, damit sie beginnt sich zu installieren, es erscheint ein Fenster:
Klicken Sie auf die Schaltfläche „Downloads“ und navigieren Sie in einen Ordner Ihrer Wahl, in den hinein Sie die Datei laden. Es erscheint der sich drehende Kreis als Fortschrittssymbol. Bei mir hörte der nicht von selbst auf , klicken Sie dann mit links oben rechts in dem Fenster auf das Kreuz, damit das Fenstert sich schließt. Navigieren Sie dann in den Ordner in den hinein Sie die Datei geladen haben und klicken Sie mit links darauf, damit sie beginnt sich zu installieren, es erscheint ein Fenster:
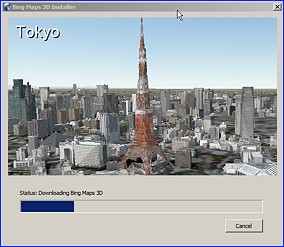
Warten Sie bis der Fortschrittsbalken beendet ist und klicken dann im Hauptfenster von ProPhotoTools auf die Schaltfläche 3D. Wenn die Installation fast beendet ist, klappt ein Fenster auf:
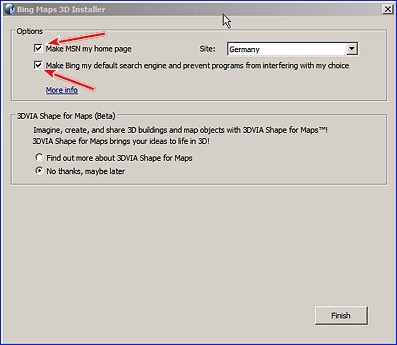
Nehmen Sie die Häkchen (rote Pfeile) durch jeweils einen Linksklick darauf weg. Damit soll auf Ihrem Rechner die MSN-Seite als Startseite im Browser eingerichtet werden und Bing Ihre erste Suchmaschine werden, es sei denn, Sie möchten das. Eine kleine Anleitung zum Navigieren darin wird gegeben. Wenn Sie Glück haben, gibt es für Ihren Fall 3D-Ansichten. Diese Ansicht funktioniert nicht in meinem Fall (Bukarest) ich habe als Beispiel Manhatten in New York genommen:
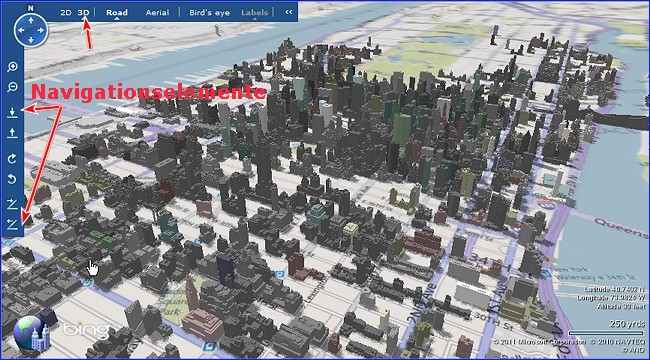
Nicht minder interessant ist die sog. „Bird‘s Eye“ – Ansicht. Sie funktioniert auch nicht überall. Es handelt sich dabei um Luftfotos, die von Flugzeugen und nicht von Satelliten aufgenommen wurden. Die Auflösung der Fotos ist meist besser, hier das Parlamentsgebäude in Bukarest:
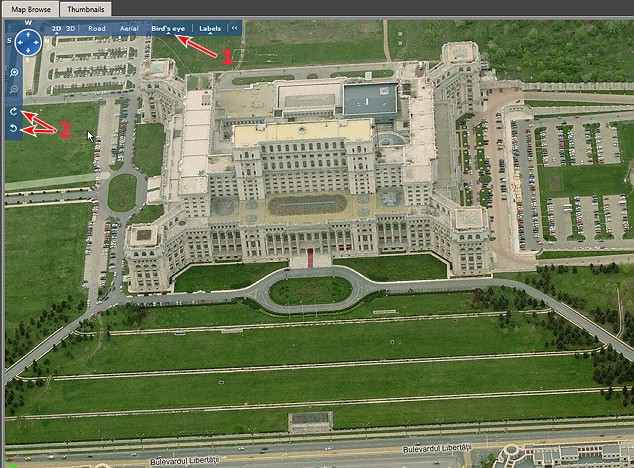
Unter „1“ (oben) sehen Sie „Bird’s Eye“ aktiviert und mit den Schaltflächen „2“ (links) können Sie das Luftbild drehen, um das Objekt von einer anderen Seite zu sehen. Mit der „+ - Lupe“ darüber können Sie noch weiter in das Bild hineinzoomen:

Führen Sie den Mauscursor auf das Bild an die Stelle, die Sie im Zentrum des Fensters haben möchten. Machen Sie dort einen Doppelklick mit links.
Klicken Sie oben links im Bild auf „Labels“ und es werden in die Straßen die Straßennamen eingeblendet oder auch ausgeblendet.
ProPhotoTools kann noch viel mehr. Sie finden eine Anleitung, wie man mit diesem Programm Fotos taggen kann (Geokoordinaten einem Foto zuweisen, dabei werden in die Exifdaten der Bilder der Ort der Aufnahme geschrieben). Bei getaggten Aufnahmen, ob mit ProPhotoTools gemacht, oder bei bereits getaggten importierten Fotos kann ProPhotoTools auch die Ortsnamen, sofern in den Karten vorhanden, in die sog. ITPC-Daten schreiben. Lesen Sie, wie man das macht auf folgender Anleitung:
Sehen Sie auch eine andere Anleitung zur Darstellung einer Route mit RouteConverter.


