Reiserouten mit MapCreator zeichnen:
Mit Map Creator können Sie Landkarten erstellen, in die Sie Ihre Reiseroute als farbige Markierung (Strich) mit kleinen Bildchen zu den wichtigsten Stationen, einfügen können. So können Sie dem Betrachter schnell zeigen, wo Ihre Reise hinging und langging. MapCreator erzeugt dazu „JPG-Bilder“, die Sie in Ihre Web-Seite, in eine Diaschau, in ein Fotoalbum oder sonst wie integrieren können. Die mit MapCreator erzeugten Karten dürfen Sie privat verwenden, so steht es zumindest im Juni 2007 in den Lizenzvereinbarungen, die man während der Installation zu lesen bekommt. Sie finden diese Vereinbarungen auch unter „Hilfe“ – Map Creator Hilfe – Inhalt – Willkommen – Verwendung der Karten. Dort finden Sie folgenden Eintrag (Zitat): „Die mit MapCreator erstellten Karten dürfen als Bestandteil eigener Werke veröffentlicht werden, soweit nicht unsere Herstellerinteressen unzumutbar beeinträchtigt werden. Die Software sowie die damit erstellten Karten dürfen weder ganz noch teilweise verwendet werden, zum Aufbau eines ähnlichen oder eines Konkurrenz-Produktes oder wenn dies sonst unsere Herstellerinteressen unzumutbar beeinträchtigen würde (z.B. große Kartensammlungen).
Kommerzieller Einsatz: Für der kommerziellen Einsatz ist die Professional Edition erforderlich.“
Von dieser Adresse laden Sie die Freeware-Version, die den vollen Umfang, wie die „Kaufversion“ hat. Sie dürfen die Karten der Freeware-Version nicht gewerblich nutzen und in den Karten gibt es Hinweise auf den Hersteller, was aber sehr dezent ist und nicht wirklich stört.

Sie finden MapCreator free unter folgender Adresse (Achten Sie auf die Free Edition):http://www.primap.com/wsde/Products/mapcreator.html oder der direkte Download hier: http://www.primap.com/wsde/download.html
Nach der Installation können Sie den Ordner, in den hinein Sie MapCreator installiert haben auch auf andere Rechner kopieren und dann die Datei „MapCreator.exe“ anklicken und das Programm startet. Suchen Sie auf der Herstellerseite (Hilfe – Willkommen – Kontakt) nach weiteren Karten, dort steht eine mehrere 100MB große Datei mit weiteren Karten zur Verfügung, obwohl die Karten, die MapCreator mitbringt schon für viele Anwendungen ausreichen. Sie finden diese Karten, wenn Sie auf den folgenden Link klicken: http://www.primap.com/de/html/karten.html
Start: Gehen Sie auf Datei – Neue Karte: Es öffnet sich ein neues Fenster:
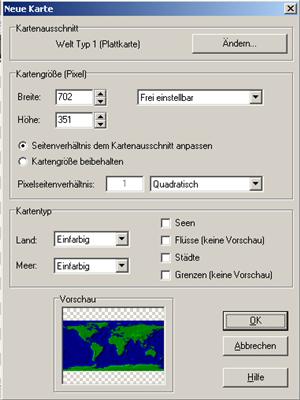
Rechts unter „Frei einstellbar“ können Sie die Größe Ihrer Landkarte wählen. Wählen Sie z.B. für Webseiten 800 x 600, oder für Fernsehdiashows „720 x 576 (PAL 4:3)“. Unter „Quadratisch“ können Sie das Format wählen, z.B. „1,066 (PAL 4:3)“ einstellen. Unter „Kartentyp“ können Sie einstellen, ob auf der Karte „Seen, Flüsse (keine Vorschau), Städte und Grenzen (keine Vorschau) zu sehen sein sollen. Am besten wählen Sie hier alle Optionen. Unter „Land“ und „Meer“ können Sie noch einstellen, ob das Relief, also die Gebirge und die Meerestiefen farbig abgestuft werden sollen; wählen Sie dazu „Landhöhen“ und „Meerestiefen“. Sie können aber auch die „Vegetation“ als Erdoberfläche oder „Satellitenfoto“ (was Sie auch unter „Meer“ wählen können) auswählen. Schließlich müssen Sie noch den Kartenausschnitt auswählen: Ganz oben unter „Kartenausschnitt“ wählen Sie das, indem Sie auf „Ändern“ klicken, es öffnet sich ein neues Fenster:
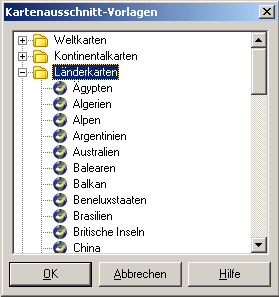
Markieren Sie die gewünschte Karte, nachdem Sie zuvor auf ein „+“ vor den Globalkarten geklickt haben und klicken Sie dann auf OK. Die Vorschau ganz unten zeigt die gewählte Karte an:
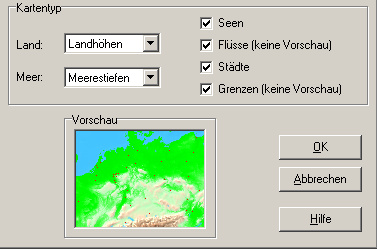
Klicken Sie auf OK und die Karte wird generiert, was durch ein kleines Fortschrittsfenster angezeigt wird:

Nach einiger Berechnungszeit zeigt MapCreator die gewählte Karte:
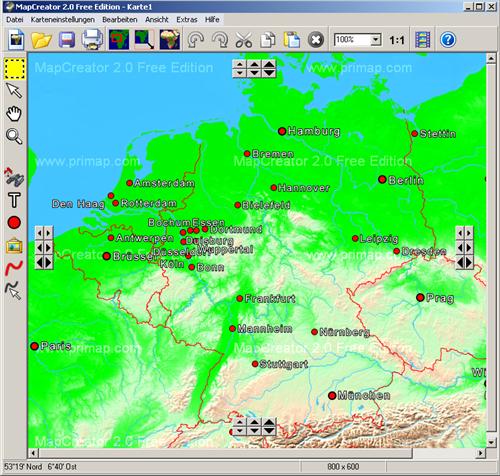
Mit den Pfeilen (Dreiecken) am Rand können Sie die Karte um einige Pixel verschieben. Sie sehen um wie viel verschoben wird, wenn Sie die Maus auf eines der Dreiecke setzen.
Sie können zu jedem Zeitpunkt die Karteneinstellungen verändern: Gehen Sie dazu oben in die Befehlszeile und wählen Sie „Karteneinstellungen“ und dort „Kartentyp“. Es öffnet sich das Einstellfenster:
Unter „Datenquelle“ können Sie „Einfarbig, Landhöhen, Vegetation und Satellitenfoto“ wählen. Rechts können Sie die Schattierung des Reliefs wählen. Sie können bei nur geringen Relief Ihrer Karte in die 7 Kästchen unter der Farbreihe auch andere Werte eintippen. Führen Sie dazu die Maus bei gedrückter linker Taste über die Zahl, sodass sie blau markiert ist und tippen Sie dann andere Werte ein. Die Farbleiste ändert sich - experimentieren Sie mit den Zahlern herum, bis Sie brauchbare Farbabstufungen erhalten.
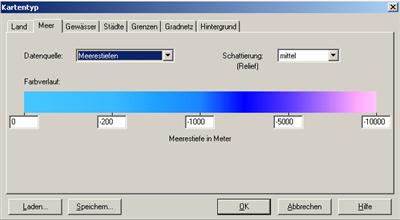
Ebenso verfahren Sie unter „Meer“: Unter „Gewässer“ stellen Sie ein was für Seen und Flüsse Sie angezeigt haben möchten. Die Einstelloptionen sind klar und wählen Sie hier nach Ihren Vorstellungen
die Optionen aus: Unter „Städte“ können Sie die Optionen für die Städteanzeigen wählen:

Auch hier sind die Optionen eindeutig. Im rechten Fenster können Sie die Einwohnerzahl den Kreisgrößen zuordnen. Klicken Sie auf das Viereck mit den drei Punkten unter „Symbol“ und Sie können das Kreis- Symbol für die Städte umfangreich formatieren (Farbe, Ränder, Schatten usw.). Klicken Sie auf das Viereck mit den drei Punkten unter „Beschriftung“ und Sie können die Schrift für den Stadtnamen umfangreich formatieren.
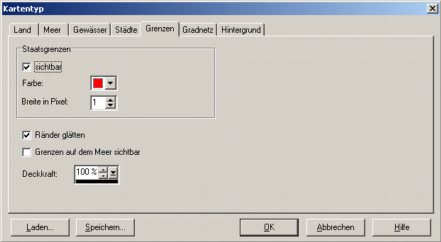
Unter Grenzen können Sie für die Grenzen Optionen wählen: Auch hier sind die Optionen eindeutig. Möchten Sie das Gradnetz der Erde angezeigt bekommen gehen Sie auf „Gradnetz“:
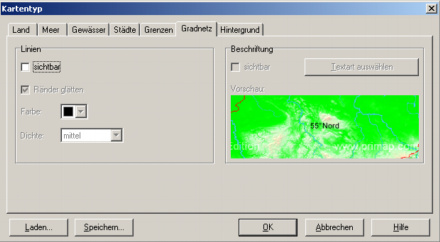
Wählen Sie nach Ihren Vorstellungen. Schließlich können Sie noch unter „Hintergrund“ den
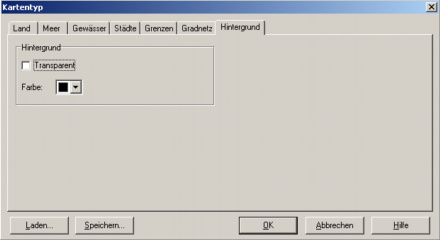 Kartenhintergrund auswählen: Sie sollten als nächstes nachsehen, ob alle Bearbeitun
Kartenhintergrund auswählen: Sie sollten als nächstes nachsehen, ob alle Bearbeitun
gsleisten in MapCreator angezeigt werden. Sie finden das, wenn Sie in der Befehlszeile oben auf „Ansicht“ klicken: Markieren Sie alle …leisten durch ein Häkchen.
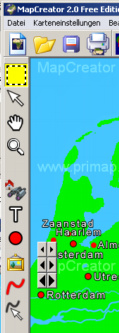 Zur Bearbeitung brauchen Sie vor allen Dingen die linke Werkzeugleiste:
Zur Bearbeitung brauchen Sie vor allen Dingen die linke Werkzeugleiste:
Mit dem oberen gestrichelten Viereck können Sie einen neuen Kartenausschnitt festlegen. Ziehen Sie dazu mit der Maus ein Viereck auf die Karte, das genau dem von Ihnen benötigten Kartenausschnitt umfasst. MapCreator rechnet dann den Kartenausschnitt neu aus, was ein paar Sekunden dauert.
Mit dem nach links oben gerichteten Pfeil bearbeiten Sie Kartenobjekte: Kartenobjekte sind die Punkte für die Städte, die in der Karte erscheinenden Namen und Bilder und sonstige Objekte, die Sie später noch der Karte hinzufügen können. Klicken Sie bei aktiviertem Pfeil einfach auf solch ein Objekt und das Objekt wird durch ein Viereck mit 8 Kästchen eingerahmt.

Führen Sie den Mauszeiger darauf und er wird zu einem Kreuz. Halten Sie die linke Maustaste gedrückt und Sie können das Objekt genau dorthin verschieben, wo Sie es haben möchten. Lassen Sie die Maustaste los.
Mit der Hand (links in der Werkzeugleiste) können Sie die Karte, sofern Sie einen Ausschnitt aus einer großen Karte gewählt haben verschieben.
Mit der Lupe können Sie sich in die Karte hineinzoomen, um etwa Objekte exakter zu 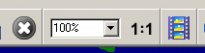 positionieren, was aber auch mit dem Mausrad getan werden kann. Zurück auf 100% Größe kommen Sie wieder, wenn Sie in der Werkzeugleiste oben rechts wieder 100 % einstellen:
positionieren, was aber auch mit dem Mausrad getan werden kann. Zurück auf 100% Größe kommen Sie wieder, wenn Sie in der Werkzeugleiste oben rechts wieder 100 % einstellen:
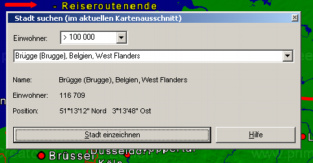
Unter dem Haus mit dem Fernglas befindet sich eine „Stadtsuchmaschine“.
Sie können zunächst die Einwohnerzahl angeben, die die Stadt ungefähr hat, die Sie suchen. Klicken Sie sodann auf das kleine auf der Spitze stehende Dreieck ganz rechts von dem von links nach rechts reichenden schmalen Fenster. Es öffnet sich ein neues Fenster:
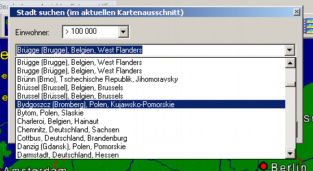
Scrollen Sie rechts so weit, bis Sie „Ihre“ Stadt gefunden haben und klicken Sie auf diese Stadt und das Fenster schließt sich. Klicken Sie jetzt auf „Stadt einzeichnen“ und „Ihre“ Stadt wird in die Karte mit rotem Punkt eingezeichnet. Finden Sie so nicht „Ihre“ Stadt, müssen Sie evtl. die Einwohnerzahl der Stadt (oben im Fenster) kleiner wählen, oder die Stadt/den Ort manuell einzeichnen – wie das geht finden Sie weiter unten beschrieben.
Text einfügen: Klicken Sie auf „T“, so wird der Mauszeiger zu einem Kreuz. 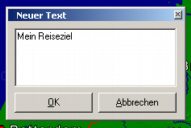 Positionieren Sie das Kreuz dort, wo Sie den Text haben möchten und klicken Sie an die Stelle. Es öffnet sich ein Fenster, in das Sie Ihren Text eingeben:
Positionieren Sie das Kreuz dort, wo Sie den Text haben möchten und klicken Sie an die Stelle. Es öffnet sich ein Fenster, in das Sie Ihren Text eingeben:
Klicken Sie auf OK und der Text erscheint an der Stelle, an die Sie zuvor das Kreuz gesetzt hatten. Ist der Text doch nicht an der Stelle, wo er

stehen soll, so klicken Sie links auf den nach links oben gerichteten Pfeil und verfahren wie oben beschrieben. Gefällt Ihnen die Schrift noch nicht, so wählen Sie links wieder den Pfeil und machen einen Doppelklick auf den Text und es erscheint ein Fenster in dem Sie den Text im unteren Bereich unfangreich formatieren können (Schriftgröße, -farbe und Deckkraft:
Klicken Sie auf „Erweitert“ und es öffnet sich ein neues
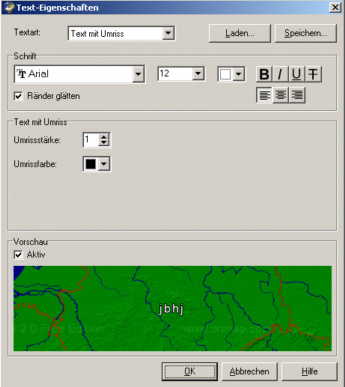
Fenster, die Einstellungsmöglichkeiten sind eindeutig:
(Roten) Punkt für einen Ort einfügen: Klicken Sie links in der Werkzeugleiste auf den roten Punkt und der Mauszeiger verwandelt sich in ein Kreuz mit einem Kreis rechts darunter. Führen Sie das Kreuz an die Stelle, wo der Punkt liegen soll und klicken Sie. Sie haben jetzt den Punkt in der Karte – es könnte der Punkt für eine Stadt, z.B. den Zielort sein. Gehen Sie wieder auf das „T“ und Sie können dem Ort jetzt einen Namen geben, wie oben beschrieben. Liegt der Ort nicht genau an der Stelle, an der Sie ihn haben möchten, klicken Sie, wie oben beschrieben, links auf den nach links oben gerichteten Pfeil, klicken Sie auf den Punkt und

verschieben Sie den Punkt. Doppelklick darauf öffnet die Objekteigenschaften des Punktsymbols: Dort können Sie den Punkt umfangreich formatieren:
Geben Sie, wenn Sie sie genau kennen, oben in dem Fenster die Geokoordinaten ein; unten können Sie die Größe, Farbe und die Deckkraft verändern. Klicken Sie auf „Erweitert“ Es öffnet sich ein weiteres Fenster, indem
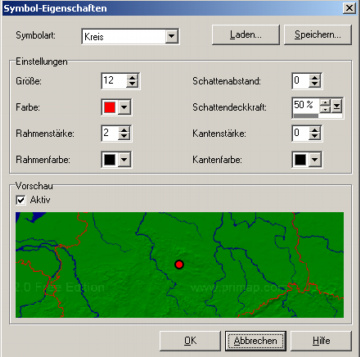
Sie weitere Formatierungen vornehmen können: Die Formatierungseigenschaften sind selbstredend.
Bild in die Karte einfügen: Klicken Sie links in der Werkzeugleiste auf das „Wohnzimmerbild“, führen Sie den Mauszeiger, der sich in ein Kreuz verwandelt hat, an die Stelle, wo Sie ein Bild einfügen möchten. Es öffnet sich der Windowsexplorer und wählen Sie dort ein Bild aus und klicken Sie darauf, das Bild wird in die Karte eingefügt. (Es wäre für die spätere Dateigröße von Vorteil, wenn Sie das einzufügende Bild vorher z.B. mit „Resize Pictures“ von Microsoft auf die nötige Größe verkleinern oder zumindest annähern auf die spätere Größe  bringen – wie das geht, finden Sie an anderer Stelle meiner Website unter „Bilder bearbeiten“). So können Sie z.B. an verschiedene Stationen Ihrer Reiseroute kleine Bilder einfügen. Klicken Sie links in der Werkzeugleiste auf das Pfeilsymbol oben und dann doppelt auf das Bild. Es öffnen sich die Bildobjekteigenschaften:
bringen – wie das geht, finden Sie an anderer Stelle meiner Website unter „Bilder bearbeiten“). So können Sie z.B. an verschiedene Stationen Ihrer Reiseroute kleine Bilder einfügen. Klicken Sie links in der Werkzeugleiste auf das Pfeilsymbol oben und dann doppelt auf das Bild. Es öffnen sich die Bildobjekteigenschaften:
Hier können Sie z.B. die Bildgröße einstellen, bzw. feinjustieren, wenn Sie das Bild vorher schon verkleinert haben. In diesem Beispiel sind 97 x 128 angegeben. Sie sollten unbedingt ein Häkchen vor „Original Seitenverhältnis“ machen, dann können Sie z.B. den oberen Wert verändern und dann die „Enter-Taste“ drücken. Das Bild wird dann im originalen Seitenverhältnis verändert. Klicken Sie auf „Erweitert“ und es öffnen sich
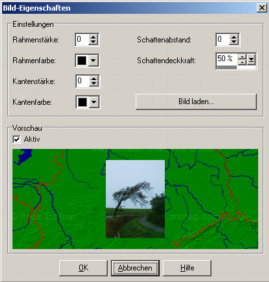
wieder, die für sich selbst sprechenden „erweiterten Bildeigenschaften“:
Reiseroute einzeichnen: Klicken Sie auf den roten Wellenstrich, es aktiviert sich die Möglichkeit eine Reiseroute zu zeichnen und der Mauszeiger verändert sich auf der Karte in ein Kreuz und einen grauen Wellenstrich. Klicken
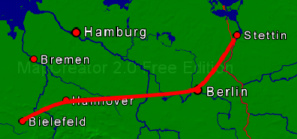
Sie an die Stelle, wo Ihre Reiserute beginnen soll, lassen Sie die Maustaste los und führen Sie den Mauszeiger auf eine Zwischenstation und machen Sie einen Klick. Sie können jetzt so viele Zwischenstationen anlegen, wie Sie wollen, bis hin zur End (Ziel-) -station, lassen Sie die Maustaste los und klicken Sie erneut auf das roten „Strichwellensymbol“ und Ihre Reiseroute ist jetzt als dicke rote Linie in der Karte zu sehen:
Gehen Sie wieder auf den Pfeil oben in der linken Werkzeugleiste und machen Sie auf die rote 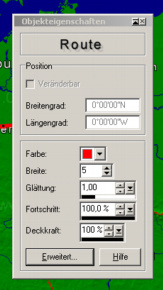 Linie Ihrer Reiseroute einen Doppelklick, es öffnen sich Routeneigenschaften: Die Einstellmöglichkeiten sind selbsterklärend und wenn Sie auf „Erweitert“ klicken öffnen sich wieder die
Linie Ihrer Reiseroute einen Doppelklick, es öffnen sich Routeneigenschaften: Die Einstellmöglichkeiten sind selbsterklärend und wenn Sie auf „Erweitert“ klicken öffnen sich wieder die
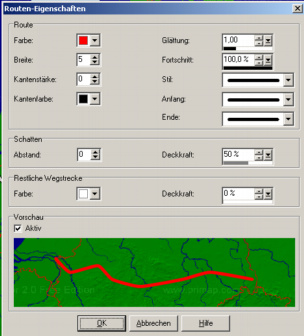
erweiterten Routeneigenschaften: Auch hier sind die Einstellmöglichkeiten eindeutig.
Links oben können Sie die Linie formatieren, rechts oben können Sie weiter 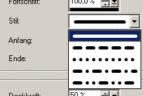 formatieren, Sie können den Stil der Linie wählen: wie der Beginn der Linie aussehen soll:
formatieren, Sie können den Stil der Linie wählen: wie der Beginn der Linie aussehen soll:
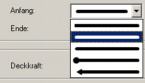 Unter Ende können Sie einstellen, wie das Routenende aussehen soll:
Unter Ende können Sie einstellen, wie das Routenende aussehen soll: 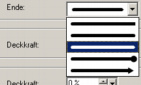 Die Route könnte dann wie folgend aussehen:
Die Route könnte dann wie folgend aussehen:
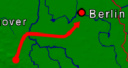 Unter Schatten können Sie der Linie noch einen Schatten geben:
Unter Schatten können Sie der Linie noch einen Schatten geben: 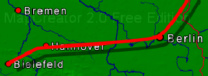 Sie können auch eine Legende oder sonstige Beschreibungen erzeugen. Benutzen Sie dazu die Werkzeuge links aus der Werkzeugleiste, z.B. das Punkt-, Linien- und Textsymbol:
Sie können auch eine Legende oder sonstige Beschreibungen erzeugen. Benutzen Sie dazu die Werkzeuge links aus der Werkzeugleiste, z.B. das Punkt-, Linien- und Textsymbol:
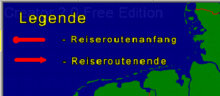
Wollen Sie die Karte anschließend in eine andere Anwendung übernehmen, gehen Sie oben in der Befehlszeile auf „Bearbeiten – gesamte Karte kopieren“, die Karte ist dann in der Zwischenablage. Öffnen Sie jetzt die Anwendung, in die Sie die Karte übernehmen wollen, z.B. Word oder einen HTML-Editor, wie Frontpage, und fügen Sie dort das Kartenbild ein. Das funktioniert leider nicht bei allen Anwendungen (z.B. nicht bei nvu); dann müssen Sie die Karte aus MapCreator zunächst speichern und dann von dort in die Anwendung übernehmen.

