Fußgänger-, Fahrrad- und Autonavigation mit Locus Map.
Eine Erklärung:
Nach dem Update auf ein neues OsmAnd (2014/Android 5) kann ich die App nicht mehr empfehlen.
- Probleme bei der Navigation gab es immer, aber das kann auch bei anderen Programmen passieren.
- Die Bedienung ist für Anfänger jetzt noch komplizierter als vorher.
- Bei meinem Versuch eine für Anfänger verständliche Anleitung für das neue OsmAnd zu schreiben, hatte ich enorme Schwierigkeiten:
- 1. Wenn ich Funktionen beschreiben will, dann muss ich immer wieder eben diese Funktionen auf meinem Smartphone aufrufen und prüfen. Also die Funktion muss reproduzierbar sein. Häufig gelang mir das nicht, dann gab es nur ein „Herumstochern im Heuhaufen“ ohne sicher reproduzierbare Ergebnisse. Eine Anleitung für Anfänger muss aber immer wieder genau die beschriebenen Funktionen ausführen.
- 2. Manche Funktionen habe nicht einstellen bzw. ausstellen können. Z.B. war es mir unmöglich eine Probenavigation auszustellen oder/und zu löschen. Da half auch nicht ein Neustart von OsmAnd und noch nicht einmal ein Neustart des Smartphones. OsmAnd wollte konsequent die Navigation durchführen. Vielleicht war das auch nur ein Bug auf meinem Gerät, aber dann kann es auf anderen Geräten genauso geschehen und das ist für eine sichere Navigation nicht vertretbar. Ich habe zweimal OsmAnd auf meinem Gerät deinstalliert und neu installiert, die Probleme waren nicht wegzubekommen.
- 3. Ich erhalte auf meine Webseite des Öfteren Rückmeldungen im Gästebuch und per E-Mail, per E-Mail oft Anfragen. Genau diese Probleme schilderten mir andere User auch, also habe ich wohl eher auf meinem Smartphone keinen Bug.
- 4. Es passierte mir, nachdem ich eine Probenavigation nicht ausstellen konnte (Punkt 2), dass der Startbildschirm nicht mehr erscheint.
Ich habe mich dann schließlich, nachdem ich auch keine Hilfe auf der Webseite des Herstellers fand und vom Hersteller keine Hilfe bekam, entschlossen, die Navigationslösung OsmAnd nicht mehr zu nutzen. Ich bin jetzt auf „Locus Map“ „umgestiegen“. Diese Software leistet weitestgehend dasselbe und ist darüber hinaus, auch einfach zu bedienen. Bis jetzt habe ich allerdings einen gravierenden Nachteil gefunden. Während OsmAnd, wenn man sich verfuhr, also vom eigentlichen Weg abkam, versuchte einen wieder auf die richtige Spur zu bringen, macht das Locus Map in der Standardeinstellung nicht. Das können Sie aber (im Prinzip) einstellen. Achtung dazu! Auch nachdem ich das eingestellt hatte, funktionierte es trotzdem nicht! Aber vielleicht geht das ja bei Ihnen – Sie finden das unter „Einstellungen“. Diese App arbeitet also keineswegs problemlos, aber, man bekommt sie in den Griff.
Ich habe auch andere Lösungen getestet (Komot, Viewranger), die behaupten Rundtouren routen zu können, die aber kläglich auf meiner Heimteststrecke (Ruhrtalradweg) versagten. Sie hatten keineswegs eine Rundreise gefunden, sondern wollte mich dieselbe Strecke zurückführen, die sie mich hinführte – das verstehe ich nicht unter Rundtour.
Schreiben Sie mir (oder schreiben Sie in mein Gästebuch), wenn Sie eine Navigationslösung kennen, die frei von Problemen arbeitet, gut für Radfahrer und Wanderer routen kann, zumindest in einer Basisversion kostenlos ist, kostenlose Landkarten verwenden kann und relativ einfach zu bedienen ist. Ich werde mich noch um Naviki kümmern, die angeblich Qualitäten hat.
M.E. das größte Problem von Locus Map: Locus Map hört z.B. einfach auf Anweisungen abzugeben, wenn man sich verfährt und wartet, bis man die von der GPX-Datei vorgegebene Route wieder gefunden hat. Es setzt dann einfach wieder ein und führt weiter. Leider auch das nicht zuverlässig, aber dann kann man die GPX-Datei einfach neu laden. Das bedeutet natürlich, dass man das Kartenbild immer im Auge behalten muss, spätestens aber dann, wenn Locus Map für längere Zeiträume keinen Ton mehr von sich gegeben hat. In der Bezahlversion von Locus Map ist eine Neuberechnung der Route vorgesehen, was eigentlich ja heißen müsste, dass die Route neu berechnet wird, wenn man sich von der vorgegebenen entfernt, man also auf die Route/Track zurück geführt wird. Aufpassen muss man auch, weil Locus Map zuweilen Kurven im Weg, also keine Abbiegungen, als Abbiegung (… biegen Sie jetzt rechts ab …) kennzeichnet. Den Fehler halte ich allerdings nicht für wirklich schwerwiegend.
Fahrrad- und Wandernavigation mit Locus Map Free:
Installation der App und der Landkarten.
Es gibt eine kostenlose und eine zu bezahlende Version von Locus Map:
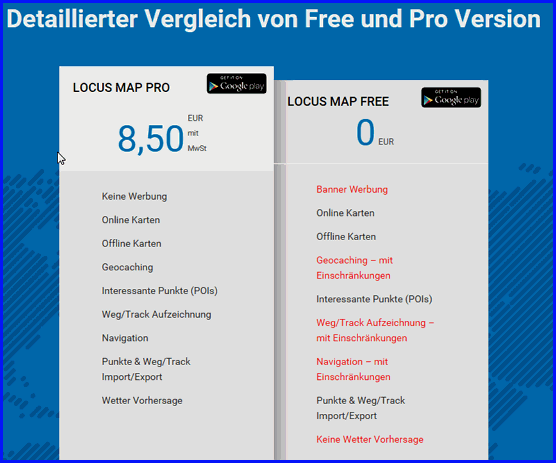
Hier sehen Sie die Unterschiede zwischen beiden Versionen. Sie können später immer auf die erweiterte kostenpflichtige App upgraden.
Laden Sie sich zunächst die freie Version auf Ihr Smartphone oder Tablet. Sie finden sie im Google Playstore. Installieren Sie sie und starten Sie sie anschließend. Es erscheint folgendes Fenster:
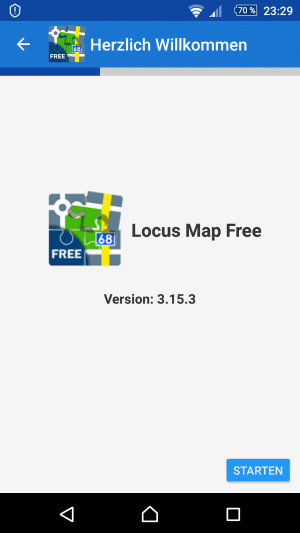
tippen Sie auf „Starten“ und es erscheint folgendes Fenster:
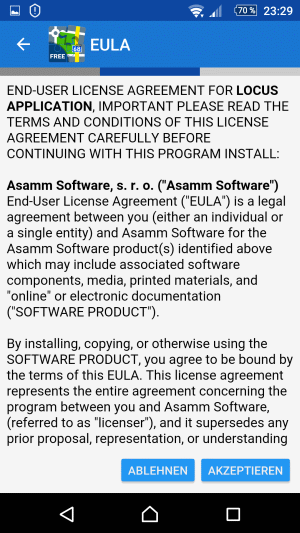
Hier müssen Sie die Eula-Bedingungen akzeptieren, tippen Sie also auf „Akzeptieren“ es erscheint folgendes Fenster:
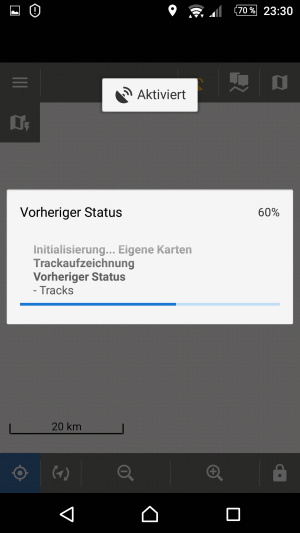
Es werden einige Elemente installiert und es erscheint folgendes Fenster:
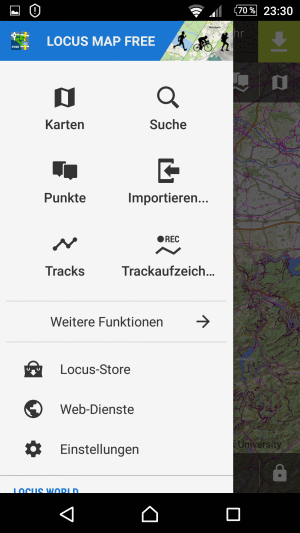
Es werden einige Elemente installiert und es erscheint folgendes Fenster:
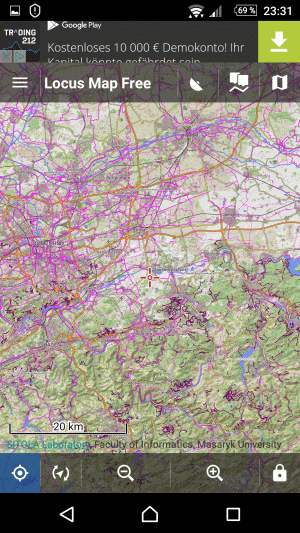
Wenn obiges Overlay nicht erscheint, dann tippen Sie oben links im Startfenster mit der Landkarte auf die drei waagerechten Striche. (In den Einstellungen kann das verändert werden) oder Sie wischen nur vom linken Geräterand in die Displaymitte, und es erscheint.)
Als Nächstes sollten Sie grundlegende Einstellungen vornehmen, tippen Sie dazu im Overlay ganz unten auf „Einstellungen“ (evtl. müssen Sie scrollen). Es gibt dort viel einzustellen, auch Dinge, die wichtig sein könnten. Lesen Sie sich alles genau durch, eigentlich sind die Einstellungen verständlich geschrieben. Merken Sie sich, was Sie verstellt haben (notieren), um es ggf. auch wieder rückgängig machen zu können.
Als Nächstes würde ich den Locus Map-Installationsordner auf die SD-Karte verschieben, denn in aller Regel ist dort mehr Platz vorhanden und Navigationsdateien, also Landkarten, können sehr groß sein. Schließen Sie Locus Map und öffnen die Androideinstellungen Ihres Gerätes (Zahnrad, Schraubenzieher über Kreuz mit Schraubenschlüssel oder 3 Schieberregler). Dort gehen Sie in „APPs“ und im sich öffnenden Fenster scrollen Sie, bis Sie „Locus Map“ gefunden haben. Tippen Sie darauf und im erscheinenden Fenster tippen Sie auf die Schaltfläche „Auf SD-Karte verschieben“ (da ich das Verschieben schon erledigt habe, kann ich das nur noch wieder auf den Hauptspeicher des Gerätes zurückverschieben, also steht jetzt bei mir, und nach dem Verschieben auch bei Ihnen, „Auf Telefon verschieben“). Beachten Sie, bei einigen Android-Versionen kann man Apps nicht vom internen Gerätespeicher auf eine Mikro-SD-Karte verschieben:

Leider gab es auch hier Probleme. Trotz aller oben beschriebenen Vorkehrungen und Verschiebungsbemühungen lag der Locus Map Installationsordner mit gut 2 GB Größe (Landkarten) noch auf dem internen Gerätespeicher. Dazu später mehr.
Als Nächstes müssen Sie Landkarten hinzufügen. Prinzipiell können Sie auch Onlinekarten nutzen, das macht aber wenig Sinn, weil durch das ständige Herunterladen von Daten, 1. Kosten verursacht werden und 2. Sie sich möglicherweise in Gegenden aufhalten werden, wo Sie keinen Online-Anschluss finden können.
Sie können Karten extern aus dem Internet auf den PC herunterladen. PC- und Smartphone Zeitschriften bieten auf ihren Heft-DVDs auch immer wieder solche Karten an. Locus Map muss dann wissen, wo die Karten liegen (ich beschreibe weiter unten, wie Sie Landkarten an anderer Stelle, also auf der SD-Karte vom PC aus kopieren und speichern können):
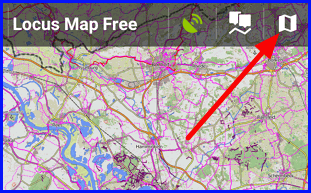
Tippen Sie im Hauptfenster oben rechts auf das Symbol einer gefalteten Karte. Es erscheint folgendes Fenster
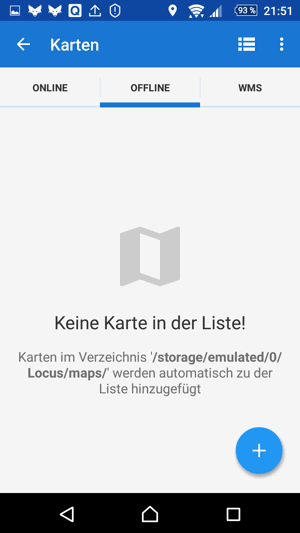
Tippen Sie auf das blaue Pluszeichen rechts unten und es erscheint folgendes Fenster
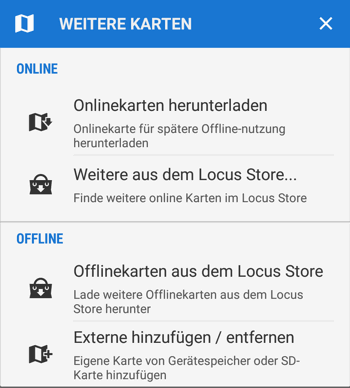
Der einfachste (und preiswerteste) Weg sind externe Karten aus anderen Quellen. Es bieten sich dazu folgende Internetseiten an:
http://www.Locus Mapvectormaps.com/
http://download.geofabrik.de/europe.html
http://download.geofabrik.de/europe/dach.html
http://freizeitkarte-osm.de/android/de/mitteleuropa.html#DEU
http://www.openandromaps.org/downloads/deutschland hier gibt es sog. _hike und _cycle Karten oder beides. Hike sind Wanderkarten, cycles sind Fahrradkarten.
und von Deutschland kleinere Gebietskarten: http://download.geofabrik.de/europe/germany.html
Sie können auch weitere sog. Kartenstile herunterladen (zu Anfang müssen Sie einen Stil herunterladen):http://www.openandromaps.org/kartenlegende/elevation-hike-theme
Interessant, weil sehr einfach, ist auf jeden Fall auch die Möglichkeit, Karten direkt von der Webseite in die App „Locus Map“ hinein zu installieren. Das funktioniert so, wie auf folgender Webseite beschrieben:http://www.openandromaps.org/installation/Locus Map-schnell-installation
Ich beschreibe hier dennoch das Kopieren von Karten in einen Ordner auf Ihrem Gerät. Weiter unten können Sie lesen, wie man Landkarten in den Locus-Map-Installationsordner per PC kopieren kann, wenn Sie denn genug freien Speicher in Ihrem Hauptgerätespeicher haben.
Also zurück zum letzten Bild oben, wenn Ihr Hauptgerätespeicher zu klein für die großen Landkarten ist. Sie müssen zunächst einen Ordner schaffen, in den Sie die Karten hineinkopieren können. Tippen Sie ganz unten im Fenster auf „Externe hinzufügen / entfernen“ und es erscheint folgendes Fenster

Sie müssen einen Ordner für den Download oder das Hineinkopieren über den PC für externe Karten erstellen. Folgen Sie den Anweisungen.
Tippen Sie auf „Karten/Ordner hinzufügen“ und es erscheint folgendes Teilfenster:
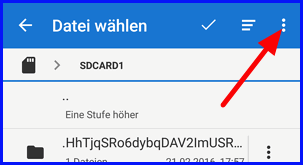
Tippen Sie auf die drei Punkte (roter Pfeil) und es erscheint folgendes Menü
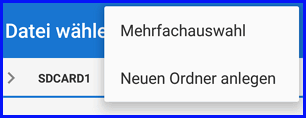
Tippen Sie auf „Neuen Ordner anlegen“, geben Sie dem Ordner einen Namen (z.B. locuskarten) und beenden Sie den Vorgang mit OK.
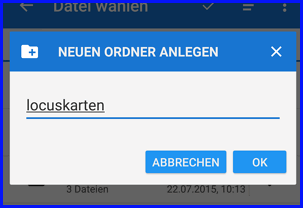
Bei mir hat das nicht geklappt. Wenn das bei Ihnen auch nicht geht, dann machen Sie Folgendes: Wählen Sie einen Dateimanager und erstellen auf der SD-Karte einen neuen Ordner, z.B. mit dem Namen „locuskarten“. Sie können auch Ihr Gerät an den PC per USB-Kabel anschließen und dann dort mit dem WinExplorer von Windows in die SD-Karte gehen und dann per PC einen neuen Ordner erstellen.
Wenn dann in diesem Ordner Karten liegen, weisen Sie Locus Map diese Landkarten in diesem Ordner zu (vier Bilder höher). Sie Tippen dazu auf „Karten/Ordner hinzufügen“ und es erscheint, in etwa folgendes Bild (bei Ihrem Gerät erscheinen andere Dateien und Ordner, aber Sie sollten den Ordner „locuskarten“ finden).
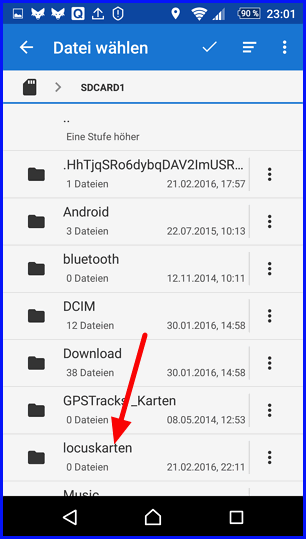
Sie finden „Ihren“ Ordner markieren ihn durch einen Tipp darauf und Locus Map hat ihn als Kartenordner akzeptiert.
Jetzt müssen Sie nur noch dafür sorgen, dass in den Ordner die gewünschten Landkarten kommen. Sorgen Sie dafür, dass Ihr Gerät genügend Strom im Akku hat und es sich in einem WLAN befindet. Landkarten können schon mal größer als 1,5 GB groß sein und das Herunterladen dauert dann schon mal eine halbe Stunde. Sie können die Karten aber auch per PC herunterladen und dann, wie an anderer Stelle beschrieben, über den WinExplorer auf „Ihren“ Ordner auf die SD-Karte kopieren.
Am einfachsten geht das Kartenherunterladen über folgende Web-Adresse:http://www.openandromaps.org/installation/Locus Map-schnell-installation . Um die Karten aus der Webseite heraus auf Ihr Gerät zu installieren, starten Sie zunächst Locus Map. Wenn es vollständig geladen ist, beenden Sie es wieder. Starten Sie den Android Browser oder einen der neuen Versionen von Chrom oder Firefox. Geben Sie folgende Adresse ein: www.openandromaps.org es scheint folgendes Fenster:
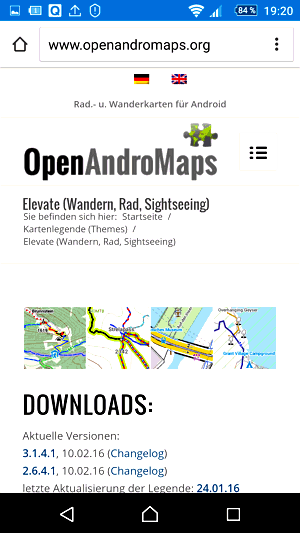
Zunächst müssen Sie Kartenstile installieren, sonst können die Karten nicht angezeigt werden. Sie sehen oben auf der Seite, rechts neben dem Wort „OpenAndroMaps“ drei waagerechte Striche (hier handelt es sich um die fürs Smartphone angepasste Webseite, auf die Sie automatisch geleitet werden, wenn Sie das mit Ihrem Gerät und nicht dem PC machen. (Im PC-Browser finden Sie oben eine Navigationsleiste). 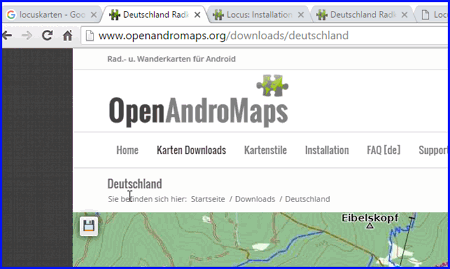
Tippen Sie auf diese drei Striche und es erscheint folgendes Menü:
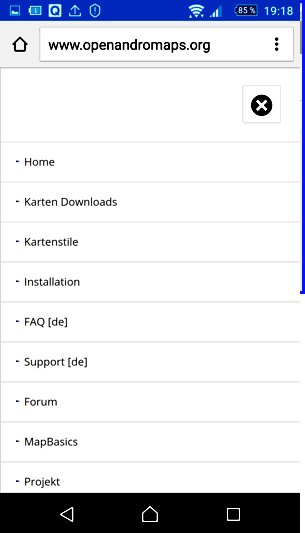
Tippen Sie auf „Kartenstile“ und dann auf „Elevate…“es erscheint folgendes Fenster
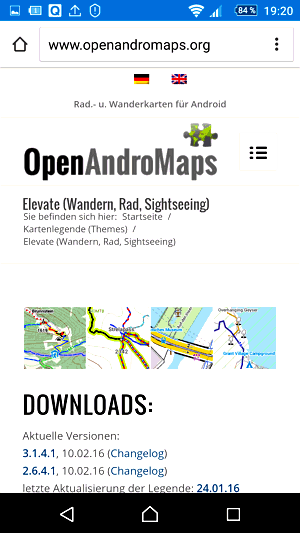
Scrollen Sie tiefer, bis Sie das sehen:
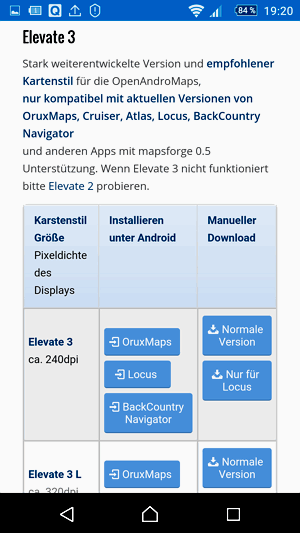
Je nach Auflösung Ihres Handydisplays wählen Sie Elevate 3, 3L, 3 XL oder SVG. Je höher Ihr Display auflösen kann, desto einen höheren Wert nehmen Sie hier. Sind Sie sich nicht sicher, dann machen Sie natürlich mit der geringsten Auflösung keinen Fehler oder wählen Sie zunächst „SVG“, aber die Anzeige könnte besser sein, wenn Ihr Gerät höher auflösen kann. Sehen Sie in Ihrer Geräteanleitung nach, mit wie viel DPI Ihr Gerät anzeigt. Ich wähle für mein Sony Z2 „3XL“.Tippen Sie dort in der ersten Spalte „Installieren unter Android“ auf die blaue Schaltfläche „Locus“. Die Installation beginnt sofort.
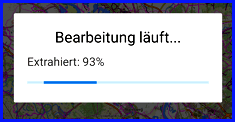
Die entsprechende PC-Webseite (Elevation und Hike Themes) finden Sie hier:http://www.openandromaps.org/kartenlegende/elevation-hike-theme .
Danach laden Sie sich eine Karte herunter: Gehen Sie auf dieser Webseite wieder zurück, bis Sie wieder die drei Striche sehen. Tippen Sie auf „Kartendownloads“ und im erscheinenden Menü auf „Länder und Regionen“. Es erscheint eine weiteres Untermenü und dort tippen Sie auf „Deutschland“. Scrollen Sie nach unten, bis folgender Inhalt erscheint:
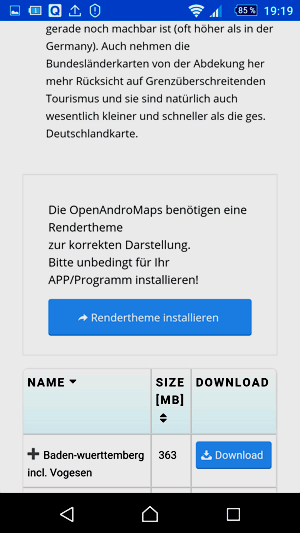
Sollten Sie bis jetzt noch nicht den Kartenstil heruntergeladen haben, dann können Sie das hier noch nachholen, denn Sie werden darauf hingewiesen, bevor Sie zu den Karten kommen. Sie gelangen dann wieder auf die Seite zwei Bilder höher. Ansonsten scrollen Sie auf der Seite so tief, bis Sie Ihre gewünschte Karte gefunden haben.
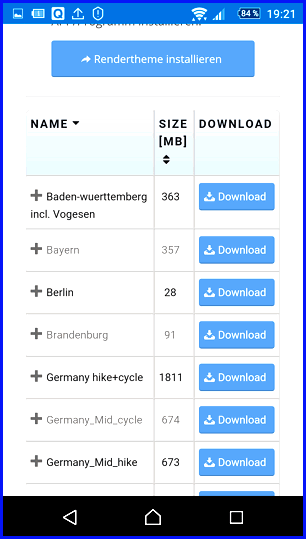
Ich habe hier „Germany hike+cycle“ gewählt. Die Datei ist 1,8 GB groß, das Herunterladen dauert also eine geraume Zeit. Wenn Sie auf „Download“ getippt haben, will Android wissen, womit es den Download bearbeiten soll:
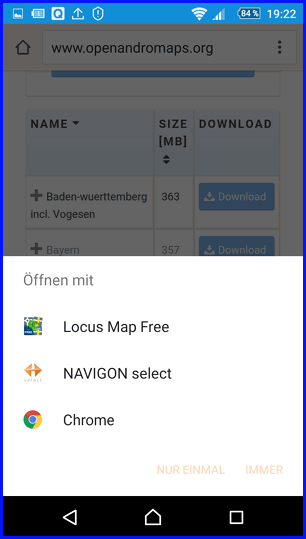
Da Sie Locus Map ja installiert haben, erscheint das in der Auswahlliste. Tippen Sie also auf „Locus Map“ und der Download beginnt:
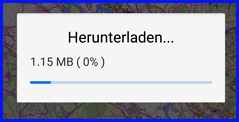
Sollte noch eine Zwischenfrage erscheinen, dann entsprechend antworten.
Diese Art der Karteninstallation ist am einfachsten, funktioniert (bei mir) aber nur in den Hauptspeicher des Gerätes. Diese Speicher sind ja doch meist nicht so üppig und nehmen dann dort viel Platz, den man vielleicht für andere Installationen braucht, weg. Die Installation der Elevates kann man am einfachsten dennoch so vornehmen, denn das sind keine allzu großen Dateien. Aber es geht auch über den PC, dann etwas anders:
Landkarten über den PC nach Locus Map kopieren.
Laden Sie sich von den oben gezeigten Webseiten zunächst eine Region, ein Land o.ä. herunter und speichern es auf dem PC. Dort liegt dann je nach Region eine u.U. über 2 GB große gezippte, also gepackte Datei. Entzippen Sie die (wie das geht, lesen Sie hier: http://gerold-dreyer.de/j/mit-win-arbeiten/mit-7-zip-entpacken ). Sie erhalten 3 Dateien. Eine „Regionsname.map“, eine wieder gezippte Datei „Elevate3_Locus.zip“ und eine „Elevate3_orux.zip“ Letztere wird nicht gebraucht. Entzippen Sie „Elevate3_Locus.zip“ und Sie erhalten vier Dateien: „Elements SVG“, „Elevate SVG“, „ele_res_svg“ und „read_me_elevate.txt“.
Schließen Sie Ihr Gerät per Mikro-USB-Kabel an den PC. Öffnen Sie dort im WinExplorer Ihr Gerät. Gehen Sie in den Gerätehauptordner, der oft als „sd_card“ bezeichnet wird. Dort finden Sie einen Ordner „Locus“. Öffnen Sie den und darin dann den Ordner „mapsVector“. Dann darin den Ordner „_themes“. Dort hinein kopieren Sie jetzt per WinExplorer die vorhin entzippten Dateien und Ordner, also „Elements SVG“, „Elevate SVG“, „ele_res_svg“ und „read_me_elevate.txt“. Sollten Sie, wie oben beschrieben per Internet andere „themes“ schon installiert haben, dann können Sie später zwischen diesen „themes“ wählen, was ich weiter unten beschreibe. Nötig ist das nicht.
Im WinExplorer gehen Sie jetzt in der Ordnerstruktur Ihres Gerätes auf die aller oberste Instanz und öffnen dieses Mal die SD-Karte, meist als „sd_card1“ bezeichnet. Dort hatten Sie, siehe weiter oben in dieser Anleitung, einen Ordner „locuskarten“ angelegt, wenn noch nicht, dann machen Sie das jetzt. Das geht wie gewohnt mit dem WinExplorer. Öffnen Sie dann diesen Ordner und kopieren dort die entzippte Datei „Regionsname.map“ hinein, also z.B. „Germany_North_cycle.map“. Lösen Sie jetzt Ihr Gerät vom PC. Achten Sie aber darauf, dass die Landkarte auch komplett in diesen Ordner hineinkopiert wurde. Je nach Region können die Karten ja sehr groß, also auch über 2 GB sein, was natürlich dauert. Sind Sie sich unsicher, dann lassen Sie den PC noch länger laufen und fahren Windows herunter. Sie können spätestens dann Ihr Gerät ohne Datenverlust (nur Verlust bei der kopierten Landkarte!) vom PC nehmen. Wenn Sie zuvor die Landkarte in den Hauptspeicher geladen hatten, dann können Sie die dort jetzt löschen. Es ist die große Datei im Ordner/Unterordner „mapsVector“ und das geht mit dem WinExplorer wie gewohnt ganz einfach.
Jetzt müssen Sie im nächsten Schritt Locus Map mitteilen, dass dort neue Karten liegen. Starten Sie Locus, wischen Sie vom linken Rand Ihres Gerätes in die Mitte und das Startmenü erscheint:
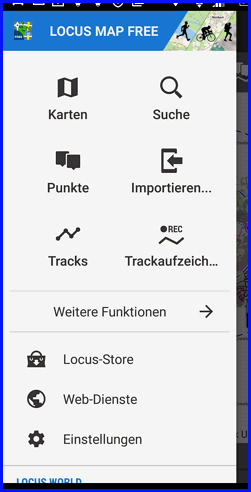
Tippen Sie auf „Karten“ und es erscheint folgendes Fenster:
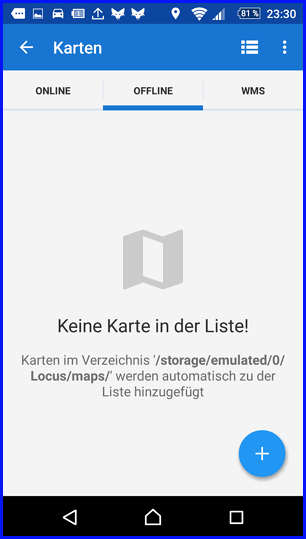
Möglicherweise wird hier bereits die von Ihnen vom PC auf Ihr Gerät kopierte Landkarte angezeigt (dann weiter unten weiter). Wenn nicht, tippen Sie auf das blaue Pluszeichen und es erscheint folgendes Fenster:

Tippen Sie ganz unten auf „Externe hinzufügen/…“ und es erscheint folgendes Fenster:
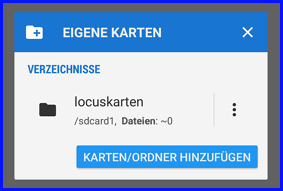
Hier können Sie schon erkennen, dass die „sdcard1“ ausgewählt ist. Tippen Sie unten auf „Karten/Ordner hinzufügen“ und es erscheint folgendes Fenster:
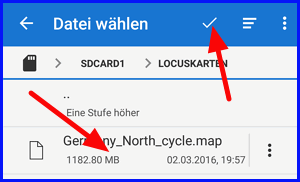
Tippen Sie auf die Karte, hier „Germany_North_cycle.map“ und dann oben auf das weiße Häkchen. Sollte sich das nicht so öffnen, dann müssen Sie ggf. noch erst in den Ordner navigieren: Sie sehen oben im Bild in der zweiten Zeile links ein SD-Karten Symbol. Das symbolisiert den gesamten Speicher Ihres Gerätes. Tippen Sie also auf dieses Symbol und navigieren Sie dann im sich öffnenden Dateimanager in Ihren Ordner „locuskarten“ auf der „sdcard1“ (Sie müssen wahrscheinlich scrollen), bis Sie die Landkarte finden.
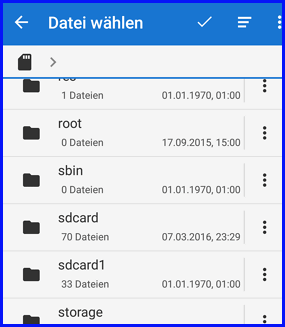
Öffnen Sie also „sdcard1“ durch einen Tipp darauf und es erscheint folgendes Fenster:
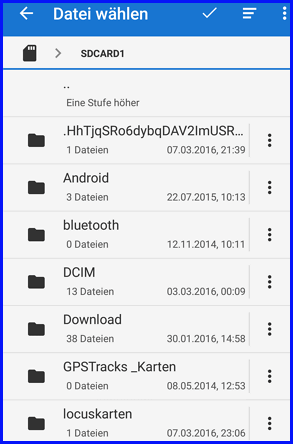
Tippen Sie auf „locuskarten“ und verfahren Sie dann genauso, wie drei Bilder höher beschrieben. Locus lädt nun die Karten und Sie können die benutzen. Sie können so auch mehrere Karten, also z.B. NRW, Niedersachsen und Bremen integrieren. Aber sehen Sie vorher nach, ob (in diesem Fall) die drei Karten zusammen nicht u.U. mehr Speicherplatz brauchen, als z.B. ganz Norddeutschland.
Sprachgeführte Navigation in Locus Map integrieren.
Noch ist keine sprachgeführte Navigation möglich. Sie müssen noch eine Sprachausgabe auf Ihr Gerät installieren. Es kann natürlich sein, dass Sie auf Ihrem Gerät schon eine sog TTS-Sprache haben, dann weiter unten weiter. Wenn nicht, suchen Sie im Google Playstore nach einer „TTS Sprache“. Ich habe „Stimme Sylvia (Deutsch)“ gewählt und installiert, sie kostet etwa 1 € (obwohl, so richtig gut gefällt die mir nicht). Danach müssen Sie noch Ihr Android, nicht Locus, darauf hinweisen, dass es diese Stimme verwenden soll. Das machen Sie folgendermaßen: Gehen Sie in die Androideinstellungen und wählen Sie dort „Sprache & Eingabe“ oder so ähnlich, scrollen Sie nach unten, bis die Schaltfläche „Text-in-Sprache-Ausgabe“ erscheint, tippen Sie darauf. Es erscheint folgendes Fenster (das kann bei Ihnen etwas anders aussehen):
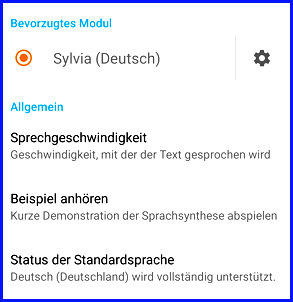
Ich habe also „Sylvia“ installiert, sie muss also durch Tippen darauf aktiviert werden. Tippen Sie auf das Zahnradsymbol und es zeigt sich folgendes Fenster:

Tippen Sie auf Sprache, es erscheint folgendes Fenster:
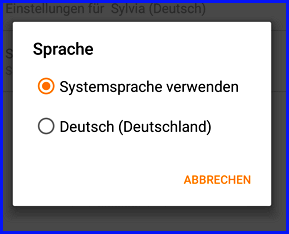
Tippen Sie auf „Systemsprache verwenden“ und schließen alles. Jetzt sollte Locus Map per Sprache navigieren können.
Locus Map ist (wie OsmAnd auch) ein außerordentlich mächtiges Programm, das nahezu keine Wünsche offen lässt. Deswegen werde ich hier nur auf die reine Navigationslösung eingehen.
Mit Locus Map navigieren.
Wie alle von mir bis jetzt getesteten Navigationslösungen ist auch hier das sog. Routing zumindest für Fußgänger und Radfahrer nicht optimal. (Routing meint, dass Sie einen Startpunkt eingeben, wie man das vom Autonavi gewöhnt ist. Als Startpunkt wird fast immer der geografische Ort verwendet, den das GPS gefunden hat, wo man sich also gerade befindet, das bedeutet, dass das Navigationsgerät den Startpunkt per GPS selbst auswählt. Dann gibt man einen Zielpunkt ein und die Software rechnet entsprechend der Voreinstellung die Reiseroute aus. Siehe dazu auch:http://www.wegeundpunkte.de/gps.php?content=routing )
Ich wohne hier unweit vom sog. Ruhrtalradweg, der von Winterberg im Sauerland bis Duisburg führt. Das ist also meine Heimradstrecke, die ich natürlich auch zum Austesten verwende, da ich sie gut kenne. Wie alle bis jetzt getesteten Navilösungen findet auch Locus Map nicht den Ruhrtalradweg von Menden nach Schwerte. Immerhin will er ihn teilweise nutzen. Möglicherweise liegt das Problem auch darin begründet, dass Locus Map entweder nach dem kürzesten- oder dem schnellsten Radweg sucht. Natürlich erfüllt der Originalruhrtalradweg nicht immer diese Bedingungen. Vielleicht routet die Bezahlversion auch besser.
Das Routing würde ich also nur dann vornehmen, wenn ich keine vorgegebene Radtour in Form einer GPX-Datei zur Verfügung hätte. Hilfreich kann es dann u.U. sein, wenn man keine größeren Streckenabschnitte routen lässt. Ansonsten sollten Sie, wie oben für OsmAnd auch schon beschrieben, auf fertige (erprobte) oder selbst erstellte GPX-Dateien zurückgreifen. Wie Sie das machen, habe ich auf meiner Unterseite beschrieben: http://gerold-dreyer.de/j/geotools/fahrradtouren-am-pc-planen und http://gerold-dreyer.de/j/geotools/touren-mit-garminbasecamp
Mehr oder weniger gute GPX-Dateien finden Sie z.B. auf den Webseiten von Touristikorten oder -regionen. Beispielsweise finden Sie auf der Internetseite www.ostfriesland.de das Angebot „Radfahren in Ostfriesland“, öffnen Sie das und dann finden Sie etwas tiefer auf der sich dann öffnenden Seite z.B. „Wasser & Weite“. Nachdem Sie das geöffnet haben, können Sie auf der nächsten sich öffnenden Seite auf „Details“ unter „Route auf der Karte anzeigen“ klicken. Dort finden Sie dann weitere Infos u.a. auch „Downloads“. Klicken Sie darauf und Sie bekommen die Schaltflächen „KML-Download“ und „GPX-Download“. Unter „PDF-Download“ finden Sie eine ausdruckbare recht gute Beschreibung der Route. So ähnlich geht das auch auf anderen Touristikportalen. Sie brauchen die GPX-Datei. KML-Dateien sind für die Google-Maps-Nvigation nötig.
Mit Locus Map mit einer zur Verfügung stehenden GPX-Datei navigieren:
Um mit einer fertigen Reiseroute navigieren zu können, müssen Sie eine entsprechende GPX-Datei aufs Gerät bekommen. Das funktioniert ganz unterschiedlich. Oben habe ich schon beschrieben, wie Sie das per PC machen können. Also per USB-Kabel das Gerät an den PC anschließen. In den allermeisten Fällen wird Windows das Gerät erkennen und im Explorer anzeigen. Funktioniert das nicht, suchen Sie auf der Webseite des Geräteherstellers auf den Unterseiten Support oder Downloads o.ä. nach dem Treiber, laden Sie ihn herunter und installieren Sie ihn auf dem PC. Wenn das Gerät im WinExplorer angezeigt wird, können Sie, wie gewohnt das Gerät öffnen und darin einen geeigneten Ordner suchen. Dazu könnte z.B. der Ordner „Downloads“ dienen. Wenn Sie die GPX-Datei mit dem Gerät heruntergeladen haben, dann landet er wahrscheinlich sowieso in diesem Ordner. Sie können auch einen Extraordner erstellen, etwa mit dem Namen „GPX-Dateien“. Kopieren Sie einfach die GPX-Datei dort hinein.
Sie können auch ein Programm wie Airdroid benutzen. Dazu finden Sie auf meiner Webseite eine Anleitung: http://gerold-dreyer.de/Homepage/Anleitungen/Gebrauchsanleitungen%20zu%20Programmen/android_airdroid/android_airdroid.htm
Sie können auch den für den privaten Gebrauch kostenlosen TeamViewer nehmen:https://www.teamviewer.com/de/download/windows.aspx . Ganz unten auf der Seite finden Sie den „Teamviewer Portable“. Er muss noch nicht einmal auf dem PC installiert werden. Das Gegenstück für Ihr Smartphone/Tablet finden Sie im Google Playstore oder für Iphone und WindowsMobile: https://www.teamviewer.com/de/download/mobile.aspx . Auf dem Smartphone/Tablet reicht auch der sog. „QuickSupport“, dann können Sie allerdings nur mit dem PC aufs Gerät zugreifen nicht umgekehrt.
Es geht auch, dass Sie die GPX-Datei z.B. per PC downloaden und dann per E-Mailanhang ans Handy/Tablet schicken.
Auf jeden Fall müssen Sie dafür sorgen, dass die Datei auf Ihr Gerät kommt.
Um Sie in Locus Map verfügbar zu machen, starten Sie Locus Map.

Tippen Sie auf die drei Striche (Menü) oder wischen vom linken Geräterand zur Mitte und es erscheint folgendes Fenster:

Tippen Sie auf „Importieren“ und es erscheint folgendes Fenster:
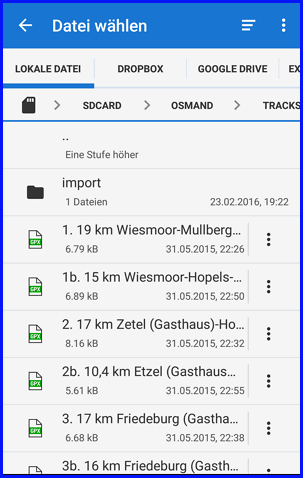
Sie müssen in diesem Fenster jetzt den Speicherort der GPX-Datei suchen und die Datei dann durch einen Tipp darauf markieren.
Sie sehen oben in der Leiste das Symbol einer SD-Karte, dh. Sie befinden sich im Dateimanager auf der obersten Ebene. In diesem Fall ist dann die SD-Karte geöffnet und darin der Ordner „Osmand“ und darin der Ordner „Tracks“. Bei mir liegen darin noch von der vorherigen NaviApp „OsmAnd“ GPX-Dateien. Jetzt muss an dieser Stelle (in dieser Ordner- und Dateienkonstellation) eine Datei durch einen Tipp darauf markiert werden. Dass es sich um eine GPX-Datei handelt, ist schwer zu erkennen, aber das Dateiensymbol vorne mit dem grünen Band zeigt, dass es eine GPX-Datei ist:
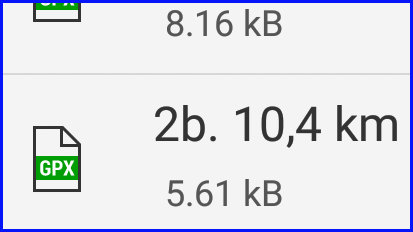
Sie müssen also zu dem Ordner navigieren, in dem auf Ihrem Gerät die GPX-Datei liegt. Wenn Sie (zwei Bilder höher) in diesem Fall hier auf „OSMAND“ oder „SDCARD“ tippen, dann kommen Sie jeweils in eine höhere Ordnerinstanz auf Ihrem Gerät, bis in die höchste Instanz, dem SD-Kartensymbol. Suchen Sie jetzt auf der Ebene, auf der Sie Ihren Ordner angelegt haben, diesen Ordner und öffnen ihn. Wenn Sie auf die höchste Ebene gehen, also das SD-Kartensymbol antippen dann müssen Sie, um die eingelegte SD-Karte zu finden etwas nach unten scrollen und auf den Eintrag „sdcard1“ tippen. Bei Android ist „sdacard“ meist der interne Gerätespeicher und „sdcard1“ der Speicher, den Sie durch eine Mikro-SD-Karte erweitert haben. Oder suchen Sie den Ordner „Downloads“, wenn die GPX-Datei dort hinein geladen wurde.
Wenn Sie jetzt die GPX-Datei gefunden haben und angetippt haben, dann erscheint folgendes Fenster:

Es ist bereits die unterste Wahlmöglichkeit ausgewählt, wenn nicht, dann machen Sie das noch. Sie sollten also auf „Nach dem Import auf der Karte zeigen“ antippen und dann unten rechts auf „IMPORTIEREN“ tippen. Kurze Zeit später wird der Track auf der Karte angezeigt. Ggf. müssen Sie, um den ganzen Track sehen zu können, noch etwas aus der Karte herauszoomen.
Jetzt gilt es, diesen Track zur Navigation zu verwenden. Sie müssen sich nicht wundern, wenn Locus Map beim Starten Ihres Tracks sagt, er würde im „Automodus“ gestartet. Scheinbar wird, wenn Sie Locus Map zur Erstellung eines Tracks verwenden in den Track hineingeschrieben, dass es sich um einen Fahrradtrack handelt. Das ist bei anderswo erstellten Tracks nicht der Fall, weswegen Locus Map, wenn es nichts Derartiges finden kann, dann den Auto-Modus nimmt. Aber das macht nichts, da Sie ja entlang Ihrer GPX-Datei geleitet werden und nicht geroutet werden. Sie hatten ja bei der Erstellung Ihres Tracks Fahrradwege benutzt.
Tippen Sie oben in Locus Map auf die drei waagerechten Striche und im erscheinenden Menü auf „Tracks“ und es erscheint folgendes Fenster:

Der Inhalt dieses Fensters kann anders aussehen. Hier sind unter „Aufgezeichnet“ 6/6 Tracks und unter „Meine Tracks“ 2/2 zu sehen. Wie auch immer, meine über den PC importierten Tracks erscheinen unter „Aufgezeichnet“. Tippen Sie darauf (wenn Sie Ihre Tracks dort nicht finden, dann tippen Sie auf „Meine Tracks“), und es erscheint folgendes Fenster (hier, bei mir):
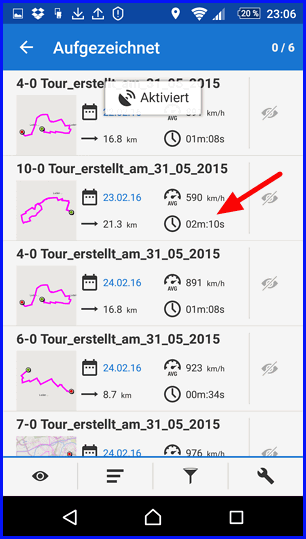
Ich wähle durch einen Tipp auf die Datei, auf die der rote Pfeil zeigt und es erscheint folgendes Fenster:

Ich tippe unten auf die schwarze Raute mit dem nach rechts abbiegenden Pfeil und es erscheint folgendes Fenster:
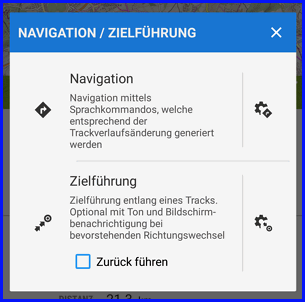
Tippen Sie oben auf „Navigation“ und Ihr Track wird auf der Landkarte angezeigt und gleichzeitig sagt die Stimme, dass Ihr Track im Kraftfahrzeug Modus angezeigt wird.
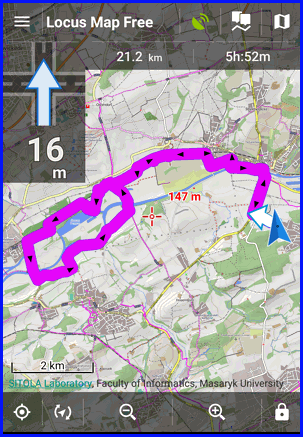
Das Bild stammt vom Beginn der Tour und besagt, dass ich 16 m geradeaus fahren muss, der Track 21,2 km lang ist und 5 Std. und 25 Minuten dauert. Diese Zeitabgabe ist natürlich falsch, da ich mich noch nicht bewegt hatte. Die Zeitangabe wird besser, wenn man sich bewegt. Locus Map errechnet die Zeit aus der gefahrenen Geschwindigkeit.
Die Stimme scheint mir etwas merkwürdig, aber da kann man sich entweder dran gewöhnen oder sich eine andere TTS-Stimme herunter laden, wie oben beschrieben. Man muss das Kartenbild immer vor Augen behalten, denn die Sprachansagen sind m.E. nicht perfekt. So werden z.B. stärkere Kurven im Weg als Abbiegung angesagt und die Entfernungen stimmen nicht immer. Mit etwas Geduld kann man sich daran gewöhnen und erkennt bald die kleinen Fehlerchen. (Was die Ansage betrifft, ist OsmAnd nicht besser. Häufig genug sagte die Stimme z.B. „rechts abbiegen“, die Karte zeigte aber „links abbiegen“. Die Kartenaussage stimmt.) Alles in allem navigiert Locus Map aber sicher. Gefallen hat mit, dass Locus Map sehr wohl beim Start erkannt hat, dass ich beginne den Track abzufahren und mich geleitet hat. Mehrere Kilometer lang verlief der Hin- und der Rückweg auf demselben Ruhrtalradweg. Locus Map hat aus meiner gefahrenen Richtung erkannt, dass ich zunächst die Tour begann und dann, als ich zum Zielpunkt fuhr, der ja identisch mit dem Startpunkt ist, die Rückfahrt aus der Fahrrichtung erkannt hat. OsmAnd hat sich bei solchen Strecken manchmal schwer getan und hat nicht erkannt, dass ich mich am Anfang bzw. am Ende der Tour befand. Manchmal versuchte OsmAnd mich bereits nach wenigen 100 Metern nach dem Start, schon zum Ziel zu navigieren. Ich habe dann dagegen solch eine Rundtour in zwei Teile geteilt, eine hin und eine zurück, was bei Locus Map scheinbar nicht mehr nötig zu sein scheint.
Möchten Sie die gefahrene Tour beenden und vom Display löschen, dann tippen Sie oben links auf die Richtungsangabe (hier (Bild oben) der Pfeil nach oben mit 16m) und es erscheint folgendes Fenster:
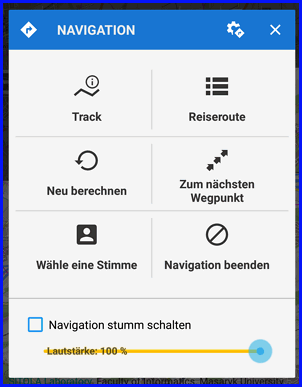
Tippen Sie rechts unten auf „Navigation beenden“.
Jetzt kann es ganz gut passieren, dass beim Abschluss des Tracks, diese Trackroute noch weiterhin im Kartenbild angezeigt wird. Das kann unübersichtlich werden, insbesondere dann, wenn Sie in der Gegend weitere Tracks abfahren möchten. Sie können diese abgefahrenen Tracks löschen oder unsichtbar machen. Löschen bietet sich an, wenn Sie die Tracks irgendwo z.B. auf dem PC gesichert haben oder wenn Sie sie nicht mehr gebrauchen. Wenn Sie sie nur unsichtbar machen, dann könnten sie u.U. Locus Map belasten, wenn es zu viele werden. Deshalb lösche ich Sie, behalte aber immer auf dem PC ein Backup davon.
Unsichtbar machen von Tracks nach einer Locus Mapnavigation.
Sie haben das Kartenfenster geöffnet und tippen oben links auf die drei waagerechten Striche oder wischen einfach von links nach rechts, das Startmenü erscheint. Tippen Sie auf „Tracks“ und es erscheint folgendes Fenster:

(oben schon beschrieben). Öffnen Sie den Tracksordner, aus dem der Track stammt, den Sie unsichtbar machen möchten und es erscheint folgendes Teilfenster:
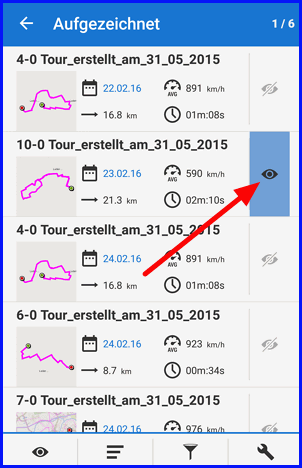
Hinter dem Track sehen Sie ein blaues Viereck mit einem schwarzen Auge darin. Tippen Sie auf das Auge und das Viereck wird nicht mehr blau hinterlegt sein und das Auge wird „eingegraut“ und ist durchgestrichen (wie hier bei den anderen Tracks auf dem Bild). Wenn Sie jetzt auf die Kartenansicht zurückgehen, ist der Track nicht mehr sichtbar.
Tracks nach einer Locus Mapnavigation löschen.
Wie gerade eben erläutert, wischen Sie aus der Kartenansicht heraus von links nach rechts das Startmenü ins Bild, Tippen auf „Tracks“ und öffnen den Trackordner, in dem der zu löschende Track liegt.
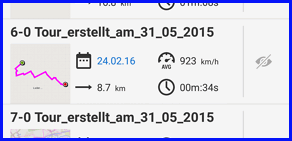
Tippen Sie darauf und es erscheint folgendes Fenster:

Tippen Sie auf das nach oben gerichtete Dreieck und es öffnet sich ein Menü:
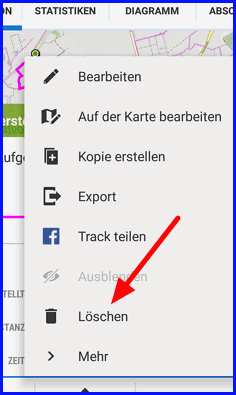
Tippen Sie auf „Löschen“ und der Track wird aus den Locus Mapordnern gelöscht und auch nicht mehr angezeigt.
Routing mit Locus Map, also ein Zielpunkt eingeben und vom per GPS ermittelten Startpunkt eine geeignete Route errechnen, anzeigen und navigieren lassen.
Bedenken Sie, was ich schon oben schrieb. Das Routen fürs Fahrrad oder Wandern dieser App (wie bei allen von mir getesteten Apps) ist alles andere als perfekt. Viel zu leicht wird man über Straßen geleitet, obwohl Rad-/Wanderwege durch die Region führen, was wohl auch daran liegt, dass fürs Routen nur die schnellste- oder die kürzeste Route (Fahrrad) gewählt werden kann. Ich verwende dann auch schon mal für die Fahrradnavigation die Fußgängereinstellung, bin mir dabei aber auch bewusst, dass man schon mal sein Fahrrad schieben oder sogar tragen muss. Aber das ist keine Garantie dafür, dass keine Straßen ausgesucht werden. Man kann Locus Map übrigens auch zur Autonavigation nutzen.Sie haben die Kartenansicht von Locus Map vor sich. Wischen Sie vom linken Bildrand nach rechts, sodass das Menü erscheint.
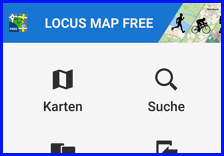
Tippen Sie auf „Suche“ und es erscheint folgendes Fenster:
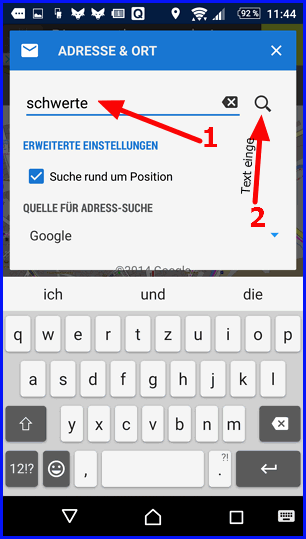
Tippen Sie in die Ortszeile den Namen des Ortes (Groß- und Kleinschreibung spielen keine Rolle), Sie können dort eine komplette Adresse eingeben. Schreiben Sie zunächst den Ort und per Komma getrennt die Straße, dann die Hausnummer. Tippen Sie auf die Lupe (2) und der Ort wird auf der Karte angezeigt:
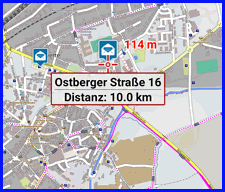
Tippen Sie auf das Viereck (hier „Ostberger Straße …) und es öffnet sich ein Menü:
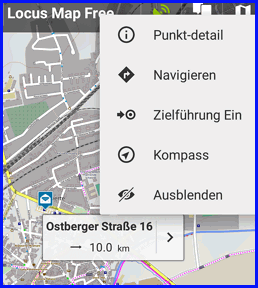
Tippen Sie auf „Navigieren“ und es erscheint folgendes Fenster:
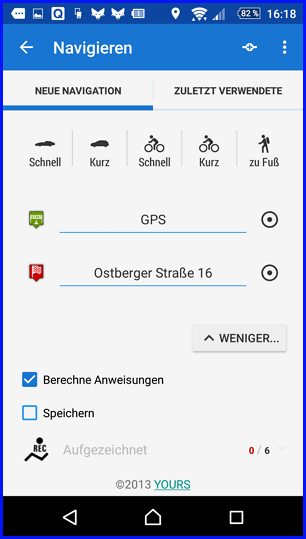
Tippen Sie oben auf Auto- bzw. Fahrrad- Schnell/Kurz oder Fußgänger und Locus Map beginnt zu rechnen und zeigt kurze Zeit später die Route an und beginnt mit der Navigation.
Tracks mit Locus Map aufzeichnen.
Sie können auch einen Track aufzeichnen: Sie haben die Kartenansicht von Locus Map geöffnet. Wischen Sie vom linken Kartenrand nach rechts und tippen etwa in der Mitte auf „Weitere Funktionen“ und es erscheint folgendes Fenster:

Tippen Sie auf „Trackaufzeichnung“ und es erscheint folgendes Fenster:

Tippen Sie links unten auf das nach rechts zeigende Dreieck im grünen Kreis und die Aufzeichnung beginnt. Das Fenster verändert sich:
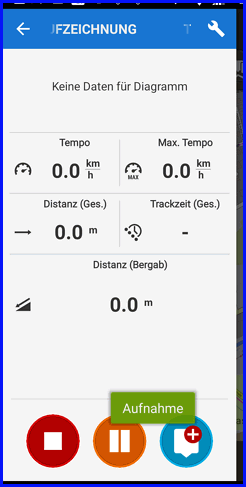
Vergessen Sie am Ende nicht, die Aufzeichnung zu beenden: Tippen Sie dazu auf das weiße Viereck im roten Kreis. Sie erhalten eine GPX-Datei im Ordner „Aufgezeichnet“, die Sie wieder verwenden können oder auch auf den PC kopieren können.
Zu einem auf dem Kartenbild gesuchten und markierten Ziel navigieren.
Sie können auch die Karte verwenden, dort einen Ort suchen und sich vom Standpunkt, an dem Sie sich gerade befinden (den hat Locus Map ja per GPS gefunden) zum ausgesuchten Ziel navigieren lassen.
Wie Autonavis auch, weiß Locus Map per GPS-Ortung, wo Sie sich befinden. Suchen Sie auf der Karte einen Ort, zu dem Sie hin möchten. Damit Sie das Ziel möglichst genau angeben können, sollten Sie am Zielort möglichst tief in die Karte hineinzoomen. Suchen Sie zunächst im großen Kartenüberblick den Zielort im Groben.
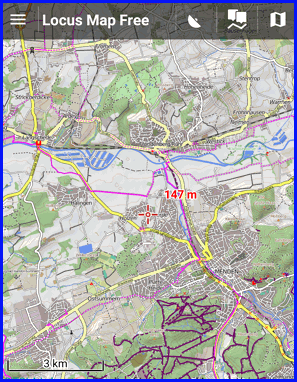
Zoomen Sie dann möglichst tief an den tatsächlichen Zielort oder Zielpunkt. Verschieben Sie ggf. das Kartenbild, indem Sie auf die Karte mit einem Finger tippen, den Finger auf dem Display halten und ihn dann verschieben
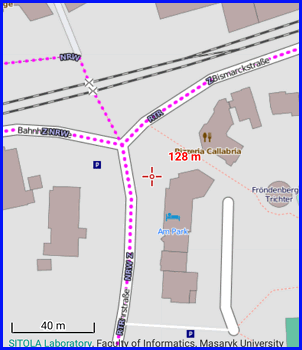
Drücken Sie dann Ihren Finger etwas länger genau an den Punkt, wo Sie hin navigieren möchten, es entsteht ein kleines Fenster:

Es ist der genaue Zielort angegeben und rechts sehen Sie einen kleinen nach rechts gerichteten Pfeil. Tippen Sie darauf und es erscheint folgendes Fenster:
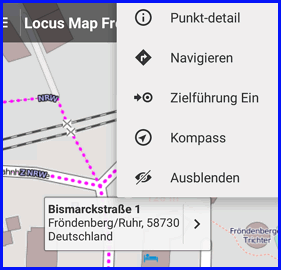
Tippen Sie auf „Navigieren“ und es erscheint folgendes Fenster:
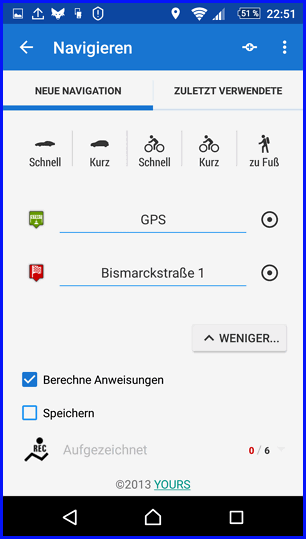
Wie schon weiter oben beschrieben, wählen Sie aus, ob Sie mit dem Auto, dem Fahrrad oder zu Fuß dorthin möchten und tippen dazu dann auf das entsprechende Symbol. Nach einer kurzen Berechnungszeit wir Ihnen die Reiseroute zum Ziel angezeigt und die Navigation startet mit der Stimme.
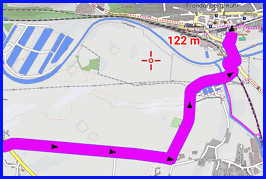
Wenn Sie die Route gefahren sind, dann löschen Sie sie, wie oben an anderer Stelle schon beschrieben.
Bei mir tauchten, nachdem ich die Karten per PC in den Ordner „locuskarten“ auf der SD-Karte kopiert hatte unten links im Kartenbild drei neue Symbole auf:
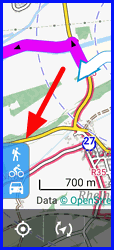
Tippen Sie auf diese blaue Schaltfläche und ein Menü öffnet sich:

Tippen Sie auf „1“ (roter Pfeil) und ein Menü öffnet sich:
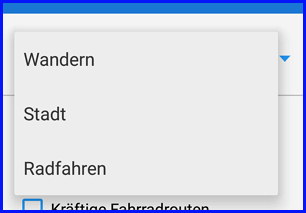
Hier können Sie durch einen Tipp darauf das Menü auf „Wandern“, „Stadt“ oder „Radfahren“ umstellen. Im eigentlichen Menü können Sie Optionen aktivieren oder deaktivieren, die auf der Karte angezeigt werden sollen. Denken Sie daran, dass die Karte schnell unübersichtlich wird, wenn hier zu viel aktiviert wird.
Tippen Sie auf „2“, dann können Sie das Thema der Karte ändern. Es öffnet sich folgendes Menü:
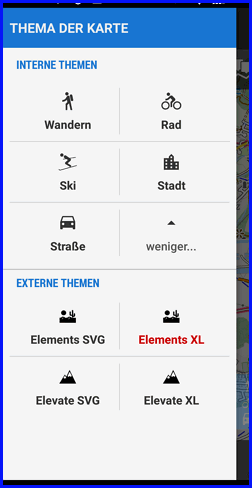
Sie können zwischen „internen“ und „externen“ Themen wählen. Das meint Themen, die in der App vorhanden sind oder solche, die Sie, wie oben an anderer Stelle schon beschrieben, nachträglich in den Locus-Ordner auf dem internen Gerätespeicher entweder über die Webseite installiert haben oder per PC über den WinExplorer in den entsprechenden Ordner hineinkopiert hatten.( Ordner „Locus/mapsVector/_themes“.) Tippen Sie auf ein „Thema“ und nach einer kurzen Berechnung wird das Thema auf der Karte angezeigt. Ich habe das Thema „ElementsXL“ gewählt, da werden die Radwege am deutlichsten hervorgehoben (leider deswegen noch lange nicht bei der Routenberechnung bevorzugt ausgewählt).
Einen Parkplatz mit Locus Map merken und wieder finden.
Manchmal kommt man in eine fremde Stadt und weiß nicht, wo man parken soll. Man sucht und findet schließlich einen Parkplatz, hat sich aber nicht gemerkt, wo der ist und wie der heißt. Man verlässt das Auto, geht durch die Stadt und weiß nicht mehr, wie man zum Auto zurückkommen kann. Sie können sich mit Locus Map die Geokoordinaten merken und sich hinterher zu dem Punkt zurückführen lassen. Das funktioniert auch ganz gut auf Parkplätzen bei Großveranstaltungen, wo u.U. mal über 1000 Autos auf einem Parkplatz stehen. Man wird punktgenau zurückgeführt:
Wischen Sie in der Kartenansicht vom linken Rand nach rechts. Im Startmenüfenster tippen Sie in der Mitte auf „Weitere Funktionen“ und im darauf erscheinenden Untermenü unten links auf „Parken“ und es erscheint folgendes Fenster:
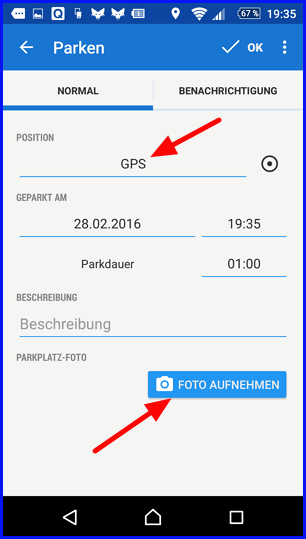
Sie können aus der App ein Foto herausmachen, damit Sie sich später an den Platz besser erinnern können. Oben über der blauen „Fotoschaltfläche“ können Sie unter „Beschreibung“ dem Ort einen Namen geben, also z.B. „Parkplatz Köln Flughafen“. Dann tippen Sie auf die blaue Schaltfläche „Foto Aufnehmen“ und fotografieren den Platz. Vergessen Sie auf jeden Fall nicht, oben rechts auf das Häkchen mit „OK“ dahinter zu tippen. Damit werden die Geokoordinaten des Parkplatzes, ob mit oder ohne Bild gespeichert. Sie können dann Locus Map schließen oder sogar das Gerät zum Stromsparen ausschalten. Der Parkplatz ist gespeichert und kann wieder aufgerufen werden. Bedenken Sie, dass diese Funktion in Parkhäusern oder Tiefgaragen eigentlich erst funktioniert, wenn Sie draußen vor der Tür stehen.
Bei meinem Test hat es sich ergeben, dass die Fotofunktion nicht immer funktionierte. Aber das Navigieren reicht ja eigentlich. Ein Foto können Sie ja auch ohne Locus Map machen und es dann entsprechend aufrufen.
Sich mit Locus Map zu einem zuvor gespeicherten Parkplatz navigieren lassen.
Zurück von irgendwo zum gespeicherten Parkplatz: Öffnen Sie Locus Map und Sie sehen folgendes Fenster: Hier ist der Parkplatz vermerk. Mit Foto gelang nicht immer. Der gespeicherte Parkplatz sieht auf der Karte folgendermaßen aus, also ein weißes Auto auf schwarzem Hintergrund:

Halten Sie den Finger etwas länger auf das schwarze Autosymbol und es erscheint folgendes Fenster:
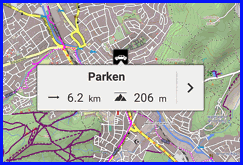
Wenn das mit dem Bild geklappt hatte, dann sah das so aus:
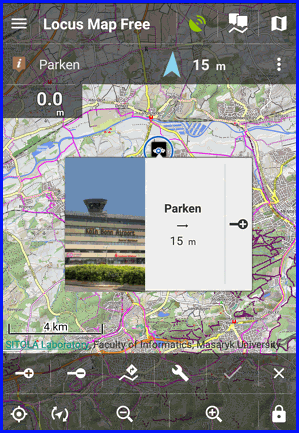
Tippen Sie auf den kleinen nach rechts weisenden Pfeil oder das rechte „Plussymbol“ und es öffnet sich folgendes Menü:

Tippen Sie auf „Navigieren“ und es erscheint folgendes Fenster:
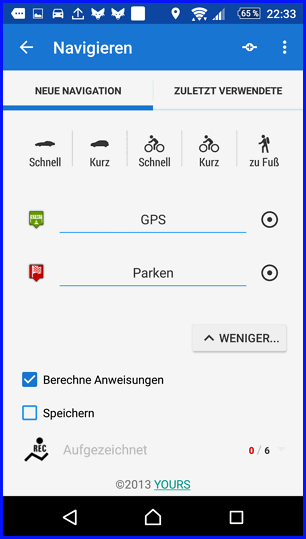
In der Mitte sehen Sie links eine grüne Start- und eine rote Zielflagge:

Hier bedeutet das jetzt (Bild darüber): Der Start wird per GPS ermittelt, also da, wo Sie sich gerade befinden und das Ziel ist „Parken“, also die Stelle, die Sie als „Parkplatz“ eingegeben hatten. Tippen Sie auf z.B. „zu Fuß“ und die Navigation zum „Parken“ wird berechnet (geroutet) und die Navigation dahin beginnt. Diese Navigation können Sie, wie schon oben beschrieben, später beenden.
Die Parkposition können Sie auch jemand anderes mitteilen, also zuschicken. Das Autosymbol ist immer noch auf der Karte. Tippen Sie noch einmal darauf, dass das kleine Viereck mit „Parken“ darauf (vier Bilder höher) erscheint. Drücken Sie jetzt länger auf dieses Viereck und es erscheint folgendes Fenster:
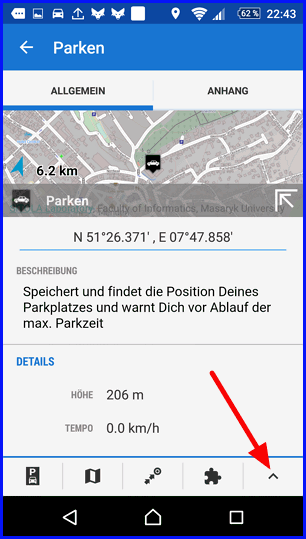
Hier können Sie verschiedene Einstellungen wählen. Zum Verschicken tippen Sie unten rechts auf den kleinen nach oben gerichteten Pfeil (roter Pfeil) und es erscheint folgendes Fenster:
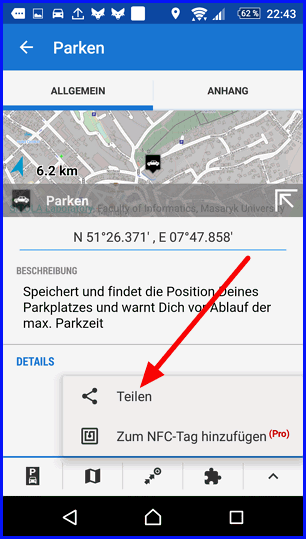
Tippen Sie auf „Teilen“ und es erscheint folgendes Fenster:
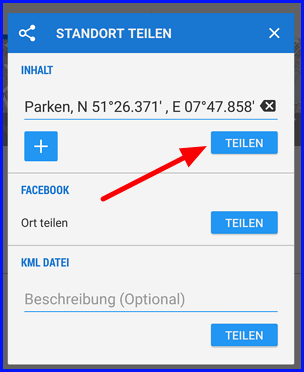
Tippen Sie auf „Teilen“ hinter dem roten Pfeil und es öffnet sich ein Fenster Ihres Gerätes, das Sie fragt, mit welcher App Sie die Datei teilen wollen. Wählen Sie dann z.B. WhatsApp aus. Facebook lässt sich direkt auswählen.
Sie wollen diesen Parkplatz löschen, dann tippen Sie in dem Fenster „Parken“ (zwei Bilder höher) unten links auf das Parkplatzsymbol
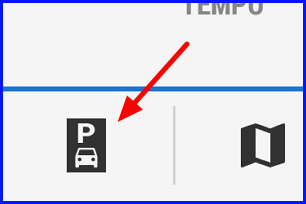
und im sich öffnenden Fenster

unten auf „Beenden“. Es erscheint folgendes Fenster:
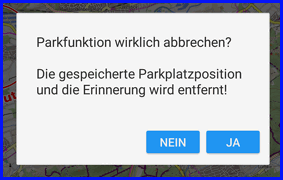
Tippen Sie auf „Ja“ und das Autosymbol für den gespeicherten Parkplatz verschwindet von der Karte.
Auf meinem Smartphone wird im Sperrbildschirm angezeigt, welche Anwendung auf eine Reaktion wartet oder welche Nachricht ansteht. So auch die Parkfunktion von Locus Map, allerdings nur, wenn Locus Map auch gestartet ist. Sie dürfen allerdings zwischendurch ruhig Locus Map beendet haben, dennoch wird, wenn Sie später Locus Map wieder starten, diese Info angezeigt:
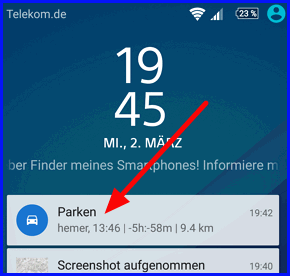
oder es erscheint, wenn Sie den Sperrbildschirm schon nach oben weggeschoben haben, oben in der Notifikationsleiste:
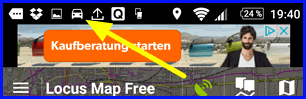
(siehe gelber Pfeil). Im letzten Fall ziehen Sie die Notifikationsleiste nach unten, Sie sehen dann wie im Bild darüber, den „Parken-Hinweis“. Sie können direkt darauf tippen (doppelt tippen), oder starten Sie wieder das Startmenü durch einen Wisch vom linken Rand nach rechts und tippen dann auf „Weitere Funktionen“. Im nächsten Menü tippen Sie auf „Parken“, egal wie, es erscheint folgendes Fenster:
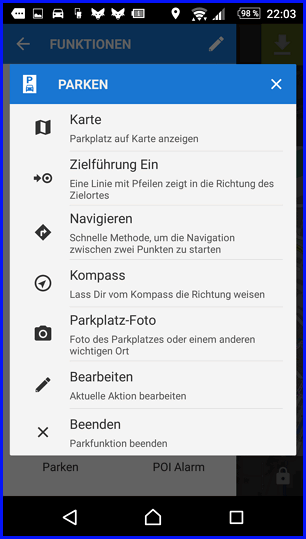
Tippen Sie hier auf „Navigieren“ und es erscheint folgendes Fenster:
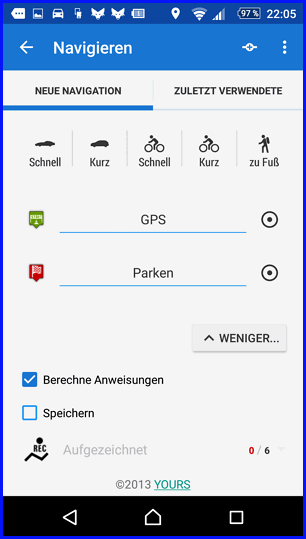
Sie sehen links das kleine grüne Banner „Start“, dahinter GPS, also der per GPS ermittelte Standort und darunter das rote Banner mit der karierten Zielflagge und dahinter Parken, also Ihr eingegebenes Parkhaus. Tippen Sie jetzt auf Fahrrad oder zu Fuß und die Navigation startet.
Anmerkung: So ganz sicher funktionierte das bei mir nicht, weswegen ich für diese Fälle nach wie vor die App „Find my Car“ verwende. Die hat noch nie „gezickt“.
Sich mit Locus Map per Kompass navigieren lassen:
In der Wildnis ist ein Kompass hilfreicher, dann wählen Sie (zwei Bilder höher) nicht „Navigieren“, sondern „Kompass2 und es erscheint folgendes Fenster:
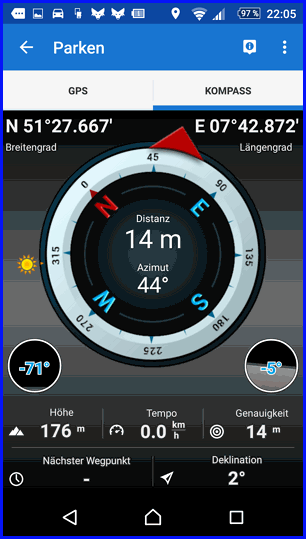
Sie müssen jetzt nur noch dem Kompass bis zum Ziel folgen.
Sie können sich auch das Parkplatzfoto ansehen (drei Bilder höher) wählen Sie „Parkplatz-Foto“.
Sie können geografische Koordinaten auch mit jemandem teilen, also verschicken. Also jemandem mitteilen, wo Sie sich gerade befinden:
Sie starten wieder Locus Map in der Kartenansicht, suchen zunächst in der Übersichtkarte Ihren Punkt, zoomen dann dort so tief, wie es nötig ist hinein, drücken dann etwas länger auf den Punkt, dessen Geokoordinaten Sie verschicken möchten und es erscheint an der Zielstelle z.B. solch ein Fenster:
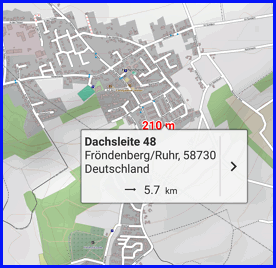
Tippen Sie wieder auf den kleinen nach rechts weisenden Pfeil und es erscheint folgendes Fenster:
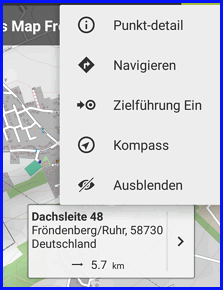
Tippen Sie ganz oben im Menü auf „Punkt-detail“ und es erscheint folgendes Fenster:
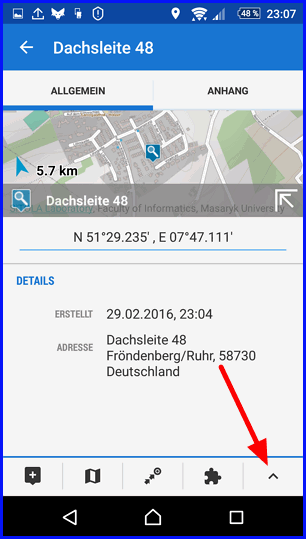
Tippen Sie rechts unten auf den kleinen nach oben weisenden Pfeil und es erscheint folgendes Fenster:
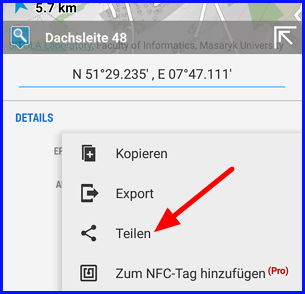
Tippen Sie auf „Teilen“ und es öffnet sich ein Fenster, indem Sie auswählen können, mit welchem Dienst (App) Sie die Geokoordinateninformation verschicken möchten. Wählen Sie den Dienst aus, z.B. WhatsApp und verschicken Sie die Info wie gehabt. Der Empfänger kann dann seinerseits die empfangenen Geokoordinaten in ein geeignetes Navigationsprogramm eingeben und kann zu dem ihm von Ihnen zugeschickten Punkt kommen.
Mit Locus Map können Sie noch weit mehr unternehmen. Mir ging es hier nur um die reine Navigation.
Wenn bei Ihnen noch Fragen offen sind, dann finden Sie (hoffentlich) hier auf der Locus Map-Seite eine weitere Hilfe:
http://docs.Locus Mapmap.eu/doku.php?id=de:manual:user_guide
Locus Map Einstellungen.
Es gibt noch einige wichtige Einstellung, nämlich die, dass Locus Map Sie informiert, wenn Sie die vorgegebene Route/Track verlassen: Wischen Sie vom linken Bildrand nach rechts in die Mitte des Bildschirms. Tippen Sie in der Mitte auf „Weitere Funktionen“ und im erscheinenden Fenster scrollen Sie ganz nach unten und tippen dort auf „Schnelleinstellungen“,
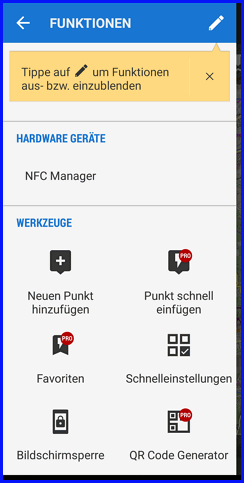
und es erscheint folgendes Fenster:
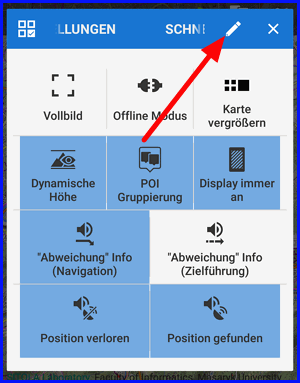
Tippen Sie oben rechts auf das Bleistiftsymbol und es erscheint folgendes Fenster:
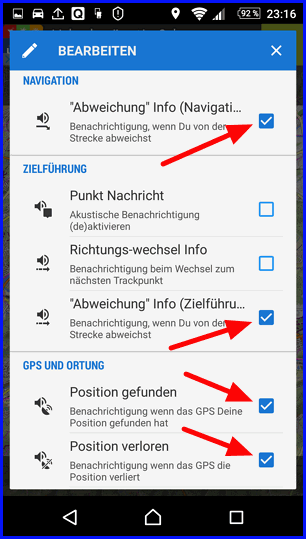
Scrollen Sie ziemlich weit nach unten, bis Sie diesen Fensterinhalt sehen. Wenn noch nicht gesetzt, dann machen Sie an den mit roten Pfeilen kenntlich gemachten Stellen durch einen kurzen Tipp darauf dort ein Häkchen.
Aber, wie schon oben beschrieben, so richtig funktioniert hat das nicht. Vielleicht funktioniert das besser in der Bezahlversion von Locus Map.
Zur Fahrradnavigantionsseite GPSIS
und GarminBaseCamp


