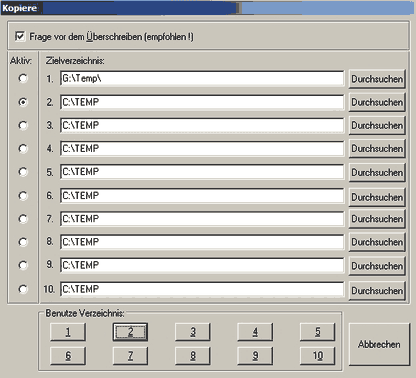Selbst fotografierte Bilder verbessern und für eine Ausgabe vorbereiten, Bilder drehen, Bilder umbenennen, Bilder sortieren, Bildgröße, Bildausschnitte:
Oft müssen digitale Fotos verbessert werden, damit man sie in annehmbarer Qualität drucken oder sie im Internet veröffentlichen kann. Mich hat es immer geärgert, dass in Computer- und Fotozeitschriften eigentlich fast nur Fotobearbeitung mit Photoshop beschrieben wird. Will man das nachvollziehen, dann muss man fast 1000,-€ für Photoshop ausgeben oder es sich irgendwie illegal besorgen. Ich versuchte dann mit anderen viel preiswerteren Programmen, diese Anleitungen nachzuvollziehen. Alle diese Programme haben überaus umfangreiche Bearbeitungsmöglichkeiten, die, wenn man nur mal so schnell nebenbei ein oder mehrere Fotos bearbeiten möchte viel zu aufwendig sind. Nicht nur, dass sie ewig brauchen, bis sie endlich gestartet sind, sondern viele Funktionen sind so versteckt oder verschachtelt angeordnet, dass es lange dauert, bis man sie endlich gefunden hat, und was viel schlimmer ist, man hat sie bis zum nächsten Mal schlichtweg wieder vergessen und muss sich alles erneut erarbeiten. Irgendwann entdeckte ich, dass man auch mit dem einfachen und schnellen Bildbetrachter IrfanView, Bilder bearbeiten kann.
Man sollte IrfanView sowieso auf dem Rechner als Bildbetrachter haben, denn es leistet wesentlich mehr, als die Bildbetrachtungsfunktion von Windows. Wenn man sich IrfanView näher ansieht, entdeckt man, dass es die am häufigsten gebrauchten Bildbearbeitungsschritte auch kann. Da IrfanView Freeware ist, habe ich dann für Bearbeitungsschritte, die IrfanView nicht mehr kann, andere Freeware ausgesucht, die schnell und zuverlässig arbeitet und nicht das Studium an einer Kunsthochschule voraussetzt (Klicken Sie dazu auf diesen Link und Sie kommen zu einer Anleitung von ZonerPhotoStudio und sehen Sie rechts in der Navigationsleiste nach). Glücklicherweise kann man IrfanView schließlich noch durch sog. photoshopkompatible Plugins erweitern, sodass IrfanView damit zu einem durchaus leistungsfähigen Bildbearbeitungsprogramm wird.
Selbst fotografierte Bilder verbessern und für eine Bildausgabe vorbereiten:
Wenn man die selbst fotografierten Bilder von der Kamera oder der Speicherkarte auf den Rechner kopiert hat und man sie für den Gebrauch vorbereiten möchte, muss man sie meistens vorher mehr oder weniger stark bearbeiten: Diese Bearbeitung sollte man nie an den Originalbildern vornehmen, sondern stets nur an Kopien der Originalbilder, damit man für den Fall, dass man anstatt einer Verbesserung, eine Verschlechterung vorgenommen hat, wieder auf die Originale zurück greifen kann.
Schritt 1 - Kopien für die Bearbeitung erstellen:
Man erstellt eine Kopie vom Originalordner. Anschließend gibt man dem Originalordner einen neuen Namen, indem man auf ihn einen Rechtsklick macht und unter „Umbenennen“ einen neuen Namen eingibt, also z.B. „Sommerferien in Italien - Originale“. Die Kopie nennt man dann entsprechend um in „Sommerferien in Italien - fertige Bilder“ o.ä. Von den Originalbildern fertigt man am besten zur Sicherung eine CD an, so können die Originale nicht verloren gehen, die Kopie belässt man auf der Festplatte, von da aus kann man auch schneller auf sie zurückgreifen.
Schritt 2 - Bilder sortieren:
Als nächstes muss man die Bilder so sortieren, dass unbrauchbare Bilder gar nicht mehr im Ordner vorliegen, was sehr einfach mit dem Programm IrfanView zu erreichen ist. IrfanView ist ein guter und schneller Bildbetrachter, der auch eine Fülle von Bildbearbeitungswerkzeugen mit sich bringt.
Man muss zunächst, wenn noch nicht geschehen, das Programm IrfanView installieren. Auf der Downloadseite http://www.irfanview.de/ des Programms werden in der Regel auch sog. Plugins angeboten, das sind Erweiterungen für dieses Programm, die man am besten gleich mit installiert. Während der Installation fragt IrfanView, ob verschiedene Bilddateien mit IrfanView verknüpft werden sollen, was man am besten bejaht. Läuft IrfanView schon, ist aber noch nicht mit den verschiedenen Bilddateien verknüpft, dann holt man das folgender Maßen nach: Optionen – Einstellungen – dort wählt man den Reiter „Erweiterungen“ und klickt dann rechts auf die Schaltfläche „Nur Bilder“; IrfanView öffnet dann in Zukunft alle Bilder mit diesen Dateiendungen durch einen Doppelklick auf sie, (es öffnet sich dann nicht mehr der Fax- und Bildbetrachter von Windows).
die Bilder jetzt zu sortieren navigiert man mit dem Windows Explorer zu dem Ordner, in dem die Bilder liegen und öffnet das erste Bild durch einen Doppelklick darauf. IrfanView öffnet sich jetzt und zeigt das Bild an. Sinnvoll wäre es jetzt noch die Anzeigeoptionen von IrfanView einzustellen: Ansicht – Anzeige Optionen – und macht dort am besten ein Häkchen vor „Nur große Bilder ans Fenster anpassen“, um die echte Größe des gerade zu bearbeitenden Bildes zu sehen, kann man dann ein Häkchen vor „Keine Anpassung durchführen“ machen (in dieser Einstellung werden die Bilder in der Regel sehr groß dargestellt und um sie ganz zu sehen, muss man rechts und unten am Bildrand scrollen - man kann das komplette Bild nicht sehen). Um das nächste Bild mit IrfanView zu betrachten muss man einfach nur die Leerzeichentaste oder auf die „Pfeiltaste rechts“ im rechten Bereich der Tastatur drücken. Ein Bild zurück: die „Pfeiltaste links“ drücken. Hat man jetzt ein Bild gefunden, das nicht Wert ist, aufgehoben zu werden, drückt man einfach die Taste „Entf“ und bestätigt die Nachfrage mit einem Druck auf die „Enter-Taste“. Hat man viele Bilder in seinem Ordner, die zu verschiedenen Themen oder Zeiten aufgenommen wurden und möchte man diese Bilderansammlung auch noch nach Themen oder anderen Kriterien sortieren, so kann man das zugleich währen der Durchsicht machen: Zunächst muss man dazu in einem beliebigen Zielordner Unterordner, genau mit dem Namen der Kriterien, schaffen, nach denen man sortieren möchte. Dann muss man sich überlegen, ob man die Bilder aus dem Quellordner in die Zielordner kopieren oder verschieben möchte. Im ersteren Fall bleiben die Bilder im Quellordner und werden in die Zielordner kopiert, im zweiten Fall werden die Bilder aus dem Quellordner ausgeschnitten (verschoben) und in die verschiedenen Zielordner verschoben; am Ende ist der Quellordner leer. Man wählt das Bild, welches man in den ersten Zielordner kopieren will: Zur Sortierung (kopieren) drückt man dann die Taste F8: es öffnet sich ein Fenster mit 10 Zeilen,
denen jeweils eine Option „Aktiv“ vorgestellt ist. In diesem Beispiel ist der Ordner "2" aktiviert. Am Ende befindet sich jeweils eine Schaltfläche „Durchsuchen“; hier klickt man drauf und navigiert zu dem ersten vorher zur Sortierung geschaffenen Ordner und klickt im neuen Fenster auf OK. Genauso verfährt man jetzt in den weiteren Zeilen und ordnet die weiteren Zielordner zu. Zur Sortierung der restlichen Bilder drückt man dann nur bei jedem Bild auf F8 und wählt im unteren Fensterbereich die Verzeichnisnummer oder klickt einfach auf eine der Zahlen zwischen 1 und 10 - damit ist das Bild kopiert bzw. verschoben. Auf diese Art und Weise kann man jetzt seine gesamten Bilder einfach sortieren (möchte man die Bilder nicht Kopieren, sondern Verschieben (Ausschneiden), dann wählt man die gleiche Prozedur, drückt aber anstatt F8 die Taste F7).
Schritt 3 - Hochkant fotografierte Fotos drehen:
Die hochkant fotografierten Bilder liegen im Windowsordner liegend im Querformat vor, d.h., um mit ihnen sinnvoll arbeiten zu können, müssen sie gedreht werden. Da die Bilder im „JPG-Format“ gespeichert sind, wird (fast) grundsätzlich jeder Bearbeitungsschritt, also auch ein Drehen, eine Neuspeicherung nötig machen, wobei jedes Mal Bildqualität verloren geht. Das bedeutet, dass man, wenn man an einem Bild mehrere Veränderungen vornehmen möchte, alle Schritte hintereinander machen und dann erst das Bild neu abspeichern sollte. Das gilt generell auch für das Drehen … aber, es gibt für diese Aktion auch die Möglichkeit „verlustfrei“ zu drehen, was IrfanView, im Gegensatz zu vielen anderen Bildbearbeitungsprogrammen, beherrscht: Bei dem geöffneten Bild geht man unter „Optionen“ auf den Eintrag „JPG – verlustfreie Operationen…“ (für diese Aktion ist es allerdings unbedingt nötig, dass das entsprechende PlugIn installiert ist, daher sollte man (wie oben beschrieben) bei der Installation gleich alle PlugIns mit installieren). Im sich öffnenden Fenster wählt man die gewünschte Option, z.B. „Rotate clockwise – 90 degrees“ und klickt dann auf „Start“. ( Diese Option erreicht man schneller durch die Tastenkombination "Shift + J").
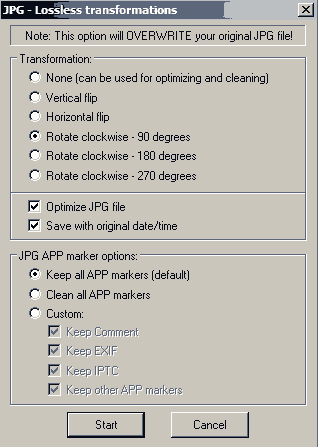
So muss man mit jedem zu drehenden Bild verfahren, was nervend sein kann, wenn man eine große Menge an Bildern zu drehen hat. IrfanView kann das aber auch in einem Rutsch für alle zu drehenden Bilder machen: Man geht dazu auf Datei – Thumbnails oder in der Symbolleiste auf das dritte Symbol von links mit den 6 kleinen farbigen Vierecken. Es öffnet sich die IrfanView-Thumbnail-Ansicht:

Nach einer kurzen Zeit erscheint der Inhalt des mit dem ersten Bild geöffneten Ordners als Thumbnail-Ansicht, also in kleinen Vorschaubildern. Die Bildgröße reicht aus, um zu erkennen, ob die Bilder hochkant oder im Querformat vorliegen. In dieser Ansicht markiert man jetzt alle hochkant fotografierten, also im Explorer alle liegenden Bilder, indem man die Taste „Strg“ gedrückt hält und dann jedes liegende Bild links anklickt – am Ende hat man alle liegenden Bilder blau hinterlegt, also markiert: Jetzt geht man unter „Datei“ – „Verlustfreie Operation“ - „Verlustfreie Rotation der selektierten Bilder“
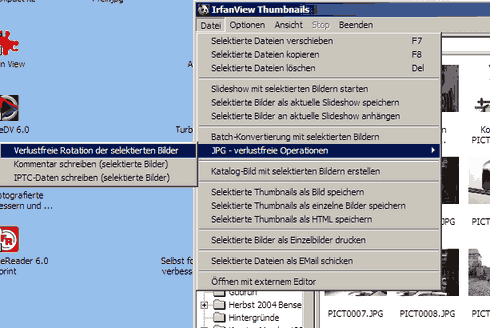
und wählt dort, wie bereits oben beschrieben, z.B. „Rotate clockweise – 90 degrees“

und klickt dann auf „Start“. IrfanView dreht jetzt verlustfrei alle vorher im Explorer markierten Fotos um den angegebenen Betrag.
Bildgröße für Anwendungen anpassen.
Dieser Schritt kann sehr umfangreich werden, je nachdem, wie weit Bearbeitungsschritte nötig sind – die meisten dieser Bearbeitungsschritte kann man mit IrfanView ausführen, bei einigen ist IrfanView nicht die erste Wahl, bei anderen Schritten muss man andere Programme verwenden, weil diese Schritte mit IrfanView nicht machbar sind, das gilt z.B. für das Arbeiten mit Ebenen !):
- Die nötigen Einzelschritte hängen weitgehend von der Qualität des aufgenommenen Fotos und davon ab, was man mit den Fotos machen möchte.
- Mögliche Ziele wären: Ausdrucken von Fotos und Veröffentlichen von Fotos im Internet. Die Größe des auszudruckenden Fotos ist abhängig von der Pixelanzahl (das zeigt IrfanView sehr eindrucksvoll, wenn man Ansichtoption (Ansicht – Anzeige-Optionen – keine Anpassung durchführen, gewählt hat.
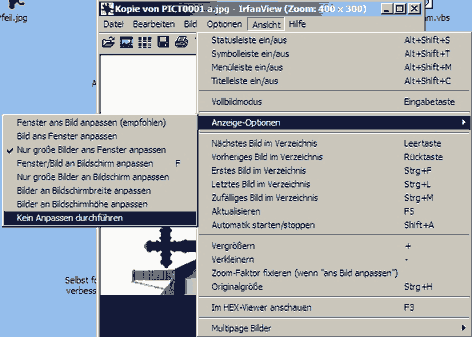
- Ist das Bild jetzt größer, als es im Druck oder auch im Internet erscheinen soll, dann muss es in der Größe angepasst werden, also auf eine kleinere Pixelzahl herunter gerechnet werden, dabei gelten ungefähr folgende Größen:
Notwendige Bildauflösungen:
- Der Verwendungszweck eines Fotos bestimmt dessen Auflösung, es handelt sich um ungefähre Werte (ausprobieren!)
|
Bildgröße in Punkten |
Kamera Auflösung in Bildpunkten, also in MegaPixel |
Datei-größe in MB |
Rechnerisches Bild- format in cm für Ausdrucke mit 300 Dpi |
Format in cm für Bilder in sehr Guter Qualität |
Dpi - Auflösung für den Druck (sehr gute Qualität |
Format in cm für Bilder in „guter" Qualität |
Dpi - Auflösung für den Druck (gute Qualität |
sonstige Anmerkungen |
|
640 x 480 |
0,3 |
reicht für Bilder im Internet; Ausdruck wenig sinnvoll |
Internetanzeige klein |
|||||
|
800 x 600 |
0,5 |
entspricht in etwa der gängigen Fernsehnorm, reicht, um einfache Broschüren zu drucken und Bilder für das Internet; Ausdruck wenig sinnvoll |
Fernseh-/ Bildschirm-anzeige |
|||||
| 1024 x768 |
0,85 |
2,2 |
8,67 x 6,50 |
nicht möglich |
9x13 |
750 |
||
|
1200 x 960 |
1,31 MP |
3,5 |
10,84x8,13 (DIN-A7) |
9x13 |
750 |
10x15 |
750 |
|
|
1536 x 1024 |
1,68 |
4,5 |
13,00 x 9 |
9x13 |
750 |
10x15 |
750 |
|
|
1600 x 1200 |
2,1 |
5,5 |
13,55x10,16 |
10x15 |
500 |
13x18 |
390 |
|
|
1800 x 1200 |
2,3 |
6,2 |
15,24 x 10,16 (DIN-A6) |
10 x 15 |
500 |
13x18 |
390 |
|
|
2048 x 1536 |
3,34 |
9,4 |
17,34 x 13,00 |
13 x l8 |
390 |
20 x 30 |
250 |
reicht auch für DIN-A 5 Ausdrucke, Ausschnittsver-größerungen möglich. |
|
2272 x 1704 |
4,1 |
11 |
19,24x14,43 (DIN-A5) |
13x18 |
390 |
20x30 |
250 |
reicht auch für DIN-A 4 Ausdrucke, Ausschnittsver-größerungen möglich. |
|
2600 x 1920 |
5,1 |
14 |
21,67x15,26(DINA4) |
13x18 |
390 |
20x30 |
250 |
für DIN-A 4 Ausdrucke, Ausschnittsver-größerungen möglich. |
Man kann die Druckgröße auch errechnen:
2,54 : Druckgröße in dpi x Megapixel = Kantenlänge in cm
dabei steht 300dpi für eine sehr gute, 200 dpi für eine gute und 150 dpi für eine ausreichende Druckqualität. Als Faustregel kann man für einen sehr guten Druck (300dpi) auch einfach Megapixel : 100 = Kantenlänge in cm rechnen
Ist man sich nicht sicher, wie groß das Bild für den Druck sein muss, kann man sich das mit IrfanView ansehen: Man geht auf Datei - Drucken; es öffnet sich folgendes Fenster:
.png)
- Man kann verschiedene Einstellungen vornehmen: Es ist der Drucker angegeben und das Format des Papiers; man kann andere Formate wählen. Dazu klickt man auf "Wählen", geht in das Druckermenü und wählt dort eine andere Papiergröße. In der Fenstermitte kann man (und sollte man!) "Originalgröße aus DPI" wählen. Schließlich kann man noch die Position des Bildes auf der DIN-A-4 Seite bestimmen und dann abschätzen, wie groß das Bild auf einer DIN-A-4 Seite aussehen wird. Damit hat man einen Anhaltspunkt und kann dann die Größe entsprechend wählen. Mit IrfanView kann man die Bilder verkleinern: Man kann das einzeln oder im sog. „Batchverfahren“ machen, dh. für alle Bilder in einem Rutsch . (Siehe dazu weiter unten.)
Den richtigen Bildausschnitt festlegen:
- Oft sind die aussagekräftigen Bereiche von Bildern nur in einem kleinen Ausschnitt des Originalbildes zu finden, sodass man aussagelose Bereiche gerne wegschneiden möchte, wie bei einem großen Foto, was man mit einer Schere beschneidet. Mit IrfanView geht das ganz einfach: Man öffnet das Bild, das man beschneiden möchte, und überlegt sich, welchen Bereich man behalten möchte und welcher weg geschnitten werden soll. An der oberen linken Ecke des Bereichs, der stehen bleiben soll, setzt man den Mauscursor, der zu einem Kreuz geworden ist an, hält die linke Maustaste gedrückt und zieht die Maus nun in die untere rechte Ecke, des Bereichs, der stehen bleiben soll. Dort lässt man den Mauszeiger los. Man hat jetzt um den Bereich, der stehen bleiben soll ein Viereck gezogen:
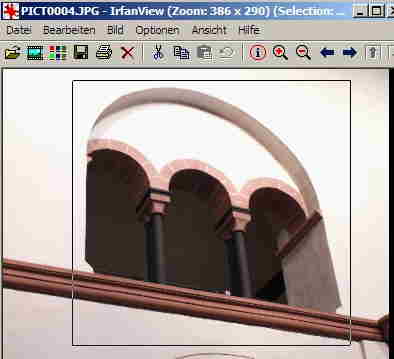
- Hat man nicht genau den gewünschten Bereich getroffen, führt man den Mauszeiger an die Seite, die nicht genau stimmt und führt ihn genau auf die Linie (er wird dann zu einem Doppelpfeil). Jetzt kann man die Markierungslinie verschieben, indem man links klickt, den Mauszeiger hält und dahin schiebt, wo der Rand wirklich sein soll – oder, man klickt irgendwo außerhalb des gerade gezeichneten Vierecks und die Markierung ist wieder verschwunden. Man versucht dann erneut den richtigen Ausschnitt zu markieren. Um jetzt das Bild zu beschneiden, geht man mit der Maus auf „Bearbeiten“ und dann „Freistellen“.
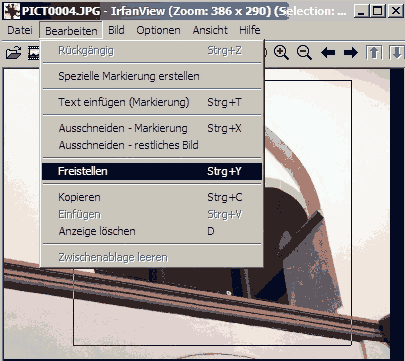
- IrfanView beschneidet jetzt das Bild und zeigt nur noch den vorher markierten Ausschnitt an. Um dieses neue ausgeschnittene Bild zu sichern, klickt man in der Symbolleiste auf des Diskettensymbol oder unter „Datei“ – „Speichern unter“; die JPG-Qualität setzt man im rechten Teil des erscheinenden Fensters auf „hoch“,

- gibt dem Bild einen neuen Namen z.B. … klein.jpg und klickt auf „Speichern“, belässt man den alten Namen, fragt IrfanView, ob es die alte Datei überschreiben solle, was man je nach Wunsch auch machen kann.