Betriebssystem (Windows 10) auf eine andere Festplatte migrieren/klonen.
Zunächst sollten Sie das zu migrierende System aufräumen: Deinstallieren Sie zunächst alle die Programme, die Sie nicht mehr gebrauchen. Sofern Sie auf diesem System/dieser Festplatte Dokumente liegen haben, sichern Sie die alle auf einer externen Festplatte oder einer anderen Partition und löschen sie dann auf der Systempartition.
Das heißt, wenn Ihre Daten in folgenden Ordnern liegen: C:\Benutzer\Ihr Name\Bilder oder Dokumente oder Musik oder Videos, dann liegen diese Dateien auf der Systemfestplatte, auf C:. Wenn Sie Ihr System so eingerichtet haben, dass Daten nur auf einer weiteren Partition gespeichert werden, dann ist dieser Schritt nicht nötig.
--> Letzteres sollte man aus verschiedenen Gründen sowieso machen. Wenn Ihr System einmal derart abstürzt, dass es nur noch durch ein Image zu retten ist oder eine Neuinstallation fällig wird, wären Ihre eigenen Daten nämlich auch verschwunden. Besser wäre es sogar, auf dem Rechner zwei Festplatten zu haben, dann kann sogar mal eine Festplatte ihren Geist aufgeben, dann sind immer noch entweder das System oder die eigenen Dateien vorhanden.
- Deswegen sollte man auch immer alle Dateien auf einer externen USB-Festplatte sichern. Dann könnte man im Falle des Festplattencrashs, die kaputte Festplatte austauschen und die Dateien einfach zurück spielen.
Das gilt genauso für das Betriebssystem. Am einfachsten wäre da das System einfach auf eine andere Festplatte, evtl. eine SSD zu migrieren. Diese Festplatte heben Sie dann für den Fall auf, dass die eingebaute Systemfestplatte ihren Geist aufgibt.
Des Weiteren updaten Sie sowohl Windows als auch alle Treiber und Programme. Lassen Sie den Virusscanner noch einmal Ihr Windows untersuchen. Rufen Sie die Datenträgerbereinigung auf: Schreiben Sie unten links in die Suchleiste ‚Datenträgerbereinigung‘, wenn die angezeigt wird, wahrscheinlich als oberster Eintrag, dann markieren Sie sie und drücken die Enter-Taste oder klicken darauf. Ein kleines Fenster springt auf:

Standardmäßig ist das Laufwerk (C:) ausgewählt und das belassen Sie auch so. Klicken Sie auf OK und das Datenträgerbereinigungsfenster springt auf:

Führen Sie noch keine Aktion aus, sondern klicken unten links auf ‚Systemdateien bereinigen‘. Das Fenster verschwindet und das erste Fenster erscheint nach kurzer Zeit wieder, aber jetzt mit der erweiterten Auswahl (das ist allerdings nicht erkennbar). Sie klicken wieder auf ‚OK‘, nach einer kurzen Zeit erscheint das erweiterte Fenster, aber jetzt bietet es auch Systemdateien zum Löschen an:

Zur Auswahl stehen:
- Heruntergeladene Programmdateien (Häkchen setzen = Hs),
- Temporäre Internetdateien Hs,
- Offlinewebseiten Hs,
- DirectX-Shadercache Hs,
- Dateien für die Übermittlungsoptimierung Hs,
- Gerätetreiberpakete, kann man belassen,
- Papierkorb Hs,
- Temporäre Dateien Hs und
- Miniaturansichten, kann man belassen.
Sie können oben auf den Reiter ‚Weitere Optionen‘ klicken. Programme, die Sie nicht gebrauchen, haben Sie allerdings schon bereits deinstalliert. Wenn Sie dringend Platz brauchen, können Sie auch unten die ‚Systemwiederherstellung und Schattenkopien‘ bereinigen, indem Sie auf ‚Bereinigen‘ klicken. Systemwiederherstellung bereinigen, sollten Sie nur machen, wenn Sie ein stabil laufendes Windows haben. Allerdings wird der letzte erstellte Wiederherstellungspunkt ohnehin nicht gelöscht.
Anschließend klicken Sie auf OK. Gibt es viel zu löschen, kann das schon mal 15 Minuten dauern. Bei mir wurden etwa 12 GB Daten gelöscht.
Ist die zu klonende Festplatte keine SSD, sondern eine herkömmliche Festplatte, dann defragmentieren Sie sie noch. Das kann man ruhig 2x oder sogar 3x hintereinander machen: Tippen Sie in die Windowssuche unten links 'Defragmentieren' und klicken dann auf den gefundenen Sucheintrag und es öffnet sich ein Fenster:

Markieren Sie die Systemfestplatte C: Und klicken dann rechts auf 'Optimieren'. Schließen Sie alles, wenn die Defragmentierung beendet ist.
Migration der Systemfestplatte:
- Wenn die neue Festplatte die gleiche Größe hat, wie die des alten Systems, können Sie das einfach zu bedienende und kostenlose ‚ Macrium Reflect 7 Free Edition‘ benutzen.
- Wenn die neue Festplatte größer sein soll, dann wird es schwieriger. Ich habe verschiedene Ansätze verfolgt, z. B. mit CloneZilla, habe mich dann aber doch entschlossen für etwa 30,- € Paragon Drive Copy‘ zu kaufen. Das Programm ist sehr einfach zu bedienen und funktioniert sicher. (Paragon schreibt dazu auf seiner Webseite: ‚Drive Copy Advanced ist ein modularer Bestandteil von Paragon Festplatten Manager und enthält Migrations- und Kopierfunktionen. Nach dem Kauf erhalten Sie daher die Installationsdateien von Festplatten Manager 16.‘ https://shop.paragon-software.com/80/purl-all-secure-shop?cart=205576&x-language=de&x-source=migr-standalone.) Sie erhalten zwar den Festplattenmanager zur Installation, es ist aber nur der Teil ‚Drive Copy‘ davon benutzbar.
Festplatten mit Marcium Reflect klonen:
Das Klonen mit diesem Programm funktioniert nur sicher, wenn die Quellfestplatte und die Zielfestplatte identische Größen haben. Dann funktioniert es aber einfach und schnell. Sie finden das Programm auf folgender Webseite: https://www.macrium.com/reflectfree

Auf das Quelllaufwerk klicken, darunter erscheint dann eine Schaltfläche ‚Diesen Datenträger klonen‘, aber noch nicht auf den Link klicken:

Nehmen Sie überall vor den angezeigten Datenträgern das Häkchen weg und lassen Sie es nur vor dem Quelllaufwerk und den dazugehörigen weiteren Partitionen. Sie finden das Quelllaufwerk durch die Größenangabe und durch die Angabe ‚OS (C)’. Dazu gehören einige kleinere Teile (Partitionen), alle die mit dem Windows Logo bezeichnet sind:

Klicken Sie jetzt unter dem Quelllaufwerk auf ‚Diesen Datenträger klonen…‘ und es öffnet sich ein Fenster:
Achten Sie darauf, dass Ihr Quelllaufwerk dort oben erscheint mit seinen Unterlaufwerken.

Klicken Sie dann in das weiße Fenster auf die Schrift ‚Wählen Sie einen Datenträger für den Klon ...‘ und es öffnet sich ein Fenster: Suchen Sie da das Ziellaufwerk aus. Sie erkennen es an der Größe in GB und daran, dass es wahrscheinlich noch leer ist, wenn Sie zum Klonen ein fabrikneues Laufwerk genommen haben. Es ist wahrscheinlich das untere dort angezeigte Laufwerk. Klicken Sie darauf: Das obige Fenster ist jetzt vervollständigt und sieht jetzt folgendermaßen aus:

Überprüfen Sie alles erneut und klicken auf ‚Erweiterte Optionen‘ unten links. Ein Fenster öffnet sich.

Wahrscheinlich ist alles richtig eingestellt. Es muss so aussehen, wie im Bild. Klicken Sie auf OK. Klicken Sie im Fenster auf ‚Weiter’ und noch einmal auf OK.
Es wird noch einmal zusammengefasst, was Sie zuvor eingestellt haben:

Überprüfen Sie alles sorgfältig. Im ersten Bereich oben sollten die richtigen Quell- und Ziellaufwerke eingetragen sein. Klicken Sie dann auf ‚Fertig stellen‘ unten rechts. Und es erscheint ein Nachfragefenster:

Hier können Sie einen Namen eingeben und darunter wird gezeigt, wo das Protokoll der Aktion gelagert wird, bei mir auf D:\Eigene Dokumente\... .
Klicken Sie auf OK. Sie werden in einem Warnfenster darauf hingewiesen, dass alle Daten auf dem Ziellaufwerk (hier E) überschrieben werden – überprüfen Sie das.
Wenn alles in Ordnung ist, klicken Sie auf ‚Weiter …‘.

Ein Fortschrittsbalken erscheint. Je nach Leistungsfähigkeit Ihres PCs dauert es eine Weile, bis die Windowspartition geklont ist. Bei mir dauerte es etwa eine halbe Stunde.
Fertig.
Das Fenster oben hat jetzt die Schaltfläche ‚Close‘. Klicken Sie darauf.
Windows öffnet jetzt das geklonte Laufwerk.. Es wurde zunächst (bei mir) als Laufwerk E: angezeigt, während des Klonvorgangs wurde es gar nicht angezeigt und fertig geklont wurde es als Laufwerk F: angezeigt. Die Buchstaben spielen aber keine Rolle. Es wird der Inhalt des Laufwerks angezeigt. Sie können daneben das Laufwerk C:, das Quelllaufwerk öffnen und vergleichen.
Geklonte Partition vergrößern:
Dieser Teil dieser Anleitung hat bei mir nicht funktioniert, wird aber im Internet, z. B. bei PC-Zeitschriften als einfacher Weg aufgezeigt. Ich habe das also nicht ausprobiert!
Unten in die Suche ‚Datenträgerverwaltung‘ eingeben und beim Ergebnis ‚Festplattenpartition erstellen und formatieren‘ dieses markieren und die Enter-Taste drücken. Es öffnet sich die Datenträgerverwaltung:

Bei diesem Beispiel war die kleine Windowspartition (SSD) der Datenträger 1. Siehe dazu ‚OS(C:)‘ (119,12GB) und die geklonte Platte ist der Datenträger 2 (465,64GB). Sie sehen am Ende die ‚Nicht zugeordnete‘ Teilpartition. Sie muss zu ‚OS (F:)‘ zugeordnet werden, damit Windows mehr Platz hat.
Machen Sie einen Rechtsklick auf ‚OS (F:)‘ und dann einen Linksklick auf ‚Volume erweitern …‘ . Es startet ein Assistent und im ersten Fenster klicken Sie auf ‚Weiter‘. Lassen Sie so die Einstellungen und klicken auf ‚Weiter‘ und im nächsten Fenster auf ‚Fertig stellen‘. Es erscheint eine Warnung, klicken Sie trotzdem auf ‚Ja‘.
- Diesen Tipp hatte ich aus dem Internet, auf der Seite der PC-Zeitschrift ‚ct‘ fand ich ihn. Er funktionierte aber bei mir nicht. Windows war nicht bereit den nicht zugeordneten Bereich der Festplatte der Partition ‚OS (F:)' zuzuordnen. Dieser Vorgang funktioniert allenfalls, wenn der nicht zugeordnete Bereich direkt hinter der zu vergrößernden Partition liegt.
Es gelang mir nicht die Systempartition zu vergrößern - das können allerdings sog. Festplattenmanager.
Also musste ich das Laufwerk wieder löschen und mit einem anderen Programm Windows auf ein größeres Laufwerk zu migrieren (mit Paragon Drive Copy). Nun ergab sich aber das Problem, dass ich diese Festplatte nicht mehr formatieren konnte, weil Windows darauf ein Windows erkannte und einen Zugriff darauf verweigerte. Das geht also nicht mit Windows, es muss ein anderes Programm sein. Das kann z. B. der Aomei Partition Assistant Standard.
Partition mit AOMEI Partition Assistant Standard Partitionen löschen und vergrößern.
Es kann passieren, dass das Datenträgerprogramm von Windows zwar die Festplatte erkennt, aber keine Möglichkeit einräumt, die Partitionen zu löschen.
Solch ein Problem kann man nur mit einem gesonderten Programm angehen: AOMEI Partition Assistant Standard. Sie finden Sie z. B. hier: https://www.pcwelt.de/a/aomei-partition-assistant-standard-free,3448208 . Installieren Sie das Programm und starten es:

Achten Sie sehr sorgfältig darauf, dass Sie die richtigen Partitionen/richtiges Laufwerk finden. Die Laufwerksbezeichnungen entsprechen nicht unbedingt der des WinExplorers. Sicher finden Sie in der Regel das richtige Laufwerk aufgrund der Laufwerksgröße. Aber Achtung auch hier zeigt Windows nicht unbedingt die gleiche Größe wie Aomei… an. Aber der Unterschied wird, wenn überhaupt, nur sehr gering sein und dieser kleine Unterschied spielt keine Rolle, es sei denn, Sie hätten im PC mehr als eine Festplatte mit genau derselben Größe.
Machen Sie auf jede einzelne Partition, die Sie löschen möchten, einen Rechtsklick und dann einen Linksklick auf ‚Partition löschen‘.
Es öffnet sich eine Zwischenabfrage:
Sie können die Voreinstellungen so lassen und auf ‚OK‘ klicken. Die Partition ist nicht wieder herstellbar!!
In diesem Fall handelt es sich um sechs Partitionen. Wenn alle gelöscht sind, sieht das folgendermaßen aus:
Jetzt müssen Sie noch den Partitionslöschvorgang abschließen und damit die ausgewählten Partitionen endgültig löschen. Klicken Sie dazu ganz oben links auf ‚Ausführen‘

Es erscheint ein Nachfragefenster:
Klicken Sie unten auf ‚Weiter‘

Wenn Sie sich sicher sind, dass es sich um die richtige Partition/Festplatte handelt, klicken Sie auf ‚Ja‘. Es erscheint noch einmal eine Zusammenfassung darüber, welche Partitionen alle gelöscht werden. In diesem Fall waren es sechs:

Und es erscheint die letzte Sicherheitsnachfrage vor dem Löschen:

Klicken Sie auf ‚Ja‘ und ein Fortschrittsfenster öffnet sich:

Schließlich erscheint ein Fenster, das den erfolgreichen Abschluss zeigt:

Klicken Sie auf ‚OK‘. AOMEI… zeigt jetzt an, dass die Partition/Laufwerk nicht zugeordnet ist:

Sie können das Programm jetzt schließen oder den Erfolg noch einmal in der Datenträgerverwaltung von Windows überprüfen.
Drive Copy von Paragon kann nicht mit 'nicht zugeordneten' Bereichen arbeiten. Solch ein Bereich muss vorher formatiert werden, das kann Windows leisten:
Laufwerke mit der Windows-eigenen Datenträgerverwaltung einrichten und formatieren.
Geben Sie in die Suche unten links ‚ Datenträgerverwaltung‘ ein. Es erscheint der Eintrag ‚Festplattenpartitionen erstellen und formatieren‘ klicken Sie darauf und im erscheinenden Fenster sehen Sie die ‚Datenträgerverwaltung‘. Die gelöschte Partition/Laufwerk ist schwarz eingetragen, was ‚Nicht zugeordnet‘ bedeutet:

Für die Migration muss die Festplatte formatiert werden. Machen Sie einen Rechtsklick auf die 'Nicht zugeordnete' Festplatte und wählen im aufspringenden Kontextmenü 'Neues einfaches Volume…'

Ein Assistent öffnet sich. Sie klicke auf 'Weiter' und es öffnet sich ein Fenster:

Wenn die Festplatte aus einer Partition bestehen soll, dann müssen beide Zahlen, wie oben im Bild, gleich groß sein. Klicken Sie auf 'Weiter' und ein neues Fenster öffnet sich:

Lassen Sie alles so, wie Win es vorgibt und klicken auf 'Weiter'. Ein neues Fenster öffnet sich:

Auch hier können Sie alles so lassen, wie Win es eingestellt hat. Klicken Sie auf 'Weiter' und der 'Fertigstellen Assistent' öffnet sich. Hier wird lediglich noch einmal zusammengefasst, was vorher eingestellt war. Klicken Sie auf 'Fertig stellen' und nach kurzer Zeit wird das Laufwerk nicht mehr wie vorher 'Nicht zugeordnet' angezeigt, sondern als 'Fehlerfreie (Primäre Partition)'. Sie können jetzt dieses Laufwerk für die Migration mit Drive Copy benutzen. Sie können die Datenträgerverwaltung jetzt schließen.
Ihre Festplatte ist jetzt bereit.
Festplatten/Partitionen mit ‚ Paragon Drive Copy’ klonen oder Windows migrieren.
Laden Sie sich das Programm von folgender Adresse herunter: https://shop.paragon-software.com/80/purl-all-secure-shop?cart=205576&x-language=de&x-source=migr-standalone und installieren es. Es kostet etwa 30 €. Starten Sie es. Es kommt eine Zwischenabfrage, die Sie mir ‚Ja‘ beantworten:
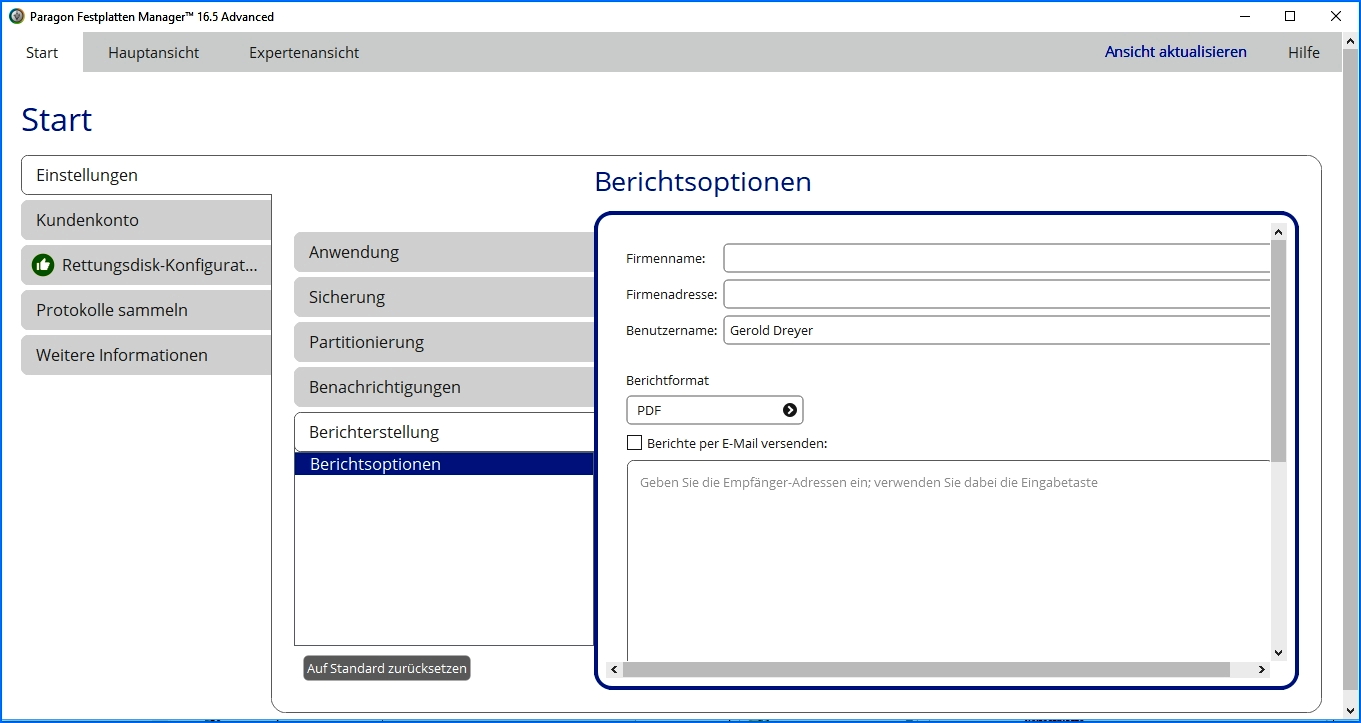
Hier können Sie Einstellungen vornehmen, das ist aber nicht nötig. Klicken Sie oben auf den Reiter ‚Expertenansicht‘

und Sie sehen folgendes Fenster:

Achten Sie unbedingt darauf, dass Sie die richtigen Festplatten erwischen, also das Quelllaufwerk mit Ihrer Windowsinstallation und das vorbereitete oder noch unbenutzte Ziellaufwerk. Das Ziellaufwerk muss nicht frei von Daten, also frisch formatiert sein, aber es gehen beim Klonvorgang alle Daten darauf verloren! Sie könne die gesuchte Festplatte an ihrer Größe erkennen. Die sonstigen Bezeichnungen können anders sein, als unter Windows. Allerdings schreibt Paragon Drive Copy zum Quelllaufwerk ‚OS (C:)‘. OS bedeutet ‚Operating System‘, also das Laufwerk mit dem Betriebssystem.
Klicken Sie auf 'Kopieren & Migrieren' und es öffnet sich der Assistent:
Klicken Sie auf 'Weiter'

und wählen Sie, was und wie Sie migrieren möchten. Ich wählte 'Gesamte Festplatte, inklusive aller Partitionen'. Das macht Sinn, da bei mir auf dem Laufwerk C: nur Windows liegt und ich alle Dateien auf der Festplatte D: speichere. Setzen Sie also durch einen Klick vor die gewünschte Option einen Punkt in den Kreis davor und klicken auf 'Weiter'. Es öffnet sich ein Fenster 'Ihr Computer wird überprüft' und kurze Zeit später öffnet sich das Fenster in dem Sie das Quelllaufwerk wählen, also das, auf dem Windows mit seinen weiteren abhängigen Partitionen liegt (das müssen bei Ihnen nicht so viele abhängige Partitionen sein).

Haben Sie das richtige Quelllaufwerk durch einen Klick in die weiße Umrahmung ausgewählt, dann sollte es wie hier die Festplatte 2 violett markiert sein. In diesem Beispiel muss die Festplatte 1 noch markiert werden. Klicken Sie auf 'Weiter' und im aufspringenden Fenster wählen Sie das Migrationsziel, also die Festplatte, auf die das Windowslaufwerk geklont werden soll:

Setzen Sie durch einen Linksklick ein Häkchen links. Mit dem Häkchen wird die Schaltfläche 'Ja' aktiviert. Klicken Sie darauf und es erscheint ein Fenster, in dem Sie Dateien/Ordner/Dateitypen ausschließen können (nur, wenn Sie zwei Bilder höher, den erweiterten Modus gewählt hatten, sonst bitte drei Bilder weiter sehen):

Auf einer Windowsfestplatte legt Windows beim Installieren verschieden Laufwerke an. Die sollten auf jeden Fall nicht ausgeschlossen werden, Win braucht sie zum Starten und arbeiten. Lassen Sie alle Häkchen stehen, es sei denn, es liegen dort Daten, die nicht geklont werden sollen.Klicken Sie links auf 'Dateitypen' und Sie sehen folgendes Fenster:

Bilder, Musik, Dokumente und vor allen Dingen Videos sollten Sie ausschließen, sofern Sie diese Dateien noch auf der Festplatte haben. Sie blähen die Klondatei nur unnötig auf. Möchten Sie sie hinterher wieder an der Stelle haben, wo sie lagen, können Sie diese Dateien vorher auf eine externe USB-Festplatte kopieren und hinterher zurückspielen.
Klicken Sie auf 'Weiter’ und es wird eine Zusammenfassung zur Überprüfung angezeigt. Überprüfen Sie noch einmal alles auf seine Richtigkeit und klicken dann auf 'Weiter'.
Hatten Sie vorher nicht Dateien/Ordner usw. ausgeschlossen, können Sie das jetzt nachholen - oder nicht beachten:
Hier können Sie noch einen Punkt vor 'Größe proportional anpassen' setzen. Dann wird die neue mit der Größe der alten Festplatte geklont und auf der neuen Platte bleibt Platz erhalten. Bei mir war das Quelllaufwerk 128 GB groß (etwas zu klein) und das Ziellaufwerk war 512 GB groß. Windows sollte bei mir die gesamten 512 GB bekommen. Also habe ich den Punkt, wie im Bild, vor 'Festplattenlayout beibehalten' belassen.
Für das Klonen ist unbedingt das Häkchen unten vor 'Windows Bootmanager …' belassen, denn der Bootmanager muss zwingend mit geklont werden, bzw. eingerichtet werden. Wenn alles OK ist, klicken Sie auf 'Weiter'. Noch ein Fenster erscheint:
Klicken Sie zum Start des Migrations- oder Klonprozesses auf 'Fertig stellen'. Es erscheint wieder das Startfenster. Zum Ingangsetzen des Migrier-/Klonvorgangs klicken Sie jetzt ganz oben links auf 'Anwenden'. Es erscheint noch ein Warnfenster, bei dem Sie auf 'Ja' klicken.

Es erscheint dann ein Fortschrittsfenster und der Klonprozess beginnt und dauert, je nach Größe des Quelllaufwerks vielleicht eine halbe Stunde.

Ich ließ diesen Klonvorgang 2x durchlaufen. Zunächst das nicht aufgeräumte und nicht bereinigte Windows - es dauerte damit etwa ein halbe Stunde.
Das aufgeräumte und bereinigte Windows brauchte für den Klonvorgang lediglich 8 Minuten.
Wenn Drive Copy fertig ist, zeigt es folgendes Fenster:
Sie können dann Drive Copy beenden. Sie können die Quellfestplatte mit dem Ziellaufwerk vergleichen und werden sehen, dass auf beiden dieselben Daten liegen. Um den Inhalt der geklonten Festplatte zu sehen, müssen Sie die USB-Festplatte kurz von Ihrem PC lösen. Dazu gehen Sie unten rechts in die Systray-Leiste und lassen die USB-Festplatte auswerfen:

Lassen Sie die USB-Festplatte einige Sekunden getrennt und stecken Sie sie dann wieder an. Jetzt wird Sie von Windows angezeigt. Öffnen Sie sie. Öffnen Sie dann den WinExplorer und öffnen dort das Laufwerk C:, ordnen Sie beide Fenster nebeneinander an und vergleichen Sie beide:

Dass Drive Copy die größere Größe des Ziellaufwerks berücksichtigt hat, erkennen Sie, wenn Sie den WinExplorer öffnen:

Als Nächstes ist Handwerksarbeit angesagt: Sie müssen die alte Festplatte ausbauen und an deren Stelle die neue Festplatte einbauen. Das ist bei den Desktop-PCs überhaupt nicht schwer, da die modular aufgebaut sind. Bei Notebooks müssen Sie in der Regel die Rückseite abnehmen, die Festplatte suchen und sie auswechseln. Die sind mit wenigen Schrauben fixiert und werden dann nur gesteckt. Bei modernen M2-SSDs sieht das nicht anders aus. Am Ende der M2 SSD die Fixierschraube lösen, die Festplatte hinten etwas nach oben ziehen und nach hinten aus dem Stecker ziehen. Die neue Festplatte analog umgekehrt wieder einbauen.
Das Starten von Windows hat bei mir bei dem ersten Bootvorgang geringfügig länger gedauert, schließlich musste das Eine oder Andere neu eingerichtet werden. Z. B. hatte die neue Systemfestplatte zuvor beim Migrieren einen anderen Laufwerksbuchstaben (bei mir (E:). Zumindest auch noch Stunden nach dem Start von der neuen größeren Festplatte verlangte Windows noch keine neue Aktivierung, was ich eigentlich erwartet hatte.
Unter 'Systemsteuerung > System und Sicherheit > System stand schließlich unten in dem Fenster hinter Windows-Aktivierung 'Windows ist aktiviert'.
Erfahrungen mit der geklonten Festplatte:
Systemwiederherstellung aktivieren.
Bei mir war nach dem Klonen die Systemwiederherstellung deaktiviert und der letzte Wiederherstellungspunkt war gelöscht:
Schreiben Sie in die Suchmaske von Windows unten links 'Systemwiederherstellungspunkt', klicken Sie auf den gefundenen Eintrag und das Fenster 'Systemeigenschaften' öffnet sich:

Klicken Sie in der Mitte auf 'OS (C:) (System), sodass es markiert ist. Klicken Sie darunter auf 'Konfigurieren' und es öffnet sich ein Fenster:

Geben Sie Speicherplatz für die Systemwiederherstellung frei. Meine Festplatte ist 500 GB groß, da ist Platz genug. Der Wert darf aber kleiner sein. Oben setzen Sie einen Punkt vor 'Computerschutz aktivieren' und klicken dann unten auf 'OK'.
Sie landen dann wieder im Fenster davor klicken Sie dann unten rechts auf 'Erstellen', tragen im aufspringenden Fenster einen Namen für den Wiederherstellungspunkt ein und klicken auf 'Erstellen'.
Den Wiederherstellungspunkt sich ansehen.
Wiederherstellungspunkte unter Windows anzeigen und ggf. wieder herstellen lassen.
Klicken Sie im Fenster (zwei Bilder höher) oben auf 'Systemwiederherstellung …' und im nächsten Fenster auf 'OK'. Sie sehen jetzt Ihren manuell angelegten Systemwiederherstellungspunkt.

Ihn können Sie verwenden, wenn Ihr Windows nicht mehr richtig läuft. Dazu klicken Sie ihn an, sodass er markiert ist. Dann aktiviert sich die Schaltfläche 'Weiter'. Dort klicken Sie drauf und folgen den Anweisungen.
Erfahrungen mit Drive-Copy:
In einem weiteren PC befand sich nur eine 128 GB große M2-SSD. Zu klein für ein intensiv benutztes System, auf dem auch noch Hypber-V, also ein virtueller PC, laufen soll. Ich klonte also das bestehende System, etwa 85 GB groß, auf eine 500 GB große M2-SSD. Ich versuchte erst einfach einmal einen Probeklon zu erstellen. Die 85 GB waren nach etwa 6 Minuten fertig geklont. Ich hatte dabei aber mehrere Programme geöffnet und sah mir in Thunderbird die letzten Mails an, surfte mit dem Chromebrowser und schrieb in einem Worddokument. Nachdem der Klon fertig war, wollte ich einfach mal ausprobieren, ob solch ein Klon, während dessen Erstellung weiter mit dem PC gearbeitet wurde, auch lauffähig ist. Ich baute also die alte kleine M2-SSD aus und die neue größere M2-SSD ein. Sogar unter diesen, sicherlich erschwerten Klonbedingungen, startete das geklonte Windows sofort und läuft seitdem ohne irgenwelche Probleme. Keine erneute Aktivierung und außer dem Wiederherstellungspunkt (siehe oben), keinerlei Konfigurationen. Ich kann DriveCopy nur empfehlen.






