KeePass – eine Anleitung:
Im Laufe der Zeit sammeln sich viele Passwörter an, die man sich kaum alle merken kann, es sei denn, man verwendet überall die gleichen, was aber im Sinne einer Sicherheit nicht gerade empfehlenswert ist. Um hier zu helfen gibt es sog. Passwortmanager, wie z.B. KeePass, was es sogar als portable Version gibt. Portable Version bedeutet, dass Sie sie auf einen USB-Stick kopieren können und dann überall nutzen können, um z.B. auch unterwegs an Internetpassörter zu kommen. Das Problem ist dann das sog. Masterpasswort, denn wer das entschlüsselt hat alle anderen Passwörter auch. Das Masterpasswort muss also sehr zuverlässig sein und anderseits muss man es sich gut merken können. Wie man solch ein Passwort findet habe ich an anderer Stelle beschrieben (klicken Sie dazu hier). Laden Sie sich KeePass z.B. von folgender Adresse: http://www.chip.de/downloads/KeePass-2-Portable_37168265.html
Die dt. Sprachdatei finden Sie hier: http://keepass.info/translations.html
Installieren Sie KeePass, indem Sie auf die Datei „KeePass_Portable_1.14.paf.exe“ klicken und wählen Sie einen Ordner, wohinein KeePass soll. Hier können Sie z.B. auch Ihren USB-Stick verwenden. Es handelt sich nicht um eine übliche Installation, sondern hier wird nichts in die Registry usw. geschrieben. Deutsche Sprachdatei installieren: Im Ordner, in den Sie KeyPass „installiert“ haben, liegen mehrere Dateien und dorthin kopieren Sie dann einfach die dt. Sprachdatei, die Sie zuvor von der angegebenen Adresse heruntergeladen haben und anschließend entzippt haben. Die Datei heißt „German.Ing“ und nur sie wird in den KeePass-Hauptordner kopiert. Sie können jetzt den Ordner „KeePassPortable“ einfach auf einen USB-Stick kopieren und dann wie im folgenden für eine Stelle im Rechner beschrieben öffnen und damit arbeiten. KeyPass einrichten: Starten Sie KeePass, indem Sie auf „KeePassPortable.exe“ im Installationsordner klicken. Beim ersten Mal öffnet sich folgendes Fenster noch in englischer Sprache:
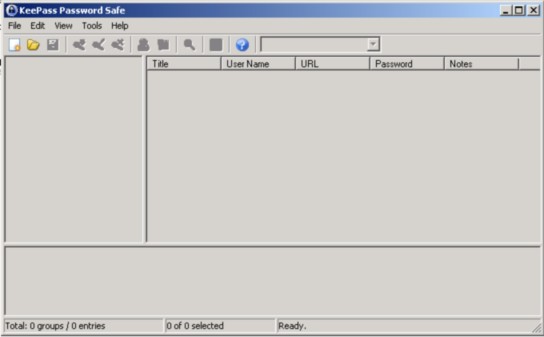
Stellen Sie zunächst die Sprache ein: Klicken Sie unter „View“ in der Befehlszeile auf den ersten Eintrag im sich öffnenden Fenster, auf „Change Language“: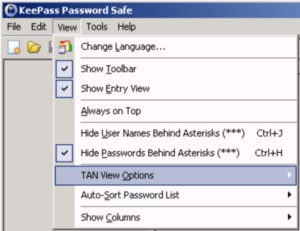
Es öffnet sich folgendes Fenster: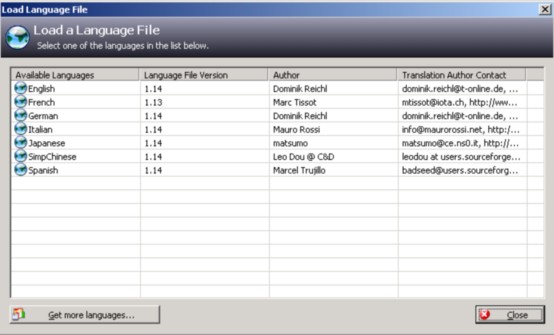
Klicken Sie auf „German“ und schließen das Fenster. Wenn es nicht automatisch funktioniert, dann müssen Sie KeePass jetzt schließen und neu starten.
Sie sehen wieder das Startfenster von gerade eben, jetzt aber in deutscher Sprache.
Als nächstes müssen Sie das Masterkeyword, also die Generalverschlüsselungspasswort einrichten. Es handelt sich dabei um ein Keyword, mit dem Sie die innere Datenbank von KeyPass aufrufen können. (Es ist sehr wichtig dort ein sicheres aber auch gut zu merkendes Keyword zu suchen.
Ein gutes Verfahren funktioniert so: Eine gute Idee ist z.B. folgender Maßen vorzugehen: Überlegen Sie sich einen Satz, den Sie sich gut merken können wie z.B.
„am Brunnen vor dem Tore“. Nehmen Sie dann die Anfangsbuchstaben der einzelnen Worte „aBvdT“ fügen Sie hinter
jedem Buchstaben abwechselnd eine Zahl und ein Sonderzeichen ein, sodass Ihr Passwort so aussehen könnte: a3B_v6*d9T+. Sie sehen bei
den Zahlen habe ich 3, 6, 9, genommen, was man sich ganz gut merken kann und bei den Sonderzeichen müssen Sie sich auch eine Eselsbrücke
parat legen. Sie müssen bei der Verschlüsselungssoftware aufpassen, welche Sonderzeichen erlaubt sind und welche nicht verwendet werden
können. KeyPass erlaubt folgende Zeichen: Groß- und Kleinbuchstaben, Zahlen, -, _, Leerzeichen, !§%&?... (das sind vermutlich
alle anderen Sonderzeichen, wie / \+*~#<>^ probieren Sie es aus), ( ){ }[ ]< > und höhere Ansizeichen.
(Mehr über Passwörter können Sie auch hier lesen:https://www.uni-siegen.de/it-sicherheit/downloads/passwortgebrauch.pdf )
Klicken Sie im ersten Bild auf das erste Symbol ganz links in der Symbolleiste, auf die weiße Seite mit einem Stern unten rechts:  Es öffnet sich folgendes Fenster:
Es öffnet sich folgendes Fenster:
Geben Sie jetzt unter „Master Passwort“ Ihr sicheres Passwort ein und klicken dann auf OK. (Klicken Sie hinter dem Master Passwort auf die Schaltfläche mit den drei blauen Punkten, dann sehen Sie das Passwort in echt. An dem farbigen Streifen unter dem Passwort können Sie erkennen, ob es sicher gewählt wurde. Grün liegt im sicheren Bereich, es wäre also nur mit großem Aufwand knackbar.) Es öffnet sich folgendes Fenster: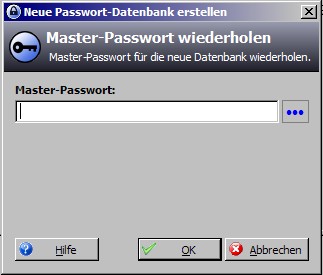
Wiederholen Sie Ihr Passwort und klicken auf „OK“.
KeePass verändert jetzt sein Aussehen und zeigt folgendes Fenster: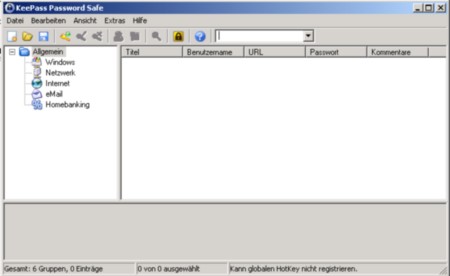
Zunächstist der linke Bereich wichtig: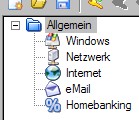
hier sind die wichtigsten vorkommenden Bereiche (Gruppen) angezeigt, für die man Passwörter braucht. In der Befehlszeile können Sie unter „Bearbeiten“ und dann „Neue Passwort Untergruppe erstellen“ einen neuen Bereich schaffen. Klicken Sie dorthin und es öffnet sich folgendes Fenster: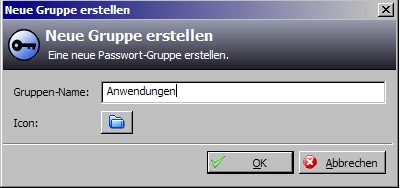
Geben Sie einen Namen, hier „Anwendungen“ in das lange schmale weiße Fenster hinein. Klicken Sie auf OK und im linken Bereich von KeePass erscheint der neue Bereich: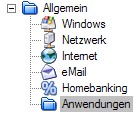
Um jetzt einen Eintrag für einen Bereich, im Folgenden unter „Anwendungen“, zu erstellen, markieren Sie diesen Bereich, was im Beispiel geschehen ist. Führen Sie die Maus auf das große weiße Fenster rechts und machen dort einen Rechtklick. Es erscheint folgendes Fenster: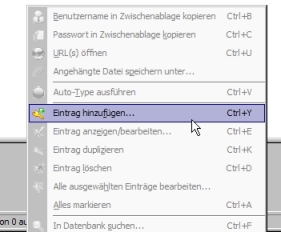
Klicken Sie mit links kurz auf „Eintrag hinzufügen“ und es erscheint folgendes Fenster: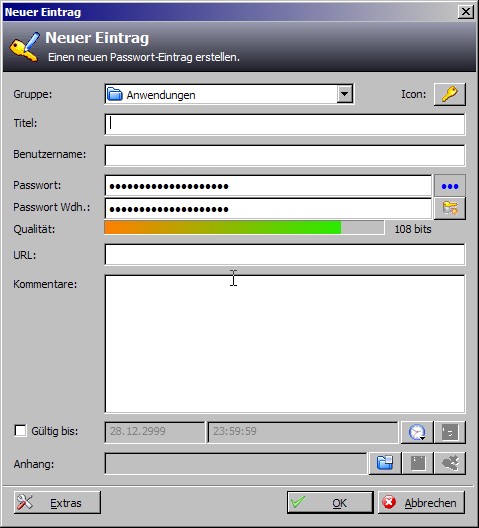
Unter „Titel“ geben Sie jetzt die mit Passwort geschützte Anwendung ein. Tragen Sie dann den Benutzernamen ein, wenn es keinen gibt, tragen Sie einfach „keiner“ ein.- KeePass gibt dann unter Passwort ein geeignetes an, das Sie verwenden können oder wenn Sie bereits eines haben verändern Sie es. Führen Sie dazu den Mauszeiger hinter den letzten Punkt in der ersten Zeile unter“Passwort“ und klicken einmal, sodass der Cursor dort steht. Drücken Sie die „Zurücktaste“ so oft, bis kein Punkt mehr vorhanden ist und tippen dann Ihr Passwort ein. Um es im Klartext zu sehen, können Sie wieder auf die drei blauen Punkte neben dem Eingabefeld klicken und sehen dann das Passwort. Verfahren Sie genauso im schmalen waagerechten weißen Fenster „Passwort Wdh.:“ .
Sie können Ihrem neuen Eintrag auch zum schnelleren Wiederfinden ein Icon vorstellen, das stände dann in diesem Fall vor dem Eintrag „blabla“:
Klicken Sie im Fenster „Neuer Eintrag“ oder später unter „Eintrag bearbeiten“ (im Kontextmenü – Rechtsklick) ganz oben in der oberen Zeile auf das Schlüsselsymbol neben „Icon“ und es erscheint folgendes Fenster:![]()
Klicken Sie auf ein Icon, das zu Ihrer Anwendung passt, sodass es markiert ist und klicken dann mit Links auf „OK“. Vor Ihrem Eintrag, hier „blabla“ erscheint dann dieses Icon.
Sie können auch ein anderes sicheres Passwort von KeePass generieren lassen. Klicken Sie dazu in der Zeile „Passwort Wgh.:“ auf die kleine Schaltfläche rechts daneben:  und es erscheint folgendes Fenster:
und es erscheint folgendes Fenster: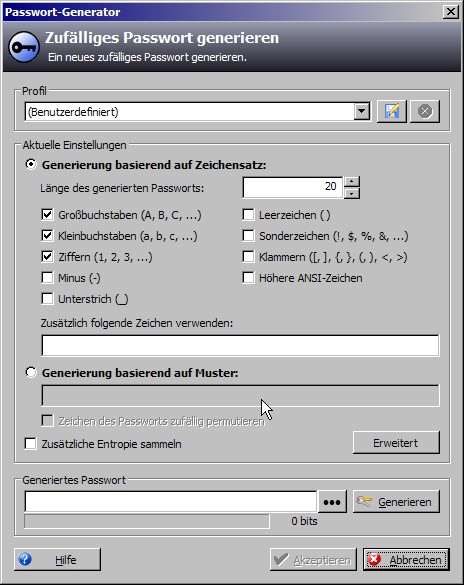
Klicken Sie auf „Generieren“ im unteren Bereich und es erscheint ein weiteres Fenster „Generiertes Passwort“. Klicken Sie auf „Akzeptieren, was bei einem neuen Passwort aktiviert ist und das Passwort wird übernommen. Wichtig: In diesem Fenster können Sie auch sehen, welche Zeichen und Sonderzeichen KeePass akzeptiert!
Haben Sie alles eingetragen, klicken Sie auf „OK“ und im KeePass-Hauptfenster erscheint Ihr Eintrag etwa so:
Hier der Eintrag für die „Anwendung“ „blabla“. Das Passwort ist versteckt. Sie können es im Klartext sichtbar machen, indem Sie einen doppelten Linksklick auf den Eintrag machen und es erscheint das gleiche Fenster, wie unter „Neuer Eintrag“. Das Fenster heißt jetzt aber „Eintrag bearbeiten“. Sie können dort, wie oben beschrieben, den durch Punkte versteckten Eintrag sichtbar machen. In diesem Fenster können Sie jetzt alle Eintragungen auch verändern.
Wollen Sie einmal einen Eintrag löschen, dann markieren Sie ihn im rechten Hauptfenster, sodass er blau hinterlegt ist, machen einen Rechtsklick darauf und wählen im erscheinenden Kontextmenü den Eintrag „Eintrag löschen“ und klicken darauf mit Links. Beantworten Sie die Sicherheitsabfrage mit „Ja“
Um KeePass zu beenden klicken Sie ganz oben rechts auf das „X“ und es erscheint folgendes Fenster: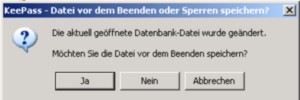
Klicken Sie mit Links auf „Ja“ und navigieren am besten in den Installationsordner von KeePass und speichern die Datei dort unter „Data“ Sie können Sie dann jeder Zeit auf jedem anderen Rechner dort finden und öffnen. Dazu klicken Sie im KeePass-Hauptfenster auf das Ordnersymbol in der Symbolleiste (zweites Symbol von links) und navigieren dorthin, wo Sie die Datei gespeichert haben, wählen Sie sie aus, geben Sie Ihr Masterpasswort ein und Sie können wie oben beschrieben an Ihre Passwörter heran kommen.
Generell sollten Sie aber wissen, dass auch KeePass mit Windows zusammen so abstürzen kann, dass es nicht mehr wieder herzustellen ist, dann sind auch alle Passwörter weg. Sichern Sie sie deswegen auch noch zu hause woanders. Sollte das mal geschehen sein, gibt es dennoch evtl. eine Chance der Rettung. Starten Sie Windows im abgesicherten Modus, oder sogar ein Rettungssystem von einer Notfall-CD, navigieren Sie zu dem Ordner, wo die Datei drin liegt und kopieren Sie sie an einen sicheren Ort. Setzen Sie Ihr Windows neu auf und installieren KeePass erneut und öffnen Sie dann, wie eben beschrieben diese Datei und Sie haben Ihre Passwörter 8mit etwas Glück) zurück. Es lohnt sich also auf jeden Fall, von dieser Datei ein Backup zu erstellen. Sichern Sie es so, dass es nicht versehentlich gelöscht wird.
Eine andere brauchbare Anleitung finden Sie auch hier:
https://www.ines-it.de/weblog/WORKSHOP_KEEPASS_PASSWORTMANAGER.pdf

