Dateien nach sinnvollen Kriterien organisieren, Ordner erstellen, Ordner/dateien verschieben oder kopieren und Dateien aus dem Internet herunter laden.
Seite 2.
Der Windows Explorer:
Der WindowsExplorer ist ein universelles Programm, das standardmäßig in jedem Windows enthalten ist. Es dient dazu einen Überblick über die Inhalte des Computers zu bekommen und diese Inhalte dann ansteuern zu können.
Es ist nötig seine Dateien in Ordner abzulegen, um sie überhaupt wieder finden zu können. Dazu muss man sich eine (für sich) logische Ordnerstruktur überlegen und die dann verwirklichen. Ich zeige solch eine Ordnerstruktur am Bespiel meiner Bilder von Finnland 2010: Ich habe im Ordner Eigene Dateien (XP) folgende in sich verschachtelte Unterordner angelegt:

Eigene Dateien --> Eigene Bilder --> Eigene Fotos --> 2010 --> Sommer --> Finnland --> 1. Tag in Finnland --> finkuovola. Kuovola ist eine Stadt in Finnland, in der wir am ersten Tag waren. In diesen Ordner habe ich die Bilder von dort hineinkopiert. Es folgt dann der Ordner 2. Tag Läppevirta usw.. Diese Struktur findet sich im sog. Verzeichnisbau des WindowsExplorer wieder. Sie finden diesen Verzeichnisbaum im linken Teil des WindowExplorers: Halten Sie die Win-Taste (unten die 2. von links) gedrückt und tippen Sie kurz auf die Taste "E" und es öffnet sich der WinExplorer:

Sollten Sie den WindowsExplorer nicht so sehen, sondern so:
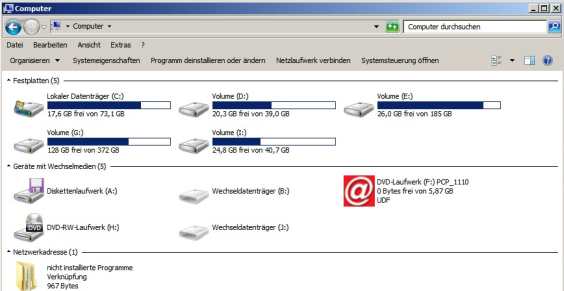
Sie müssen in dieser Ansicht zunächst in eine andere Layoutansicht wechseln: Klicken Sie dazu oben links mit der linken Maustaste auf Organisieren und dann im sich öffnenden Menü auf "Layout" und im sich weiter öffnenden Menü auf "Navigationsbereich". Der WinExplorer verändert sein Aussehen in die gewünschte Form.
Sie sehen den "Arbeitsplatz " (XP) oder "Computer" (Win Vista/7). Der WinExplorer (Wexpl) ist aufgeteilt in zwei Hauptfenster: links und rechts. Links ist der sog. Verzeichnisbaum zu finden und rechts der Inhalt des links markierten Teils des Inhaltsbaums. In diesem Falle (Win7) ist links "Computer" markiert und rechts also der Inhalt des Computers. Das sind in diesem Fall mehrere Festplatten, Geräte mit Wechselmedien und eine Netzwerkadresse. Bei Ihnen wird das anders aussehen. Sie werden aber auf jeden Fall die Festplatte C, hier als "Lokaler Datenträger C" dargestellt haben. Dort sind sowohl Windows, als auch alle Programme und alle Ihre Dateien untergebracht. Sie sehen in Win7 im linken Fensterteil oben "Favoriten" und etwas weiter darunter "Bibliotheken". Sie können dort auf "Bilder" unter "Bibliotheken" klicken und es öffnet sich rechts ein Fenster, das Sie dann mit Inhalt füllen können. Sie können dort mit Ihrer Ordnerstruktur für die Bilder beginnen, etwa mit "Eigene Bilder" usw. In Win XP öffnen Sie auf dem Desktop den Ordner "Eigene Dateien". Sie finden darin je einen Ordner "Eigene Bilder", Eigene Dokumente", "Eigene Musik" und "Eigene Videos". Öffnen Sie dort den Ordner "Eigene Bilder" und erfahren Sie, wie oben beschrieben. In WinVista finden Sie einen Ordner mit Ihrem Namen, oder demjenigen, der bei der Einrichtung des Computers angegeben wurde.
Wenn Sie jetzt eine, wie oben beschriebene Ordnerstruktur angelegt haben, dann müsste im linken Fensterteil des wxpl folgender Baum zu sehen sein:
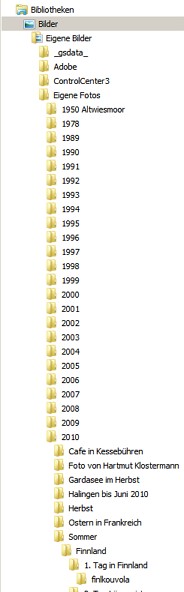
(Das Bild ist jetzt lediglich um 90 Grad gedreht, damit e auf diesem Dokument besser unterzubringen ist). Sie sehen ab "Eigene Bilder" den oben beschriebenen Verzeichnisbaum. In WinXP würde darüber noch "Eigene Dateien" stehen.
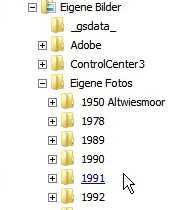
Wenn Sie die Maus in den linken Teil des wxpl führen erscheinen vor Ordnern, in denen noch Unterordner sind ein kleines "+". Sie können darauf klicken und es öffnen sich im Verzeichnisbaum die Unterordner darin. Dort können wieder +Zeichen davor stehen, was eben bedeuten würde, dass sich weitere Unterordner darin befinden.
Möchten Sie sich jetzt selbst eine Ordnerstruktur zulegen, dann klicken Sie mit links auf den Ordner im rechten Verzeichnisbaum, in den Sie Ihre Ordnerstruktur erstellen möchten, also z. B. auf "Eigene Bilder". Es öffnet sich dann rechts der Inhalt des Ordners "Eigene Bilder, was bei mir etwa so aussieht:

Sie können jetzt auf dieser rechten Seite mit der Erstellung Ihrer in sich verschachtelten Ordner beginnen. Erstellen Sie dort z. B. den Ordner "Eigene Fotos", öffnen den dann dort und erstellen darin einen neuen Ordner z. B. mit dem Namen 2010 usw. Auf der linken Seite können Sie dann durch Klicken auf die kleinen +Zeichen Ihre neue Ordnerstruktur aufrufen. Ab sofort wissen Sie, wo Ihre Ordner samt Unterordner zu finden sind.
Ordner erstellen:
- Öffnen Sie also im linken Verzeichnisbaum durch einen Klick auf das entsprechende Verzeichnis (Ordner) im rechten Fenster den Ordner, in dem Sie Ihre Ordnerstruktur beginnen möchten. Der rechte Fensterteil sieht dann z. B. so aus (sieht bei Ihnen anders aus!):
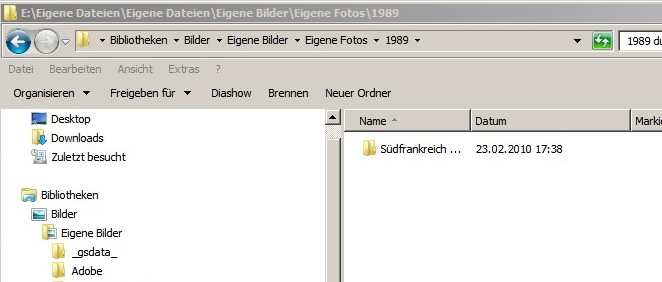
Hier befindet sich im rechten Fensterteil nur ein Ordner namens "Südfrankreich...". Führen Sie jetzt die Maus in einen weißen Bereich dieses rechten Fensterteils, sodass der Mauszeiger noch wie ein Pfeil aussieht und nicht wie eine Hand. Machen Sie dort einen Rechtsklick und navigieren Sie im sich öffnenden Kontextmenü auf "Neu" und im sich dann davon rechts oder links öffnenden weiteren Fenster auf "Ordner" und machen dort einen Linksklick:
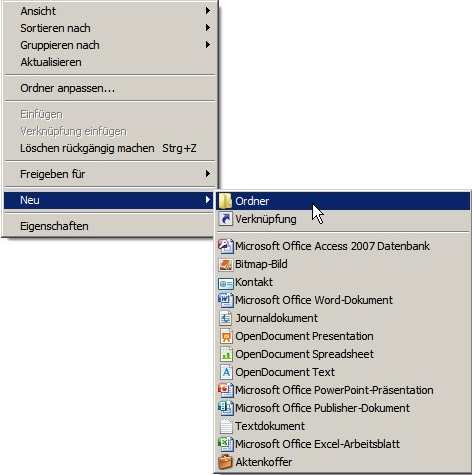
Es entsteht ein neuer Ordner, bei dem die untere Zeile mit dem Namen blau hinterlegt ist, also markiert ist. Lassen Sie jetzt die Maus los und bewegen Sie diese nicht:
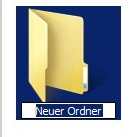
Je nachdem, in welchen Ansichtsmodus Sie sich im wxpl befinden, kann das auch so aussehen:
![]()
Tippen Sie jetzt mit der Tastatur einen geeigneten Namen und klicken dann in einen weißen Fensterbereich oder drücken die Enter-Taste. Ihr neue Ordner ist fertig. Öffnen Sie ihn jetzt mit einem Klick und es öffnet sich der Ordner mit einem weißen Fenster. Erstellen Sie jetzt darin den Ordner der nächsten unteren Ordnung usw.
Haben Sie versehentlich doch die Maus bewegt oder mit ihr geklickt, dann ist der Name "Neuer Ordner" festgelegt, denn so heißt zunächst bei Windows jeder neue Ordner, den man erstellt. Das sieht dann so aus:

Sie sehen, dass der Name, in diesem Fall "Neuer Ordner" nicht mehr blau hinterlegt ist, also nicht mehr markiert ist. Soll er anders heißen, können Sie diesen Ordner umbenennen: Machen Sie auf diesen Ordner einen Rechtsklick und es öffnet sich das Kontextmenü dieses "Neuen Ordners":
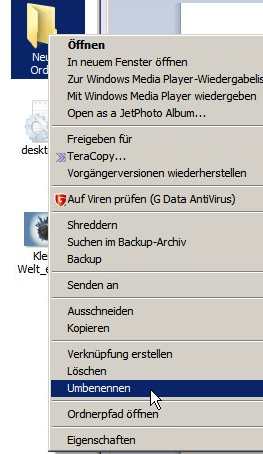
Machen Sie einen Linksklick auf "Umbenennen" und der Ordnername ist wieder blau unterlegt. Sie können dann wie oben beschrieben, die Ordnerbenennung vornehmen.
Dateien/Ordner kopieren/verschieben:
Wenn Sie jetzt einen Ordner oder eine Datei von einem Ordner in einen anderen kopieren/verschieben möchten, dann öffnen Sie den wxpl, navigieren zu dem Ordner/Datei, die kopiert/verschoben werden soll. Öffnen Sie den wxpl ein 2. Mal und navigieren in den Ordner, wohin der ursprüngliche Ordner/Dateien hin kopiert/verschoben werden soll. Der wxpl sollte nicht maximiert und nicht minimiert sein, Sie müssen also ganz oben rechts auf die mittlere Schaltfläche mit Links klicken:

Sollten die Fenster nicht nebeneinanderstehen, dann schieben Sie sie zunächst kleiner, indem Sie den Mauszeiger an einen Rand oder eine Ecke führen, bis der Mauszeiger zu einem Doppelpfeil wird:

Drücken Sie in diesem Zustand die linke Maustaste, halten sie gedrückt und schieben Sie jetzt die Maus. Sie verschieben damit das Fenster in seiner Größe. Wen Sie so beide wxpl-Fenster vorbereitet haben, sodass sie nebeneinanderliegen, dann machen Sie auf die zu verschiebende Datei/Ordner einen Rechtsklick und halten die rechte Maustaste gedrückt. Schieben Sie so die Maus in den anderen Ordner des 2. wxpl, den Zielordner, an eine weiße Fläche und lassen die Maustaste dort los und es erscheint ein kleines Fenster:

Machen Sie jetzt einen Linksklick auf "Hierher verschieben" bzw. auf "Hierher kopieren", je nachdem, ob Sie verschieben oder kopieren wollten (bei Ihnen werden die beiden Einträge „TeraCopy here“ und „TeraMove here“ nicht zu sehen sein).
Dateien/Ordner aus Programmen heraus speichern:
Sie wollen aus einem Programm heraus, eine Datei in einen Ordner hinein speichern (also, Sie haben z. B. einen Brief geschrieben, und wollen den in einem Ordner z. B. mit dem Namen "Dokumente", abspeichern. Oder Sie haben im Internet eine Datei gefunden und möchten die in einem bestimmten Ordner abspeichern. Dieses Verfahren ist (fast) immer gleich und funktioniert über den wxpl: Sie haben mit WordPad (nicht das aus WinVista/Win7) oder Word (nicht Word 2007 oder Word 2010) einen Brief geschrieben: Gehen Sie mit der linken Maustaste oben links in der Befehlszeile auf Datei und es öffnet sich folgendes Fenster:
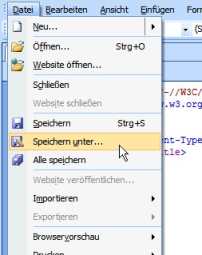
Machen Sie einen Linksklick auf "Speichern unter" und es öffnet sich folgendes Fenster:
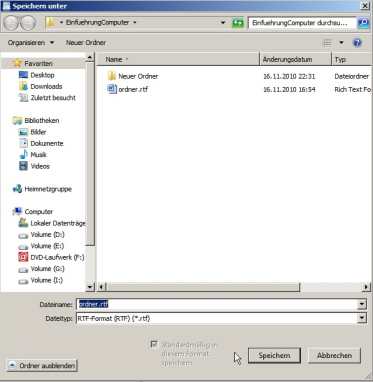
Navigieren Sie jetzt, wie bereits oben beschrieben zu Ihrem Zielordner auf der linken Seite des wxpl und öffnen Sie ihn durch einen Linksklick darauf. Je nachdem, ob bereits Dateien darin sind oder er noch leer ist, öffnet sich ein Fenster. Hier sind ein Ordner namens "Neuer Ordner" und eine Textdatei namens "ordner.rtf" schon vorhanden. Sie müssen Ihrer Datei jetzt einen Namen geben. Dazu sehen Sie sich die beiden schmalen Fenster unten genauer an:
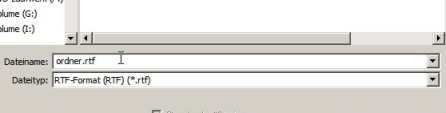
Sie sehen 2 Zeilen "Dateiname" und "Dateityp". Der Name der Datei, die Sie gerade abspeichern, ist meist nichtssagend vorgegeben, aber blau hinterlegt (hier nicht). Schreiben Sie jetzt hier einen Namen hinein. Es spielt keine Rolle welchen Namen, wählen Sie aber besser einen, der das Dokument kurz beschreibt, z. B. "Finanzamt 2.3.2010" o.ä. Klicken Sie dann ganz unten auf "Speichern" und das Dokument/Bild/Video o.a. ist am gewünschten Ort gespeichert und Sie können es einfach wieder finden.
Ist der Dateiname nicht blau unterlegt, wie bei diesem Beispiel, dann setzen Sie den Mauszeiger vor das erste Zeichen in dieser Zeile und drücken die linke Maustaste, halten sie gedrückt und schieben die Maus bis hinter das letzte Zeichen. Lassen Sie die Maustaste los und der Name ist blau unterlegt. Benennen Sie dann das Dokument, wie oben beschrieben. (Sie können den Namen auch markieren, indem Sie vom letzten bis zum ersten Zeichen bei gedrückter Maustaste die Maus ziehen.)
Bei WorPad unter WinVista/Win7 finden Sie nicht oben links Datei, sondern das Symbol einer geöffneten Seite (hier blau unterlegt und mit einem auf dem Kopf stehenden Dreieck daneben), klicken Sie darauf, der Rest ist wie beim alten WordPad:
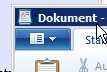
In Word 2007/2010 findet sich dort oben ein Symbol, klicken Sie darauf:
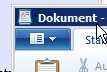
Dokumente/Ordner über die Windowssuche finden:
Wenn Sie den Namen noch genau kennen, dann können Sie das Dokument auch über die Windows Suche finden: Klicken Sie ganz unten links auf dem Desktop auf den Startknopf bzw. das Windowssymbol. Unter WinVista und Win7 sehen Sie Folgendes:
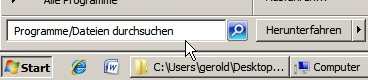
Unter WinXP gehen Sie im sich öffnenden Fenster etwas nach oben und suchen Sie die Schaltfläche "Suchen". Geben Sie in das lange schmale Fenster, hier "Programme/Dateien durchsuchen" den genauen Namen der Datei ein und klicken Sie auf "Enter". Unter WinVista und Win7 fängt Windows sofort an, zu suchen. Das Ergebnis nach der Suche von der Textdatei "ordner.rtf" sieht so aus:

Klicken Sie auf das Ergebnis (da wo die Hand drauf zeigt) und die Datei öffnet sich.
Eine Datei aus dem Internet herunterladen.
- Sie haben einen Link auf einer Internetseite gefunden zu einer beliebigen Datei. Im InternetExplorer öffnet sich nach einem Linksklick darauf folgendes Fenster:

Klicken Sie auf "Speichern" und es öffnet sich der wxpl. Sie sollten die Datei (wie weiter oben beschrieben hier in der Regel nicht umbenennen, könnten das aber bei Bedarf an dieser Stelle machen. Das wäre nötig, wenn sich in dem Ordner bereits eine Datei mit diesem Namen befindet. In solch einem Falle fragt Win aber nach, ob es die Datei Überschreiben oder ersetzen soll, oder ob Sie die Datei umbenennen möchten. Klicken Sie dann mit Links auf „Ja umbenennen“ und benennen Sie sie um). Navigieren Sie so, wie es oben beschrieben ist in den Ordner, in den hinein die Datei gespeichert werden soll, und klicken Sie dann auf "Speichern". Es öffnet sich ein neues Fenster:

Je nachdem, wie groß die Datei war, können Sie zusehen, wie der blaue Fortschrittsbalken in der Mitte immer länger wird, bis er schließlich das rechte Ende erreicht hat. Dann kann auch die Schaltfläche "Ordner öffnen" benutz werden. Klicken Sie darauf und der Ordner mit der Datei darin, öffnet sich. Wenn in dem Ordner noch weitere Dateien sind, müssen Sie die soeben heruntergeladene Datei suchen. Bleibt dieses Fenster nicht stehen, dann müssen Sie beim nächsten Mal, wenn Sie eine größere Datei herunterladen und dieses Fenster länger zu sehen ist, noch schnell durch einen Linksklick auf das kleine Viereck vor "Dialogfeld nach Beendigung des Downloads schließen" das Häkchen wegmachen, denn, wenn es nicht stehen bleibt, dann war dort ein Häkchen.
Im FireFox funktioniert das ähnlich. Bei einem Linksklick auf einen Downloadlink öffnet sich dort folgendes Fenster:
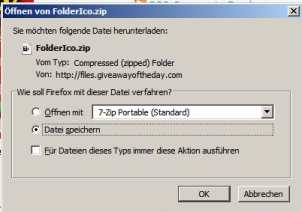
Machen Sie einen Klick auf die runde weiße Schaltfläche vor "Datei speichern", sodass, wie in diesem Bild, dort ein Punkt drin ist. Klicken Sie dann auf "OK" darunter. Es öffnet sich der wxpl und die weitere Prozedur läuft genauso, wie beim InternetExplorer ab.
Downloaden mit dem Kontextmenü (Rechtsklick):
Sie können auch mit dem Kontextmenü (Rechtsklick) weiter kommen, was vor allen Dingen bei Bildern im Internet funktioniert (bei manchen Internetseiten will der Seitenbesitzer nicht, dass seine Bilder heruntergeladen werden, dann funktioniert das auch so nicht!). Machen Sie direkt auf den Link oder auf das Bild/das Vorschauvideo einen Rechtsklick und es öffnet sich folgendes Kontextmenü:

Machen Sie einen Linksklick auf "Zielspeichern unter" und es öffnet sich der wxpl, in dem Sie zu ihrem Downloadordner navigieren, wie es oben beschrieben ist. Im FireFox sieht das entsprechende Downloadkontextmenü so aus:

Auch hier machen Sie einen Linksklick auf "Ziel speichern unter" und weiter, wie oben beschrieben.
Viele Videos können so nicht heruntergeladen werden. Es handelt sich dann dabei um sog. Flashvideos, die nur temporär auf Ihrem Rechner gespeichert werden und nachdem Sie das Video gesehen haben, automatisch gelöscht werden. Es gibt aber Programme, die dieses temporäre Zwischenspeichern nutzen, das Video "abfangen" und an einen von Ihnen zuvor festgelegten Ort abspeichern. Solch ein Programm ist etwa "Javi Moya". Es gibt eine ganze Reihe solcher Flashvideodownloader, die aber meist nur auf Youtube oder einige weniger andere Plattformen begrenzt sind. Moya ist nicht auf eine Plattform begrenzt, sondern beobachten, nachdem Sie Moya gestartet haben, den temporären Zwischenspeicher Ihres Rechners und sobald dort ein Flashvideo zwischengespeichert wird, wacht Moya auf und fragt Sie durch ein aufpoppendes Fenster, ob Sie dieses Video speichern möchten... .
zurück zur Seite 1 oder
oder zur Seite 4 dieser Anleitung

