Videos schnell und einfach mit VideoPad bearbeiten und Diashows erstellen, Seite 1.
Sie möchten schnell und einfach mehrere Videos unterschiedlicher Formate zusammensetzen und dabei noch aus einzelnen Filmen sowohl den Vor-, als auch den Nachspann und zusätzlich noch Szenen aus der Mitte des Films heraus trennen (schneiden), schließlich möchten Sie noch Untertitel einfügen, die Bildqualität verändern und zu den Videos noch Fotos einfügen, dann brauchen Sie ein Schneideprogramm.
Es gibt sehr umfangreiche Videoschnittprogramme z. B. von der Firma Magix oder Adobe aber um mit denen sinnvoll arbeiten zu können braucht man eine lange Einarbeitungszeit. Es gibt Programme, die nicht so viel können aber das oben geforderte sehr wohl meistern und die gibt es sogar als Freeware. VideoPad ist solch ein Programm. Sie finden es unter folgender Adresse:http://www.nchsoftware.com/videopad/de/index.html Klicken Sie oben links auf „VideoPad Videobearbeitungsprogramm für Windows herunterladen“
und speichern das Programm in einem Ordner Ihrer Wahl. Installieren Sie es danach. Achten Sie bei der Installation darauf, dass die Toolbar, die der Hersteller gleich mit installieren möchte nicht mit installiert wird. Sie können das während der Installation verhindern. Sie werden in einem Fenster gefragt, ob Sie das möchten. Standardmäßig ist das durch ein Häkchen bejaht. Machen Sie durch einen Linksklick darauf das Häkchen weg.
ACHTUNG!!
Zu diesem Programm sollten Sie folgendes wissen:
Es kann folgende Formate laden:
| Import Video: | avi, mpeg, wmv, divX, Xvid, mpeg1, mpeg2, mpeg4, mp4, mov, vob, ogm, .3gp, H.264, RM, flv and more |
| Import Bilder: | bmp, gif, jpg, jpeg, png, tif, tiff, psd, tga, pcx and more |
| Import Audio: | wav, mp3, mp2, mpga, m4a, ogg, avi, mid, flac, aac, wma, au, aiff, ogg, raw, dvf, vox, cda and more |
Es kann folgende Formate ausgeben:
| Auf DVD brennen: | - DVD, CD, Blu-ray Discs, HD-DVD |
| Export auf die Computerfestplatte: | - avi, wmv, asf, mpg, 3gp, mp4, mov, YouTube, iPod, iPhone, PSP, Mobile Phone |
| Upload to YouTube: | - save login credentials to upload videos directly to YouTube from VideoPad |
Achtung!
Bei den Ausgabeformaten gibt es für die Freeware-Version nach 14 Tagen Testphase eine Einschränkung. Der Hersteller schreibt dazu:
“The "VideoPad Pro Edition Registration" lets you use a single installation of VideoPad (on a single computer) without restrictions.
The basic version of VideoPad has all the features of VideoPad Pro but after 14 days trial the range of export formats will be limited to .avi, .wmv, .asf and DVD.
Also, die Pro Version läuft nur auf einem Rechner und nach 14 Tagen ist die Testphase vorbei und das Programm ändert sich in die Freewareversion. Es gibt dann nur noch in folgenden Formaten Dateien heraus: „*.avi“, „*.wmv“, „*.asf“ und „DVD“ (Brennen auf DVD).
Möchten Sie diese Einschränkungen nicht, dann können Sie das Programm kaufen, es kostet im Oktober 2011 26,99 €, was für ein Videoschnittprogramm schon fast geschenkt ist. Auf der anderen Seite ist für selbst gedrehte Filme, die auch in hoher Qualität aufgenommen worden sind das „avi-Format“ ohnehin das Format der Wahl. Brennen auf „DVD“ geht auch noch und gerade das ist wahrscheinlich eine der wichtigsten Funktionen, denn dann kann man sich die Filme gut im Wohnzimmer auf dem Fernseher ansehen, allerdings nicht in HD.
Sind Ihre Filme nicht von aller bester Qualität, dann könnte es einen Versuch wert sein, den Film in *.avi auszugeben und dann z. B. mit FormatFactory in ein anderes Format umwandeln. Das wäre selbst bei hoher Qualität einen Versuch wert. Bedenken Sie auch, wenn Sie ein Video in einem großen Format vorliegen haben und es dann in ein kleineres umwandeln, dann ist der Konvertierungsverlust, der durch die Umrechnung entsteht, sowieso weniger zu erkennen. Also evtl. mit Videopad den Film in ein großes Format ausgeben und dann in ein kleines umwandeln.
Anderseits werden Sie kaum ein Programm finden, dass als Freeware soviel kann, wie dieses. Ich werde hier folgende Anleitungen schreiben:
- Schneiden von Filmen, dh. wegschneiden nicht gewollter Szenen und Zerlegung des Films in Einzelszenen, die man z. B. neu arrangieren möchte
- Effekte einfügen, wobei ich mich auf einige Verbesserungen, wie z. B. Helligkeit beschränken werde.
- Übergänge
- Erstellen von Vor-/Nachspännen
- Erstellen einer Diaschau aus Einzelfotos
- Ken Burns-Effekt bei Fotos
- Zusammenfügen von verschiedenen Videos, verschiedenen Formats
- Ausgabe von Videos auf DVD oder auf den Rechner in einen Ordner.
- Erstellen eines 3-D-Filmes
Einen Film mit Videopad bearbeiten/schneiden:
Starten Sie das Programm und es erscheint folgendes Hauptfenster:
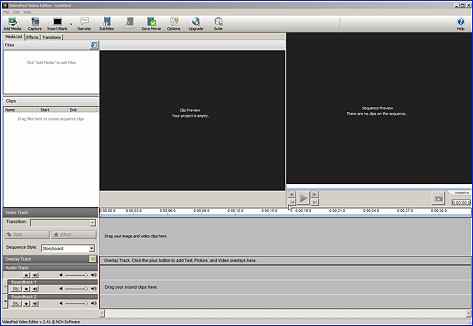
Oben die Symbolleiste, darunter links ein kleines weißes Fenster, dort laden Sie die Videodateien, darunter im etwas größeren weißen Fenster erscheinen die einzelnen Teildateien, also die Videodatei und die dazugehörige Audiodatei. Wenn Sie später das Ausgangsvideo aufteilen, erscheinen hier die einzelnen Teile. Das mittlere schwarze Fenster ist der Player, mit dem Sie sich das Video ansehen können und rechts daneben der Player, mit dem Sie sich einzelne Sequenzen ansehen können. Unten links gibt es Einstellungsmöglichkeiten und rechts daneben die sog. Timeline (Zeitachse) in der das Video in seinem zeitl. Verlauf dargestellt wird, für den Schnitt die eigentliche Arbeitsfläche.
Sie starten, indem Sie ein zu schneidendes Video laden(oder auf die gleiche Weise mehrere, auch aus verschiedenen Ordnern): Ich mache das am liebsten per drag and drop. Öffnen Sie zusätzlich den Win-Explorer und ordnen Sie beide Fenster nebeneinander an. Navigieren Sie im WinExplorer zu dem gewünschten Video. Führen Sie den Mauszeiger darauf, drücken die linke Maustaste, halten die gedrückt und schieben dann die Maus über das obere der beiden linken weißen Teilfenster von Videopad. Lassen Sie dort die Maustaste los und der Film wird geladen, er wird im Win-Explorer nicht gelöscht. Auf die Art können Sie mehrere Filme laden. Die geladenen Filme sehen dann in dem oberen Fenster z. B. so aus: 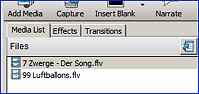 Zur Bearbeitung müssen Sie die Filme in die Timeline bekommen. Da können auch mehrere Filme hintereinander hinein, dazu aber später. Nehmen Sie jetzt den gewünschten Film und schieben ihn per drag and drop in die Timeline:
Zur Bearbeitung müssen Sie die Filme in die Timeline bekommen. Da können auch mehrere Filme hintereinander hinein, dazu aber später. Nehmen Sie jetzt den gewünschten Film und schieben ihn per drag and drop in die Timeline:
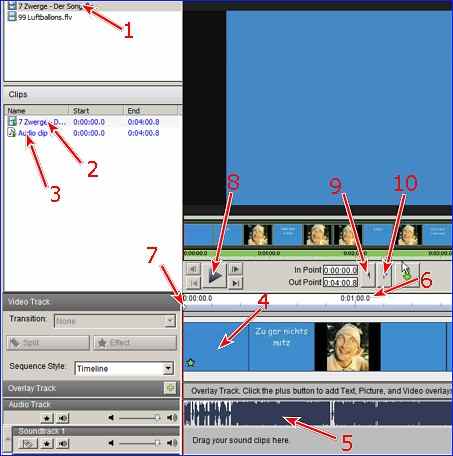
1. Also der geladene Film / Filme
2. Videodatei des Films
3. Audiodatei des Films
4. Der geladene Film in der Timeline
5. Die geladene Audiodatei in der Audiotimeline
6. Die Filmzeit in zehntel Sekunden
7. Der Schieber (ein kleines Dreieck). Führen Sie den Mauszeiger darauf, klicken mit der linken Maustaste und halten sie gedrückt und schieben dann die Maus nach rechts bzw. nach links. So können Sie sich manuell durch den Film bewegen, um z. B. die Schnittstelle zu finden. Wenn Sie an dem Schieber stellen, erscheint der dazugehörige Filmabschnitt im rechten Playerfenster.
8. Die Playernavigation, wenn Sie auf das Dreieck klicken fängt der Film an zu laufen und diese Schaltfläche wird zu einem senkrecht stehenden Doppelstrich. Die Schaltfläche ist dann die Pausetaste.
9. Anfangsschnittmarke und
10. Die Endschnittmarke.
Film schneiden:
Zunächst soll der Film in mehrere Teile (Szenen) zerschnitten werden. Dann kann man die nicht erwünschten Teile einfach löschen:
Gehen Sie in den zweiten Player rechts oben und starten den Film, dabei sehen Sie, dass sich in der Timeline der Schieber von selbst vorwärts bewegt:  Mit einem Linksklick auf das große Dreieck in der Mitte starten Sie den Film und dann wird das Dreieck also zu einem senkrechten Doppelstrich. Sobald die Stelle erreicht ist, wo ein Schnitte gesetzt werden soll, klicken Sie mit links auf die Pausetaste, also den senkrechten Doppelstrich (hier im Bild also das Dreieck). Nun wird der Schieber vermutlich nicht exakt an der Stelle stehen, wo Sie den Schnitt machen möchten. Um die genaue Stelle zu finden, können Sie unten in der Timeline, wie oben schon beschrieben, den Schieber verstellen oder Sie benutzen die Schaltflächen (Tasten) „1“ und „2“. Mit „1“ bewegen Sie sich immer einen Frame nach vorne, in Richtung Anfang des Filmes und mit „2“ in Richtung Ende des Filmes. So können Sie exakt die gewünschte Stelle leicht finden. Setzen Sie jetzt den ersten Schnitt, indem Sie links im Hauptfenster auf die Schaltfläche „Splitt“ klicken:
Mit einem Linksklick auf das große Dreieck in der Mitte starten Sie den Film und dann wird das Dreieck also zu einem senkrechten Doppelstrich. Sobald die Stelle erreicht ist, wo ein Schnitte gesetzt werden soll, klicken Sie mit links auf die Pausetaste, also den senkrechten Doppelstrich (hier im Bild also das Dreieck). Nun wird der Schieber vermutlich nicht exakt an der Stelle stehen, wo Sie den Schnitt machen möchten. Um die genaue Stelle zu finden, können Sie unten in der Timeline, wie oben schon beschrieben, den Schieber verstellen oder Sie benutzen die Schaltflächen (Tasten) „1“ und „2“. Mit „1“ bewegen Sie sich immer einen Frame nach vorne, in Richtung Anfang des Filmes und mit „2“ in Richtung Ende des Filmes. So können Sie exakt die gewünschte Stelle leicht finden. Setzen Sie jetzt den ersten Schnitt, indem Sie links im Hauptfenster auf die Schaltfläche „Splitt“ klicken: 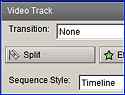 Auf der Timeline erscheint jetzt die erste Schnittmarke:
Auf der Timeline erscheint jetzt die erste Schnittmarke: 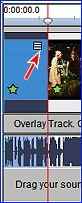 Jetzt haben Sie den Film in zwei Teile geteilt. Möchten Sie jetzt die folgenden Sekunden des Film löschen, dann müssen Sie am Ende dieses zu löschenden Teils, eine weitere Schnittmarke setzen, dann haben Sie nämlich den Film in drei Teile zerteilt und der davon mittlere Teil ist markiert, hier im Bild blau hinterlegt:
Jetzt haben Sie den Film in zwei Teile geteilt. Möchten Sie jetzt die folgenden Sekunden des Film löschen, dann müssen Sie am Ende dieses zu löschenden Teils, eine weitere Schnittmarke setzen, dann haben Sie nämlich den Film in drei Teile zerteilt und der davon mittlere Teil ist markiert, hier im Bild blau hinterlegt: 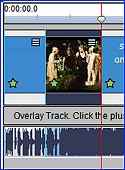 Sie möchten jetzt diesen Filmteil löschen: Drücken Sie jetzt einfach auf der Tastatur die „Entf-Taste“ (Delete-Taste) und dann sieht das so aus:
Sie möchten jetzt diesen Filmteil löschen: Drücken Sie jetzt einfach auf der Tastatur die „Entf-Taste“ (Delete-Taste) und dann sieht das so aus: 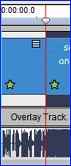
Tonspur bearbeiten/schneiden:
Diesen Vorgang können Sie jetzt beliebig oft wiederholen. Unten in der Audioleiste ist übrigens die Audiospur parallel auch dazu geschnitten worden. Das kann dann ganz schön komisch klingen, wenn plötzlich der Ton anders weiter geht. Also kann es sinnvoll sein, die ganze zum Film gehörende Tonspur zu löschen. Dazu müssen Sie erst die Koppelung zwischen Audio- und Videodatei entsperren.
Machen Sie zur Entkopplung also einen Rechtsklick irgendwo auf die Audioline und es öffnet sich folgendes Kontextmenü:  Klicken Sie mit links auf „Unlink sound clip(s)“ über der markierten Option hier im Bild. In dem Moment springt die Tonspur eine Etage tiefer in die zweite Audioline:
Klicken Sie mit links auf „Unlink sound clip(s)“ über der markierten Option hier im Bild. In dem Moment springt die Tonspur eine Etage tiefer in die zweite Audioline: 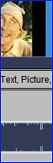 jetzt sehen Sie zwischen der Videoline und der Audioline eine hellgraue leere Audioline. Klicken Sie jetzt mit links einmal in die neue Audioline, sodass sie markiert ist und drücken dann die „Entf.-Taste“. Alle Audiolines sind jetzt leer. Öffnen Sie den Win-Explorer und navigieren Sie zu einer Audiodatei, am besten eine MP3-datei und schieben sie per drag and drop in die zweite Audioline:
jetzt sehen Sie zwischen der Videoline und der Audioline eine hellgraue leere Audioline. Klicken Sie jetzt mit links einmal in die neue Audioline, sodass sie markiert ist und drücken dann die „Entf.-Taste“. Alle Audiolines sind jetzt leer. Öffnen Sie den Win-Explorer und navigieren Sie zu einer Audiodatei, am besten eine MP3-datei und schieben sie per drag and drop in die zweite Audioline:  Nun kann es sein, wie in diesem Beispiel, dass die Audiodatei nicht exakt (vorne) mit der Videodatei anfängt. Dann würde der Film zunächst ohne Ton starten und dann setzt der irgendwann ein. Klicken Sie wieder mit links in die gerade importierte Audiodatei, sodass sie markiert ist. Führen Sie dann den Mauszeiger irgendwo auf diese markierte Audiodatei drücken die linke Maustaste, halten sie gedrückt und schieben die Maus nach links bzw. nach rechts, je nach dem, wie es nötig ist. Lassen Sie die Maustaste los. Sie verschieben so die Audiodatei in der Tonspur.
Nun kann es sein, wie in diesem Beispiel, dass die Audiodatei nicht exakt (vorne) mit der Videodatei anfängt. Dann würde der Film zunächst ohne Ton starten und dann setzt der irgendwann ein. Klicken Sie wieder mit links in die gerade importierte Audiodatei, sodass sie markiert ist. Führen Sie dann den Mauszeiger irgendwo auf diese markierte Audiodatei drücken die linke Maustaste, halten sie gedrückt und schieben die Maus nach links bzw. nach rechts, je nach dem, wie es nötig ist. Lassen Sie die Maustaste los. Sie verschieben so die Audiodatei in der Tonspur.
Dem Ton mit Videopad Effekte hinzufügen:
Gehen Sie ganz links unten mit der Maus auf das Sternsymbol vor der Tonspur, die Sie belegt haben und klicken mit links darauf: 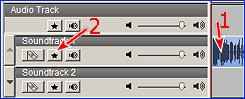 Unter 1. Finden Sie die geladene Audiodatei in der (hier) zweiten Tonspur und unter 2. Die „Effekt-schaltfläche. Klicken Sie darauf mit links und es öffnet sich folgendes Fenster:
Unter 1. Finden Sie die geladene Audiodatei in der (hier) zweiten Tonspur und unter 2. Die „Effekt-schaltfläche. Klicken Sie darauf mit links und es öffnet sich folgendes Fenster: 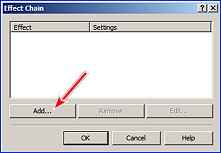 Klicken Sie mit links auf die Schaltfläche „Add…“ und es öffnet sich ein weiteres Fenster:
Klicken Sie mit links auf die Schaltfläche „Add…“ und es öffnet sich ein weiteres Fenster: 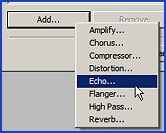 Klicken Sie dort mit links auf einen Effekt. In diesem Fall klicke ich auf „Echo“ und es öffnet sich erneut ein Fenster:
Klicken Sie dort mit links auf einen Effekt. In diesem Fall klicke ich auf „Echo“ und es öffnet sich erneut ein Fenster: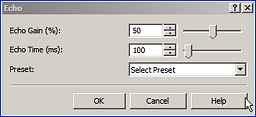 Stellen Sie dort an einem der Regler oder an Beiden das Echo nach Ihren Wünschen ein. (Mauszeiger auf den Schieber linke Maustaste drücken und gedrückt halten Maus verschieben). Klicken Sie dann auf „OK“. Das Fenster davor ändert sich so:
Stellen Sie dort an einem der Regler oder an Beiden das Echo nach Ihren Wünschen ein. (Mauszeiger auf den Schieber linke Maustaste drücken und gedrückt halten Maus verschieben). Klicken Sie dann auf „OK“. Das Fenster davor ändert sich so: 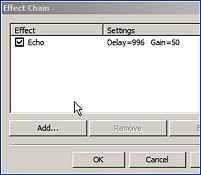 Klicken Sie noch mal auf „OK“ und der Effekt ist übernommen. Möchten Sie den Effekt nur für einen bestimmten Zeitraum haben, dann schneiden Sie den Ton in drei Teile. Markieren Sie sodann den z. B. mittleren Teil und führen den Effekt dafür durch.
Klicken Sie noch mal auf „OK“ und der Effekt ist übernommen. Möchten Sie den Effekt nur für einen bestimmten Zeitraum haben, dann schneiden Sie den Ton in drei Teile. Markieren Sie sodann den z. B. mittleren Teil und führen den Effekt dafür durch.
Mikrofonaufnahmen hinzufügen:
Schieben Sie in der Timline den Schieber an die Stelle, wo die Mikrofonaufnahme beginnen soll und gehen Sie dann oben im Hauptfenster in der Symbolleiste auf die Schaltfläche „Narrate“ und klicken mit links darauf und es öffnet sich folgendes Fenster:
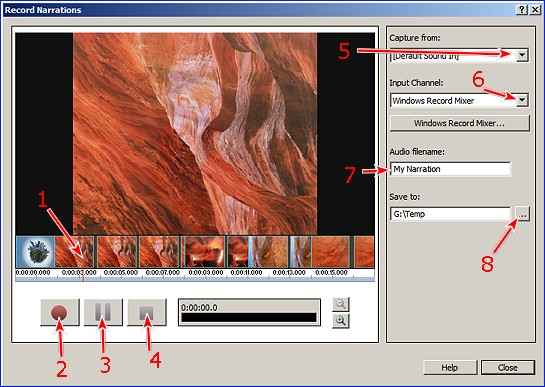
1. Hier schwach als rote Linie zu erkennen, der Timlineschieber, er bewegt sich, wenn Sie auf 2. drücken.
2. Mit einem Linksklick hierauf starten Sie die Mikrofonaufnahme. Sie sehen den Schieber (roter Strich) sich langsam nach rechts bewegen. Sprechen Sie ins Mikro und klicken Sie auf 4. wenn Ihre Aufnahme beendet ist.
3. Pause
4. Hier Beenden Sie die Mikroaufnahme.
5. Durch einen Linksklick auf das kleine Dreieck öffnet sich ein Menü mit dem auf Ihrem Rechner angeschlossenem Mikrofon oder mehreren Mikrofonen. Wählen Sie das Gewünschte durch einen Linksklick darauf aus.
6. Wenn Sie auf das kleine Dreieck mit links klicken und „Windows Recorder Mixer“ wählen, dann können Sie weitere Einstellungen vornehmen, wenn Sie auf die Schaltfläche darunter „Windows Recorder Mixer…“ mit links klicken. Sie können dort auch „Hauptlautstärke“ wählen, dann wird die Schaltfläche darunter zu einem Schieber: 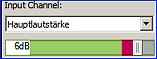 Schieben Sie den Schieber dann so, dass kein Rot, wie hier, zu sehen ist.
Schieben Sie den Schieber dann so, dass kein Rot, wie hier, zu sehen ist.
7. Hier können Sie der Mikroaufnahme einen Namen geben und unter
8. im Win-Explorer den Speicherort für die Aufnahme wählen.
Wenn Sie Ihre Mikroaufnahme also beendet haben, klicken Sie im „Narration-Fenster“ unten rechts auf „Close“ und Sie sehen in der Audioline unter der Timeline Ihre gerade aufgenommene Mikroaufnahme: 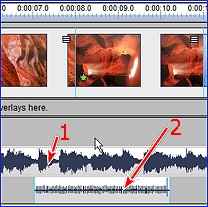 1. Eine bereits geladene Audiodatei in Spur 2. In Spur eins wäre die Audiodatei, die bereits beim Film dabei wäre (hier fehlt die).
1. Eine bereits geladene Audiodatei in Spur 2. In Spur eins wäre die Audiodatei, die bereits beim Film dabei wäre (hier fehlt die).
2. Die gerade aufgenommene Mikrofondatei.
Jetzt ist Ihre Mikroaufnahme zu leise und durch den anderen Ton kaum durchzuhören. Entweder senken Sie jetzt die Tonspur darüber in der Lautstärke herunter (wie das geht, steht weiter unten) oder Sie schneiden die obere Tonspur an der Stelle wo die Mikroaufnahme beginnt ab und schieben den Rest des Tons weiter nach rechts (wie das geht ist für den Film hier an anderer Stelle beschrieben, für die Tonspur geht das analog). In der Timeline sieht das dann so aus: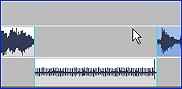 Bei der Endberechnung wird Videopad dann alle Tonspuren zu einer machen und dann wird der obere Ton, z. B. irgendwelche Musik, unterbrochen, es kommt dann Ihre Mikroaufnahme und danach geht die Musik weiter.
Bei der Endberechnung wird Videopad dann alle Tonspuren zu einer machen und dann wird der obere Ton, z. B. irgendwelche Musik, unterbrochen, es kommt dann Ihre Mikroaufnahme und danach geht die Musik weiter.
Das Schneidewerkzeug für die Tonspur finden Sie vor der entsprechenden Tonspur und es ist die Schaltfläche, auf der eine Rasierklinge symbolisiert ist:  Führen Sie den Timelineschieber an die zu schneidende Stelle und klicken auf dieses Symbol. Möchten Sie einen Teil der Tonspur herausschneiden und löschen, dann machen Sie zwei Schnitte, einen am Anfang dieser Stelle, einen am Ende dieser Stelle. Klicken Sie dann in diesen Tonspurbereich und dann drücken Sie auf die Taste „Delete“ bzw. „Entf“. Solch ein Löschen habe ich für die Videodatei an anderer Stelle beschrieben, das geht hier analog.
Führen Sie den Timelineschieber an die zu schneidende Stelle und klicken auf dieses Symbol. Möchten Sie einen Teil der Tonspur herausschneiden und löschen, dann machen Sie zwei Schnitte, einen am Anfang dieser Stelle, einen am Ende dieser Stelle. Klicken Sie dann in diesen Tonspurbereich und dann drücken Sie auf die Taste „Delete“ bzw. „Entf“. Solch ein Löschen habe ich für die Videodatei an anderer Stelle beschrieben, das geht hier analog.
Videos bearbeiten:
Der Film, den Sie geladen haben ist nicht in optimaler Qualität: Klicken Sie unter der Symbolleiste im Hauptfenster links auf den Reiter „Effects“  und es öffnet sich an Stelle des Players links das Effektenfenster mit der „Effects Library“ (Effektenbücherei). Rechts können Sie durch Scrollen weitere Effekte bekommen:
und es öffnet sich an Stelle des Players links das Effektenfenster mit der „Effects Library“ (Effektenbücherei). Rechts können Sie durch Scrollen weitere Effekte bekommen:
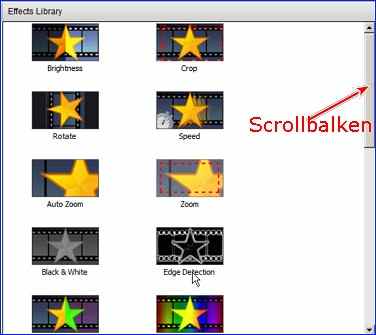
| Effekt | Übersetzung | Bedienung im links oben sich öffnenden Fenster |
| Brightness | Helligkeit |  Brightness= Helligkeit > hier wird die Helligkeit angehoben/gesenkt in allen Bereichen, also auch schwarz und weiß werden heller/dunkler; Contrast=Kontrast; Gamma=Gamma > der Regler ist wichtig: hier werden die mittleren Töne bearbeitet, schwarz bleibt schwarz und weiß bleibt weiß; ein Häkchen vor „Automatically Normalize“=automatische Angleichung. Brightness= Helligkeit > hier wird die Helligkeit angehoben/gesenkt in allen Bereichen, also auch schwarz und weiß werden heller/dunkler; Contrast=Kontrast; Gamma=Gamma > der Regler ist wichtig: hier werden die mittleren Töne bearbeitet, schwarz bleibt schwarz und weiß bleibt weiß; ein Häkchen vor „Automatically Normalize“=automatische Angleichung. |
| Crop | Schnitt > Konvertierung in ein anderes Seitenverhältnis |  selbst erklärend selbst erklärend |
| Rotate | Drehen | |
| Speed | Geschwindigkeit | 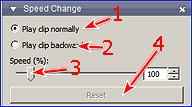 1=normal; 2=rückwärts spielen; 3=Spielgeschwindigkeit in %; 4= Zurücksetzen in den Ursprungszustand 1=normal; 2=rückwärts spielen; 3=Spielgeschwindigkeit in %; 4= Zurücksetzen in den Ursprungszustand |
| Auto Zoom | Autozoom |  Wählen Sie im Auswahlmenü mit links eine Variante. Wählen Sie im Auswahlmenü mit links eine Variante. |
| Zoom | In den Bildern zoomen | Wird weiter unten erklärt |
| Black and White | Schwarz-Weiß | Der Film wird in Schwarz-Weiß umgewandelt. Möchten Sie nur einige Passagen daraus umwandeln, dann müssen Sie sie vorher, wie oben beschrieben, herausschneiden. |
| Edge Detection | Kantenbetonung, das Bild wird in Linien gezeichnet | Sieht so aus:  |
| Hue | Farbton |  |
| Hue Cycle | Sich verändernder Farbton |  am Schieber stellen am Schieber stellen |
| Negative | Negativ | Am Schieber stellen |
| Noise | Rauschen | Am Schieber stellen, erzeugt künstlich Rauschen oder Korn (früher in analogen Bildzeiten) |
| Oil Painting | Ölgemälde | Wirkt wie in Öl gemalt |
| Old Film | Alter Film | Ähnlich schwar-weiß |
| Pixelate | Verpixelung | Bild wird in kleine Klötzchen verändert |
| Posterize | Tontrennung |  |
| Ripple | Welligkeit | Wenn die Farben im Original flau sind, kann das helfen |
| Saturation | Farbsättigung | Wie alte Fotos in braun-weiß |
| Sepia | Sepia |  |
| Smoothness | Weich- / Hartzeichner | |
| Spin | Einzelne Partien werden gedreht |  |
| Temperature | Farptemperatur | Kalte-, warme Farbtöne |
| Waves | Wellen; Verzerrungen |  |
| Load/Unload Plugins | Laden von Plugins bzw. löschen solcher | Die können Sie auf der Seite des Herstellers kriegen, kosten wahrscheinlich Geld, können Sie aber weitere Einstellungen mit durchführen. |
Zoom: Mit diesem Effekt können Sie in Bilder hinein bzw. herauszoomen (Ken Burns Effekt):
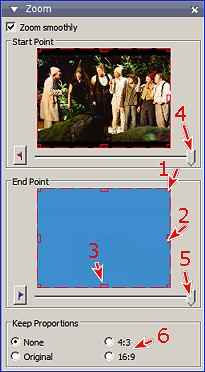
Das obere Bild ist der Startpunkt, das untere der Endpunkt. Am besten schneiden Sie zuvor, wie oben beschrieben, den Filteil, in dem Sie zoomen wollen,als ein Filmstück (Clip) heraus. „1“, „2“ und „3“ sind Anfasser, die es auch im Bild oben gibt, da sind sie hier nicht zu erkennen, dennoch gibt es sie. Schieben Sie die Maus darauf, drücken die linke Maustaste und halten die gedrückt. Verschieben Sie jetzt die Maus und Sie können damit einen Bildbereich als Anfangs- bzw. Endgröße auswählen. Der Film zoomt dann ein oder aus. Mit den Schiebern „4“ und „5“ können Sie das Bild proportional verkleinern/vergrößern. Schieben Sie mit den Anfassern an den Ecken den Rahmen kleiner (dann wird das Bild im Film vergrößert – aber dieser Vergrößerungseffekt hat Grenzen, denn das Bild wird bei zu starker Vergrößerung schnell unscharf, es sei denn, Sie machen das mit Fotos von z. B. 12 Mega Pixeln)  Schieben Sie jetzt den Mauszeiger in den Rahmen und der wird zu einem Vierfachpfeil. Drücken Sie dann die linke Maustaste, halten die gedrückt und verschieben die Maus. Sie verschieben jetzt den Rahmen relativ zum Bild darin, was bedeutet, dass, wie im Beispielbild hiernach, das Filmbild an der Stelle dann startet/endet. Also im folgenden Beispiel endet dann das letzte Bild des Filmteils vergrößert in der linken oberen Ecke, mit dem Ohr in der rechten Ecke unten:
Schieben Sie jetzt den Mauszeiger in den Rahmen und der wird zu einem Vierfachpfeil. Drücken Sie dann die linke Maustaste, halten die gedrückt und verschieben die Maus. Sie verschieben jetzt den Rahmen relativ zum Bild darin, was bedeutet, dass, wie im Beispielbild hiernach, das Filmbild an der Stelle dann startet/endet. Also im folgenden Beispiel endet dann das letzte Bild des Filmteils vergrößert in der linken oberen Ecke, mit dem Ohr in der rechten Ecke unten: 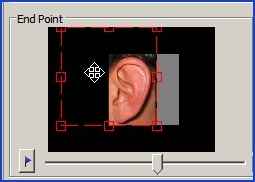 Wenn Sie einen Effekt anwenden, sehen Sie in der Timeline immer einen grünen Balken von links nach rechts sich bewegen. Es ist der Berechnungsfortschrittsbalken, warten Sie immer, bis der Film zu Ende berechnet ist.
Wenn Sie einen Effekt anwenden, sehen Sie in der Timeline immer einen grünen Balken von links nach rechts sich bewegen. Es ist der Berechnungsfortschrittsbalken, warten Sie immer, bis der Film zu Ende berechnet ist.
Wollen Sie einen Effekt wieder löschen, dann klicken Sie einfach mit links auf das Kreuz rechts oben dieses Effektfensters: ![]() Der zweite Reiter im oberen linken Hauptfenster „Transitions“ bedeutet „Übergänge“. Machen Sie davon nur sehr wenig oder überhaupt keinen Gebrauch. Achten Sie mal bei professionellen Filmen z. B. im Fernsehen darauf. Dort werden so gut wie nie Übergänge benutzt. Meines Erachtens hat nur der Übergang „Fade“ (ein Bild wird langsam schwarz und dann blendet sich langsam das Nächste ein) oder „Cross Fade“ (ein Bild wird langsam ausgeblendet und in dem selben Maße das Nächste eingeblendet) eine gewisse Berechtigung, vor allen Dingen, wenn Sie Bilder anstatt Filme laden (Diaschau):
Der zweite Reiter im oberen linken Hauptfenster „Transitions“ bedeutet „Übergänge“. Machen Sie davon nur sehr wenig oder überhaupt keinen Gebrauch. Achten Sie mal bei professionellen Filmen z. B. im Fernsehen darauf. Dort werden so gut wie nie Übergänge benutzt. Meines Erachtens hat nur der Übergang „Fade“ (ein Bild wird langsam schwarz und dann blendet sich langsam das Nächste ein) oder „Cross Fade“ (ein Bild wird langsam ausgeblendet und in dem selben Maße das Nächste eingeblendet) eine gewisse Berechtigung, vor allen Dingen, wenn Sie Bilder anstatt Filme laden (Diaschau):

Am einfachsten arbeiten Sie mit den Übergängen, wenn Sie jetzt die Timeline abstellen und durch das sog. Storyboard ersetzen. Da wird der Film nicht mehr in seiner zeitlichen Länge dargestellt, sondern es werden die einzelnen Filmteile (Clips) nach einander in gleich großen Blöcken gezeigt. Sie stellen die „Timeline“ folgendermaßen auf „Storyboard“ um: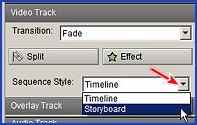 Klicken Sie mit links auf das kleine schwarze Dreieck (roter Pfeil) und es öffnet sich ein kleines Auswahlmenü. Klicken Sie darin mit links auf „Storyboard“ und die Timeline verschwindet (genauso, können Sie wieder zurück in die Timeline kommen, klicken Sie dann auf „Timeline“). Das Storyboard sieht so aus:
Klicken Sie mit links auf das kleine schwarze Dreieck (roter Pfeil) und es öffnet sich ein kleines Auswahlmenü. Klicken Sie darin mit links auf „Storyboard“ und die Timeline verschwindet (genauso, können Sie wieder zurück in die Timeline kommen, klicken Sie dann auf „Timeline“). Das Storyboard sieht so aus: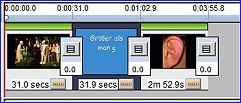 Sie sehen für drei Clips drei Vorschaubilder (die blaue Fläche besteht aus einem Clip, der nur aus blauem Hintergrund mit Text besteht). Zwischen den Vorschaubildern und am Filmende stehen je ein kleines Kästchen unten mit einer „0,0“ drin, das sind die sog. Transitions oder Übergänge. Wenn das so, wie hier dargestellt ist, dann sind keine Übergänge enthalten, darauf weist die „0,0“ hin, also 0,0 Sekunden dauert der Übergang, also ist keiner vorhanden. Um einen Übergang zwischen die einzelnen Clips zu bekommen, verfahren Sie folgendermaßen: Klicken Sie unten im Storyboard auf den gewünschten Übergang. Oben links, im großen „Transitionsfenster“ finden Sie jede Menge Übergänge. Der Übergang ist durch ein Bild und die gelb-orangenen Strahlen dargestellt. Suchen Sie sich einen Übergang aus, ggf. müssen Sie rechts scrollen, um an alle Übergänge zu kommen. Klicken Sie auf einen Übergang, z. B. „Cross Fade“ gehen dann unten auf die graue Leiste unter dem Transitionsfenster und klicken dort mit links in der Mitte auf „Apply“. Mit geladenem Übergang sieht das Storyboard so aus:
Sie sehen für drei Clips drei Vorschaubilder (die blaue Fläche besteht aus einem Clip, der nur aus blauem Hintergrund mit Text besteht). Zwischen den Vorschaubildern und am Filmende stehen je ein kleines Kästchen unten mit einer „0,0“ drin, das sind die sog. Transitions oder Übergänge. Wenn das so, wie hier dargestellt ist, dann sind keine Übergänge enthalten, darauf weist die „0,0“ hin, also 0,0 Sekunden dauert der Übergang, also ist keiner vorhanden. Um einen Übergang zwischen die einzelnen Clips zu bekommen, verfahren Sie folgendermaßen: Klicken Sie unten im Storyboard auf den gewünschten Übergang. Oben links, im großen „Transitionsfenster“ finden Sie jede Menge Übergänge. Der Übergang ist durch ein Bild und die gelb-orangenen Strahlen dargestellt. Suchen Sie sich einen Übergang aus, ggf. müssen Sie rechts scrollen, um an alle Übergänge zu kommen. Klicken Sie auf einen Übergang, z. B. „Cross Fade“ gehen dann unten auf die graue Leiste unter dem Transitionsfenster und klicken dort mit links in der Mitte auf „Apply“. Mit geladenem Übergang sieht das Storyboard so aus: 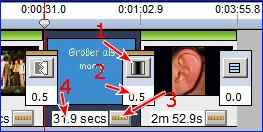 „1“ zeigt die Transition „Fade“, „2“zeigt den Übergang in Sekunden, „3“ zeigt die Schaltfläche zur Clipdauereinstellung und „4“ zeigt die Dauer des davorliegenden Clips. Klicken Sie auf „2“ und es öffnet sich folgendes Fenster:
„1“ zeigt die Transition „Fade“, „2“zeigt den Übergang in Sekunden, „3“ zeigt die Schaltfläche zur Clipdauereinstellung und „4“ zeigt die Dauer des davorliegenden Clips. Klicken Sie auf „2“ und es öffnet sich folgendes Fenster:  fahren Sie mit dem Mauszeiger bei gedrückter linken Maustaste über (hier) die „0,5“, sodass die Zahl markiert ist (blau hinterlegt) und geben per Tastatur einen neuen Wert ein (Achtung! Sie dürfen kein Komma eingeben, sondern anstatt des Kommas einen Punkt!). Aber Übergänge sollten nicht zu lange dauern. Bedenken Sie auch, dass die Übergänge zT. ein wenig Zeit des vorherigen und/oder folgenden Clips gebrauchen, z. B. beim Fading. Sie können die dauer auch durch Klicks auf die Dreiecke am Ende der Zeile (roter Pfeil) verändern. Das Ergebnis sieht dann z. B. so aus:
fahren Sie mit dem Mauszeiger bei gedrückter linken Maustaste über (hier) die „0,5“, sodass die Zahl markiert ist (blau hinterlegt) und geben per Tastatur einen neuen Wert ein (Achtung! Sie dürfen kein Komma eingeben, sondern anstatt des Kommas einen Punkt!). Aber Übergänge sollten nicht zu lange dauern. Bedenken Sie auch, dass die Übergänge zT. ein wenig Zeit des vorherigen und/oder folgenden Clips gebrauchen, z. B. beim Fading. Sie können die dauer auch durch Klicks auf die Dreiecke am Ende der Zeile (roter Pfeil) verändern. Das Ergebnis sieht dann z. B. so aus: ![]()
Weiter zur 2. Seite dieser Anleitung

