Videos mit MovieDVDMaker direkt auf DVD brennen.
Fertige am DVD-Player abspielbare DVDs von Videos brennen.
Sie haben ein Video, dass Sie sich auf eine DVD brennen möchten, sodass Sie sich die DVD im Wohnzimmer über den normalen DVD-Player am Fernseher ansehen können. Dazu reicht es nicht das Video einfach mit einem normalen Brennprogramm auf eine DVD zu brennen, damit kann kein DVD-Player etwas anfangen. Um DVDs abspielen zu können, braucht ein DVD-Player eine ganz bestimmte Dateistruktur, die durch entsprechende Programme generiert wird. Bessere Videobearbeitungssoftware kann, anschließend nach einer Bearbeitung, meist auch dann DVDs brennen. Manchmal kann es aber zu umständlich sein, erst eine Videobearbeitungssoftware zu starten. Sie haben z. B. einen schönen Film bei Youtube gefunden, heruntergeladen (wie das geht, finden Sie hier) wollen den so, wie er ist, auf DVD brennen. Dazu reicht ein Brennprogramm, dass das Video dann so vorbereitet und anschließend brennt, dass Ihr DVD-Player damit klarkommt. Der MovieDVDMaker von der Firma Sothink kann das. Es gibt ihn in einer professionellen Version mit erweitertem Bearbeitungsumfang und als Freeware-Version, die eigentlich alles das kann, was man braucht. Sie bereitet das Video für DVD-Player auf, generiert ein Menü, wenn Sie z. B. mehrere Filme auf die DVD bringen wollen, und brennt anschließend die DVD. Sie erhalten den MovieDVDMaker unter folgender Adresse: https://www.heise.de/download/product/sothink-movie-dvd-maker-44141
Laden Sie den MovieDVDMaker herunter und installieren Sie ihn (wie man Programme installiert, finden Sie hier). Passen Sie bei der Installation auf, dass Sie sich nicht Toolbars für Ihren Browser mit installieren, was nämlich standardmäßig aktiviert ist. Sie müssen während der Installation die Fenster gut durchlesen, und wenn der Hinweis auf die Toolbars kommt, dann deaktivieren Sie die Optionen durch einen Linksklick auf die kleinen Häkchen, die dort standardmäßig schon eingetragen sind. Die Häkchen müssen verschwunden sein.
Starten Sie das Programm. Leider ist ist es auf Englisch, zumindest habe ich keine eingedeutschte Version gefunden. Der MovieDVDMaker ist aber so einfach zu bedienen, dass man das auch ohne Englischkenntnisse hinbekommt. Sie sehen folgendes Startfenster:
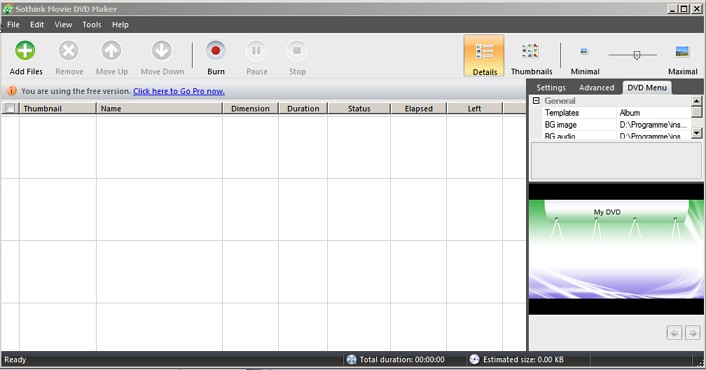
Um auf die Schnelle eine Video-DVD zu brennen, gehen Sie folgendermaßen vor: Verkleinern Sie das Startfenster auf ca. halbe Größe, indem Sie ganz rechts oben auf das mittlere Symbol klicken. ![]() Öffnen Sie den Ordner, indem das Video liegt, dass Sie auf DVD bringen möchten. Sie haben jetzt den MovieDVDMaker und den WidowsExplorer geöffnet. Fassen Sie das Video im WinExplorer mit der linken Maustaste an, lassen die Maustaste nicht los und schieben die Maus über das MovieDVDMaker-Hauptfenster (in die Mitte, nicht an die Seiten, wo Schaltflächen sind) und lassen die Maustaste dort los (man nennt das drag and drop). Der Mauszeiger sieht dann so aus,
Öffnen Sie den Ordner, indem das Video liegt, dass Sie auf DVD bringen möchten. Sie haben jetzt den MovieDVDMaker und den WidowsExplorer geöffnet. Fassen Sie das Video im WinExplorer mit der linken Maustaste an, lassen die Maustaste nicht los und schieben die Maus über das MovieDVDMaker-Hauptfenster (in die Mitte, nicht an die Seiten, wo Schaltflächen sind) und lassen die Maustaste dort los (man nennt das drag and drop). Der Mauszeiger sieht dann so aus, ![]() was zeigt, dass er etwas „trägt“.
was zeigt, dass er etwas „trägt“.
Das Hauptfenster vom MovieDVDMaker sieht dann mit dem geladenen Film so aus:
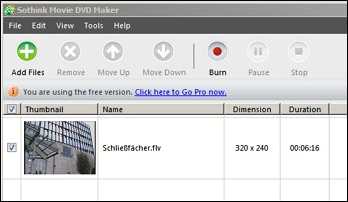
Möchten Sie weitere Filme laden, dann wiederholen Sie den Vorgang. Wenn alles fertig ist, legen Sie einen unbeschriebenen DVD-Rohling in Ihren DVD-Brenner und klicken bei MovieDVDMaker oben in der Symbolleiste auf den roten runden Knopf „Burn“ (Brennen) 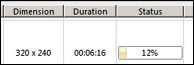 MovieDVDMaker zeigt jetzt an, dass er an dem Video arbeitet, was Sie an einem kleinen Fortschrittsbalken unter “Status“ über der Filmdatei sehen. Es öffnet sich außerdem danach ein neues Fenster
MovieDVDMaker zeigt jetzt an, dass er an dem Video arbeitet, was Sie an einem kleinen Fortschrittsbalken unter “Status“ über der Filmdatei sehen. Es öffnet sich außerdem danach ein neues Fenster
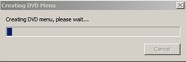
- „Creating DVD.Menu“, was anzeigt, dass gerade das DVD Menü erzeugt wird. Anschließend zeigt sich das Brennfortschrittsfenster
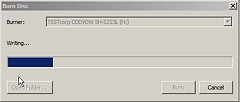
Der blaue Balken zeigt an, wie weit der Brennvorgang abgeschlossen ist. Gegen Ende scheint der Balken festzustehen und man gewinnt den Eindruck, als ob nichts mehr geschieht. Das ist aber falsch, denn die DVD wird finalisiert, das heißt, so bearbeitet, dass der DVD-Player sie später auch abspielen kann. Dieser Vorgang dauert vielleicht 2 Minuten. Anschließend öffnet sich der DVD-Brenner, MovieDVDMaker zeigt folgendes Fenster.
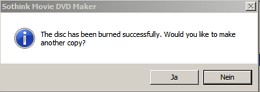
Hier teilt Ihnen der MovieDVDMaker mit, dass der Brennvorgang erfolgreich abgeschlossen wurde und ob Sie eine weitere DVD brennen möchten, dann klicken Sie auf „Ja“, wenn nicht auf „Nein“. Die Video-DVD ist jetzt fertig, beschriften Sie sie mit einem dafür geeigneten Stift (nehmen Sie nicht irgendeinen Stift, der könnte die DVD anätzen und damit für den Player unleserlich machen). Die DVD ist jetzt fertig.
Der MovieDVDMaker ist aber auch noch in der Lage, umfangreichere Einstellungen vorzunehmen.
Zunächst einmal kann er eine ganze Menge Videoformate auf DVD bringen: AVI, XviD, DivX, MP4, MPG, MPEG, WMV, ASF, MKV, RM, RMVB, MOV, QT, M1V, M2V, M4V, DAT, VOB, MOD, DV, 3GP, 3G2, 3GP3, 3GPP, FLV, F4V, OGM , und weitere, gibt der Hersteller an. Für HD-Videos: AVC/H.264, MKV, HD AVI, HD MP4, HD WMV M2TS, M2T, MTS, TS und weitere.
Ausgabedateien werden folgende angegeben: DVD-Video, DVD Folder, TV Standards: PAL / NTSC, TV Bildschirmformate: 16:9 / 4:3 und folgende DVD-Formate könnn beschrieben werden: DVD+R, DVD-R, DVD+RW, DVD-RW, DVD-9, DVD-5, DVD+R DL, DVD-R DL, u. a.
Da bei den Videoformaten auch „… .flv“ angegeben ist, bedeutet das, dass Sie z. B. ein bei Youtube heruntergeladenes Video, direkt ohne weitere Konvertierzwischenschritte brennen können.
Weitergehende Einstellungen sind möglich, wenn Sie mehrere kurze Filme ins Hauptfenster geladen haben. Sie können dann die Reihenfolge der Filme einstellen. Markieren Sie den Film, den Sie in der Reihenfolge weiter vorne (oder hinten) haben möchten, indem Sie ihn markieren (die Zeile im Hauptfenster ist dann blau hinterlegt) und oben in der Symbolleiste auf den grünen Knopf mit dem Pfeil nach oben (Move Up) bzw. wenn er tiefer soll auf den Knopf mit dem Pfeil nach unten (Move Down). Sie können so ganz gut die Reihenfolge der Filme, wie sie auf der DVD liegen sollen, voreinstellen.
Einstellungen betreffen grundsätzliche Dinge: Ganz rechts im MovieDVDMaker-Hauptfenster finden Sie drei Reiter „Settings“, „Advanced“ und „DVD Menu“: Klicken Sie mit links auf „Settings“:
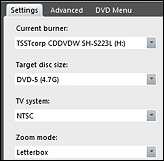
Zum Einstellen klicken Sie jeweils auf den kleinen nach unten zeigenden Pfeil hinter einer weißen Zeile und es öffnet sich ein Optionenmenü. Klicken Sie zu dessen Auswahl mit links darauf: Unter „Current burner“ können Sie den Brenner Ihres Rechners auswählen, sofern Sie mehrere Brenner in Ihrem Computer haben. Ansonsten hat MovieDVDMaker schon den einzigen Möglichen ausgewählt. Unter „Target disc size“ können Sie auswählen ob Sie eine normale DVD in den Brenner legen oder eine DoppelDVD (das geht nur bei Brennern, die auch Doppel-DVDs brenne können –außerdem muss Ihr DVD-Player am Fernseher die auch abspielen können). Unter „TV system“ wählen Sie „PAL“, das ist das Fernsehsystem bei uns in Deutschland (NTSC gilt für Nordamerika).
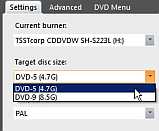
Unter dem Reiter „Advanced“ finden Sie genauere Einstellungen für das Brennen der DVD: Die Einstellungen können Sie weitgehend so belassen. Wenn Sie dennoch Einstellungen vornehmen möchten, dann klicken Sie mit links auf einen Eintrag und am Ende dieses Eintrags erscheint ein kleines nach unten zeigendes Dreieck. Klicken Sie auf das kleine Dreieck und es öffnet sich ein Optionsmenü. Wählen Sie durch einen Linksklick darauf die Option aus, die Sie möchten:

Sie sehen, dass Sie z. B. für das Seitenverhältnis Ihres TVs zwischen 16:9 oder 4:3 wählen können. Ganz oben unter „Target size“ können Sie noch mal wählen ob Einfach-DVD oder Doppel-DVD, unter „Video“ sollten Sie auf „TV system“ = „PAL“ achten und unter „Aspect ratio“ Die Seitenverhältnisse Ihres Fernsehers oder zumindest die angenähert einstellen. Alle anderen Einstellungen sind nicht so wichtig. Unter „Audio“ können Sie einstellen, ob überhaupt eine Tonspur sein soll, oder nicht (eingestellt ist „Yes“, also mit Tonspur, „No“ wäre dann ein Stummfilm). Unter „Bit rate“ können Sie die Audio-Bit-Rate, also Tonqualität einstellen. Hier ist 448 voreingestellt. Probieren Sie aus, welcher Ton ausreichend ist. Je höher die Zahl, desto besser der Ton, aber desto mehr Platz nimmt er auch auf der DVD ein. Wenn der Film sehr lang ist, dann kann es sein, dass er nicht mehr auf die DVD passt. Möglicherweise reicht dann aber der Platz doch noch aus, wenn man hier die Tonqualität herunterregelt. Unter „Channels“ können Sie einstellen „Mono“, „Stereo“ oder „5.1 (Sound)“. Auch hier gilt, dass Mono am wenigsten Platz auf der DVD beansprucht und 5.1 den meisten Platz. Dafür bietet 5.1 aber auch einen guten Surround-Ton. Bedenken Sie dabei allerdings auch, dass Sie erstens über eine 5.1 Surround-Anlage verfügen müssen und zweitens der Film, den Sie brennen wollen, auch über diese Anzahl von Kanälen (nämlich 6) verfügt. Sie können aus einer Mono-Aufnahme kein Stereo – oder 5.1 – Aufnahme machen. Probieren Sie das aus, es könnte sein, dass der Ton dennoch etwas voller klingen könnte.
-
Unter dem Reiter „DVD Menu“ (Menu englisch für Menü), können Sie das Aussehen des auf der DVD angezeigten Menüs einstellen. Die Einstellungen werden genauso vorgenommen, wie unter „Settings“ bzw. „Advanced“ beschrieben. Hinter Templates verbergen sich eine Unzahl von Menübildern:
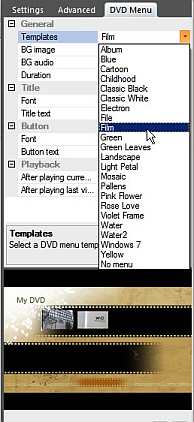
Wenn Sie auf einTemplate (eine Vorlage) klicken, erscheint ganz unten eine Vorschau dazu, sodass Sie sehen können, wie das Menü dann aussehen würde. Klicken Sie auf die drei kleinen Punkte hinter „BG images“, dann können Sie zu einem Bild irgendwo auf Ihrem Rechner navigieren, und das für das Menü als Hintergrundbild wählen:

Sie sehen, dass vor den Pinguinen jetzt immer noch, wie im Bild darüber, die beiden Vorschaufenster für die Filme sind.
-
Unter „BG audio“ können Sie eine Audiodatei auswählen, die Musik unterlegt. Navigieren Sie genauso, wie darüber beschrieben.
-
Unter „Duration“ (Dauer“ können Sie die Dauer des Titels einstellen. Klicken Sie in das kleine Fenster und geben per Tastatur eine andere Zahl (in Sekunden) ein.
-
Unter „Title“ können Sie hinter „Font“ eine andere Schrift, Schriftgröße und Schriftfarbe wählen.
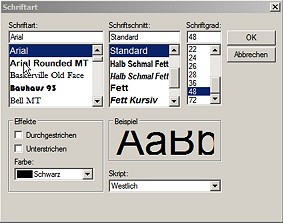
Links im Fenster „Schriftart“ können Sie die Schrift wählen (scrollen Sie rechts am „Schriftart-Fenster“ bis Sie Ihre Wunschschrift gefunden haben (wählen Sie sie durch einen Linksklick darauf aus) , in der Mitte unter „Schriftschnitt“ können Sie wählen ob normal, fett, kursiv o. ä. (auch hier Linksklickdarauf).
-
Unter „Schriftgrad“ wählen Sie die Größe der Schrift, unter „Farbe können Sie eine andere Schriftfarbe wählen. Klicken Sie dazu auf das kleine nach unten zeigende schwarze Dreieck und Sie sehen folgendes Fenster:

Wählen Sie mit der linken Maustaste die gewünschte Farbe aus.
-
Unter „Title text“ können Sie einen anderen Titeltext eingeben. Klicken Sie auf die Zeile, sodass der Mauscursor hinter dem letzten Buchstaben steht, löschen Sie den dort stehenden Text, indem Sie mit der Rücktaste die Buchstaben löschen, und geben Sie einen neuen Text ein.
-
Unter „Button“ (Knopf) – es ist der Einstellknopf/Knöpfe, die im DVD-Menü erscheinen, können Sie auch die Schrift genauer, wie oben schon beschrieben, einstellen. Unter „Button text“ können Sie die Schaltfläche beschriften. Klicken Sie in das Feld und geben mit der Tastatur die Schaltflächenbeschriftung ein (die muss kurz sein, sonst passt sie nicht auf die Schaltfläche).
-
Unter „Playback“ stellen Sie ein, wie sich der DVD-Player verhalten soll, wenn er ein Video abgespielt hat: „After playing curre…(nachdem das eben gespielte Video der DVD zu Ende ist) können Sie wählen: Replay current video (das gerade gespielte Video wiederholen), „Play next video“ (das nächste Video abspielen) und „Back to menu“ (zurück zum Hauptmenü). „After playing last vi…“ (nachdem das letzte Video der DVD gespielt wurde) können Sie wählen: „Replay last video“ (das letzte Video wiederholen), „back to first video“ (zurück zum ersten Video), „Back to menu“ (zurück zum Menü), „Back to first menu“ (zurück zum Hauptmenü).
MovieDVDMaker kann auch Filme beschneiden, wenn dort Partien (z. B. Werbung) drin sind, die Sie ausblenden möchten. Allerdings kann MovieDVDMaker nur am Anfang oder am Ende etwas wegschneiden. Sie müssen, wenn es in der Mitte des Films etwas weg zuschneiden gibt, den Film zwei Mal laden und dann die erste Hälfte zurecht schneiden und danach die zweite Hälfte, was sicherlich nicht komfortabel ist aber immerhin! Sollten umfangreichere Schneidemaßnahmen nötig sein, dann beschneiden Sie den Film zuerst mit einer geeigneten Software, bevor Sie ihn im MovieDVDMaker laden. Um einen Film Anfang- bzw. am Ende zu beschneiden, markieren Sie im MovieDVDMaker den entsprechenden Film und klicken oben in der Befehlsleiste auf „Edit“
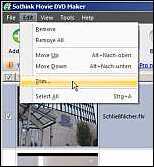
Wählen Sie im sich öffnenden Aufklappmenü „Trim…“ und es öffnet sich das Schneidefenster:
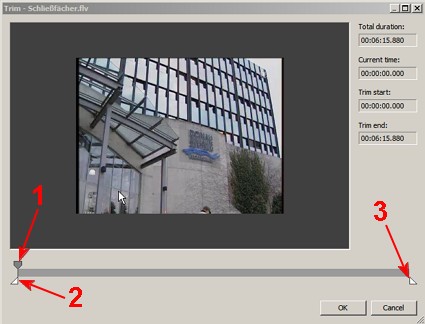
Sie finden drei wichtige Knöpfe. Mit 1. Können Sie durch den Film navigieren, bis zu der Stelle am Anfang, wo geschnitten werden soll. Dazu fassen Sie den Knopf 1 mit der linken Maustaste an, lassen die gedrückt, und schieben die Maus dann nach rechts bzw. nach links. Das bedeutet, dass der Film dann erst von der so eingestellten Stelle an startet. Damit der erste Teil weggeschnitten wird schieben Sie, wenn Sie mit 1. die Stelle genau ausgemacht haben, den Steller 2., genau an die ausgemachte Stelle. Sollte Ihnen die zur Verfügung stehende Zeilenlänge nicht ausreichen (zu ungenau sein), verlängern Sie einfach die Zeile, indem Sie ganz oben rechts auf den mittleren Knopf klicken ![]() Das Schnittfenster nimmt dann den ganzen Monitor ein. Sie können auch das Schnittfenster ganz an den linken Rand schieben. Fassen Sie es dazu mit der linken Maustaste am oberen blauen Rand an, halten die Maustaste gedrückt und schieben das Fenster an den linken Bildschirmrand. Lassen Sie die Maustaste los. Führen Sie jetzt die Maustaste an den rechten Rand des Schnittfensters, bis ein Doppelpfeil erscheint:
Das Schnittfenster nimmt dann den ganzen Monitor ein. Sie können auch das Schnittfenster ganz an den linken Rand schieben. Fassen Sie es dazu mit der linken Maustaste am oberen blauen Rand an, halten die Maustaste gedrückt und schieben das Fenster an den linken Bildschirmrand. Lassen Sie die Maustaste los. Führen Sie jetzt die Maustaste an den rechten Rand des Schnittfensters, bis ein Doppelpfeil erscheint: ![]() Halten Sie die linke Maustaste gedrückt und ziehen Sie jetzt das Fenster nach rechts, so weit Sie möchten. Lassen Sie die Maustaste los. Am Ende schneiden Sie etwas ab, indem Sie analog zur Beschneidung des Anfangs vorgehen. Haben Sie den Film so zurechtgeschnitten, wie Sie möchten, dann klicken Sie mit links auf „OK“. Jetzt haben Sie alle möglichen Einstellungen vorgenommen und können den Film brennen. Legen Sie eine geeignete DVD in Ihren Brenner und warten einen Moment, bis sowohl Windows, als auch MovieDVDMaker die DVD erkannt haben. Das standardmäßige Auswahlfenster von Windows, das nachfragt, was mit dem neu eingelegten Medium geschehen soll, klicken Sie mit links, ganz oben rechts auf das Kreuz, einfach weg. Das weitere Vorgehen, wie MovieDVDMaker nun anfängt zu arbeiten, habe ich oben auf dieser Seite beschrieben. Der MovieDVDMaker kann auch über das Kontextmenü (Rechtsklick auf einen geladenen Film) bedient werden.: Zunächst führen Sie den Mauszeiger einfach, ohne eine Taste anzuklicken, auf den Film und es erscheint ein Popupfenster mit wichtigen Infos zum Film, wie z. B. Codec usw. Diese Infos sind aber nur wichtig, wenn man umfangreiche Einstellungen vornehmen möchte.
Halten Sie die linke Maustaste gedrückt und ziehen Sie jetzt das Fenster nach rechts, so weit Sie möchten. Lassen Sie die Maustaste los. Am Ende schneiden Sie etwas ab, indem Sie analog zur Beschneidung des Anfangs vorgehen. Haben Sie den Film so zurechtgeschnitten, wie Sie möchten, dann klicken Sie mit links auf „OK“. Jetzt haben Sie alle möglichen Einstellungen vorgenommen und können den Film brennen. Legen Sie eine geeignete DVD in Ihren Brenner und warten einen Moment, bis sowohl Windows, als auch MovieDVDMaker die DVD erkannt haben. Das standardmäßige Auswahlfenster von Windows, das nachfragt, was mit dem neu eingelegten Medium geschehen soll, klicken Sie mit links, ganz oben rechts auf das Kreuz, einfach weg. Das weitere Vorgehen, wie MovieDVDMaker nun anfängt zu arbeiten, habe ich oben auf dieser Seite beschrieben. Der MovieDVDMaker kann auch über das Kontextmenü (Rechtsklick auf einen geladenen Film) bedient werden.: Zunächst führen Sie den Mauszeiger einfach, ohne eine Taste anzuklicken, auf den Film und es erscheint ein Popupfenster mit wichtigen Infos zum Film, wie z. B. Codec usw. Diese Infos sind aber nur wichtig, wenn man umfangreiche Einstellungen vornehmen möchte.
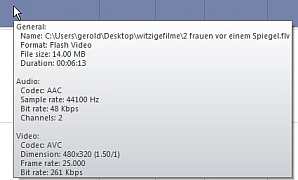
Machen Sie auf den geladenen Film einen Rechtsklick und es öffnet sich das Kontextmenü:
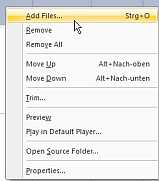
Klicken Sie mit links auf „Add Files…“, dann öffnet sich der WindowsExplorer und Sie können darin an eine Stelle navigieren, um einen weiteren Film zu laden. Klicken Sie auf „Remove“, dann wird der markierte Film von der MovieDVDMaker-Oberfläche gelöscht, was aber nicht bedeutet, dass er von der Festplatte gelöscht wird. „Remove All“ – dann werden alle Filme von der Oberfläche des MovieDVDMakers gelöscht. „Move Up“ (weiter oben habe ich das schon beschrieben) wird der Film weiter nach vorne in der Reihenfolge geschoben und mit „Move Down“ weiter nach hinten. „Preview“: Wenn Sie darauf mit links klicken, erscheint ganz unten rechts im MovieDVDMaker-Hauptfenster ein kleiner Filmbetrachter, den Sie mit den dort angezeigten Knöpfen auch steuern können.
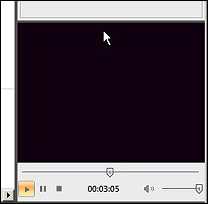
Mit dem Knopf unter dem Bild (hier schwarz) können Sie im Film schnell vor und zurücknavigieren. Untere Reihe: Links: Filmstart, daneben: Pause, das schwarze Viereck: Stop. In der Mitte wird die Zeit angezeigt, die seit Filmstart vergangen ist; durch einen Klick auf das Lautsprechersymbol können Sie den Ton ausschalten, bzw. wieder einschalten; mit dem Schieberegler am Ende können Sie die Lautstärke einstellen. Fassen Sie den Schieber mit der linken Maustaste an, halten die gedrückt und verschieben die Maus. „Play in Default Player…“: Ihr Video wird in Ihrem bei Windows eingestellten Videoplayer wiedergegeben und nicht in dem des MovieDVDMakers. „Open Source Folder …“ öffnet den Ordner, indem das Video im WinExplorer liegt, also den Quellordner. U. U. liegen da noch mehr Filme drin, dann können Sie die z. B. schneller laden. „Properties“ zeigt das gleiche Fenster an, als wenn Sie den Mauszeiger nur etwas auf der Filmdatei stehen lassen (siehe oben). Zu guter Letzt können Sie noch einwenig die MovieDVDMaker-Oberfläche etwas Ihren Bedürfnissen anpassen: Ganz oben rechts im Hauptfenster finden Sie folgende Schaltflächen:
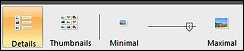 Zwischen „Details“ und „Thumbnails“ verändern Sie die Darstellungsweise der geladenen Filme. Eigentlich ist da die „Detailsdarstellung“ schon die bessere Art. „Minimal“ bedeutet, dass die geladenen Filme im MovieDVDMaker-Hauptfenster minimal klein dargestellt werden, und „Maximal“ natürlich maximal groß. Mit dem Schieberegler dazwischen können Sie die Filmvorschaubilder stufenlos in der Größe verändern. Fassen Sie den Schieber mit der linken Maustaste an, halten die gedrückt und schieben dann Maus in die gewünschte Richtung. Diese Vorschauveränderung hat keine Auswirkung auf die spätere Filmgröße.
Zwischen „Details“ und „Thumbnails“ verändern Sie die Darstellungsweise der geladenen Filme. Eigentlich ist da die „Detailsdarstellung“ schon die bessere Art. „Minimal“ bedeutet, dass die geladenen Filme im MovieDVDMaker-Hauptfenster minimal klein dargestellt werden, und „Maximal“ natürlich maximal groß. Mit dem Schieberegler dazwischen können Sie die Filmvorschaubilder stufenlos in der Größe verändern. Fassen Sie den Schieber mit der linken Maustaste an, halten die gedrückt und schieben dann Maus in die gewünschte Richtung. Diese Vorschauveränderung hat keine Auswirkung auf die spätere Filmgröße.

