Fotos umfangreich mit ZonerPhotoStudio bearbeiten, Teil 4.
3g. Fotos mit geografischen Koordinaten versehen:
Auch ZonerPhotoStudio 13 Free kann das: Laden Sie das Bild, welches Sie mit den Koordinaten versehen wollen im Editor. Gehen Sie oben in der Befehlszeile ganz links auf „File“ und es öffnet sich ein Menü, führen Sie die Maus fast bis nach unten auf „GPS“ und es öffnet sich ein Untermenü und klicken Sie in dem mit links auf „Assign GPS Data…“ und es öffnet sich ein Fenster, indem nach einer kurzen Ladezeit rechts „Google-Maps“ erscheint: 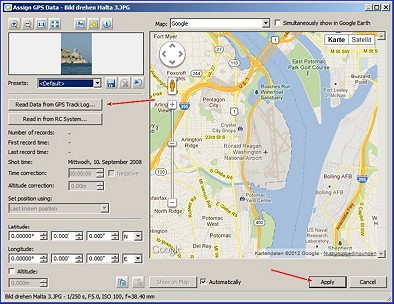
Sie sehen oben links Ihr ausgesuchtes Bild. Die Karte wird sicherlich nicht die Örtlichkeit Ihres Bildes darstellen. Führen Sie den Mauszeiger in die Karte, und klicke einmal kurz mit links, egal wo. Drehen Sie sodann am Mittelrad der Maus und je nach Drehrichtung vergrößern oder verkleinern Sie die Karte. Verkleinern Sie sie, bis Sie einen großen Teil der Erde sehen, evtl. sogar eine Erdhalbkugen. Führen Sie den Mauszeiger wieder in die Karte er wird zu einer symbolischen Hand. Klicken Sie mit der linken Maustaste und halten die gedrückt. Verschieben Sie jetzt die Maus (und damit die Karte) soweit, bis Sie in etwa an dem Ort gelandet sind, wo Sie die Aufnahme gemacht haben. Drehen Sie jetzt wieder das Mausrad so, dass es die Karte vergrößert. Zoomen Sie so tief wie es geht in Karte hinein. Sie müssen wahrscheinlich die Karte noch einmal an die richtige Stelle schieben. Oben rechts in der Karte sehen Sie eine Schaltfläche „Satellit“ klicken Sie mit links darauf und Sie können „Ihre“ Stelle, an der Sie das Foto aufgenommen haben, besser erkennen. Wenn Sie jetzt die Stelle genau gefunden haben, machen Sie eben genau dort einen Linksklick mit der Maus und dort wird ein Pin gesetzt
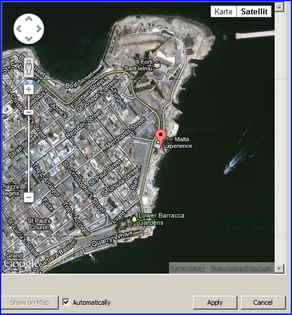
Um die Geokoordinaten in die Exif-Daten Ihres Fotos zu schreiben, müssen Sie jetzt lediglich noch unten rechts im Fenster auf „Apply“ mit links klicken und das Fenster verschwindet wieder.
Sie können auch mehrere Bilder im ZonerPhotoStudio Manager markieren und dann im Manager oben in der Befehlszeile auf „Information“ mit links klicken und dann im sich öffnenden Menü den Mauszeiger auf „GPS“ führen und dann im sich öffnenden Untermeü auf „Assign GPS Data…“ mit links klicken. Es öffnet sich ein Fenster, dass dem Fenster zwei Bilder höher, sehr gleicht, aber mit dem Unterschied, dass in einem Browser links die vorher von Ihnen markierten Bilder angezeigt werden. Klicken Sie also links in dem Browser auf die gewünschten Bilder nacheinander, die sich dann oben in der Mitte öffnen und verfahren dann so, wie es oben beschrieben steht.
Wenn Sie, während Sie Ihre Bilder fotografierten, Ihr Navi anhatten und außerdem im Navi in den Optionen eingestellt ist, dass das Navi die Trackdaten aufschreibt, dann können Sie ganz einfach die verwenden. ZonerPhotoStudio kann folgende Navidaten einlesen: 
Wichtig sind die Dateiendungen, wie z. B. „*.log“. Ist das Format Ihres Navis nicht dabei, so gibt es Programme, mit denen Sie die Dateiformate konvertieren können. Solche Daten kann z. B. „RouteConverter“ konvertieren.
Geokoordinaten vom Navi mit ZonerPhotoStudio 13 Free in die Exifdaten der Bilder schreiben:
Öffnen Sie, wie oben beschrieben, ein oder mehrere Dateien (Bilder) im Editor oder im Manager. Öffnen Sie, wie oben beschrieben, das GPS-Fenster. Der Kartenausschnitt rechts spielt in diesem Fall keine Rolle mehr.
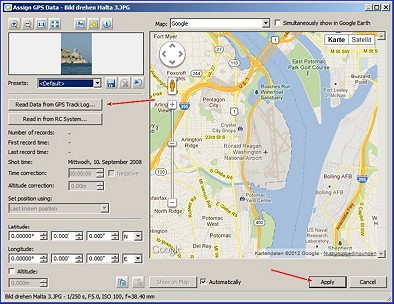
Klicken Sie mit links in der oberen Mitte (roter Pfeil) auf „Read Data from GPS Track log…“ und es öffnet sich der WinExplorer. Navigieren Sie jetzt zu der Datei, die Sie aus Ihrem Navi auf den Rechner importiert haben (Es macht Sinn diese Datei mit in den Bilderordner zu legen). 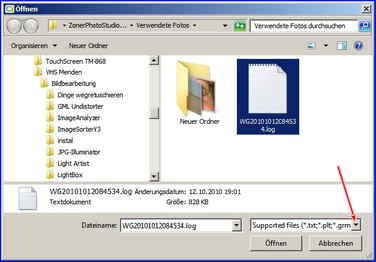
Vergewissern Sie sich, dass Ihre Trackdaten gelesen werden können, indem Sie auf das kleine schwarze Dreieck (roter Pfeil) klicken. Wenn Ihr Trackdatenformat dabei ist, dann markieren Sie das dort (drei Bilder höher). Dann wird auch, wie hier in diesem Beispiel die Trackdatei sichtbar werden, hier „WG20101012084534.log“ Klicken Sie unten auf „Öffnen“ und ZonerPhotoStudio sucht die passenden Daten zu Ihrem Bild und schreibt die in die Exifdaten (natürlich dürfen Sie nicht vergessen, das Bild zu speichern, sonst werden die Daten nicht dauerhaft in das Bild geschrieben). ZonerPhotoStudio zeigt dann auch sofort die Stelle an, wo das Foto aufgenommen wurde, hier war das am Gardasee:

Sie können eine vom Navi aufgezeichnete Log-Datei öffnen, sie öffnet sich mit dem Editor und sieht so aus: 
Darin ist gespeichert: Die geografische Breite und – Länge, sowie das Datum und die genaue Zeit des Moments, wo das Navi einen Trackpunkt aufgezeichnet hat. ZonerPhotoStudio sucht jetzt blitzschnell, ob es eine geografische Koordinate findet, die ungefähr zum gleichen Zeitpunkt aufgezeichnet wurde, wie das Bild fotografiert wurde (die Kamera zeichnet nämlich die genaue Urzeit und das genaue Datum der Aufnahme in die Exif-Daten des Bildes). Daher ist es dann auch ganz wichtig, dass sowohl das Navi, als auch der Fotoapparat die genaue, aber auf jeden Fall dieselbe Zeit eingestellt haben!! Stimmen die Zeiten nicht überein, dann wird jedes geografische Zuordnungsprogramm den falschen Ort anzeigen und eintragen! Deswegen ist auch im GPS-Fenster von ZonerPhotoStudio links in der Mitte ein Einsteller für „Time correction:“. Wenn Navi und Fotoapparat also andere Zeiten anzeigen, dann müssten Sie hier die Korrekturzeit eingeben.
3h: Exif- und/oder IPTC-Dateien als Bildernamen verwenden:
Diesen Arbeitsschritt kan ZonePhotoStudio nicht. Das können aber andere Programme, lesen Sie dazu in folgender Anleitung:Fotogeodaten verwenden und als Bildname übernehmen.
3i: Bilder mit dem WinExplorer umbenennen:
Öffnen Sie den WinExplorer mit dem Ordner, in dem das/die Bilder sind, die Sie umbenennen möchten. Machen Sie auf das Bild, dem Sie einen neuen Namen geben möchten, einen Rechtsklick und es öffnet sich das dazugehörige Kontextmenü. Im unteren Bereich dieses Menüs finden Sie den Eintrag „Umbenennen“, klicken Sie mit links darauf und der bisherige Bildername ist blau unterlegt. Tippen Sie jetzt den neuen Namen und drücken die Enter-Taste. Möchten Sie einen Teil des alten Namens behalten, dann klicken Sie mit links in den blau markierten Namen, der dann nicht mehr blau hinterlegt ist. Dafür blinkt aber der Cursor im Namen. Navigieren Sie jetzt mit den Pfeiltasten (unten in der rechten Mitte der Tastatur) an die Stelle, wo Sie dem Namen etwas hinzufügen möchten und tippen dann das dort hinein. Löschen Sie ggf. mit der Zurücktaste (nach links löschen) oder mit der Entf-Taste (nach rechts löschen) die Teile des alten Namens, die Sie löschen möchten. Möchten Sie mehrere oder sogar alle Dateien (Bilder) umbenennen, dann verfahren Sie so. Einige Bilder umbenennen: Halten Sie die Strg-Taste gedrückt und klicken mit links auf alle die Dateien (Bilder), die Sie umbenennen möchten, sie sind dann blau markiert. Möchten Sie alle Dateien (Bilder) umbenennen, dann halten Sie die Strg-Taste gedrückt und drücken kurz auf die Taste „A“. Machen Sie dann auf die erste Datei (Bild) einen Rechtsklick und verfahren dann genauso, als ob Sie, wie oben beschrieben, nur eine Datei umbenennen möchten. Der WinExplorer kann nur sehr eingeschränkt Umbenennungen vornehmen, was bedeutet, dass alle markierten Bilder dann den Namen des ersten Bildes bekommen einfach dann mit einer Durchnummerierung in Klammern.
Sehr viel detaillierter können Sie mit IrfanView umbenennen: Bildern Namen geben und/oder mit IrfanView im „Batch-Verfahren umbenennen“.
3j. Störende Objekte aus dem Bild wegretuschieren.
Störende Objekte völlig wegretuschieren:
Störende Objekte aus dem Bild retuschieren kann ZonerPhotoStudio 13 Free nicht, das kann nur ZonerPhotoStudio 12 voll. Öffnen Sie das zu bearbeitende Bild im Editor von ZonerPhotoStudio 12 voll. Das Foto wurde in Kostroma an der Wolga aufgenommen und in russischen Städten finden sich noch häufig oberirdische Telefon- und Stromleitungen, die in diesem Bild sehr störend sind. Der Strommast links im Bild könnt noch weggeschnitten werden, aber die schräg durchs Bild verlaufenden Stromleitungen nicht mehr. Dazu kann man ganz gut das sog. „Stempelwerkzeug“ benutzen: 
Klicken Sie auf das Stempelsymbol (roter Pfeil nach links) und oben über dem Bild öffnet sich eine Leiste (roter Pfeil nach oben): Diameter = Durchmesser des „Stempels“ (das ist dann der Durchmesser eines Kreises, der eigentliche Stempel, mit dem Sie Objekte wegretuschieren); Opacity = Opazität (Undurchsichtigkeit), Density = Dichte; Blur = Verwischung (meint, wie weitgehend der Rand so verwischt wird, dass man die Übergänge nicht mehr sehen kann), Spacing = Abstand; Aligned = ausgerichtet. Zum „Wegstempeln" sollten die Werte für „Opacity“ und „Density“ auf 100 % stehen. Klicken Sie mit der linken Maustaste hinter die letzte Zahl aber vor dem %-Zeichen, löschen Sie mit der Zurücktaste die Zahlen davor und schreiben „100“ hinein.
Das Stempelwerkzeug funktioniert folgendermaßen: Der Mauszeiger wird, sobald man ihn über das Bild bringt zu einem Kreis: ![]() Führen Sie diesen Kreis an eine Stelle, von der Sie die Farbe aufnehmen möchten, mit der Sie das störende Objekt, hier den Leitungsdraht, überstempelt werden soll. Dazu müssen Sie eine gleiche Farbe finden, die dem Hintergrund hinter dem störenden Objekt entspricht, dh. Sie müssen die Farbe möglichst nahe am störenden Objekt aufnehmen, also etwa da, wo der Kreis jetzt steht. Bei unruhigen Hintergrund müssen Sie diese Farbe öfter neu aufnehmen, genauso wie bei einem Farbverlauf (gleiche Farbe, aber der Ton ändert sich beständig, was meist bei einer Landschaftsaufnahme für den Himmel gilt). Zum Aufnehmen der Farbe halten Sie die Strg-Taste gedrückt und machen also in die Nähe einen Linksklick. Führen Sie dann den Mauszeiger auf das störende Objekt und machen dort auch einen Linksklick drauf (ohne die Strg-Taste gedrückt zu halten)
Führen Sie diesen Kreis an eine Stelle, von der Sie die Farbe aufnehmen möchten, mit der Sie das störende Objekt, hier den Leitungsdraht, überstempelt werden soll. Dazu müssen Sie eine gleiche Farbe finden, die dem Hintergrund hinter dem störenden Objekt entspricht, dh. Sie müssen die Farbe möglichst nahe am störenden Objekt aufnehmen, also etwa da, wo der Kreis jetzt steht. Bei unruhigen Hintergrund müssen Sie diese Farbe öfter neu aufnehmen, genauso wie bei einem Farbverlauf (gleiche Farbe, aber der Ton ändert sich beständig, was meist bei einer Landschaftsaufnahme für den Himmel gilt). Zum Aufnehmen der Farbe halten Sie die Strg-Taste gedrückt und machen also in die Nähe einen Linksklick. Führen Sie dann den Mauszeiger auf das störende Objekt und machen dort auch einen Linksklick drauf (ohne die Strg-Taste gedrückt zu halten)  Wiederholen Sie das solange, bis Sie (hier) den Draht wegretuschiert haben. Nehmen Sie ggf. die Farbe neu auf, hier z. B., wenn der Draht vor einer Wolke läuft. Wenn der Hintergrund sehr homogen ist, können Sie auch den Mauskreis auf das störende Objekt führen, die linke Maustaste drücken und festhalten. Schieben Sie dann die Maus über das störende Objekt hinweg und der Draht wird gelöscht:
Wiederholen Sie das solange, bis Sie (hier) den Draht wegretuschiert haben. Nehmen Sie ggf. die Farbe neu auf, hier z. B., wenn der Draht vor einer Wolke läuft. Wenn der Hintergrund sehr homogen ist, können Sie auch den Mauskreis auf das störende Objekt führen, die linke Maustaste drücken und festhalten. Schieben Sie dann die Maus über das störende Objekt hinweg und der Draht wird gelöscht: 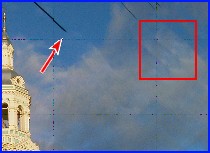 Sie sehen, dass die Drähte eigentlich ganz gut weg sind, nur am oberen Bildrand habe ich Drahtreste gelassen, damit man noch sehen kann, wo sie waren. Aber es gibt Probleme, wenn man mehrere Stellen, die parallel laufen wegretuschiert. Man läuft dann Gefahr, dass der „Stempel“ Farbe aufnimmt, die durch die Retusche kurz davor an die Stelle gekommen ist. In solch einem Fall entstehen Linien. Nehmen Sie dann von einer ganz anderen Stelle im Bild eine gleiche Farbe und stempeln dann diesen „neuen“ Fehler weg. Nehmen Sie, wenn möglich, vielleicht einen größeren Stempel (Diameter > größerer Wert). Experimentieren Sie unbedingt ein wenig damit. Man muss auch einen guten Kompromiss bei der Stempelgröße finden, denn je größer der ist, desto mehr kann man zwar weg retuschieren, aber desto schneller entstehen neue Fehler! Schließlich könnte das Ergebnis so aussehen:
Sie sehen, dass die Drähte eigentlich ganz gut weg sind, nur am oberen Bildrand habe ich Drahtreste gelassen, damit man noch sehen kann, wo sie waren. Aber es gibt Probleme, wenn man mehrere Stellen, die parallel laufen wegretuschiert. Man läuft dann Gefahr, dass der „Stempel“ Farbe aufnimmt, die durch die Retusche kurz davor an die Stelle gekommen ist. In solch einem Fall entstehen Linien. Nehmen Sie dann von einer ganz anderen Stelle im Bild eine gleiche Farbe und stempeln dann diesen „neuen“ Fehler weg. Nehmen Sie, wenn möglich, vielleicht einen größeren Stempel (Diameter > größerer Wert). Experimentieren Sie unbedingt ein wenig damit. Man muss auch einen guten Kompromiss bei der Stempelgröße finden, denn je größer der ist, desto mehr kann man zwar weg retuschieren, aber desto schneller entstehen neue Fehler! Schließlich könnte das Ergebnis so aussehen: 
Kleine Bildfehler oder Objekte übermalen oder unsichtbar machen, wie z. B. Hautunreinheiten:
Bei Hautunreinheiten gibt es ein Problem. Die Haut ist farblich überhaupt nicht homogen sondern besteht aus zahllosen Farbverläufen. Gerade in solchem Fall würde man das Wegstempeln erkennen können, da der Stempel immer die Farbe von einer anderen Stelle aufnimmt und dorthin kopiert. Das Ausgangsbild, ein Leberfleck über dem Auge:  Mit dem Stempelwerkzeug kann das durchaus gelingen aber meist dürfte das in etwa wie folgt aussehen:
Mit dem Stempelwerkzeug kann das durchaus gelingen aber meist dürfte das in etwa wie folgt aussehen:  Sie sehen hier einen hellen Fleck an der Stelle, wo der Leberfleck war, offensichtlich war die Stelle, wo der Stempel die Farbe hergenommen hat, heller.
Sie sehen hier einen hellen Fleck an der Stelle, wo der Leberfleck war, offensichtlich war die Stelle, wo der Stempel die Farbe hergenommen hat, heller.
Besser geht solch eine Retusche mit dem „Iron(U)“ Werkzeug:  Bei diesem Werkzeug entstehen, genauso wie beim „Stempelwerkzeug“ oben über dem Bild Einstellmöglichkeiten, mit denen Sie unbedingt experimentieren sollten. Das „Iron(U)“-Werkzeug arbeitet etwas anders, ähnlich dem „Smartpinsel“ in PhotoShopElements. Bei einem Klick auf das zu retuschierende Objekt werden aus der Nachbarschaft des Stempelkreises die Farbdurchschnittswerte ermittel und dann an der Stelle ersetzt. Am schnellsten kommen Sie bei Werten „Opacity“ und „Density“ beide auf „100“, „Blur“ auf 0 % und „Smoothing“ auf „10“. Führen Sie den Mauszeiger auf (hier) den Leberfleck, der Mauszeiger wird zum Kreis. Stellen Sie unter „Diameter“ den Kreis so groß, dass er gerade aber auch völlig den Leberfleck abdeckt. Klicken Sie dann einmal genau auf den Fleck. Ggf. klicken Sie mehrmals, bis der Fleck verschwunden ist. Hier in diesem Fall und bei diesen Einstellungen sah die Hautstelle nach einem Linksklick so aus:
Bei diesem Werkzeug entstehen, genauso wie beim „Stempelwerkzeug“ oben über dem Bild Einstellmöglichkeiten, mit denen Sie unbedingt experimentieren sollten. Das „Iron(U)“-Werkzeug arbeitet etwas anders, ähnlich dem „Smartpinsel“ in PhotoShopElements. Bei einem Klick auf das zu retuschierende Objekt werden aus der Nachbarschaft des Stempelkreises die Farbdurchschnittswerte ermittel und dann an der Stelle ersetzt. Am schnellsten kommen Sie bei Werten „Opacity“ und „Density“ beide auf „100“, „Blur“ auf 0 % und „Smoothing“ auf „10“. Führen Sie den Mauszeiger auf (hier) den Leberfleck, der Mauszeiger wird zum Kreis. Stellen Sie unter „Diameter“ den Kreis so groß, dass er gerade aber auch völlig den Leberfleck abdeckt. Klicken Sie dann einmal genau auf den Fleck. Ggf. klicken Sie mehrmals, bis der Fleck verschwunden ist. Hier in diesem Fall und bei diesen Einstellungen sah die Hautstelle nach einem Linksklick so aus:  Eigentlich findet man die Stelle nur noch, wenn man weiß, wo sie war. Nach einem zweiten Linksklick auf die Stelle ist der Leberfleck verschwunden.
Eigentlich findet man die Stelle nur noch, wenn man weiß, wo sie war. Nach einem zweiten Linksklick auf die Stelle ist der Leberfleck verschwunden.
3k: Fotos in andere Dateiformate konvertieren.
Fotos liegen in einem bestimmten Dateiformat vor, meist als sog. JPGs bei besseren Kameras auch als RAWs. Jedes Format hat seine Vorteile und Nachteile und so kann es sinnvoll sein, ein Foto in ein anderes Format zu konvertieren. Diesen Vorgang können eigentlich alle Programme, man muss nur beim Anspeichern das gewünschte Format wählen. > IrfanView, ZonerPhotoStudio, RawTherapie oder FormatFactory.
3l. Zusätzliche Objekte ins Bild kopieren:
In Moskau befindet sich vor der Basilius Kathedrale der sog. Rote Platz:

Ich möchte dort das Karl Marx Denkmal gegenüber vom Bolschoitheater hin kopieren. Zunächst muss man das Objekt, hier das Karl Marx Denkmal markieren. Das kann nur ZonerPhotoStudio 12 voll. Öffnen Sie das Foto (das mit dem Denkmal) im Editor und markieren Sie es genauso, wie im Abschnitt 3f für selektives Schärfen beschrieben. Das sieht dann so aus:

Sie sehen um das Denkmal herum die gestrichelte Linie, mit der das Objekt markiert ist. Jetzt nehmen Sie im nächsten Schritt dieses markierte Objekt in die Zwischenablage: Halten Sie dazu die Strg-Taste gedrückt und drücken dann kurz auf die Taste „C“. Öffnen Sie dann im Editor das Bild von der Basilius Kathedrale und klicken kurz mit links auf das Handsymbol oben in der Symbolleiste am linken Fensterrand: ![]() Klicken Sie dann mit links einmal irgendwo in das Bild der Basilius Kathedrale und anschließend halten Sie die Strg-Taste gedrückt und drücken dann kurz auf die Taste „V“ und das Marx Denkmal erscheint im Bild der Basilius Kathedrale, und zwar in der Größe, in der es auf dem anderen Bild war. Das sieht dann etwa so aus:
Klicken Sie dann mit links einmal irgendwo in das Bild der Basilius Kathedrale und anschließend halten Sie die Strg-Taste gedrückt und drücken dann kurz auf die Taste „V“ und das Marx Denkmal erscheint im Bild der Basilius Kathedrale, und zwar in der Größe, in der es auf dem anderen Bild war. Das sieht dann etwa so aus: 
Sie sehen vor der Basilius Kathedrale das noch zu große Karl Marx Denkmal mit acht Anfassern drum herum. Fassen Sie jetzt mit der linken Maustaste einen Anfasser an einer Ecke an (linke Maustaste auf eines der kleinen weißen Vierecke am Rand führen, die linke Maustaste drücken und gedrückt halten) und schieben das Bild auf die Größe, die Sie haben möchten, sodass das Denkmal von der Größe her ins andere Bild passt: 
Das Denkmal ist verkleinert aber noch an der falschen Stelle im Bild. Führen Sie den Mauszeiger auf das Denkmal und er wird zu einem Vierfachpfeil (hier ungefähr Bauchhöhe von Marx). Drücken Sie jetzt die linke Maustaste und halten sie gedrückt. Schieben Sie jetzt die Maus. Damit verschieben Sie das Denkmal und schieben es jetzt an eine Stelle, wo es hinpasst. Ich nehme der Einfachheit halber links vorne. Das Denkmal nimmt den Vordergrund ein und verdeckt alles, was sich dahinter befindet. Wenn Sie sich viel Mühe machen wollen, und es weniger montiert aussehen lassen möchten als hier, dann können Sie eine Menschengruppe auf die gleiche Art und Weise davor montieren. Um den Vorgang abzuschließen, klicken Sie wieder auf die Hand in der linken Symbolleiste oben. Das Ergebnis sieht dann so aus:

3 m. Bildkollagen erstellen:
Sie können ganz einfach Bildcollagen erstellen, in dem Sie Symbole und/oder Zeichen in das Bild kopieren: Öffnen Sie das Bild in ZonerPhotoStudio im Editor. Navigieren Sie an der linken Seite des Editorfensters zum zweit untersten Symbol, dem Omegazeichen und klicken mit links darauf. Der Mauszeiger wird im Bild zu einem Kreuz mit einem Omegasymbol rechts darunter: ![]() Führen Sie das Kreuz ungefähr an die Stelle, wo Sie ein Symbol/Zeichen einfügen möchten und klicken dort mit links einmal und es öffnet sich ein Fenster mit einem zufällig eingestellten Symbol:
Führen Sie das Kreuz ungefähr an die Stelle, wo Sie ein Symbol/Zeichen einfügen möchten und klicken dort mit links einmal und es öffnet sich ein Fenster mit einem zufällig eingestellten Symbol:

Sie können an dieser Stelle Symbole/Zeichen wählen und formatieren:
- 1. Klicken Sie mit links auf das kleine schwarze Dreieck und es öffnet sich ein Menü, indem Sie an der rechten Seite auch scrollen können:
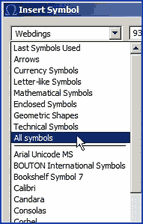
- Wählen Sie durch einen Linksklick darauf einen Menüeintrag aus und im großen Fenster öffnet sich der Inhalt des ausgewählten Menüeintrags. Bei All Symbols werden alle Symbole angezeigt, so brauchen Sie nicht die anderen Einträge einzeln nacheinander aufzurufen. Rechts im Fenster ist eine Scrollleiste, mit Hilfe welcher Sie sich durch die Symbole scrollen können. Wählen Sie „All symbols“ durch einen Linksklick aus, dann werden alle Symbole angezeigt. Das hat allerdings auch einen Nachteil: Sie müssen in der Liste sehr viel scrollen und viele Symbole wiederholen sich immer wieder. Sie können zur leichteren Übersicht das Fenster ganz nach oben schieben (einen Linksklick in den oberen Balken „Insert Symbol“ machen, die Maustaste gedrückt halten und die Maus ganz noch oben schieben, bis das Fenster am oberen Rand angekommen ist – die Maustaste loslassen) und dann das Fenster ganz lang nach unten ziehen (Mauszeiger an den unteren Fensterrand führen, bis er zu einem Doppelpfeil wird, dann die linke Maustaste drücken und gedrückt halten. Die Maus nach unten ziehen und damit das Fenster bis an den unteren Bildschirmrand ziehen – die Maustaste los lassen). Viele Symbole finden Sie ansonsten in den oberen Einträgen und in den Unteren. Wenn Sie das richtige Symbol gefunden haben, dann markieren Sie es durch einen Linksklick darauf und es erscheint an der Stelle im Bild, wo Sie zuvor das Kreuz hingeführt und dort mit links geklickt hatten. Um das Symbol ist ein gestricheltes Viereck mit acht Anfassern (kleine weiße Vierecke) gezogen:
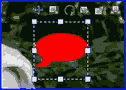
- Führen Sie den Mauszeiger auf einen dieser Anfasser und drücken die linke Maustaste und halten die gedrückt. Ziehen Sie die Maus und Sie können das Viereck und damit das Symbol vergrößern/verkleinern. Führen Sie den Mauszeiger in das Viereck, dann wird er zu einem Vierfachpfeil. Drücken Sie die linke Maustaste und halten sie gedrückt. Verschieben Sie die Maus. Damit können Sie das Symbol an die richtige Stelle schieben.
- 2. Mit einem Linksklick auf diese Schaltfläche können Sie für das Symbol eine Farbe wählen. Es öffnet sich ein Farbwahlfenster:

- Mit 1. Kann man die Farbe wählen, indem man die Schieber verschiebt (siehe unter 3e). 2. Zeigt die ausgesuchte Farbe an, 3. Hierauf klicken Sie mit links, um diese ausgesuchte Farbe zu sichern, dann erscheint sie unter 4. Dort klicken Sie die Farbe noch mal mit links an, dann erscheint sie unter 5. Und dann klicken Sie rechts unten auf „OK“
- 3. Hier können Sie das Symbol, wie bei einem Schriftprogramm gewöhnt, formatieren
- 4. Klicken Sie zur Auswahl eines Symbols auf eines, was Sie dort gefunden haben mit links.
- 5. Wenn Sie durch einen Linksklick in das kleine weiße Kästchen ein Häkchen setzen, dann können Sie in das gestrichelte Viereck, in dem das Symbol liegt einen farbigen Hintergrund für das Symbol wählen. Die Schaltfläche dahinter wird dann aktiviert und wird wie die von 2. bedient.
- 6. Klicken Sie hier mit links, dann öffnet sich ein Auswahlmenü, wählen Sie dort mit einem Linksklick einen Eintrag – ich habe bei Symbolen eigentlich keinen Unterschied gesehen.
- 7. Mit einem Linksklick auf „Apply“ fügen Sie das Symbol in das Bild ein. Sie können es jetzt nicht mehr verändern oder verschieben.
- Man kann in dieses Symbol hinein durchaus noch ein weiteres Symbol legen. Das geschieht natürlich genauso, wie gerade beschrieben und könnte dann etwa so aussehen:

Mit ZPS kann man auch sehr gut Panoramafotos erstellen. Das geht zwar am einfachsten, bei gut ausgerichteten Fotos, mit Microsoft ICE. Aber gerade, wenn man also mehrere Fotos neben einander fotografiert, die dann zu einem Panorama zusammen gerechnet werden sollen, kann es schon mal Probleme geben. Die Fotos müssten nämlich alle genau waagerecht und auf einer Linie liegen. Aber genau das ist aus der freien Hand nicht immer machbar. ZPS kommt m.E. mit diesen Problemen am ehesten klar. Wie das damit geht, lesen Sie hier.

