Fotos umfangreich mit ZonerPhotoStudio bearbeiten, Teil 3.
3. Veränderungen, die nicht schon beim Fotografieren möglich sind, sondern erst nachträglich mit Hilfe von Software möglich werden:
a. Sie möchten einen sog. Tilteffekt dem Foto hinzufügen
- Solch ein Foto sieht aus, als ob man eine Spielzeuglandschaft aufgenommen hätte. Dabei werden der Vordergrund und der Hintergrund unscharf gezeichnet, was uns signalisiert, dass es sich um eine kleine Spielzeuglandschaft handelt, denn die kann fotografisch eigentlich nur sinnvoll als Makrofoto aufgenommen werden und dann gibt es nur einen sehr begrenzten Schärfebereich. > Tiltshift-Generator. Sie finden eine Gebrauchsanleitung zum TiltShift-Generator hier: Anleitung zum TiltShift-Generator.
b. Das Bild soll in Schwarz-Weiß geändert werden
- . Das kann man natürlich auch bereits an der Kamera einstellen, sollte man dort aber nicht machen, weil 1. hinterher kein Farbbild mehr zu erzielen ist und 2. Computersoftware das besser kann als die kamerainterne Software. Zu diesem Bereich zählen auch monochrome Bilder, also solche in einer Farbe oder in Sepia usw. > IrfanView, ZonerPhotoStudio, RawTherapie.
c. Eine oder wenige Farben in monochromen Bildern
.Um den Blick ganz besonders auf ein Objekt (oder auch mehrere) zu lenken, kann man ein Bild monochrom machen oder eben schwarz-weiß und das gewünschte Objekt farblich daraus hervorstechen. > Dazu eignet sich hervorragend das Programm „PhotoBC“ oder „Tintii“. Für „PhotoBC“ finden Sie eine Anleitung: Mit PhotoBC Farbfotos in Schwarz-weiß Fotos umwandeln und dabei eine Farbe (oder auch mehrere) belassen und für „Tintii“ finden Sie Anleitung, wenn Sie auf folgenden Link klicken: Mit Tintii Farbfotos in Schwarz-weiß Fotos umwandeln und dabei eine Farbe (oder auch mehrere) belassen
- .Diesen Effekt können Sie auch mit ZonerPhotoStudio 12 voll hinbekommen. Machen Sie ein Foto monochrom oder schwarz-weiß und kopieren dann, wie unter 2m beschrieben, ein farbiges Objekt dort hinein. Wenn Sie z. B. ein Bild haben mit einer roten Blüte darin die als einziges Objekt im Bild rot sein soll, dann kopieren Sie zunächst die rote Blüte, laden sie in die Zwischenablage, machen dann das Bild schwarz-weiß und kopieren darüber die rote Blüte aus der Zwischenablage. Aber die speziellen Programme können das eigentlich besser.
d. Sie möchten dem Bild einen Rand hinzufügen
- . > mit IrfanView, ZonerPhotoStudio.
e. Sie möchten in das Bild Text hineinbekommen
- (nicht unter das Foto). > IrfanView (aber sehr eingeschränkt), ZonerPhotoStudio
f. Sie möchten ein Foto selektiv schärfen bzw. Unschärfe hinzufügen
- .Das kann Sinn machen, wenn Sie z. B. bei einem Objekt den Hintergrund unscharf stellen möchten, um die Aufmerksamkeit auf das Hauptobjekt zu lenken. Dazu braucht man eine Ebenenbearbeitung. Wer eine Spiegelreflexkamera hat, kann diesen Effekt auch u. U. bereits beim Fotografieren hinbekommen, indem man mit offener Blende fotografiert. Wichtig ist dann, dass die Kamera einen großen Bildsensor hat, denn die kleinen Bildsensoren bei normalen Digicams haben physikalisch bedingt durch ihre kleine Fläche, eine enorm große Tiefenschärfe. Will man bei einem Bild, das mit solch einer Kamera fotografiert wurde, diesen Effekt hinbekommen, dann geht das nur über Software. > ZonerPhotoStudio.
g. Fotos mit geografischen Koordinaten versehen
- .Manche Kamera macht das automatisch. Ansonsten können Sie sog. Geotagger oder auch das Navi dazu benutzen. Mit geogetaggten Bildern können Sie bei GoogleMaps oder BingMaps anzeigen lassen, wo sie aufgenommen wurden. Sie können dann ganz gut verfolgen, wann und wo Sie Ihre Aufnahmen fotografiert haben. Das kann sehr schön bei einer Fotopräsentation sein, oder, wenn Sie nicht mehr ganz genau nachvollziehen können, wo genau das Foto geschossen wurde. > IrfanView, ZonerPhotoStudio, ProPhotoTools von Microsoft, RouteConverter u.v.a.m. Wie man das mit Microsofts ProPhotoTools macht, lesen Sie hier: Fotogeodaten verwenden und als Bildname übernehmen
h. Fotos mit Exif- und ITPC- Daten versehen oder vervollständigen.
- Exif- und/oder ITPC- Daten sind im Bild enthaltene aber für den Betrachter nicht sichtbare Daten (Namen). Sie können verwendet werden, um die Bilder umzubenennen oder mit spezieller Software zu organisieren und katalogisieren, um sie anschließend schneller und gezielter finden zu können. Solche Daten können auch in den Bildnamen übernommen werden, was z. B. bei geografischen Namen sinnvoll ist. > IrfanView: Bilder Namen geben und/oder umbenennen mit IrfanView im „Batch-Verfahren“ , ZonerPhotoStudio, ProPhotoTools von Microsoft AmokExifSorter (unten auf der entsprechenden Seite)
i. Fotos umbenennen, das kann sogar der WinExplorer aber manche Programme können das intelligenter
- . > WinExplorer, IrfanView; einfaches umbenennen (ganz unten auf der entsprechenden Seite) ; umfangreiche Umbenennungsformen: Bilder Namen geben und/oder umbenennen mit IrfanView im „Batch-Verfahren“, ProPhotoTools von Microsoft, AmokExifSorter
- Die Bildabmessungen stimmen nicht. Sie brauchen z. B. für Webpräsentationen oder Bildentwicklungen bestimmte Bildgrößen in Pixel x Pixel. Das können fast alle Programme. > IrfanView, ZonerPhotoStudio, RawTherapie, PhotoResize , oder Caesium/Riot: Bilder mit Caesium verkleinern.
- Das Bild soll zwar seine Größe in Pixel x Pixel behalten, soll aber von der Dateigröße her verkleinert werden. Das können auch fast alle Programme, aber besonders gut kann das Caesium: Bilder mit Caesium verkleinern
- oder auch Riot: Fotos mit Riot verkleinern. > IrfanView, ZonerPhotoStudio, RawTherapie, Caesium, Riot.
j. Es befinden sich störende Objekte im Bild
- , wie z. B. oberirdische Telefonleitungen oder fliegende Vögel. Solche beim Fotografieren nicht zu beseitigenden „Fehler“ kann man durch verschiedene Programme wegretuschieren. Bei Porträts ist es wichtig, dass Hautunreinheiten retuschiert werden. Das können z. B. Pickel sein, wobei da ja die Haut nicht wegretuschiert werden soll, sondern lediglich der Pickel soll bereinigt werden. > IrfanView (wegstempeln, umständlich), ZonerPhotoStudio (Hautunreinheiten retuschieren, wegstempeln, umständlich), erste Wahl in dieser Disziplin ist aber Inpaint, hier werden störende Objekte intelligent weggerechnet: Störende Objekte aus Fotos mit InPaint entfernen (wegretuschieren)oder Paint.Net.
Fotos liegen in einem bestimmten Dateiformat vor, meist als sog. JPGs bei besseren Kameras auch als RAWs. Jedes Format hat seine Vorteile und Nachteile und so kann es sinnvoll sein, ein Foto in ein anderes Format zu konvertieren. Diesen Vorgang können eigentlich alle Programme, man muss nur beim Anspeichern das gewünschte Format wählen. > IrfanView, ZonerPhotoStudio, RawTherapie oder
l. Sie möchten zusätzlich Objekte ins Bild kopieren
- ,die bei der Aufnahme nicht im Bild waren, z. B. eine Person vor einem bestimmten Hintergrund. Also Sie möchten sich z. B. vor den Eiffelturm in Paris kopieren.
Bildkollagen erstellen: Sie möchten irgendwelche Zeichen ins Bild kopieren, bze Bildcollagen erstellen.
3b Das Bild soll in Schwarz-Weiß geändert werden:
Ein Foto der Karlsbrücke und des Hradschin mit dem Veitsdom in Prag soll auf „alt“ getrimmt werden. Da es zur Anfangszeit der Fotografie nur schwarz-weiß Fotos gab, verbinden wir mit einem solchen Foto schnell mal ein altes Foto. Noch ausgeprägter ist das, wenn die Fotos den sog. Sepialook bekommen, dann ist das Foto braun in braun. Da die analoge Fotografie mit Hilfe von Silberhalogeniden funktionierte und die mit der Zeit ihre Farbe von Schwarz in Braun änderte.
Öffnen Sie das entsprechende Foto mit ZonerPhotoStudio 13 Free und dort im Editor. Machen Sie oben in der Befehlszeile einen Linksklick auf „Effects“  Wählen Sie zunächst unter „1“ die Umwandlung in ein schwarz-weiß Bild und danach unter „2“ die Umwandlung in ein Sepiabild, indem Sie jeweils mit links auf die Schaltfläche „1“ bzw. „2“ klicken.
Wählen Sie zunächst unter „1“ die Umwandlung in ein schwarz-weiß Bild und danach unter „2“ die Umwandlung in ein Sepiabild, indem Sie jeweils mit links auf die Schaltfläche „1“ bzw. „2“ klicken.
Schwarz-weiß Bild:
Klicken Sie also mit links auf die Schaltfläche „Greyscale…“ (1) und es öffnet sich folgendes Fenster, wobei das Foto auch gleich in Grautöne umgewandelt wird: 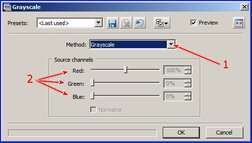 Unter dieser Einstellung können Sie nichts weiter verändern. In vielen Fällen mag die Umwandlung so auch ausreichen. Möchten Sie aber einen schöneren Effekt, dann klicken Sie mit links auf das kleine schwarze Dreieck bei „1“ und es öffnet sich ein Menü:
Unter dieser Einstellung können Sie nichts weiter verändern. In vielen Fällen mag die Umwandlung so auch ausreichen. Möchten Sie aber einen schöneren Effekt, dann klicken Sie mit links auf das kleine schwarze Dreieck bei „1“ und es öffnet sich ein Menü:  Wählen Sie dort durch einen Linksklick darauf einen Eintrag aus und sehen Sie sich die Veränderung an. Schieben Sie notfalls, wenn dieses Fenster das Bild verdeckt, das Fenster beiseite (oben einen Linksklick in die blaue Leiste, Mauszeiger gedrückt halten und Maus verschieben). An sich erhält man die besten Resultate, wenn Sie hier auf „Red Channel“ mit links klicken.
Wählen Sie dort durch einen Linksklick darauf einen Eintrag aus und sehen Sie sich die Veränderung an. Schieben Sie notfalls, wenn dieses Fenster das Bild verdeckt, das Fenster beiseite (oben einen Linksklick in die blaue Leiste, Mauszeiger gedrückt halten und Maus verschieben). An sich erhält man die besten Resultate, wenn Sie hier auf „Red Channel“ mit links klicken.
Sie können auch ganz unten im Menü „Custom“ wählen. In dem Moment verschwindet das Menü und die Schieber unter „2“ (zwei Bilder höher) sind nicht mehr eingegraut, können also benutzt werden. Schieben Sie dann die Schieber versuchsweise in die Stellung, wie Ihnen das Bild am meisten zusagt (Maus auf einen Schieber führen, Linksklick darauf und linke Maustaste gedrückt halten, Maus nach links bzw. nach rechts verschieben). Wenn alles OK ist, klicken Sie mit links unten im Fenster auf „OK“.
Sepiabild erzeugen:
Klicken Sie mit links auf die Schaltfläche „Old Photograph…“ (Pfeil „2“ drei Bilder höher) und es öffnet sich folgendes Fenster, wobei auch hier das Foto sofort in den Sepialook umgewandelt wird:
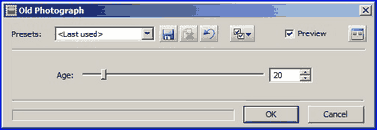
Wenn Ihnen der Sepialook so noch nicht gefällt, dann verschieben Sie den Schieber hinter „Age“ nach rechts bzw. nach links (Maustaste auf den Schieber führen, linke Maustaste drücken und gedrückt halten, Maus nach links bzw. nach rechts schieben). 
Wenn Ihnen das Ergebnis zusagt, klicken Sie mit links unten im Fenster auf „OK“.
3c: In diesem Fall sollen Bilder in Schwarz-Weiß verändert werden, wobei aber ein Objekt in einer anderen Farbe erscheint:

Solche Effekte erreichen Sie mit dem Programm "Tintii" oder "PhotoBC". Klicken Sie auf diese Programmnamen und Sie kommen zu einer Anleitung dafür.
3d: Sie möchten dem Foto einen Rand hinzufügen:
Öffnen Sie das gewünschte Foto im Editor von ZonerPhotoStudio 13 Free. Öffnen Sie, wie unter 3b in der Befehlszeile „Effects“ und klicken dann mit links auf „Envelopes…“ und es öffnet sich ein Fenster, wobei auch gleichzeitig das Bild mit einem Rahmen versehen wird, bei mir waren es die Zacken einer Briefmarke (sollte das Fenster den Blick auf das Bild versperren, dann verschieben Sie es: Linker Mausklick auf den oberen blauen Rand, Maus gedrückt halten und die Maus verschieben):
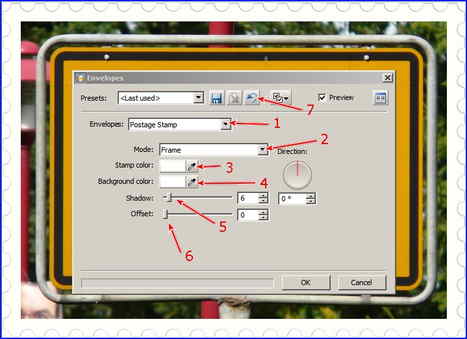
Sie können jetzt verschiedene Einstellungen vornehmen (die Zahlen in der folgenden Aufzählung entspricht den Zahlen im Bild):
- 1. Klicken Sie mit links auf das kleine schwarze Dreieck bei „1“ und es öffnet sich folgendes Untermenü:
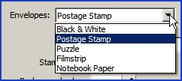
- Wählen Sie mit einem Linksklick darauf eine Version aus. Ich beschreibe das hier exemplarisch für die Briefmarke (Postage Stamp). Es öffnet sich ein Fenster, in dem Sie noch weitere Einstellungen vornehmen können. Diese Einstellungen sind zu jeder Auswahl unterschiedlich, experimentieren Sie damit herum. Also hier für die Briefmarke.
- 2. Öffnen Sie, wie unter 1. Beschrieben das Menü und wählen Sie dort genauso.
- 3. Hier können Sie die Farbe für den Briefmarkenrand wählen: Klicken Sie mit links auf die Pipette rechts von „Stamp Color“ und der Mauszeiger wird, wenn Sie ihn übers Bild führen, zur Pipette. Führen Sie die Pipette auf irgendeine Farbe im Bild und klicken dann mit links darauf. Der Briefmarkenrahmen übernimmt die Farbe:

- 4. Klicken Sie mit links auf die Pipette, verfahren Sie wie unter „3“ und das Ergebnis könnte so aussehen:

- 5. Schieben Sie den Schieber (mit linker Maustaste drauf klicken, Maustaste gedrückt halten und die Maus verschieben). Damit erzeugen Sie im Briefmarkenrahmen einen Schatten:

- 6. Schieben Sie den Schieber (mit linker Maustaste drauf klicken, Maustaste gedrückt halten und die Maus verschieben). Damit verändern sich der Markenrand und der Schatten.
- 7. Durch einen Linksklick auf diese Schaltfläche können Sie immer wieder gemachte Schritte rückgängig machen.
- Rechts neben „3“ und „4“ gibt es noch einen Kreis mit einem roten Strich darin. An diesem Kreis können Sie drehen, Sie verstellen damit, in welche Richtung der Schatten geworfen wird. Führen Sie den Mauszeiger auf den roten Strich, drücken die linke Maustaste, halten die gedrückt und verschieben Sie die Maus, als wenn Sie das Rad drehen möchten.
- Vergessen Sie am Ende nicht auf „OK“ unten mit links zu klicken. Ein Ergebnis könnte so aussehen (unter 2. War „Frame“ eingestellt):

- oder, wenn unter 2. „Preserve size“ eingestellt ist:
 Experimentieren Sie mit den Rahmenvorgaben herum und suchen sich das heraus, was Sie möchten.
Experimentieren Sie mit den Rahmenvorgaben herum und suchen sich das heraus, was Sie möchten.
Weitere Experimente bieten sich an, wenn Sie in der Befehlszeile auf „Effects“ mit links klicken und dann mit links auf „Fading Borders…“, „Soft Shadow…“ und/oder „3D Buttons…“ und dann ähnlich wie bei der Briefmarke im sich öffnenden Fenster herum experimentieren.
Wenn Sie einfach nur einen farbigen Rahmen um das Bild möchten, dann kann das am einfachsten IrfanView, gehen Sie auf folgende Seite, dort wird Ihnen angezeigt, wie man mit IrfanView Rahmen erstellt.
3e Text in das Bild hineinschreiben und nicht unter das Bild:
Laden Sie das gewünschte Bild im Editor von ZonerPhotoStudio 13 Free. Gehen Sie im Hauptfenster links in die senkrechte Symbolleiste und klicken dort mit links auf das dritt unterste Symbol „T“ ![]() und der Mauszeiger wird, sobald er über das Bild geführt wird zu einem Kreuz mit rechts darunter einem Viereck mit einem „T“ darin:
und der Mauszeiger wird, sobald er über das Bild geführt wird zu einem Kreuz mit rechts darunter einem Viereck mit einem „T“ darin: ![]() Überlegen Sie sich im nächsten Schritt, wo Sie ungefähr den Text beginnen lassen möchten. Führen Sie den Mauszeiger an die Stelle, wo der erste Buchstabe stehen soll und klicken dort einmal mit links es öffnet sich ein Fenster und im Bild erscheint mehr oder weniger groß eine Textbox mit 8 Anfassern:
Überlegen Sie sich im nächsten Schritt, wo Sie ungefähr den Text beginnen lassen möchten. Führen Sie den Mauszeiger an die Stelle, wo der erste Buchstabe stehen soll und klicken dort einmal mit links es öffnet sich ein Fenster und im Bild erscheint mehr oder weniger groß eine Textbox mit 8 Anfassern:

Sie können sehr umfangreiche Formatierungen vornehmen:
- 1. Klicken Sie mit links auf das kleine Dreieck und es öffnen sich die schon von Word bekannten Schriftarten in einem Menü. Klicken Sie mit links auf die von Ihnen gewünschte Schriftart.
- 2. Hier wird die Schriftgröße eingegeben. Klicken Sie mit links (hier) hinter die „2“ von „182“ löschen alle Zahlen mit der Rücktaste und schreiben die gewünschte neue Größe ein. Sie können aber auch z. B. einen Eckanfasser der Textbox im Bild anfassen und die Größe der Box verändern. (Mauszeiger draufführen, linke Maustaste drücken und gedrückt halten, Maus verschieben) Damit verändern Sie die Textbox und gleichzeitig auch die Schriftgröße.
- 3. Damit verändern Sie den Abstand zwischen den Zeilen. Verändern wie unter „2“.
- 4. Klicken Sie mit links auf die Pipette und führen die Maus (Pipette) auf eine Farbe im Bild und machen dort einen Linksklick. Die Farbe wird für die Schrift übernommen. Sie können auch auf die Farbe mit links klicken (hier orange) und es öffnet sich ein Farbwahlfenster:

- 4a. Führen Sie den Mauspfeil in diesen senkrechten Farbbalken und machen an der Stelle, wo die Farbe Ihrer Wahl ist, einen Linksklick.
- 4b. KLICKEN Sie in das große Farbfeld und führen dort durch einen Linksklick eine noch feinere Farbwahl durch (irgendwo in das große Fenster klicken).
- 4c. Ähnlich wie 4b.
- 4d. Wählen Sie dort die Helligkeitsstufe Ihrer gewählten Farbe.
- 4e. Hier können Sie durch einen Linksklick auf eine der Farben eine Farbe direkt wählen.
- 4f. Egal, wie Sie gewählt haben, in diesem Fenster muss die von Ihnen gewünschte Farbe erscheinen.
- Klicken Sie zur Übernahme der Farbe auf „OK“
- 5. Mit diesen Schaltflächen können Sie den Text wie bei Word formatieren.
- 6. Wenn Sie in dieses kleine weiße Viereck mit der linken Maustaste einmal hineinklicken, aktivieren Sie einen Hintergrund, dessen Farbe Sie mit
- 7. Dem Pipettensymbol, wie unter “4“ sich aussuchen können.
- 8. An diese Stelle wird der Text geschrieben. Setzen Sie den Mauszeiger hinter den letzten Buchstaben, (wenn dort ein Wort drin steht, sonst schreiben Sie einfach los, aber zuvor durch einen Linksklick dort hinein die Box aktivieren) und löschen den Text mit der Rücktaste und schreiben dann einen neuen Text.
- Sie können die im Bild erscheinende Textbox noch verändern – experimentieren Sie damit:
- a. Free Transform – freie Textboxveränderung.
- b. Resize – Größenveränderung
- c. Rotate – drehen der Textbox
- d. Skew – schräge Textbox
- e. Distort – Verzerren
- f. Perspective – perspektivisches Verzerren, also wie z. B. stürzende Linien.
Führen Sie schließlich den Mauszeiger in das Textfeld im Bild und er wird zu einem Vierfachpfeil: ![]() Klicken Sie dort dann mit der linken Maustaste einmal und halten die gedrückt. Verschieben Sie mit gedrückter Maustaste das Textfeld dorthin, wo Sie es genau haben möchten. Vergessen Sie am Ende nicht unten im Fenster auf „Apply“ (hinzufügen) mit links zu klicken. Das Bild sieht dann in diesem Fall so aus:
Klicken Sie dort dann mit der linken Maustaste einmal und halten die gedrückt. Verschieben Sie mit gedrückter Maustaste das Textfeld dorthin, wo Sie es genau haben möchten. Vergessen Sie am Ende nicht unten im Fenster auf „Apply“ (hinzufügen) mit links zu klicken. Das Bild sieht dann in diesem Fall so aus:  Sie können den Text später nicht mehr verändern!
Sie können den Text später nicht mehr verändern!
3f. Sie möchten ein Foto selektiv schärfen bzw. Unschärfe hinzufügen.
Diese Einstellung funktioniert nicht mit ZonerPhotoStudio 13 Free, sondern nur mit der Vollversion. Um z. B. die Aufmerksamkeit auf ein bestimmtes Objekt im Foto zu lenken, kann man die Umgebung um ein Objekt unscharf machen:
Öffnen Sie das gewünschte Bild im Editor von ZonerPhotoStudio 12.

Ausgangsbild ist eine Skulptur aus dem Park von Wörlitz, sie soll sich vom Hintergrund lösen. In der analogen Fotografie konnte man solch ein Loslösen vom Hintergrund ganz gut mit einer etwas größeren Brennweite und offener Blende herstellen. Die kleinen Aufnahmechips der digitalen Kameras haben eine so große Tiefenschärfe, dass das nicht mehr gelingt, es sei denn, man fotografiert mit sehr großer Brennweite.
In der Symbolleiste links im Hauptfenster von ZonerPhotoStudio 12 (voll) befinden sich die wichtigen Schaltflächen. Zunächst muss das Objekt markiert werden. Das kann man mit verschiedenen Werkzeugen machen, das hängt sehr stark vom Objekt ab. Es kommen prinzipiell alle sog. Freistellwerkzeuge in Betracht:  Parallel zu den sechs Einstellknöpfen links öffnet sich über dem Bild eine zu dem jeweiligen Werkzeug gehörige Einstellleiste. Dort sind die Empfindlichkeiten einstellbar, z. B. wie eng sich das sog. magnetische Lasso an das zu markierende Objekt anschmiegt, oder beim sog. Zauberstab (im folgenden Bild) die Toleranz der ausgewählten Farbe ist.
Parallel zu den sechs Einstellknöpfen links öffnet sich über dem Bild eine zu dem jeweiligen Werkzeug gehörige Einstellleiste. Dort sind die Empfindlichkeiten einstellbar, z. B. wie eng sich das sog. magnetische Lasso an das zu markierende Objekt anschmiegt, oder beim sog. Zauberstab (im folgenden Bild) die Toleranz der ausgewählten Farbe ist. ![]()
- 1. Hiermit ziehen Sie ein einfaches Viereck auf, geeignet z. B. für einfache Gebäude. Führen Sie den Mauszeiger an eine Ecke z. B. des Gebäudes, drücken die linke Maustaste und halten sie gedrückt ziehen Sie die Maus jetzt so, dass das Gebäude komplett in dem aufgezogenen Viereck liegt. Maustaste loslassen.
- 2. Das Gleiche als Ellipse.
- 3. Das Lasso: Führen Sie die Maus an eine Stelle am Rand eines einfach vom Rest des Bildes abgesetzten Objekts. Klicken Sie einmal mit links und führen die Maus dann wie einen Zeichenstift um das Objekt herum, bis Sie am Ausgangspunkt sind. Sie müssen die Anfanglinie treffen und die Maus loslassen.
- 4. Polygon Lasso: Ähnlich wie 3. Klicken Sie einmal an die Anfangsstelle und ziehen dann die Maus bis zur nächsten Stelle, wo Sie die Richtung ändern müssen. Dort klicken Sie wieder kurz mit links usw. Treffen Sie am Ende wieder den Ausgangspunkt.
- 5. Magnetic Lasso: Klicken Sie an einen Anfangspunkt mit links und führen die Maus an eine Stelle, wo Sie die Richtung ändern müssen. Machen Sie dort einen Linksklick. Die mit der Maus gezogene Linie, versucht sich an das zu markierende Objekt “wie ein Magnet“ anzuschmiegen. Schließen Sie auch hier den Kreis.
- 6. Zauberstab: Mit ihm werden gleiche oder ähnliche Farben markiert, wobei man z. B. die Toleranz oben in der Leiste einstellen kann, wenn das Ergebnis nicht so gut wird. Toleranz meint die Ähnlichkeit von Farbwerten, die noch zur Auswahl dazugerechnet werden oder eben nicht. Sind die Farbunterschiede, wie bei diesem Beispiel groß zum Hintergrund, dann kann man eine größere Toleranz, z. B. wie hier „36“ einstellen. Sind die Farbunterschiede zum Hintergrund gering, so muss man auch die Toleranz gering einstellen. Man klickt mit links an eine Stelle (hier) in der Skulptur und je nach Toleranzeinstellung wird eine mehr oder weniger große Fläche mit einer sich bewegenden gestrichelten Linie umzogen. Man hält die Umschalttaste gedrückt und klickt an weitere Stellen, bis die ganze Skulptur mit der Linie umgeben ist. Hält man die Umschalttaste gedrückt erscheint an dem Mauszeiger, der sich in einen Zauberstab verwandelt, hat ein grünes Pluszeichen, also werden bei jedem Klick zur alten Auswahl neue Bereiche hinzugewählt. Ist mal trotzdem ein Bereich des Hintergrundes mit in die Auswahl hineingekommen, dann drückt man die Strg-Taste und klickt mit links auf die Fläche, die wieder von der Markierung ausgeschlossen werden soll. Drückt man die Strg-Taste, so erscheint, am sich zu einem Zauberstab gewandelten Mauszeiger, ein rotes Minuszeichen, also werden die Bereiche, in die man dann rein klickt, von der vorherigen Auswahl abgezogen. Wenn man fertig ist, könnte das in etwa folgendermaßen aussehen:

- Jetzt ist die Figur markiert, will man sie schärfen, dann geht das jetzt, wie weiter oben (2g) beschrieben wurde. In diesem Fall soll aber der Hintergrund unscharf gemacht werden. Dazu invertiert man die Markierung, dh. die Markierung wird umgedreht und es ist dann nicht mehr die Figur markiert, sondern der Rest des Bildes. Man hätte natürlich auch den Rest des Bildes markieren können, das wäre aber ungleich schwieriger verlaufen! Um die Markierung zu invertieren, klickt man auf die Schaltfläche „Invert“, die oben als Bearbeitungsschaltflächen (mit anderen) zu jedem Auswahlwerkzeug erscheint. Die Markierung sieht dann kaum anders aus, sie geht ja auch um die Figur herum, dieses Mal aber nicht innen, sondern außen, der Unterschied ist nicht zu erkennen. Aber Sie können jetzt auch am Rand eine Markierungslinie erkennen, was aussagt, dass die Markierung zwischen Skulptur und dem Rand verläuft, was ja das Ziel war
Als Nächstes klicken Sie jetzt mit links oben in der Befehlszeile auf „Adjust“ und ein Menü öffnet sich. Klicken Sie darin unten auf das Tropfensymbol mit der Bezeichnung „Blur…“ (verwischen):  und es öffnet sich ein Fenster:
und es öffnet sich ein Fenster: 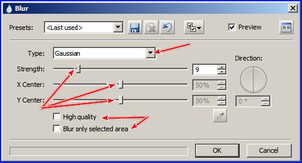 In diesem Fall ist die Voreinstellung ganz gut. Sie können aber auf das kleine schwarze Dreieck hinter „Type: Gaussian“ klicken und eine andere Form wählen, probieren Sie das aus. Die Stärke der Unschärfe können Sie mit den Schiebern einstellen (Maus auf Schieber, Linksklick darauf, linke Maustaste gedrückt halten und Maus nach links bzw. nach rechts schieben). Oder versuchen Sie es mit einem Häkchen durch einen Linksklick in das kleine weiße Viereck davor (die beiden Optionen unten). Wenn alles OK ist, dann vergessen Sie nicht unten auf „OK“ mit links zu klicken. Jetzt müssen Sie noch die Markierung weg bekommen: Klicken Sie oben in der Befehlszeile auf „Selection“ und es öffnet sich ein Menü:
In diesem Fall ist die Voreinstellung ganz gut. Sie können aber auf das kleine schwarze Dreieck hinter „Type: Gaussian“ klicken und eine andere Form wählen, probieren Sie das aus. Die Stärke der Unschärfe können Sie mit den Schiebern einstellen (Maus auf Schieber, Linksklick darauf, linke Maustaste gedrückt halten und Maus nach links bzw. nach rechts schieben). Oder versuchen Sie es mit einem Häkchen durch einen Linksklick in das kleine weiße Viereck davor (die beiden Optionen unten). Wenn alles OK ist, dann vergessen Sie nicht unten auf „OK“ mit links zu klicken. Jetzt müssen Sie noch die Markierung weg bekommen: Klicken Sie oben in der Befehlszeile auf „Selection“ und es öffnet sich ein Menü: 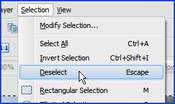 Klicken Sie mit links auf „Deselect“ und die Markierung verschwindet. Das Ergebnis könnte so aussehen:
Klicken Sie mit links auf „Deselect“ und die Markierung verschwindet. Das Ergebnis könnte so aussehen:


