Alte Dias oder Negative digitalisieren und im Stapelprozess (Batchprozess) bearbeiten, 1.
Ich werde hier den Vorgang so beschreiben, wie ich ihn bei mir durchführe. Es ist mir sehr wohl bekannt, dass meine Fotoausrüstung nicht optimal für diese Arbeit ist, aber ich möchte mir auch nicht extra neue besser geeignete Geräte kaufen. Sicherlich kann man für viel Geld diesen Arbeitsablauf weiter optimieren!
Das Problem: Ich habe ab etwa 1965 sehr viel fotografiert und dabei sind eine Unmenge an Negativen und vor allen Dingen Dias angefallen. Nichts davon ist weggeworfen worden und für mich sehr wichtig. Das nächste Problem ist die Tatsache, dass trotz staub- und lichtdichter Aufbewahrung über diese Zeit
vor allen Dingen die Farben gelitten haben. Hinzu kommt, dass ich die ersten Jahre wegen Sparsamkeit Billigfilme verwendet hatte, die bis heute von diesem Zerfall besonders betroffen sind.
Die Negative (farbige und schwarz-weiße) habe ich mit der dafür vorgesehenen Scaneinrichtung meines mittlerweile alten Epson Scanners „Epson Perfection 4490 Photo“ eingescannt. Die beigelegte Software ist sehr gut und hat mir durchaus brauchbare Digitalfotos gebracht. Das Problem hierbei ist, dass man zwar bis zu 12 Negative bzw. auch Dias gleichzeitig scannen kann, die Scansoftware sogar die einzelnen Negative/Dias als solche erkennt und dann als Einzelfoto ausgibt, aber solch ein Scan dauert gut und gerne 10 bis 15 Minuten. Das ist zu wenig, um zwischendurch etwas anderes anzufangen und zu viel, um einfach nur zu warten. Bei den relativ wenigen Negativstreifen bei mir war dieser Aufwand aber zu vertreten.
Bei den riesigen Mengen an Dias konnte dieses Vorgehen nicht infrage kommen, obwohl der Scanner auch hierbei recht gute Ergebnisse zeigte.
Ich kaufte mir dennoch zunächst einen Diascanner (Reflecta Crystal Scan 7200), der sich für richtige Farben kalibrieren lässt (mithilfe eines speziell mit gelieferten Dias) und der mit der Scansoftware „Silverfast 8“ ausgestattet ist. Silverfast ist für Scanner sicherlich die beste verfügbare Software. Leider ist das Lizenzverfahren der Firma so streng, dass die Software nicht für andere Geräte, als das einmal registrierte, funktioniert, also nicht für den Epsonscanner zu gebrauchen ist.
Ich habe sehr viel mit dem Diascanner und Silverfast experimentiert und auch gute brauchbare Ergebnisse erhalten. Aber, der Arbeitsaufwand damit ist immens. Nicht nur, dass man eigentlich die Software für jedes Dia einzeln einstellen muss, was Zeit in Anspruch nimmt, sondern der eigentliche Scanvorgang dauert dann durchaus für ein Dia bis zu 10 Minuten. Zwar ist der Scanner mit allen Raffinessen ausgestattet, die auch gut funktionieren, aber der Zeitaufwand (siehe oben) ist zu lang für über tausend Dias – der Scanner scannt jedes Dia mehrmals, z.B. auch per Infrarot und ermittelt so eventuell auf dem Dia liegenden Staub, dessen Spuren dann per Software wirklich perfekt weggerechnet werden.
Weitere mögliche Verfahren, die Dias zu digitalisieren wären den ganzen Vorgang an ein Unternehmen zu vergeben – das wäre ein teueres Unterfangen und keine Garantie für gute Ergebnisse.
Es gibt ein einem Diaprojektor ähnliches Gerät, in das man ganze Magazine einfügen kann und das dann automatisch alle Dias digitalisiert, wobei dann das Ergebnis auch automatisiert ist. Auch keine Garantie für brauchbare Ergebnisse, zumal das Gerät über 1500,- € kostet! https://reflecta.de/de/products/detail/~id.477/DigitDia-6000.html
Experimentiert habe ich auch mit einem (!), dieser kleinen Diadigitalisierer, die man für um 100,- € kaufen kann. Es handelte sich um ein Mediongerät .jpg)
(das Bild zeigt nicht das Gerät von Medion, aber diese Geräte sehen ähnlich aus). Ich war in diesem Fall davon ausgegangen, dass im Allgemeinen Mediongeräte zwar preiswert, aber durchaus von guter Qualität sind. In diesem Fall waren die Ergebnisse ernüchternd, nahezu keines der digitalisierten Dias war brauchbar.
Übrig blieb für mich das Abfotografieren mit einer Digitalkamera. Ich besitze aus wohlüberlegtem Grund keine Spiegelreflexkamera. 40 Jahre bin ich ständig mit einer Spiegelreflexkamera und verschiedenen Objektiven unterwegs gewesen und schon nach einer halben Stunde hing meine linke Schulter 10 cm tiefer, als die andere. Meine erste Kamera war eine Edixa Reflex TTL, Anfang der 80-iger Jahre stieg ich dann um auf eine Yashica wegen des ZeissPlanar T* f1,7 50 mm um. Ich verwendete zusätzlich ein 24-mm-Objektiv, ein 35 – 135 mm Zoomobjektiv und einen 300-mm-Spiegellinser. Als 1989 der Ostblock sich auflöste, waren auf den Flohmärkten z.T. sehr preiswert russische Objektive zu bekommen, die zwar sehr schwer, aber von der optischen Qualität nicht schlecht waren. So kamen ein 21 mm und ein 1000-mm-Spiegellinser hinzu. Von Letzterem hatte ich immer geträumt. Ab 2001 ging es dann digital weiter, zunächst mit einer kleinen Pentax Digikam. Später kaufte ich mir dann eine Bridgekamera (Lumix FZ18). Ich bin mir im Klaren, dass vor allen Dingen der kleine Sensor ein Problem ist, aber mit der FZ18 hatte ich ein supergutes Leica Objektiv von Leitz und einen 18fachen Zoombereich von 28 mm an. Die ganze Geschichte wog vielleicht 500 Gramm und passte sogar noch in die Manteltasche. Später bin ich dann auf die wirklich gute FZ200 umgestiegen mit 24 - fachen Zoom (ab 24 mm) und einem durchgehenden Lichtwert von 2,8 und wieder ein Leicaobjektiv von Leitz. Zusätzlich habe ich mir die FZ72 zugelegt, die ein (nicht Leica) Objektiv von 21 mm bis 1200 mm besitzt. Sie lässt, was die Brennweiten betrifft, wirklich keine Wünsche offen. Wichtig war mir hierbei allerdings nicht die 1200 mm oben, sondern unten die 21 mm, was immerhin einen Öffnungswinkel zwischen 90 und 100 Grad ergibt. Um Dias zu digitalisieren, wäre sicherlich eine Vollformatkamera besser geeignet. Nur fürs Diadigitalisieren will ich mir aber nicht solch eine Kamera kaufen – und heute möchte ich auch nicht mehr mit einer umfangreichen Fotoausrüstung herumlaufen, wenn ich alles in einer leichten relativ kleinen Kamera vereint haben kann, die zumindest unter normalen Lichtverhältnissen gute Fotos macht.
Um Dias zu digitalisieren, kann man ja mit Kunstlicht und Stativ + Fernauslöser (um Verwackelungen zu verhindern) fotografieren. Das Licht kann man sich hell genug gestalten. Zudem ist überhaupt nicht zu vernachlässigen, dass die Ausgangsdias durch die lange Lagerzeit durchaus an Qualität verloren haben, und damit auch ein riesiger Aufwand kaum zu vertreten wäre. Schließlich geht mehr Qualität, als das Ausgangsdia noch bietet, nicht mehr.
Es gibt Diadigitalisierer, die auf das Filtergewinde der Kamera geschraubt werden, z.B. von Pearl:http://www.pearl.de/a-NC1801-1301.shtml?query=dia+digitalisieren
Diese Geräte sind für Spiegelreflexkameras gefertigt, benötigen für meine Bridgekamera, wie meine FZ200 noch einen Adapterring (um den Filterringdurchmesser anzupassen) und eine Nahlinse, die einfach zwischen Objektiv und Digitalisierer geschraubt werden.
Im Falle meiner FZ200 reichte eine etwa 1,5x – Nahlinse aus. Hier darf man allerdings nicht sparen. Es gibt zwar Nahlinsen für etwa 5,- € (habe ich ausprobiert), aber die Close-up Lens von Canon, ein Achromat, bringt wesentlich bessere Ergebnisse. Man erhält sie für etwa 60,- €, z.B. hier: http://shop.jacob-computer.de/canon-2821a001-artnr-102628.html?gclid=CjwKEAiAodOlBRDCjr-UlJDjtVUSJABR7fxy1Le1d0--k-BgzPcAw4ygm8NV6uqiyg4aCmjjTGEB3hoCsP_w_wcB
Nachdem ich auch meine ersten Dias digitalisierte, stellte sich heraus, dass die alten dicken Diarähmchen nicht in die Vorrichtung des Duplikators passten, sie waren einfach zu dick. Zu Anfang meiner meiner Fotografierzeit habe ich meine Dias in verglaste Rähmchen gesteckt. Diese Rahmen sind dicker, als die ohne Glas. Das Vorderteil des Duplikators kann man abschrauben:  Sie können in jeder Ecke eine sehr kleine Kreuzschlitzschraube erkennen. Die muss gelöst werden und man kann den vordersten Teil abnehmen. Unter die Schräubchen, also zwischen die Teile legte ich dann dünne Unterlegscheiben für 2,5 mm Schrauben. Besser wären wahrscheinlich noch kleinere Scheiben. Nach einem ordentlichen Entstauben habe ich dann alles wieder zusammengesetzt und die dicken Dias konnten eingeschoben werden.
Sie können in jeder Ecke eine sehr kleine Kreuzschlitzschraube erkennen. Die muss gelöst werden und man kann den vordersten Teil abnehmen. Unter die Schräubchen, also zwischen die Teile legte ich dann dünne Unterlegscheiben für 2,5 mm Schrauben. Besser wären wahrscheinlich noch kleinere Scheiben. Nach einem ordentlichen Entstauben habe ich dann alles wieder zusammengesetzt und die dicken Dias konnten eingeschoben werden.
Ich habe mir dann aus weißen Spanplatten einen Lichtkasten gebaut. Weiß wegen der Lichtreflexionen im Innern. Einen Kubus von 30 cm Seitenlänge.
In die Seitenwände habe ich Schlitze gefräst, in die ich Streuscheiben versuchsweise einschieben kann.
Als Lichtquelle dienen zwei 23 Watt Sparlampen (vergleichsweise 100 Watt Glühbirne), die ein Kaltlicht (kalt-weiß) ausstrahlen. Heute würde ich lichtstarke LED-Lampen verwenden.
Mit diesem Kaltlicht bringt der Weißabgleich meiner Kamera bessere Ergebnisse. Es zeigte sich dann in Versuchen, dass sich als Streuscheiben eine weiße Plexiglasscheibe und eine geriffelte Acrylscheibe für Duschkabinen aus dem Baumarkt am besten eigneten (siehe oben). Der automatische Weißabgleich tendierte immer noch zu Gelblich. Ich legte dann einige Schichten sehr hellblauer Plastikfolie (von Mülleimertüten) zwischen die Scheiben.
Ich erhielt schließlich einen sehr brauchbaren automatischen Weißabgleich. So können Sie auch mit anderen farbigen Folien experimentieren.
Wenn Ihre Kamera einen manuellen Weißabgleich zulässt, dann können Sie sich auch die Experimente mit den farbigen Folien sparen und den Weißabglich der Kamera auf die entsprechende Farbtemperatur einstellen.
Um mit Streulichtscheiben und „Filterfolien“ experimentieren zu können, fräste ich Nuten in die Seitenwände. Als Streuscheiben nehme ich eine weiße Plexiglasscheibe und eine geriffelte Plexiglasscheibe für Duschkabinen. Damit ich damit Versuche (Austauschen) machen kann, kann ich eine Seitenwand des Kubus abschrauben.
Obwohl ich Sparlampen verwende, muss für eine Wärmeabfuhr gesorgt sein. In die Unterseite des Kubus bohrte ich Löcher. Die Ecken meiner Streulichtscheiben und meiner „Filter“ sägte ich schräg ab.
.jpg) sodass von unten nach oben Luft strömen kann. So wird der Kubus kaum mehr als handwarm. Zum bequemen Ausrichten der Kamera lege ich unter einer Seite des Kubus einen Kasten, sodass er schräg liegt, dann kann man bequemer die Kamera bedienen und gleichzeitig werden die unteren Luftlöcher nicht blockiert.
sodass von unten nach oben Luft strömen kann. So wird der Kubus kaum mehr als handwarm. Zum bequemen Ausrichten der Kamera lege ich unter einer Seite des Kubus einen Kasten, sodass er schräg liegt, dann kann man bequemer die Kamera bedienen und gleichzeitig werden die unteren Luftlöcher nicht blockiert.
Die Kamera wird dann per Stativ auf den Lichtkasten gerichtet. Um nicht beim Auslösen zu verwackeln, habe ich einen Fernauslöser gekauft, z.B.: http://www.amazon.de/Ausl%C3%B6serkabel-Kabel-Fernausl%C3%B6ser-PANASONIC-ersetzt-Mantelstromfilter/dp/B00C2BSALQ/ref=pd_sim_sbs_ce_4?ie=UTF8&refRID=0P1GYZTEV6KJ19V9PMYM . Jetzt dauert ein Digitalisierungsvorgang etwa eine 60-igstel Sekunde, was eine Digitalisierung von mehreren Tausend Dias schön möglich macht.
Mit welchem Kameraprogramm ich aufnehme, hängt stark vom Dia ab. Noch sehr gute Dias kann die „Intelligente Automatik“ (iA) der Kamera nahezu perfekt hinbekommen, alle anderen fotografiere ich im Programm „P“ als RAW-Fotos ab. Die JPGs mit allen anderen Kameraprogrammen (auch „P“) sind kaum zu gebrauchen. Das nächste Problem ist dann die Aufbereitung der Bilder am PC. Hier ist eine softwareseitige Automatik nötig, da der Zeitaufwand für eine individuelle Bildaufbereitung viel zu groß wäre, wobei am besten eine automatische Stapelverarbeitung (Batchprozess) gut wäre. Ich habe als Vorbereitung sehr viel herumexperimentiert und viele Programme durchgetestet.
Mein Ergebnis: Bei JPGs, die eine stärkere Aufarbeitung benötigen, habe ich die besten Ergebnisse mit IrfanView erreicht. Wenn die Aufarbeitung zurückhaltender ausfallen muss, scheint mir die Stapelverarbeitung von PhotoshopElements die bessere Lösung. Weil zu teuer, besitze ich nicht Photoshop. Zwar hat die Firma Adobe Photoshop CS2 freigegeben, aber diese Version kann noch nicht die RAW-Dateien der FZ200 lesen, da es diese Kamera zum Zeitpunkt von CS2 noch gar nicht gab. Der neue RAW-Konverter für Photoshop oder PSE (Photoshop Elements) funktioniert nicht mit Photoshop CS2, der könnte die RAWs (RAW2) der FZ200 lesen. Da die meisten digitalisierten Dias bei mir als RAWs vorliegen, brauchte ich eine gute Stapelverarbeitung eines RAW-Programms. Camera-RAW ist Bestandteil von PhotoshopElements und so auch fast unverändert in Photoshop. Lightroom besitze ich auch nicht, habe damit also auch keine Erfahrung. Die Stapelverarbeitung von Camera-RAW ist nicht umfassend. Vor allen Dingen fehlte mir ein guter Vignettenausgleich, der zumindest bei vielen meiner alten Dias nötig ist. Als wahrer Könner zeigte sich für eine recht umfangreiche Stapelverarbeitung bei guter Qualität, schließlich RAWTherapee (RT). Bei RT kann man die nötigen Parameter sehr fein einstellen und die Anzahl einstellbarer Parameter geht weit über die von CameraRAW bei PhotoshopElements (PSE) hinaus. Dennoch hat PSE Vorteile. Je feiner man unter RT die Parameter einstellt, um so weniger Fotos kann man im Stapel verarbeiten, weil die vielen eingestellten Parameter eben nur zu wenigen Fotos passen. Dem gegenüber hat der RAW-Konverter CameraRAW von PSE hervorragende Automatiken anzubieten. Schließlich entwickelte sich bei mir folgendes Vorgehen: Ein Backup, meiner Ausgangsdateien lege ich natürlich auf jeden Fall an. Dann lasse ich CameraRAW von PSE mit seiner Automatik viele Bilder bearbeiten, was durchaus über eine Stunde dauern kann. Alle Bilder, die dann nicht den Anforderungen entsprechen, öffne ich dann als RAW mit RT und bearbeite sie da mit allen Feinheiten. Bei viel Glück lassen sich so immer noch ganze Stapel verarbeiten. Später ließ ich dann RT auch alle Bilder bearbeiten und habe dann mit IrfanView einfach die schlechteren Varianten gelöscht – dazu später mehr.
Alle digitalisierten Bilder in einem Stapel zu bearbeiten macht keinen Sinn, da die Unterschiede zu groß sind. Aber es finden sich größere Gruppen von Bildern mit annähernd gleichen Problemen. Ich gehe dafür wie folgt vor: Zunächst gibt‘s also den Arbeitsordner, also z.B. „Italien 1986“, dann mache ich für alle Eventualitäten ein Backup der digitalisierten Bilder, dh., ich kopiere einfach den Ordner, was bei den heutigen Preisen für Speicherplatz kein Problem mehr ist. Dann lege ich in dem Arbeitsordner verschiedene Unterordner an, meist „unter belichtet“, „über belichtet“, „normal“, „farbstichig“ und „fertig“. Zum Farbstich: Bei meinen Fotos kommt meist ein Blaustich vor, bei anderen Farben benötigt man dann weitere Ordner, da die natürlich eine andere Behandlung bedürfen.
Mit IrfanView kann man sehr einfach über die Taste „F7“ seine Bilder in andere Ordner sortieren. Wie das geht, habe ich hier unter: „Schritt 2 - Bilder sortieren“: http://gerold-dreyer.de/Homepage/Fotos%20verbessern/irfanview/irfan_1.htm beschrieben. Am Ende meines Sortiervorganges habe ich keine Bilder mehr im Ausgangsordner, sie liegen alle verteilt nach Problemen in den Unterordnern. Ich öffne dann jeweils die Unterordner mit RAWTherapee und später mit PSE und gebe als Zielverzeichnis dort für jeden Durchgang das Ausgangsverzeichnis an. So habe ich am Ende alle Originale in den Unterverzeichnissen und die (hoffentlich) verbesserten Ergebnisse alle im eigentlich Ausgangsordner. RAWTherapee (RT) schreibt standardmäßig in das Zielverzeichnis eine Protokolldatei gleichen Namens wie das Bild, im Format „*.pp3“ in den Ordner. Die können Sie übrigens mit dem Editor von Win öffnen. Möchten Sie die nicht haben, können Sie die löschen. Stellen Sie den WinExplorer so ein, dass er die Dateien nach Typ sortiert, dann haben Sie alle pp3-Dateien hintereinander und können sie einfach löschen (dazu später mehr). Diese Vorarbeit ist natürlich auch schon für PSE nötig. Sowohl RT als auch PSE können sich dann aus diesen Ordnern mit den RAW-Originalen bedienen. Beide verändern diese Ausgangsdateien nicht. Bei mir schreiben beide dann in den übergeordneten Ausgangsordner.
Zunächst beschreibe ich hier die Stapelverarbeitung mit CameraRAW unter PSE.
Stapelverarbeitung (Batchprozess) für Fotos im RAW-Format).
Stapelverarbeitung mit CameraRAW unter PhotoshopElements (PSE):
Wenn Sie sowohl bei PSE, als auch bei RT viele Bilder per Stapelverarbeitung bearbeiten lassen, kann der Vorgang jeweils sehr lange dauern. Ich verarbeitete 80 RAWs mit einem i7 4770 Prozessor bei 64 Bit und 16 GB RAM-Speicher. Besonders RT forderte rhythmisch bis zu 100% Prozessorleistung und das gut und gerne dreiviertel Stunden lang.

Lassen Sie diesen Prozess u.U. über Nacht ablaufen.
PSE: Suchen Sie im WinExplorer die gewünschten RAWs aus, indem Sie sie markieren (alle Strg+A, nicht alle: Strg-Taste gedrückt halten und die gewünschten mit der linken Maustaste anklicken). Öffnen Sie PSE und schieben Sie die markierten RAWs in das Hautfenster. PSE beginnt die Bilder zu laden und startet dabei CameraRAW automatisch. Wenn alle Fotos geladen sind, ist im Hauptfenster von CameraRAW das erste Foto geöffnet, alle anderen liegen als kleine Vorschaubilder links vom ersten geöffneten Foto.

Das geöffnete Foto ist links markiert. Klicken Sie jetzt über den Vorschaubildern auf die Schaltfläche „Alles auswählen“.
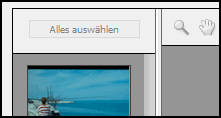
Es sind dann alle Vorschaubilder hell hinterlegt, also markiert:
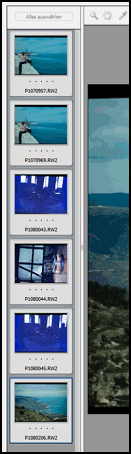
Um Ihre Arbeit besser beurteilen zu können, können Sie die Vorschaubilder vergrößern. Führen Sie den Mauszeiger auf die helle Linie zwischen dem großen Bild und den Vorschaubildern, bis er zu einem Doppelpfeil wird. Drücken Sie dann die linke Maustaste, halten sie gedrückt und schieben die Maus nach rechts.
Als Nächstes können Sie die Stapelverarbeitungsparameter einstellen. Warten Sie kurz nach jedem Einstallvorgang, CameraRAW zeigt bei den Vorschaubildern die Veränderung an, weswegen die Vorschaubilder am besten größer gestellt werden (noch nicht korrigierte Vorschaubilder haben ein gelbes Warnschild):
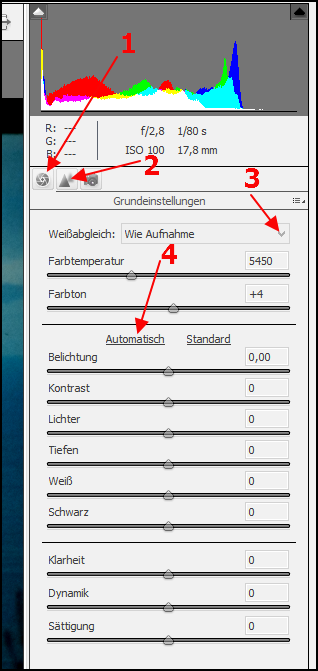
-
Unter „1“ stellen Sie die Grundeinstellungen ein und
-
unter „2“ Details. Haben Sie auf „1“ geklickt, dann sehen Sie die Einstellparameter darunter. Klicken Sie auf den Pfeil
-
bei „3“ und Sie können den außerordentlich wichtigen Weißabgleich einstellen. Es öffnet sich ein Untermenü, was eigentlich alles aussagt. Probieren Sie aus, was am besten aussieht. Bei mir stimmte am besten die Einstellung „Wie Aufnahme“. Haben die Aufnahmen z.B. einen deutlichen Farbstich, dann können Sie auch die Farbtemperatur verstellen. Unter „3“ stellt sich dann automatisch „Benutzerdefiniert“ ein. Bedenken Sie, dass dann alle Aufnahmen mir der Farbtemperatur abgestimmt werden. Das gilt natürlich auch für den Farbton.
Ziemlich gut arbeitet unter CameraRAW die Automatik, wenn Sie
-
unter „4“ „Automatisch“ einstellen. Die Ergebnisse waren bei mir meist gut. Experimentieren Sie dann noch mit den drei unteren Reglern. Bei Sättigung sollte man vorsichtig sein, da hat man schnell zu viel des Guten getan.
Klicken Sie dann auf die Schaltfläche „2“ und die Schärfe- und Rauschparameter erscheinen. Auch hier ist Experimentieren angesagt. Der Radius sollte irgendwo zwischen 1 und 2 liegen, die anderen Regler dürfen ruhig höher geschoben werden.
Rauschreduzierung kann allenfalls bei sehr dunklen Aufnahmen vorkommen, spielt beim Digitalisieren aber eigentlich weniger eine Rolle.
Wenn Sie alle Parameter fertig eingestellt haben, können Sie die Bilder alle in PSE öffnen und weiter nachbearbeiten. Dazu klicken Sie unten rechts auf die Schaltfläche „Bilder öffnen“. Die Bilder öffnen sich dann in PSE. Unten im Hauptfenster werden alle Bilder als kleine Vorschauen angezeigt. Klicken Sie doppelt auf eines, dann öffnet es sich im Editor zur weiteren Bearbeitung.
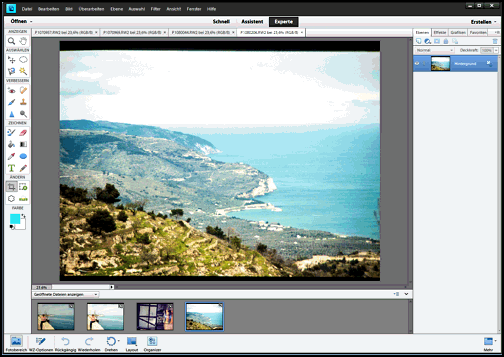
Auf diese Weise können Sie sich jetzt alle Bilder ansehen und ggf. weiter verbessern. Am Ende speichern Sie alle als *jpg-Dateien ab, denn noch liegen alle Bilder als RAW-Dateien vor. Das geht natürlich einzeln, indem Sie jedes Bild schließen und abspeichern (unten in der Vorschau Rechtsklick auf das gewünschte Bild, dann „Schließen“ wählen und den weiteren Vorgaben folgen). Sie können aber natürlich auch alle in einem Rutsch in JPGs oder auch andere Formate konvertieren und im gewünschten Ordner abspeichern lassen. Dazu müssen Sie zunächst dafür sorgen, dass keines der Bilder im Editor zur Bearbeitung markiert ist. Eine Markierung erkennen Sie daran, dass um das große Bild im Editor ein gestrichelter Rahmen ist. Um diese Markierung aufzuheben, klicken Sie oben in der Befehlszeile auf „Auswahl“ und dann auf „Auswahl aufheben“. Außerdem müssen Sie oben in der zweiten Leiste den Modus „Experte“ aktiviert haben.
Zur Batchkonvertierung klicken Sie dann oben links in PSE auf Datei und im sich öffnenden Menü auf „Mehrere Dateien verarbeiten……“.

Es öffnet sich ein neues Fenster:

In diesem Fall ist
-
unter „1“ „Geöffnete Datei …“ richtig, denn die sind ja in PSE alle geöffnet. Grundsätzlich könnten Sie hier aber auch den Inhalt eines anderen Ordners wählen.
-
Unter „2“ geben Sie den Zielordner an. Mit der Schaltfläche „Durchsuchen“ wählen Sie mit dem WinExplorer den Zielordner.
-
Unter „3“ können Sie den Dateinamen wählen. Ich lasse das bei „Dokumentname“, damit hinterher die bearbeiteten Bilder von PSE und RT hintereinanderliegen. Dann stellen Sie
-
unter „4“ einen Suffix (Nachtrag) ein. Klicken Sie in das Fach und tippen den Nachsatz ein, ich wähle „_pse“, dann weiß ich, dass das das Bild ist, das von PSE bearbeitet wurde.
-
Unter „5“ können Sie die Qualität des Bildes eingeben. Es gilt, je höher die Qualität, desto größer die Datei.
-
Unter „6“ können Sie automatische Korrekturen aktivieren. Ich habe hier überall ein Häkchen gesetzt. Zwar kann man so manche Einstellung bereits in CameraRAW vornehmen, aber dabei gehen dann schnell andere sinnvolle Automatismen verloren. Ich habe im Versuch mit und ohne Häkchen sehr gute Erfahrungen mit Häkchen setzen gemacht.
-
Unter „7“ speichern Sie alles ab, dh. setzen Sie den Konvertierungsvorgang in Gang. Denken Sie jetzt daran, dass je nach Umfang der Bearbeitungsschritte, der Anzahl der Bilder und der Größe der Ausgangsbilder dieser Vorgang sehr lange dauern kann. Am Ende haben Sie, nach den obigen Vorgaben Bilder in Ihrem Ordner liegen, die z.B. P 1080206_pse heißen.
Die nächsten drei Bilder sind der Reihenfolge nach mit RT verbessert und konvertiert, das zweite Bild ist mit der FZ200 als JPG aufgenommen und das dritte Bild ist per CameraRAW und PSE korrigiert und konvertiert. Insbesondere gilt in diesem Fall, dass PSE eindeutig das bessere Ergebnis gebracht hat, das ist aber nicht immer so:
 mit RT
mit RT mit FZ 200
 mit PSE
mit PSE
Die Ergebnisse von RT können aber auch recht gut ausfallen. Zunächst das RAW-Foto:
 und das Foto korrigiert mit RT:
und das Foto korrigiert mit RT:

Mit den meisten Ergebnissen war ich eigentlich immer sehr zufrieden und ein Nacharbeiten kam nur vereinzelt noch vor. (Insbesondere deswegen, weil ich mit RT das Gleiche durchführe und fast immer die Bilder dort dann recht gut waren, wenn sie bei PSE nicht so gut waren). Ganz schwierige Fälle öffnete ich dann mit RT (wegen der vielen Parameter) und dann gab's eine Einzelbearbeitung.
Wenn Sie alle bearbeiteten Bilder (also die mit RT und PSE bearbeiteten) in einen Ordner packen und alle Namen beginnen mit dem ursprünglichen Dateinamen, dann haben Sie alle Bilder mit demselben Inhalt hintereinander, also z.B. P102347, P102347_pse und P102347_rt. Sie können dann Ihre Bilder z.B. mit IrfanView hervorragend vergleichen und dann das schlechtere Bild jeweils löschen.
Man kann aus CameraRAW auch direkt die Bilder abspeichern, dann allerdings nur im universellen RAW-Format von Adobe. Um das zu machen, klicken Sie unten links in CameraRAW auf die Schaltfläche „Bilder speichern …“ und es öffnet sich folgendes Fenster.

-
Unter „1“ habe ich gewählt „In neuem Ordner speichern“ oder
- unter „2“ einen anderen Ordner auswählen.
- Unter „3“ können Sie einen Dateinamen wählen. Sie sollten jetzt aber unter „4“ einen Zusatz (Suffix) eingeben. Klicken Sie in die hier eingegraute Zeile und tippen z.B. _pse hinein. Sie können auch
- unter „5“ Voreinstellungen auswählen und
- unter „6“ einstellen, wie gezählt werden soll. Ich habe
- unter „5“, „6“ und „7“ nichts eingestellt.
Mit RT verläuft ein analoger Prozess, wobei RT noch länger rechnet.
RT ist kostenlos und Sie können es unter folgender Adresse downloaden: http://rawtherapee.com/downloads Sie finden eine generelle Anleitung zu RT von mir dazu auf folgender Seite: http://gerold-dreyer.de/Homepage/Fotos%20verbessern/rawtherapie/rawtherapee%201.htm . Wie Sie den Stapelvorgang (Batchprozess) angehen, beschreibe ich auch auf dieser Seite:
Mit RAWTherapee RAW-Bilder im Batchprozess bearbeiten:
Ich bin nach dem Start von RT zunächst in die Einstellungen (ganz unten links) gegangen, da die Oberfläche (Skin) dunkelgrau mit hellgrauer Schrift war, was vielleicht schick aussieht, aber zum Arbeiten völlig unbrauchbar ist. Klicken Sie auf den „Einstellungsknopf“ und es öffnet sich ein Fenster. Bleiben Sie im Register „Allgemein“ (erstes Register obere Zeile). Es ist in fünf Bereiche eingeteilt. Gehen Sie in den dritten Bereich „Standard-Oberflächendesign“. Wählen Sie dort in der Mitte (Klick auf die beiden nach oben und unten weisenden Pfeile. Halten Sie dann die Maustaste gedrückt und verschieben Sie sie) den Eintrag „Default“ (sehr hellgrau mit schwarzer Schrift, Bild unten) oder suchen Sie sich einen anderen Skin. Klicken Sie im geöffneten Fenster unten rechts auf „OK“.
In RT gibt es am linken Rand senkrecht stehende Reiter, wählen Sie dort den obersten Reiter „Dateiverwaltung“

Navigieren Sie in den Ordner, in dem die Bilder liegen, markieren Sie ihn und die Bilder erscheinen in der Mitte vom RT-Fenster. RT kann übrigens genausogut wie RAWs auch JPGs bearbeiten und öffnet alle Bilder, egal welches Format, in diesem Ordner. Möchten Sie nur die RAWs öffnen, so tuen Sie sich einfacher, wenn Sie vorher einen Ordner anlegen, indem sich nur die RAWs befinden. Der folgende Arbeitsvorgang funktioniert so also auch mit JPGs.
Als Nächstes markieren Sie irgendein Bild in der Mitte, es ist dann entsprechend markiert (hier blau hinterlegt):
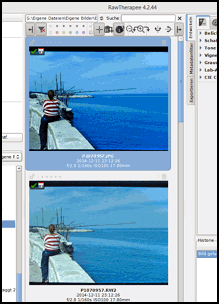
Jetzt markieren Sie alle Bilder dort im Ordner, indem Sie die Strg.-Taste halten und kurz auf die Taste „A“ drücken. Möchten Sie nicht alle Bilder markieren, dann halten Sie die Strg-Taste gedrückt und klicken alle Bilder, die Sie markieren möchten, mit Links an. Dazu müssen Sie scrollen (Sie erkennen rechts oben neben dem markierten Bild den blauen Scrollbalken). Es kann nicht schaden, wenn Sie die Vorschaubilder so groß wie möglich machen, dann können Sie die Veränderungen besser beurteilen. Dafür finden Sie hier rechts oberhalb des markierten Bildes ein Plus- und ein Minuszeichen. Klicken Sie so lange auf das Pluszeichen, wie sich die Vorschau vergrößern lässt.
Jetzt geht man rechts in die Bearbeitungspaletten und nimmt Einstellungen vor. Die Veränderungen werden in den Vorschaubildern schnell angezeigt, sind also einigermaßen gut beurteilbar.
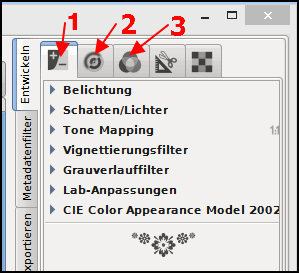
Sie finden fünf Register, von denen drei hier eigentlich nur interessant sind: „1“ Belichtungen, „2“ Schärfen und „3“ Weißabgleich und Farben. Dieses erste Register ist im Bild geöffnet und zeigt die einstellbaren Belichtungsparameter. Klicken Sie jeweils auf den kleinen nach rechts weisenden Pfeil und die genauen Einsteller zu dieser Einstellung öffnen sich. Ganz wichtig, hier natürlich die erste Einstellung „Belichtung“:
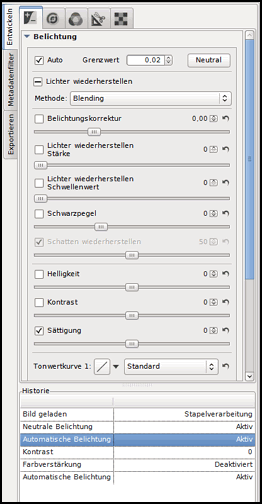
Experimentieren Sie hier ruhig herum. Unten unter „Historie“ werden Ihre Einstellungen mit Werten protokolliert. Wenn Sie viele verschieden belichtete Fotos haben, dann ist der beste und einzige brauchbare Parameter eigentlich „Auto“, also oben das Häkchen vor „Auto“ setzen. Aber experimentieren Sie, Sie können die Veränderungen in den Vorschaubildern sehen. Gehen Sie in die anderen Parameter. Klicken Sie am besten wieder auf den jetzt nach unten zeigenden Pfeil links neben „Belichtung“, damit sich „Belichtung“ schließt, sonst artet alles in eine Scrollorgie aus.
Zumindest bei mir waren auch die Parameter unter „Schatten/Lichter“ wichtig. Unter „Lichter“ versteht man die hellen Partien der Bilder, es werden mit dem Regler also nur die hellen Partien der Fotos beeinflusst, nicht etwa das Gesamtbild! Unter Schatten versteht man die dunklen Partien der Fotos. Auch hier wird nicht das ganze Bild aufgehellt, sondern nur die dunklen Bereiche. Meine digitalisierten Dias waren oft zu dunkel, sodass ich diesen Schieber recht weit nach rechts geschoben habe.
Versuchen Sie, ob es etwas bei Ihren Bildern bringt, wenn Sie „Tone Mapping“ aktivieren und dort Parameter einstellen. Tone Mapping meint die Kompression des Dynamik- oder auch Kontrastumfanges. Bei mir gab es oft unnatürliche Farben.
Bei einigen meiner alten Objektive kam es zu stärkeren Vignetten (Abdunklungen in den Ecken), sodass diese Parameter für mich wichtig waren. Dazu ist es besser, wenn man nur die betroffenen Bilder benutzt, denn bei der „Ausbügelung“ der Vignetten werden die Ecken heller gemacht, was dann bei eigentlich normal belichteten Bildern ohne Vignetten, „helle Vignetten“ produziert.
Die beiden letzten Einstellungen probieren Sie am besten aus, wenn es nichts bringt, deaktivieren Sie sie wieder (Häkchen entfernen).
Gehen Sie dann oben auf den Reiter „2“. Dort werden die Parameter für die Schärfung eingestellt: Machen Sie unter „Schärfung“ vor „Aktiv“ ein Häkchen und experimentieren Sie. Der Radius kann zwischen 1 und 2 liegen. Die Stärke kann ruhig höhere Werte einnehmen.
Kantenschärfung und Mikrokontrast können auch ruhig aktiviert sein. Rauschverminderung ist beim Digitalisieren nicht so das Problem. Das ist bei echten Nachtaufnahmen nötig. Wenn Sie „Nachtdias“ abfotografieren, ist das für Ihre Kamera wegen des starken Kunstlichts kaum ein Problem und bei Dias gab es noch kein Rauschen.
Gehen Sie oben auf den dritten Reiter. Dort kommt der ganz wichtige Weißabgleich. Ganz oben hinter „Methode“ gibt es die wohl wichtigste Einstellung: Versuchen Sie es mit verschiedenen Weißabgleichen. Bei vielen verschieden belichteten Fotos kann „Automatisch“ wohl richtig sein (in dem aufspringenden Menü ist rechts ein Scrollbalken).
Dynamik kann für diese Arbeit hier noch etwas bringen.
Haben Sie alle Parameter zufriedenstellend eingerichtet, kommt der nächste Schritt, (Sie sehen, es gibt hier sehr viel mehr Parameter als bei CameraRAW. Allerdings kann man durch diese Feineinstellungen auch einiges „kaputtverbessern“.)
Wenn Sie fertig sind, müssen alle Bilder in die sog. „Warteschlange“. Dort warten sie auf die Verarbeitung oder Konvertierung. Es sind immer noch alle Bilder markiert. Machen Sie dazu zunächst in der Mitte auf irgendein beliebiges markiertes Vorschaubild einen Rechtsklick und im sich öffnenden Kontextmenü einen Linksklick oben auf „In Warteschlange legen“. Jetzt werden alle markierten Bilder dort hin verfrachtet. Öffnen Sie die „Warteschlange“ indem Sie ganz links oben auf den senkrecht stehenden Reiter „Warteschlange“ klicken. Das könnte dann etwa so aussehen:
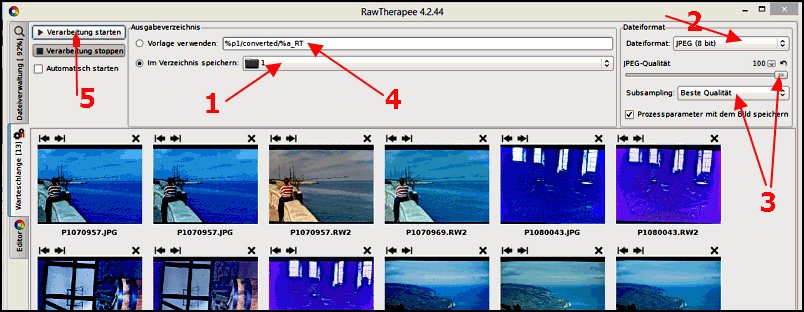
-
Unter „1“ stellen Sie ein, in welchen Ordner RT die fertigen Bilder speichern soll (achten Sie auf „4“ weiter unten). Ganz oben in der Leiste steht „Ausgabeverzeichnis“ darunter setzt man durch einen Linksklick in den hellen Punkt vor „Im Verzeichnis speichern“ eine Markierung. Dahinter beginnt ein schwarzer Balken, in den man hineinklickt. Man hält die Maustaste gedrückt und zieht sie nach unten auf „Other…“. Es öffnet sich ein Explorerfenster, in dem man zu dem gewünschten Ordner navigiert. Oben rechts in diesem Fenster kann man ggf. einen geeigneten Ordner erstellen. Man markiert dann diesen Ordner und klickt unten auf „Open“.
-
Unter „2“ stellen Sie ein, welches Format die Bilder haben sollen, z.B. JPG.
-
Unter „3“ stellen Sie die Qualität der JPGs ein. Die JPG-Qualität auf „100“ stellen und darunter unter „Subsampling“ wählen, ob man „Beste Qualität“, „Ausbalanciert“ oder „Beste Kompression“ wählt. Dabei wird das Bild bei einem Qualitätskompromiss in seiner Dateigröße so klein, wie möglich gespeichert. Wenn man möchte, kann man noch ein Häkchen vor „Prozessparameter mit dem Bild speichern“ setzen, dann erscheinen zusätzlich im Ausgabeordner zu den Bildern die Dateien mit der Endung „pp3“ – siehe dazu weiter unten.
-
Unter „4“ stellen Sie ein, ob die von RT geschriebenen Bilder ein Suffix haben sollen. Ich wähle hier „_rt“, dann weiß ich beim Sortieren, dass diese Bilder von RT stammen. Die Einstellung ist etwas kompliziert: Wenn Sie den Mauszeiger auf die Eingabezeile führen, erscheint ein Hinweisfenster. Dort wird beschrieben, welche Variablen Sie eingeben können – ich meine die Beschreibung ist nicht sofort verständlich. Geben Sie dort folgende Zeichenfolgen ein (löschen Sie aber zuvor die Zeichen, die darin stehen) „%pl/rt/%f_rt“. RT erstellt dann in dem Ordner, aus dem die Originaldateien, also die geladenen Dateien stammen einen Unterordner namens „rt“ und in den hinein schreibt RT die Dateien mit ihrem Originalnamen und dem angehängten Suffix „_rt“. RT schreibt zusätzlich für jedes Bild eine Datei gleichen Namens wie die Bilder aber zusätzlich mit der Endung „pp3“ (siehe Punkt „3“). Dort sind RT Anweisungen gespeichert. Möchten Sie diese Bilder später noch einmal mit RT laden, dann lädt RT sie mit den bei der Konvertierung eingestellten Parametern. Wenn Sie Ihre Bilder nicht mehr mit RT öffnen wollen, dann können Sie diese Dateien löschen. Sie können diese Datei mit dem Windows Editor öffnen, ist aber nicht nötig.
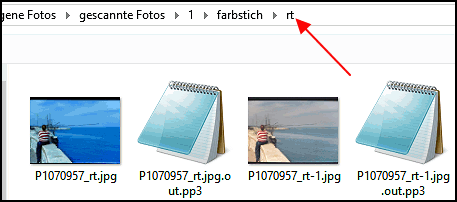
Der Pfeil zeigt, dass hier der von RT erstellte Ordner „rt“ geöffnet ist, und zeigt die darin enthaltenen Dateien an. (Die „pp3-Dateien“ können bei Ihnen anders aussehen, wichtig ist die Endung „pp3“. Unter „5“ starten Sie den Bearbeitungsprozess. Er kann lange dauern.
Ich brauche die „pp3-Dateien“ meist nicht mehr. Daher lösche ich sie, oder lasse sie gar nicht erst schreiben (vorvorheriges Bild unter „3“). Ich verschiebe dann die Bilder in das Verzeichnis aller fertigen Bilder und kann dann, wie oben beschrieben, mit IrfanView die Bilder öffnen und die am wenigsten gut gelungenen löschen. In dem Ordner habe ich dann z.B. die Bilder „P1070957“ (JPG mit der „iA-Automatik“ der FZ200), „P1070957_pse“ (das mit PSE und CameraRAW konvertierte Bild) und „P1070957_rt“ (das mit RT konvertierte Bild).
Beachten Sie bei solch einem Batchprozess, dass alle Bilder mit den gleichen Parametern bearbeitet werden. Das bedeutet, dass man nur Bilder mit dem gleichen Veränderungsbedarf solch einem Prozess unterzieht und danach, die Bilder, die anders bearbeitet werden müssen neu angeht. Man kann natürlich auch die Parameter so setzen, dass die Veränderungen möglichst neutral, also behutsam, durchgeführt werden.
Es ist also sinnlos, etwa farbstichige Bilder in einem Prozess mit unterbelichteten Bildern zu bearbeiten. Ich gehe dabei folgendermaßen vor. Per IrfanView kann man wunderbar Bilder sortieren. Zunächst erstelle ich mir in meinem Bilderordner Unterordner mit z.B. der Bezeichnung „farbstich“, unterbelichtet“ und „überbelichtet“. Dann sortiere ich die mit IrfanView (Taste F7 verschiebt Bilder, Taste F8 kopiert sie). Anschließend kann ich mit RT recht gezielt entsprechende Parameter einstellen.
Anfang 2015 stellte DxO seinen RAW-Konverter „DxO Optics Pro 8“ kostenlos ins Netz. Aktuell war zu dem Zeitpunkt die Version 10. Durch Angabe seines Namens und E-Mail-Adresse wurde eine Seriennummer zugesendet. Dieses Programm ist wunderbar und man kann damit sehr behutsam Parameter einstellen. Das Zusammenklicken der gesamten Parameter ist langwierig, lohnt sich aber. Schließlich kann man diese vielen gefundenen Parameter als Datei (Preset) abspeichern und damit einfach für spätere Batchprozesse wieder aufrufen und verwenden. Die Einarbeitung in DxO ist ziemlich einfach, wenn man mit RT klarkommt – sie ist fast identisch. Sie finden unter dem Reiter „Bearbeiten“ am Ende der oberen Symbolleiste eine Schaltfläche „Presets“. Klicken Sie auf das Dreieck dahinter und ganz unten im Menü dann auf „Preset aus aktuellen Einstellungen speichern“. Suchen Sie dann einen Speicherort und geben Sie dem Preset einen aussagekräftigen Namen, damit Sie dieses Preset, das dann auch im Menü der Schaltfläche „Presets“ erscheint, wieder auffinden können. Selbstverständlich können Sie dort auch schon bereits fertige mitgelieferte Presets ausprobieren. Für den Batchprozess gehen Sie dann auf den Reiter „Entwickeln“ und dort oben auf „Entwickeln starten. DxO speichert die entwickelte Datei dann im selben Ordner, wo sich die RAW-Dateien drin befinden. Die Bilder sind dann im z.B. JPG-Format mit dem Suffix „…_DxO.jpg“ zu finden. So kann man sie auch wie oben beschrieben in den Gesamt-JPG-Ordner kopieren und sie dann alle nacheinander ansehen und die weniger guten Bilder sofort löschen.
Schließlich zeigte sich, dass sogar mit IrfanView und XnView, die ja eigentlich „nur“ Bildbetrachter sind, sich auch RAWs in JPGs konvertieren lassen. Zumindest die meiner Panasonic FZ200. Immerhin sind meist auch in den RAW-Daten bereits JPG-Einstellungen durch die Kamera mit abgespeichert, sodass auch diese „Nicht-RAW-Konverter“, die Bilder umwandeln können. Beide Programme sind in der Lage die Daten RAW2 der FZ200 zu öffnen und dann kann man in die Batch- bzw. Stapelverarbeitung dieser Programme gehen, die nötigen Parameter einstellen und den Konvertierprozess in Gang setzen. Während solch ein Batchprozess unter IrfanView sehr einfach, wegen recht brauchbarer Automatiken einzustellen ist, kann man bei XnView zwar auch Automatiken wählen aber zusätzlich noch sehr fein einstellbare Parameter dazu wählen. Es zeigte sich sehr schnell, dass besonders XnView sich hervorragend mit den anderen Programmen messen konnte und oft die besten Ergebnisse lieferte. Der Batchprozess funktioniert identisch zu dem Batchprozess mit JPG-Dateien. Sollten Ihre Raw-Dateien nicht von IrfanView bzw. XnView angezeigt werden können, können Sie den Batchprozess damit auch nicht in Gang setzen. Ich beschreibe diese Prozesse unten für JPG-Dateien.
JPG-Bilder im Batchprozess bearbeiten (Stapelprozess, also viele Bilder mit den gleichen Veränderungsparametern zugleich bearbeiten):
Diese Verfahren können viel Einzelarbeit sparen. Machen Sie aber von dem Ausgangsordner eine Sicherungskopie, damit Sie evtl. auf die Originale zurückgreifen können. Hinterher können Sie ja bei Bedarf diese Sicherungskopie wieder löschen.
Ich beschreibe diesen Prozess mit drei Programmen. Dabei können Sie den oben beschriebenen Prozess mit RAWTherapee so verwenden, wie er oben für RAWs beschrieben ist, denn RT kann auch einfach JPGs laden, genauso, wie das mit RAWs funktioniert.
Eine stärkere Beeinflussung unternimmt IrfanView und etwas behutsamer geht PhotoshopElements vor. Ich beschreibe hier nur die automatische Verbesserung, denn nur die ist in diesem Fall brauchbar. Ich möchte ja möglichst schnell und einfach viele Bilder verbessern.
Fotos im Batchprozess mit IrfanView verbessern:
Navigieren Sie im WinExplorer in den Ordner, in dem die zu verbessernden Bilder liegen. Starten Sie eines davon mit IrfanView. IrfanView öffnet sich und klicken Sie oben links auf „Datei“ und im sich öffnenden Menü auf „Thumbnails“ und es öffnet sich der IrfanView-Dateibrowser:

Markieren Sie alle Bilder (Strg + A) oder die, die Sie bearbeiten möchten (Str gedrückt halten und die gewünschten Bilder mit links anklicken, evtl. scrollen). Die markierten Bilder sind dann blau hinterlegt.
Gehen Sie auf „Datei“ und im sich öffnenden Menü auf „Batch-Konvertierung mit selektierten Bildern …“. Es öffnet sich ein Fenster:

-
"1": Setzen Sie in den weißen Kreis vor „Batch-Konvertierung“ durch einen linken Mausklick einen schwarzen Punkt.
-
„2“: Setzen Sie vor „Spezialoptionen … „ ein Häkchen.
-
„3“: Klicken Sie auf „Setzen“ – es öffnet sich ein Fenster – die Aktionen unter 4. bis 6. folgen nach der Bearbeitung des unter „3“ aufgesprungenen Fensters:

Sehen Sie sich die möglichen Parameter an. Für diesen Fall ist eigentlich nur die Aktion „Auto-Korrektur“ in der Mitte nötig. Setzen Sie dort ein Häkchen durch einen Linksklick. Ich setze noch ein Häkchen rechts oben vor „Schärfen“ und schreibe in das Kästchen dahinter „25“ – Sie können auch andere Werte wählen (ausprobieren). Nehmen Sie (wie in diesem Fall, das Häkchen vor „Größe ändern“ weg, indem Sie mit der linken Maustaste dort hinein klicken. Auf der linken Seite grauen die restlichen Parameter ein und sind somit nicht mehr aktiv. Auch unten rechts das Häkchen vor „Auf alle Seiten …“ kann weg. Klicken Sie dann auf „OK“ unten rechts und Sie gelangen wieder ins vorherige Fenster.
-
Dort klicken Sie bei „4“ in einen leeren Zwischenraum und drücken dann Strg + A, damit dort alle Bilder markiert sind.
-
Schließlich wählen Sie bei „5“ einen Ordner, in den hinein IrfanView die konvertierten Bilder schreiben soll.
-
Setzen Sie mit einem Linksklick auf „6“ den Batchprozess in Gang.
Anschließend können Sie sich die Ergebnisse ansehen. Ggf. können Sie den Prozess noch einmal starten, indem Sie (2 Bilder hier drüber) nicht ein Häkchen vor „Auto-Korrektur“ setzen, sondern rechts die einzelnen Parameter aktivieren (Häkchen setzen). Sie müssen dann aber im Kästchen dahinter Werte einsetzen, dazu müssen Sie erst einmal, um die richtigen Werte zu finden, mit einigen wenigen Bildern experimentieren.
IrfanView arbeitet im Auto-Prozess relativ stark, dadurch können Bilder auch „verschlimmbessert“ werden, dh. nehmen Sie bei IrfanView unbedingt einen neuen Ausgabeordner, damit Ihre Originalbilder nicht überschrieben werden.
Behutsamer geht im Autoprozess PSE vor – aber, das kann oft genug auch nicht genug Verbesserung bedeuten. Deswegen verfahre ich bei diesen Batchprozessen genauso, wie oben bei PSE und RT beschrieben. Ich kopiere alle „verbesserten“ Bilder schließlich in einen Ordner, um sie dort per IrfanView nach Guten und Schlechten zu sortieren. Dazu ist es ggf. nötig, die Bilder umzubenennen, damit sie nicht im WinExplorer überschrieben werden. Einfaches Umbenennen geht nicht, da der Originalname ja erhalten bleiben soll, damit die zu vergleichenden Bilder alle fein nacheinander vom WinExplorer angezeigt werden. Auch nur dann wird IrfanView sie nacheinander anzeigen. Das intelligente Umbenennen mache ich mit XnView – es gibt dazu viele Programme, IrfanView kann das auch, aber ich finde den Prozess zum Umbenennen bei XnView am einfachsten. Am Ende werde ich das Umbenennen mit XnView beschreiben. Zunächst die Stapelverarbeitung bei PSE.
Klicken Sie auf folgenden Link und Sie kommen auf die zweite Seite dieser Anleitung:
Alte Dias oder Negative digitalisieren und im Stapelprozess (Batchprozess) bearbeiten, Teil 2


